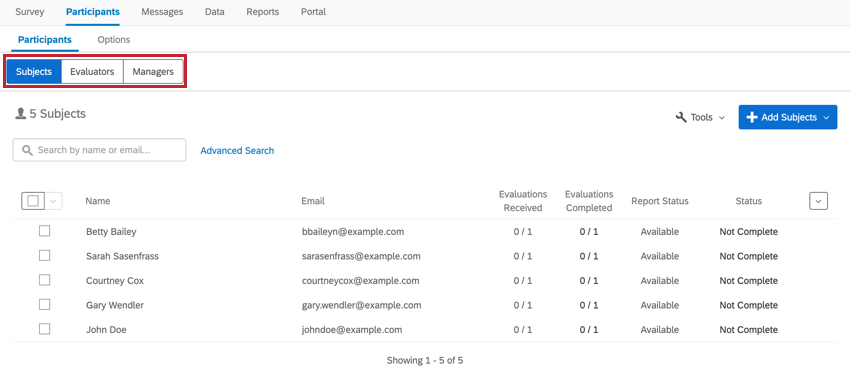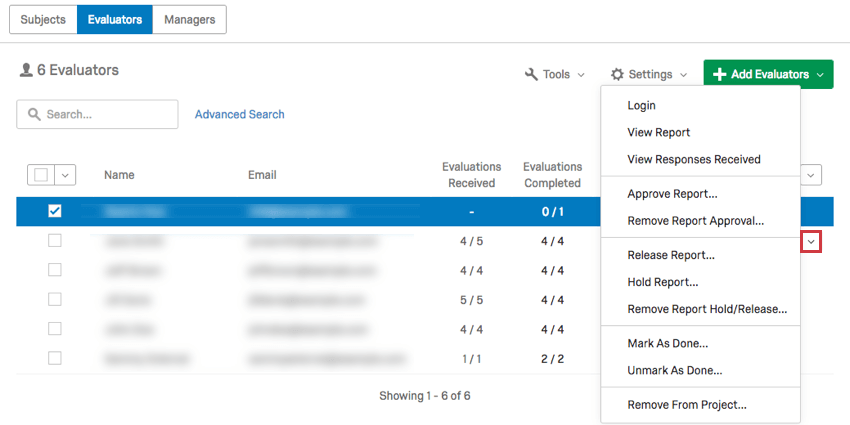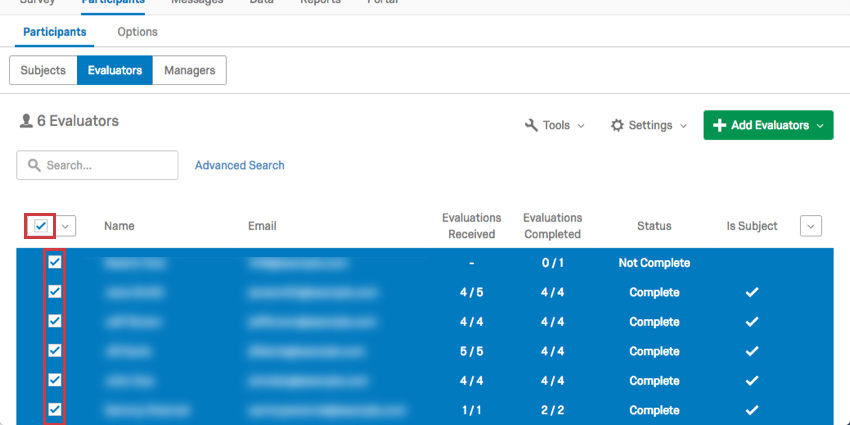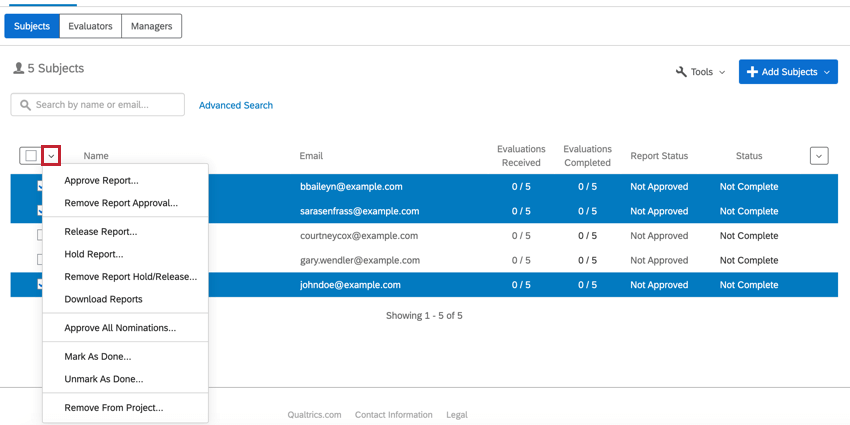Panoramica di base sui partecipanti (360)
Informazioni sulla scheda PARTECIPANTE
È possibile gestire le persone che partecipano al sondaggio 360 accedendo alla sezione Partecipanti della scheda Partecipanti. Oltre ad accedere a una serie di strumenti, in questa sezione è possibile cercare e modificare i partecipanti.
Sottosezioni
La sezione PARTECIPANTI comprende tre sottosezioni: Soggetti, Valutatori e Manager.
Ogni sottosezione visualizza solo i partecipanti che appartengono all’omonima categoria. Soggetti visualizza solo i soggetti, Manager visualizza solo i manager e Valutatori visualizza tutti i partecipanti caricati nel progetto. Quando si cercano i partecipanti in una sottosezione, si cercano solo quelli che rientrano in quella sottosezione.
Anche gli strumenti di ciascuna sezione sono gli stessi, ad eccezione di Reset Partecipanti che si trova nella sottosezione Soggetti. Per maggiori dettagli, consulta la pagina collegata.
Per ulteriori informazioni sulle differenze tra questi tipi di partecipanti e per istruzioni su come caricarli, consultare la pagina Aggiunta di soggetti, valutatori e manager.
Ricerca avanzata
È possibile cercare il partecipante desiderato digitando un nome o un indirizzo e-mail nella barra di ricerca, oppure utilizzare la funzione di ricerca avanzata.
- Passare alla scheda PARTECIPANTE.
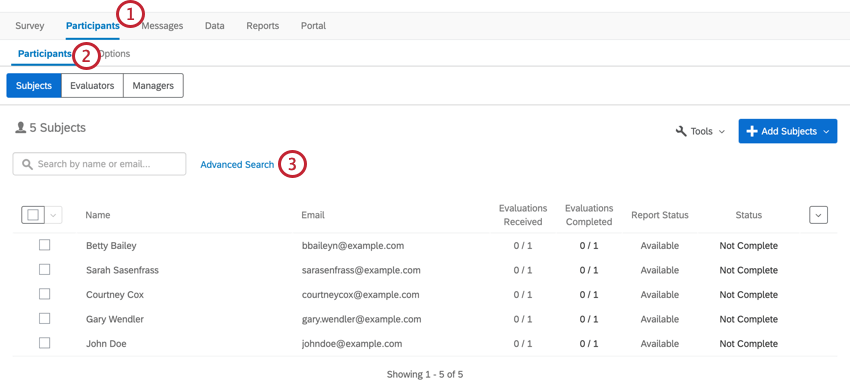
- Selezionare la sezione PARTECIPANTI.
- Fare clic su Ricerca avanzata.
- Scegliere una lista di criteri per il filtro.
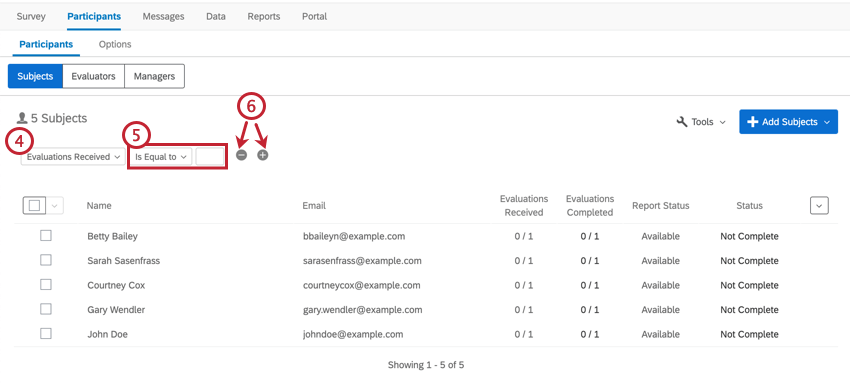
- Compilare i campi rimanenti.
- Per combinare o rimuovere le condizioni, fare clic sui segni più(+) e meno(-) a destra di una condizione.
Una volta individuati i partecipanti di vostro interesse, fate clic sul loro nome per aprire la finestra delle informazioni sul partecipante. Qui è possibile gestire i loro metadati, gestire le loro autorizzazioni ed eseguire altre performance.
Criteri di ricerca
I criteri disponibili sono i seguenti:
- Nome o e-mail, cognome, nome e indirizzo e-mail: Ricerca per nome o indirizzo e-mail di un partecipante.
- Ha relazioni: Filtro per i partecipanti di una certa relazione. Questo non filtra in base alle persone con cui condividono la relazione, ma solo se questa è stata assegnata a loro.
- Metadata: Ricerca per campi di metadata caricati con i partecipanti.
- Requisiti per la nomina: Filtrare se il partecipante ha completato o meno i requisiti per la nomina.
- Autovalutazione: Filtrare se il partecipante ha completato o meno l’autovalutazione.
- Valutatori: Filtrare se tutte le valutazioni sono state completate o se il partecipante ha valutazioni che devono ancora essere approvate.
- Valutatori ricevuti: Filtrare in base al numero di valutazioni ricevute dal partecipante.
- ATTIVITÀ: Filtrare se tutte le attività sono state completate o se il partecipante ha visualizzato il proprio rapporto. Le attività comprendono la valutazione, le nomine e la visualizzazione del rapporto. Inoltre, i manager possono avere le seguenti attività speciali: approvare le nomine, approvare i rapporti e visualizzare i rapporti dei loro subordinati diretti.
- Attività dei manager: Filtro per sapere se un manager ha approvato tutte le nomine o i rapporti.
- Valutatori ESTERNI: Cerca se un valutatore è “esterno” o meno. Un valutatore esterno è un valutatore ma non un soggetto. Spesso sono invitati dal processo di nomina, ma anche le amministrazioni possono aggiungerli.
- Rimosso: Cerca se hai rimosso un partecipante dalla lista. Si può scegliere di nascondere le persone rimosse o di mostrare solo quelle rimosse.
Opzioni a discesa per i PARTECIPANTI
Quando si passa il mouse su un partecipante e si fa clic sul menu a tendina, il menu a tendina dei partecipanti appare all’estrema destra.
Opzioni per un SOGGETTO VALUTAZIONE
- Accesso: Accedere al portale dei partecipanti del soggetto.
- Visualizza rapporti: Visualizza il rapporto del soggetto di valutazione. Facendo clic sull’icona dell’e-mail in alto a destra, è possibile inviare il rapporto via e-mail a se stessi. (Il messaggio verrà inviato all’indirizzo e-mail collegato al vostro account). Fate clic sull’icona PDF per scaricarlo in formato PDF.
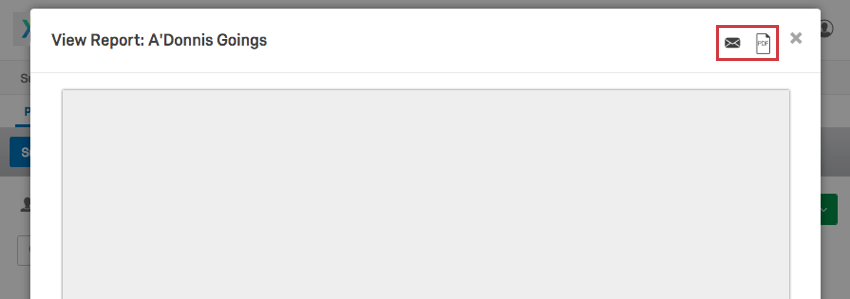
- Visualizza le Risposte ricevute: Visualizza chi ha valutato individualmente il soggetto in questione. È possibile fare clic sul nome di un valutatore per visualizzare le risposte fornite. Fare clic sull’ingranaggio all’estrema destra di un valutatore per Rimuovere o Riprendi la risposta.
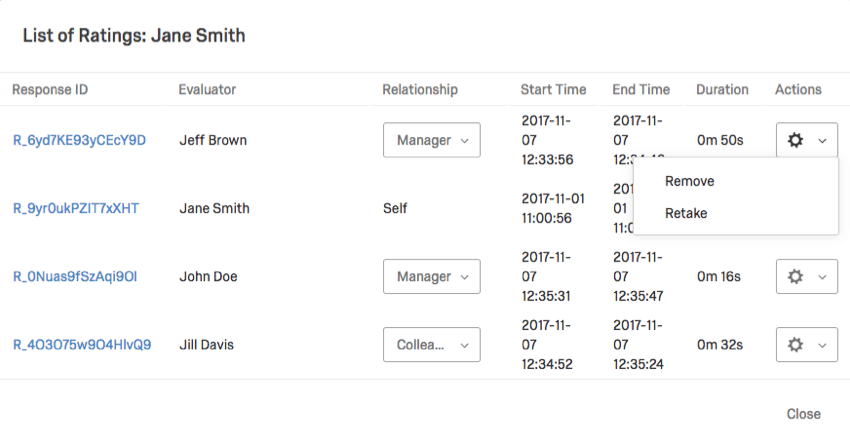
- Approva rapporti: Questa opzione non appare se nelle Opzioni rapporti non è stata attivata l’opzione Manager/Amministratore approva rapporti. Quando queste impostazioni sono attivate, i soggetti non possono vedere i loro rapporti finché non vengono approvati. È qui che si sceglie di approvare un rapporto in modo che venga rilasciato al soggetto.
- Rimuovi l’approvazione del rapporto: Se un rapporto è stato approvato e deve essere nuovamente nascosto, fare clic su Rimuovi approvazione rapporto.
- Rilascio dei RAPPORTI: Per i rapporti con requisiti di rilascio non ancora soddisfatti, è possibile rilasciare un rapporto in anticipo.
- Trattenere i RAPPORTI: Per i rapporti con requisiti di rilascio, è possibile impedire che il rapporto venga rilasciato quando è pronto.
- Rimuovi blocco/rilascio rapporti: Se si è scelto di trattenere o rilasciare un rapporto nonostante i requisiti di rilascio, questa opzione annulla la selezione.
- Segna come fatto: Impedisce il completamento di ulteriori valutazioni e l’invio di e-mail del valutatore del soggetto a
.Consiglio Q: l ‘opzione “Segna come terminato” impedisce ai valutatori del soggetto di completare altre valutazioni per lui. Questa opzione impedisce anche l’invio di e-mail del valutatore come promemoria. Tuttavia, se il soggetto deve ancora completare valutazioni per altri, continuerà a ricevere e-mail del valutatore. - Deselezionare come Fatto: Rimuove lo stato “Fatto” dai soggetti, consentendo di inviare nuovamente le e-mail del valutatore.
- Rimuovi dal progetto: Rimuove il partecipante dal progetto. Dopo aver selezionato questa opzione, verrà visualizzato un pop-up di conferma della rimozione del partecipante. Tutte le risposte del rispondente, sia come soggetto che come valutatore, saranno eliminate.
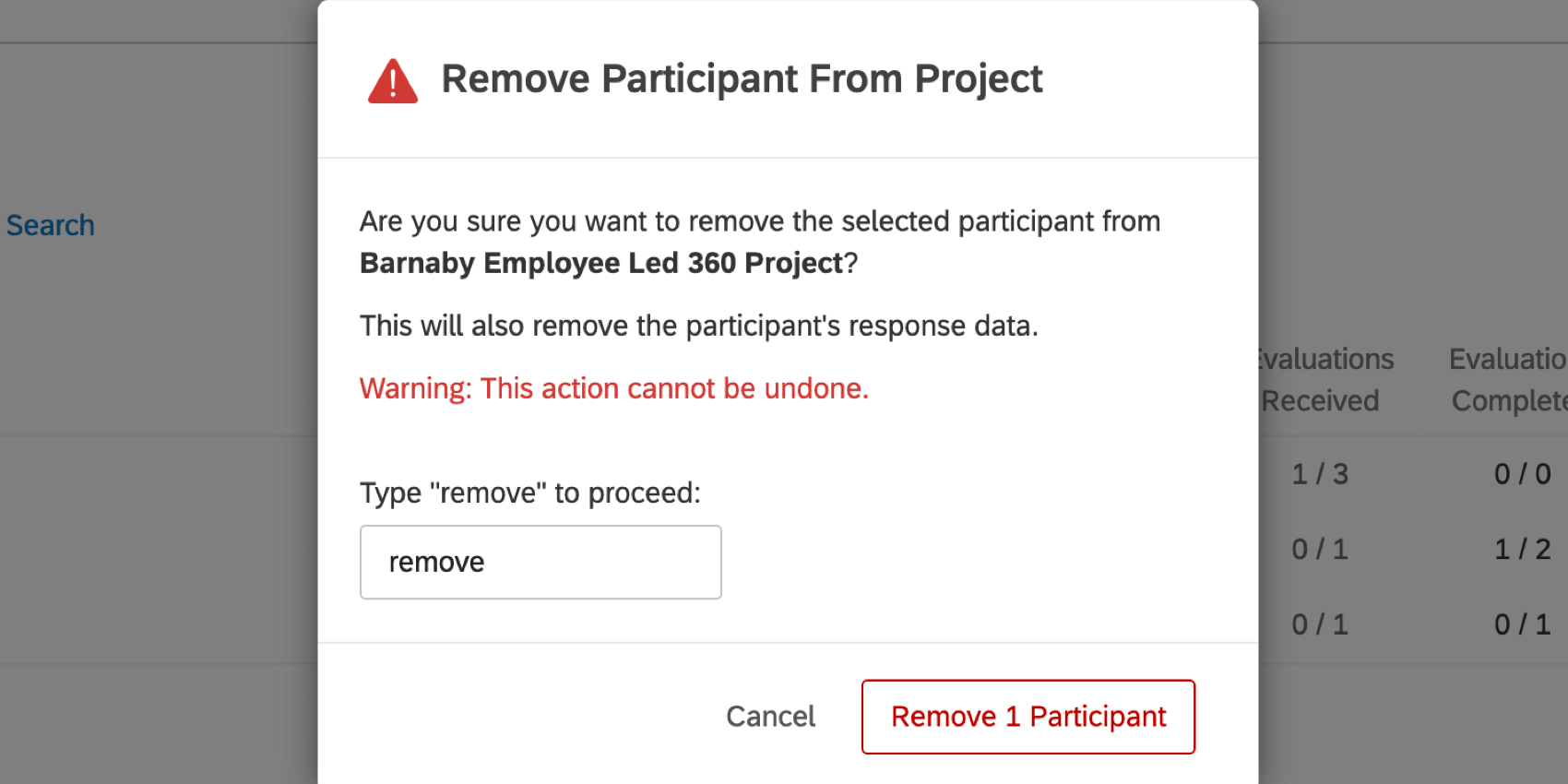 Attenzione: Una volta rimosso un partecipante e cancellate le sue risposte, i dati delle risposte vanno persi. Se si desidera che il partecipante riprenda la risposta, inviargli un collegamento al Rifai il sondaggio invece di rimuoverlo e inserirlo nuovamente.
Attenzione: Una volta rimosso un partecipante e cancellate le sue risposte, i dati delle risposte vanno persi. Se si desidera che il partecipante riprenda la risposta, inviargli un collegamento al Rifai il sondaggio invece di rimuoverlo e inserirlo nuovamente.Se si desidera rimuovere la valutazione di un soggetto, pur mantenendolo nel progetto, è possibile contrassegnarlo come valutatore esterno.
Opzioni per un unico Valutatore ESTERNO
- Accesso: Accedere al portale del partecipante del valutatore.
- Rimuovi dal progetto: Rimuove il partecipante dal progetto. Dopo aver selezionato questa opzione, verrà visualizzato un pop-up di conferma della rimozione del partecipante. Tutti i valutatori esterni che hanno presentato saranno cancellati.
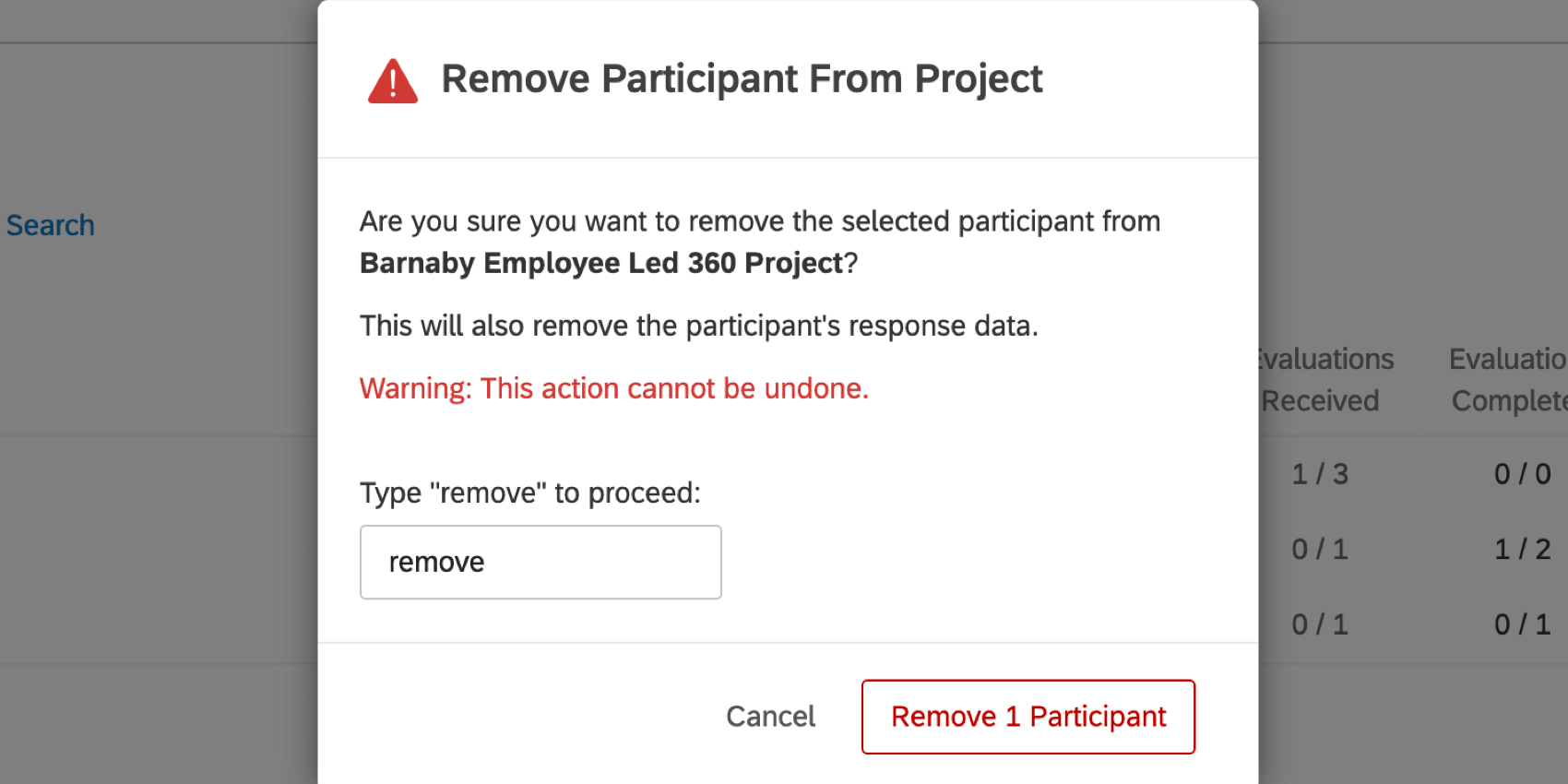 Attenzione: Una volta rimosso un partecipante e cancellate le sue risposte, i dati delle risposte vanno persi. Se si desidera che il partecipante riprenda la risposta, inviargli un collegamento al Rifai il sondaggio invece di rimuoverlo e inserirlo nuovamente.
Attenzione: Una volta rimosso un partecipante e cancellate le sue risposte, i dati delle risposte vanno persi. Se si desidera che il partecipante riprenda la risposta, inviargli un collegamento al Rifai il sondaggio invece di rimuoverlo e inserirlo nuovamente.
Manager dei partecipanti
Oltre alle funzioni descritte in precedenza, in generale è possibile gestire i partecipanti spuntandoli.
Facendo clic sulla casella a sinistra del menu a discesa, si selezionano tutti i partecipanti di una pagina.
Una volta selezionati i partecipanti da modificare, è possibile fare clic sulla freccia a discesa per eseguire un’azione su di essi.
Opzioni per soggetti multipli
- Approva rapporti: Questa opzione non appare se nelle Opzioni rapporti non è stata attivata l’opzione Manager/Amministratore approva rapporti. Quando queste impostazioni sono attivate, i soggetti non possono vedere i loro rapporti finché non vengono approvati. È qui che si sceglie di approvare un rapporto in modo che venga rilasciato al soggetto.
- Rimuovi l’approvazione del rapporto: Se un rapporto è stato approvato e deve essere nuovamente nascosto, fare clic su Rimuovi approvazione rapporto.
- Rilascio dei RAPPORTI: Per i rapporti con requisiti di rilascio non ancora soddisfatti, è possibile rilasciare un rapporto in anticipo.
- Trattenere i RAPPORTI: Per i rapporti con requisiti di rilascio, è possibile impedire che il rapporto venga rilasciato quando è pronto.
- Rimuovi blocco/rilascio rapporti: Se si è scelto di trattenere o rilasciare un rapporto nonostante i requisiti di rilascio, questa opzione annulla la selezione.
- Scaricare i RAPPORTI: Scarica i PDF dei rapporti dei soggetti di valutazione selezionati.
- Rigenerazione dei RAPPORTI: Rigenerare i rapporti dei soggetti di valutazione.
- Segna come fatto: Impedisce il completamento di ulteriori valutazioni e l’invio di e-mail del valutatore del soggetto.
- Deselezionare come Fatto: Rimuove lo stato “Fatto” dai soggetti, consentendo di inviare nuovamente le e-mail del valutatore.
- Rimuovi dal progetto: Rimuove il partecipante dal progetto. Dopo aver selezionato questa opzione, verrà visualizzato un pop-up di conferma della volontà di rimuovere i partecipanti. Tutti i valutatori esterni che hanno presentato saranno cancellati.
Attenzione: La rimozione dei partecipanti dal progetto cancella le risposte fornite. Se si desidera che il partecipante riprenda la risposta, inviargli un collegamento al Rifai il sondaggio invece di rimuoverlo e inserirlo nuovamente.
Opzioni per più Valutatori ESTERNI
Se sono stati selezionati più valutatori esterni, l’unica opzione presente nel menu a tendina è quella che consente di rimuovere i partecipanti selezionati dal progetto.