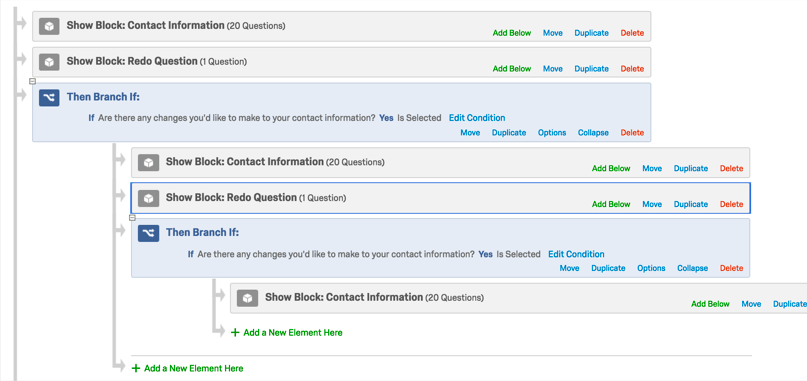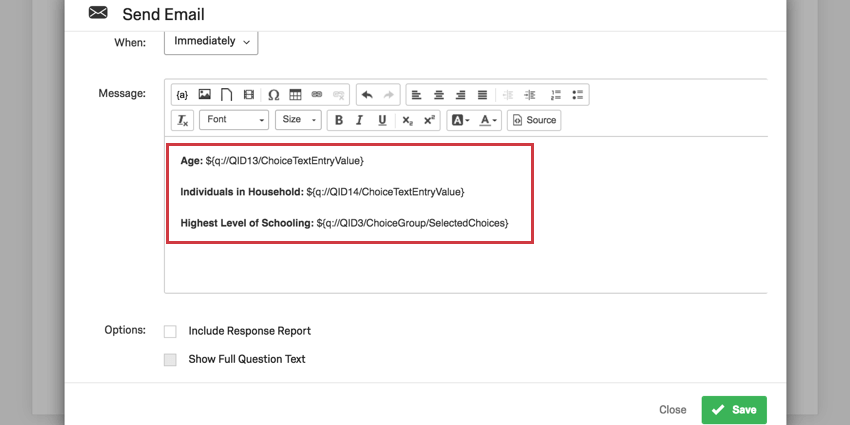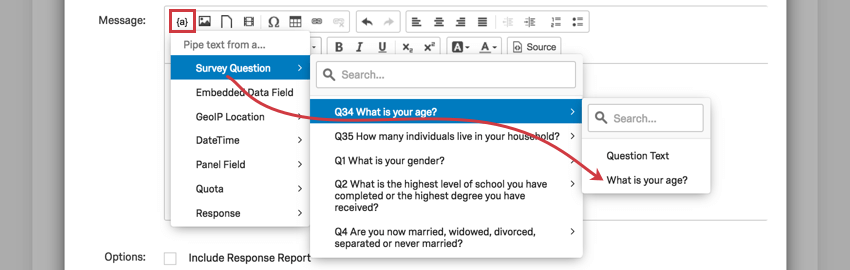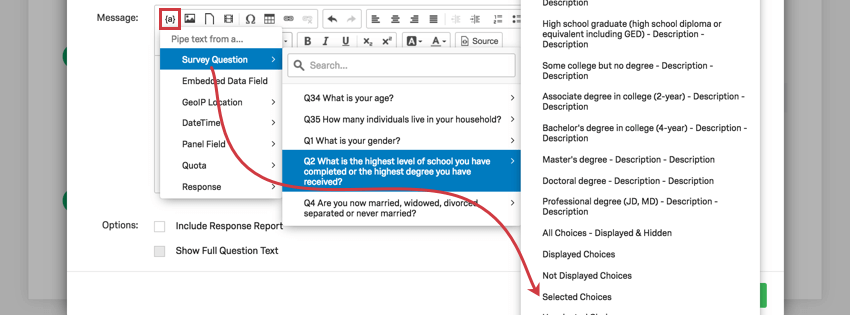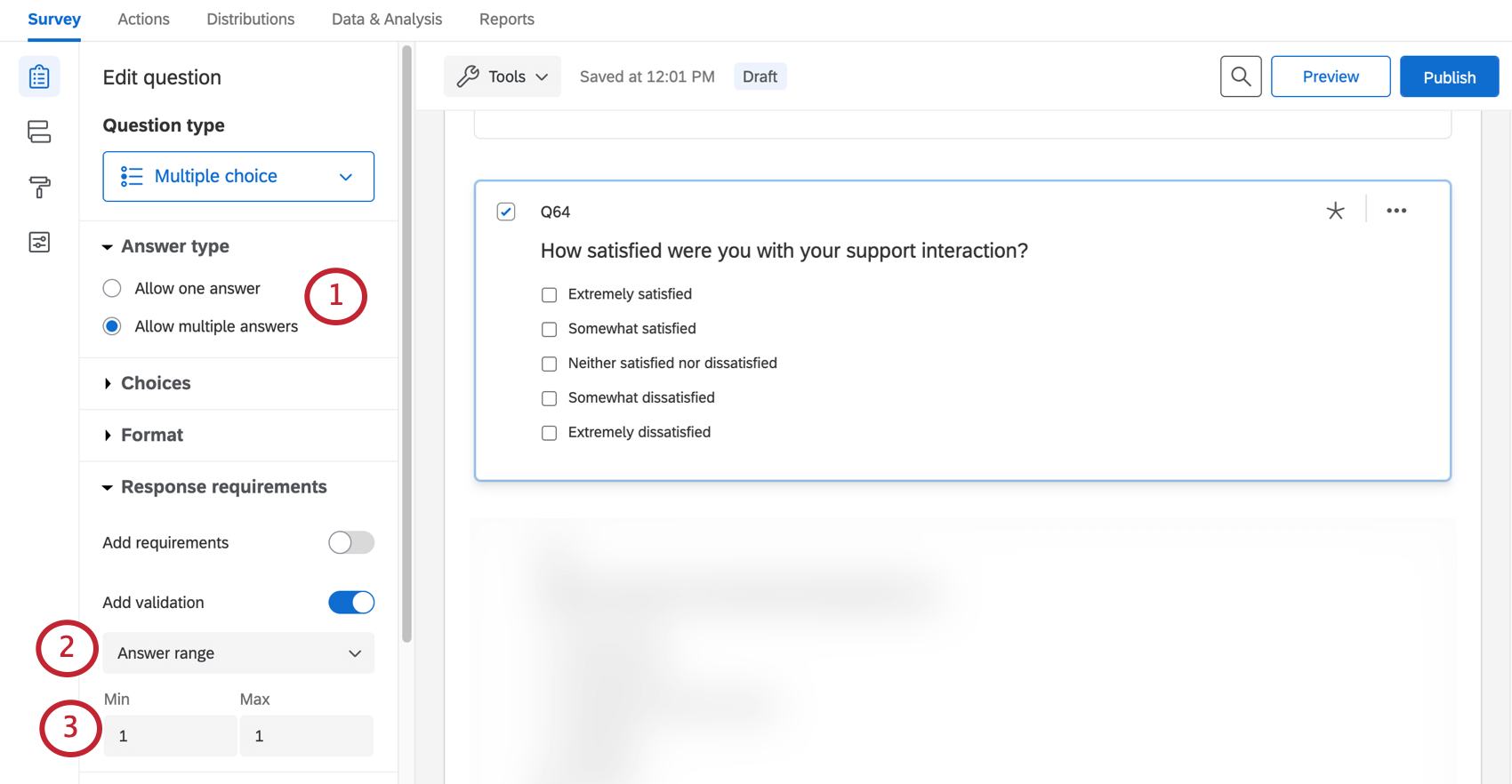Suggerimenti e trucchi per il sondaggio
Informazioni su Sondaggio Suggerimenti e trucchi
In questa pagina vengono illustrati alcuni dei suggerimenti e dei trucchi più comuni che possono migliorare il sondaggio. Ognuno di essi è facile da implementare e può aiutare enormemente lo studio, a seconda del formato che si sta cercando di ottenere.
Creare un pulsante di invio
L’aggiunta di un pulsante di invio al sondaggio può far capire ai rispondenti che si trovano sulla pagina finale del sondaggio. In questo modo, i partecipanti ai sondaggi con pulsanti indietro sanno che questa è la loro ultima possibilità di effettuare modifiche. Può anche rassicurare gli intervistati che sono affaticati e stanno pensando di smettere di lavorare, sapendo che mancano solo poche domande.
Questa impostazione garantisce che il pulsante di invio sia presente solo nell’ultima pagina del sondaggio e non in tutte le pagine del sondaggio.
- In fondo al sondaggio, fare clic su Aggiungi blocco.
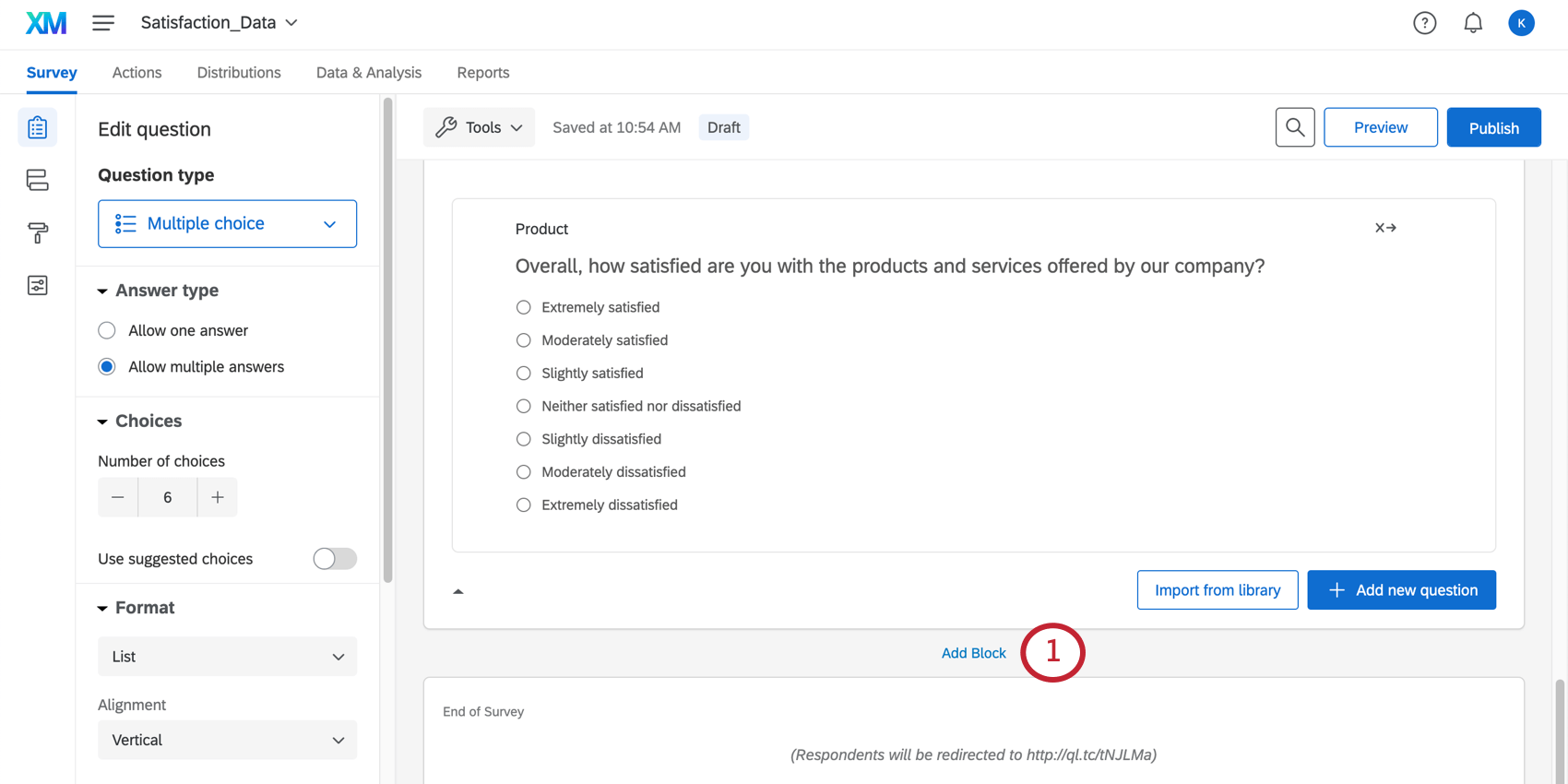
- Spostare in questo blocco la domanda o le domande che appaiono nella pagina finale del sondaggio. Le domande possono essere trascinate e rilasciate.
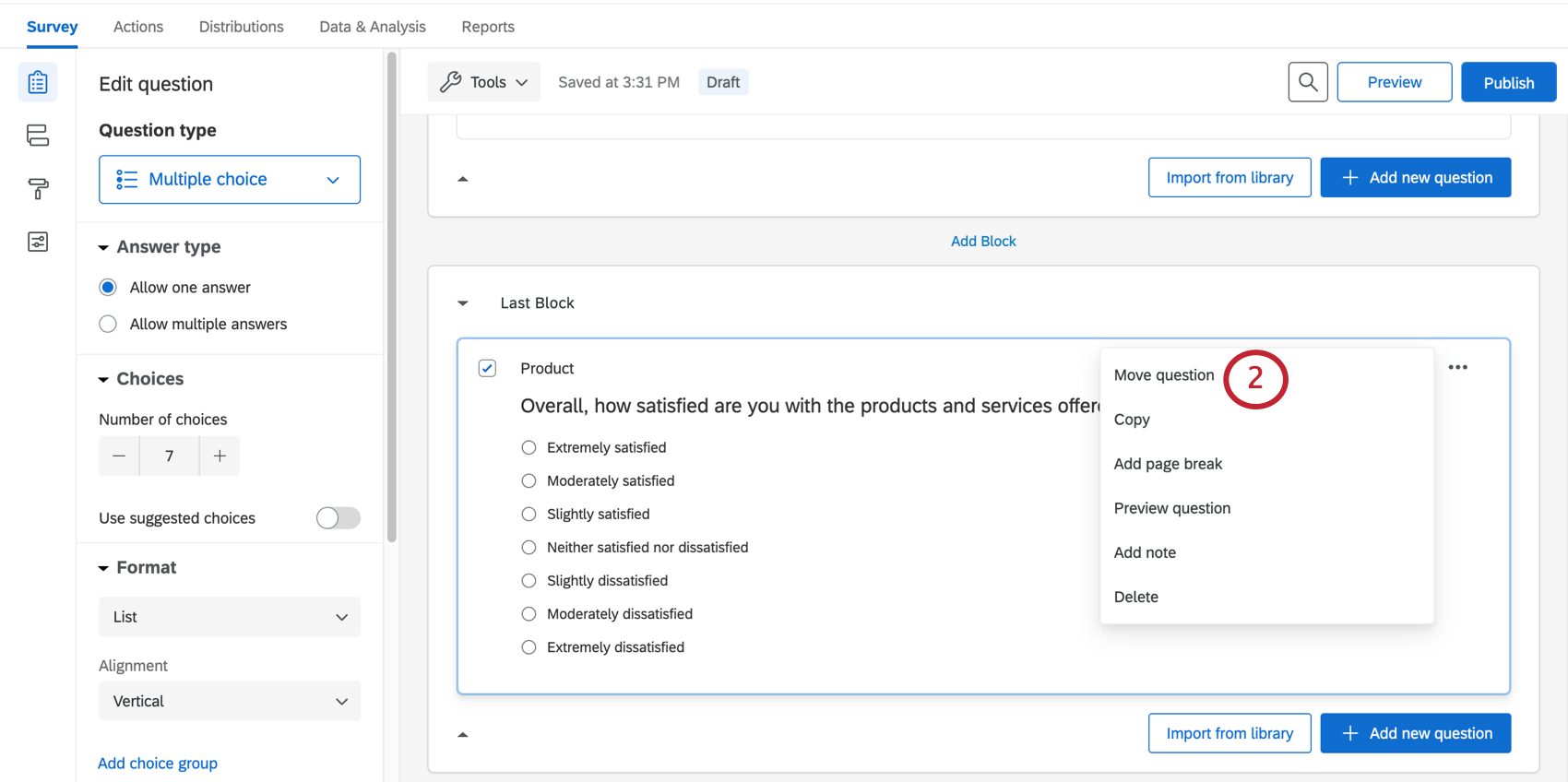
- Fare clic sul blocco finale.
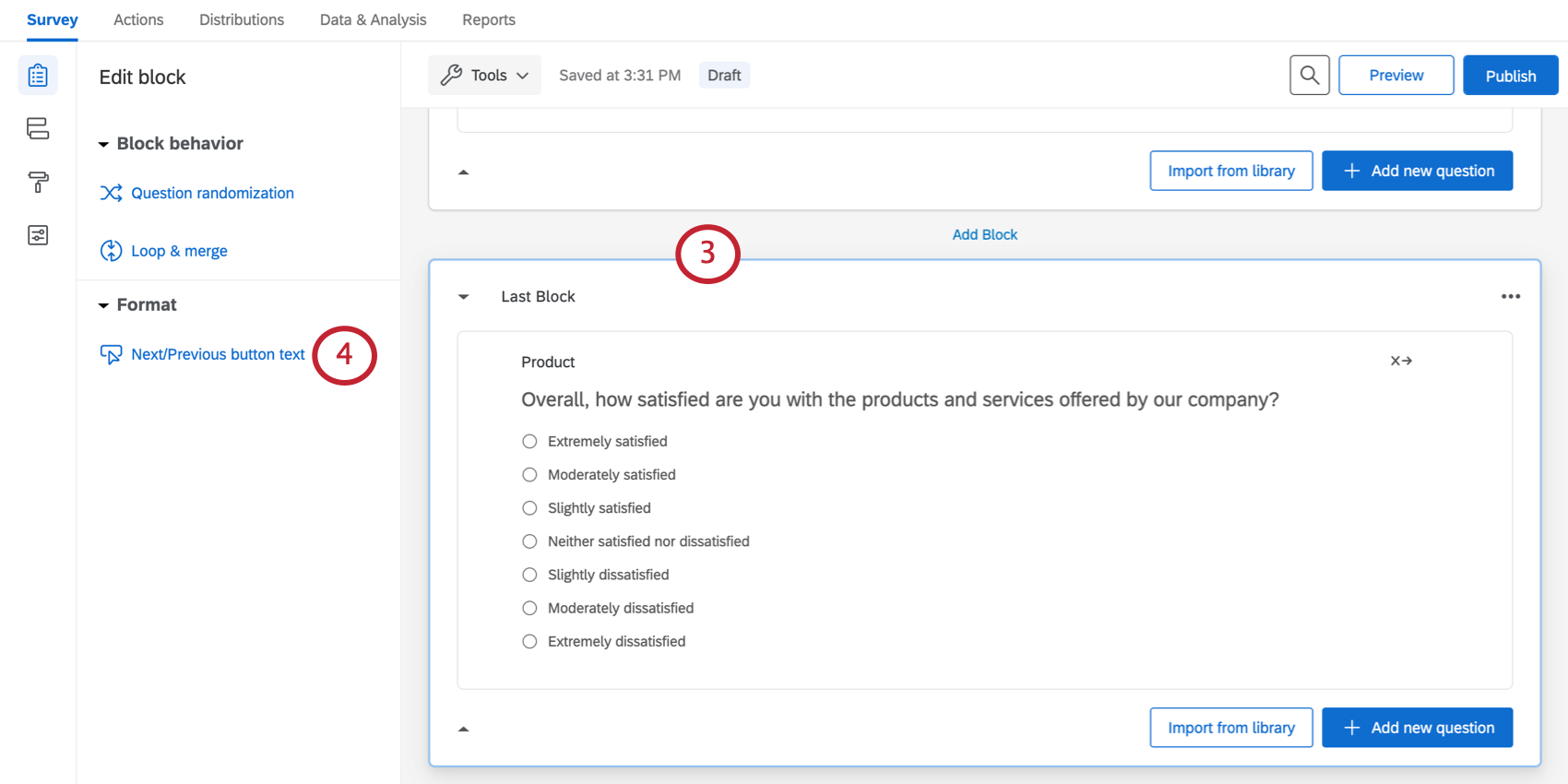
- Fare clic sul testo del pulsante Avanti / Precedente.
- Nel campo Testo del pulsante Avanti, digitare Invia.
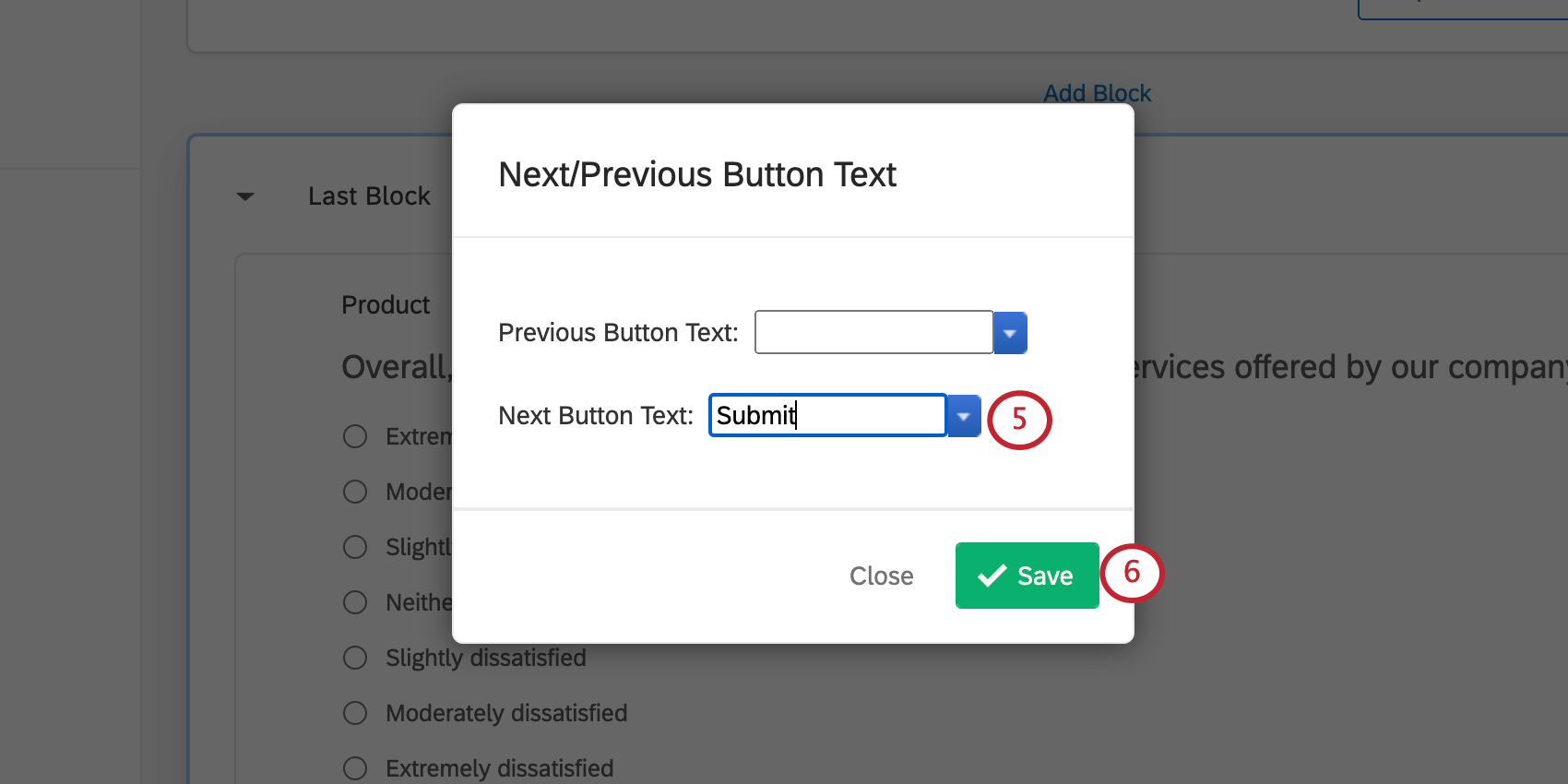
- Fare clic su Salva.
Fare in modo che una domanda e-mail in linea venga inviata immediatamente
È possibile incorporare una domanda di sondaggio nel proprio invito. Una volta che il rispondente fa clic su una risposta nell’e-mail, viene reindirizzato al sondaggio, dove può procedere manualmente con le altre domande. Nel caso in cui il sondaggio sia costituito da una sola domanda, tuttavia, probabilmente si vuole solo che questa domanda venga inviata e che la risposta venga raccolta. Questa sezione insegna come farlo con il minor ritardo possibile.
- Nel sondaggio, fare clic su Aggiungi nuova domanda.
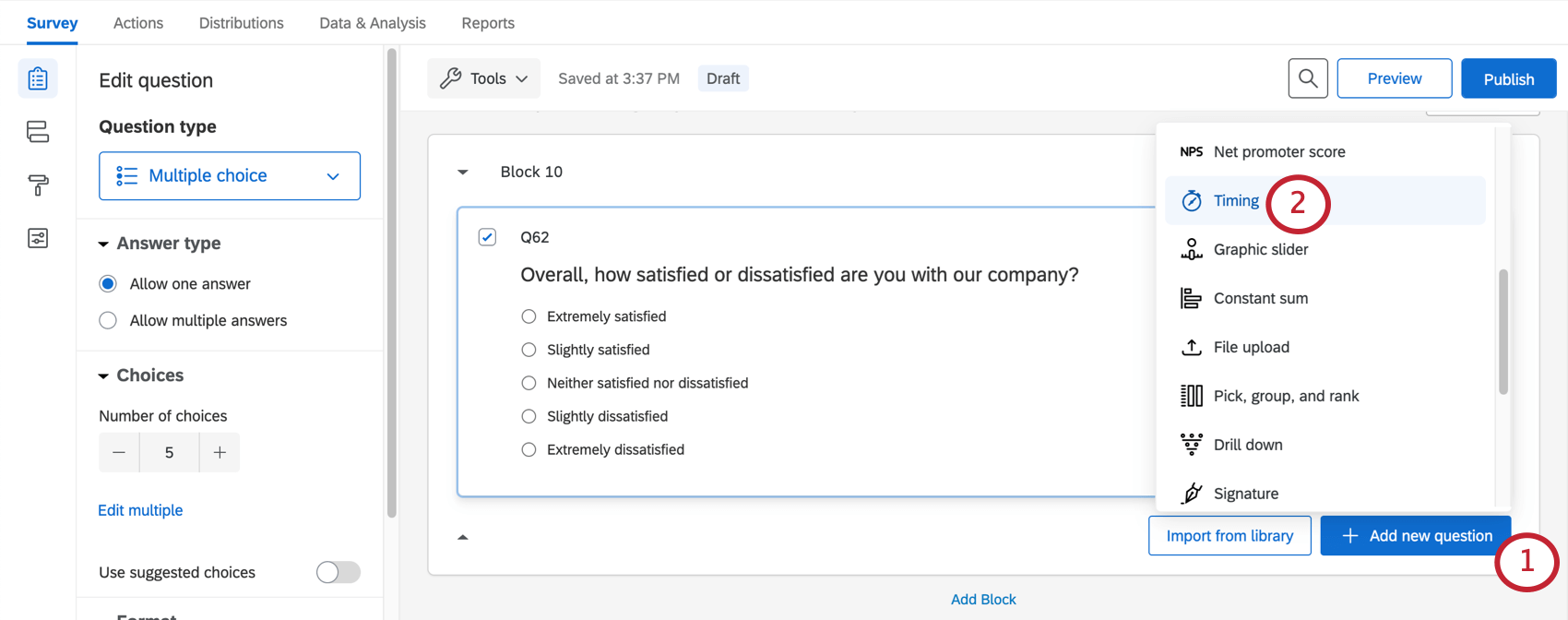
- Selezionare Timing.
- Abilita l’avanzamento automatico.
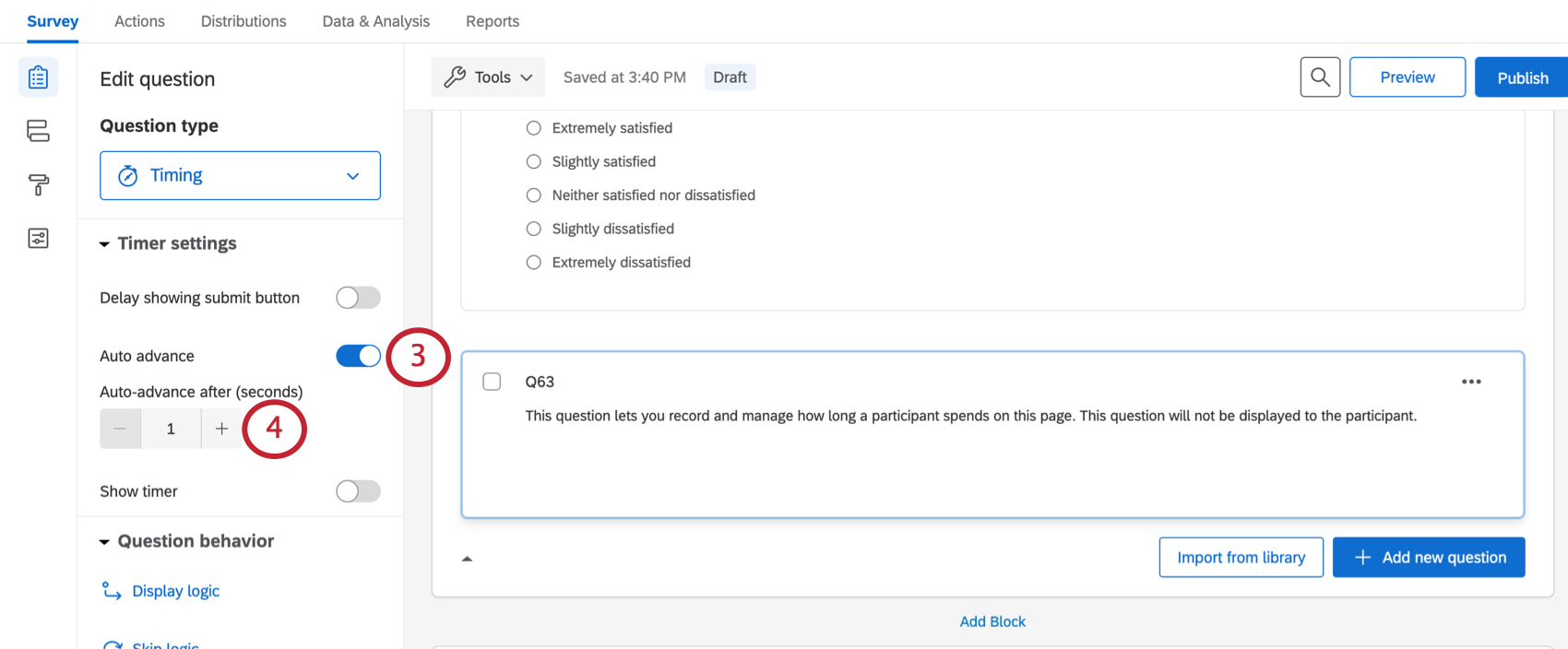
- Impostare i secondi su 1.
Consiglio Q: questi valori non possono avere decimali. Abbiamo scelto 1 perché è il periodo di tempo più breve che potete inserire, ma siete liberi di modificare questo timing se lo desiderate.
- Andare alla scheda Distribuzione.
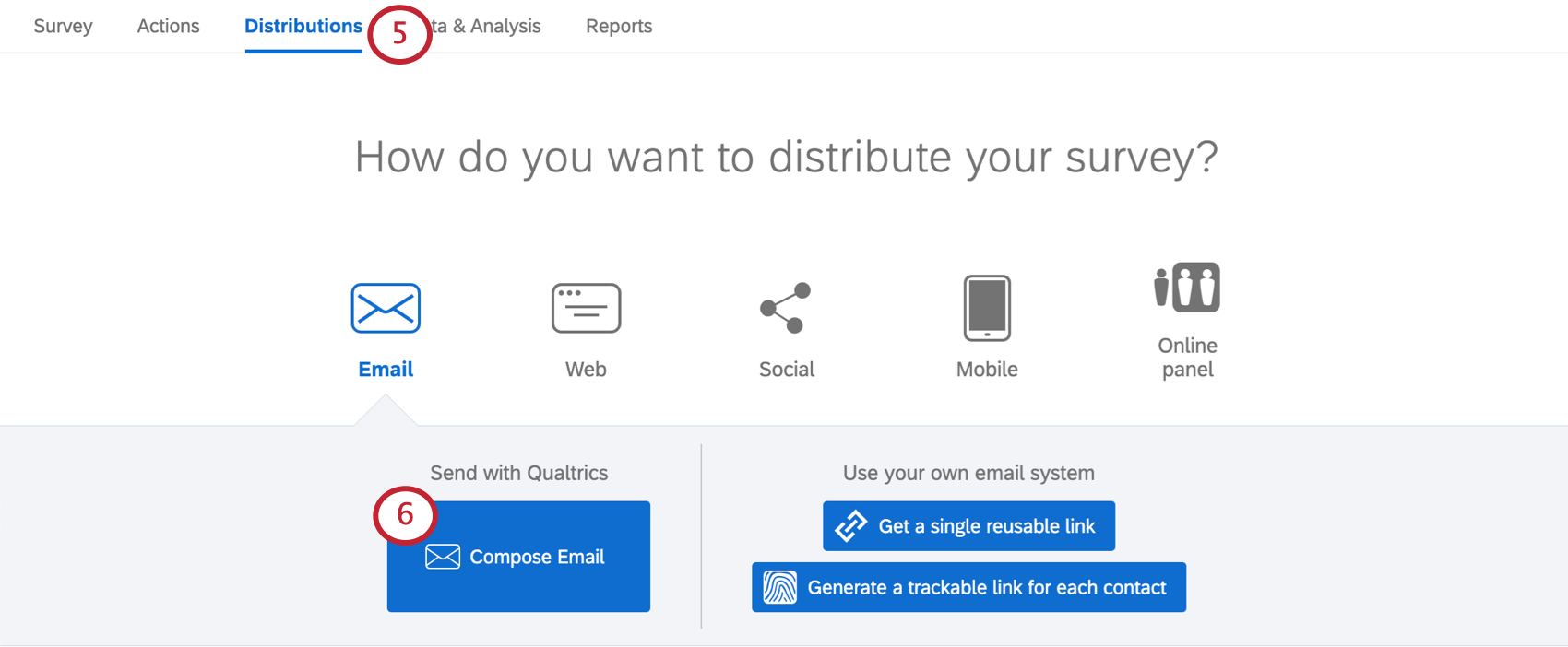
- Selezionare l’opzione e-mail.
- Utilizzate il pulsante e-mail inline per aggiungere la vostra domanda all’e-mail nel formato desiderato.
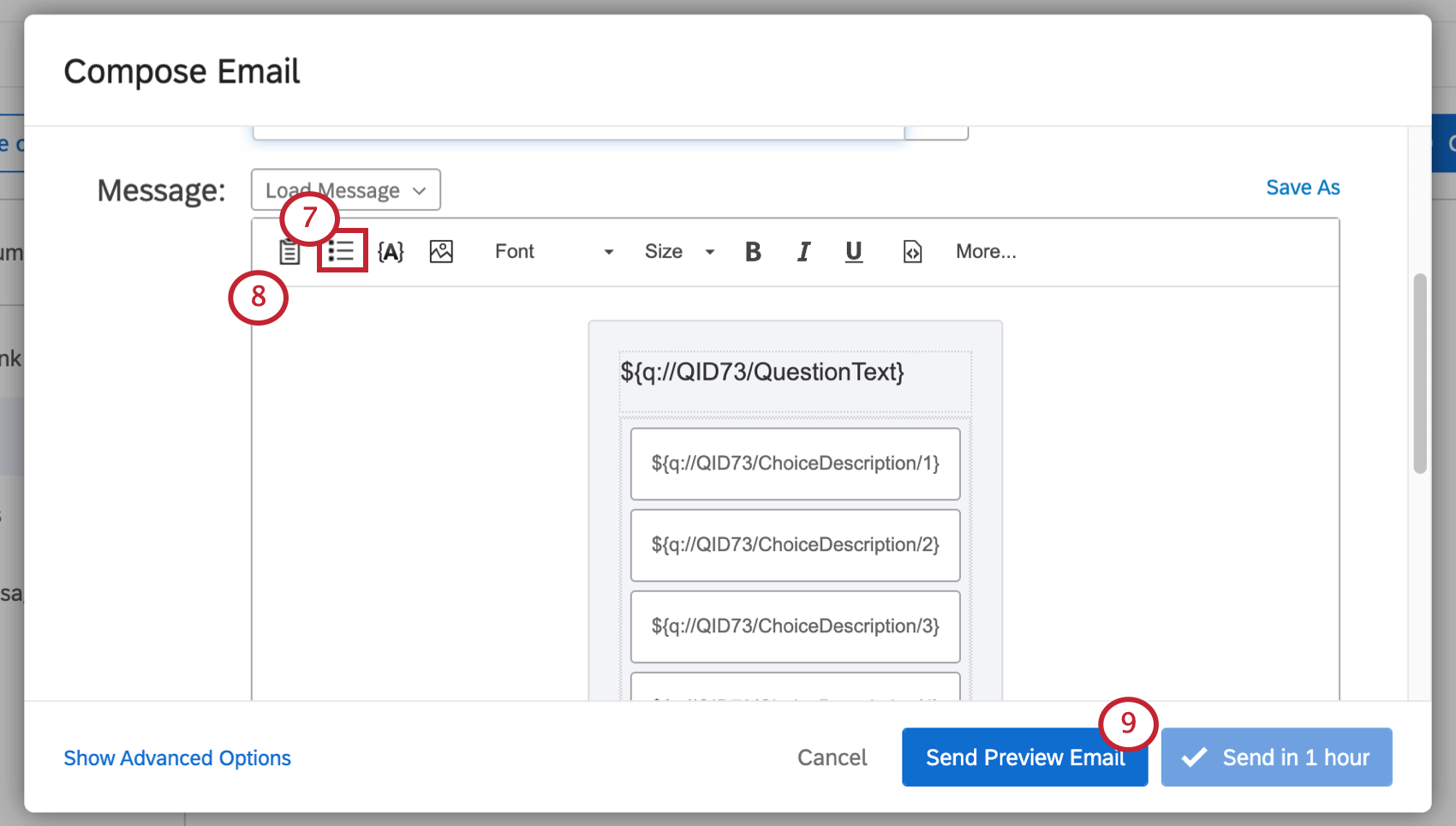
- Personalizzate l’e-mail come desiderate finché non è pronta per essere inviata o programmata.
- Il pulsante Invia e-mail di anteprima consente di testare la configurazione senza inviare ufficialmente l’e-mail all’elenco di contatti.
Permettere agli intervistati di rifare le sezioni del sondaggio
I pulsanti indietro e l’indice possono essere un modo eccellente per consentire agli utenti di tornare indietro e modificare le loro risposte. Ma a volte sarebbe bello poter chiedere semplicemente: “Vuoi rifare questa sezione?” e, in base alla loro risposta, rimandarli indietro. Questo può avvenire per chiarezza o perché ci sono alcune sezioni che vogliamo che i rispondenti rifacciano, mentre altre non vogliamo che lo facciano.
In questa sezione si apprenderà come rimandare un rispondente in una sezione dopo che ha acconsentito a rifarla. Quando i rispondenti rientreranno nel blocco per effettuare le modifiche, vedranno le loro risposte precedenti e avranno la possibilità di apportare modifiche.
- Fare clic su Aggiungi blocco per creare altri blocchi secondo le necessità.
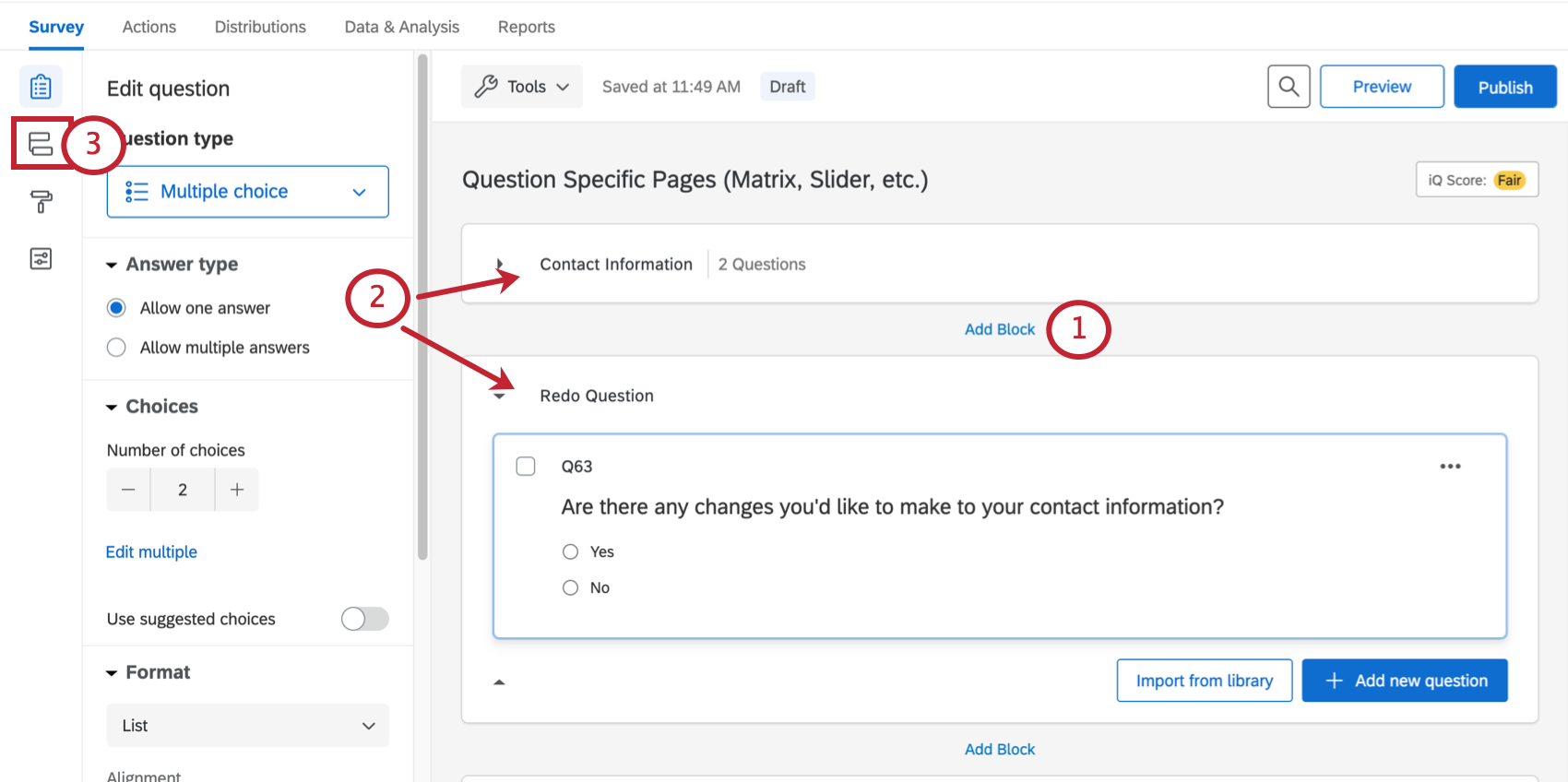
- Creare un blocco separato per la sezione che può essere ripetuta e per la domanda che chiede se l’intervistato desidera rifare quella sezione.
- Andate al flusso del SONDAGGIO.
- Sotto il blocco delle domande, fare clic su Aggiungi un nuovo elemento e selezionare Diramazione.
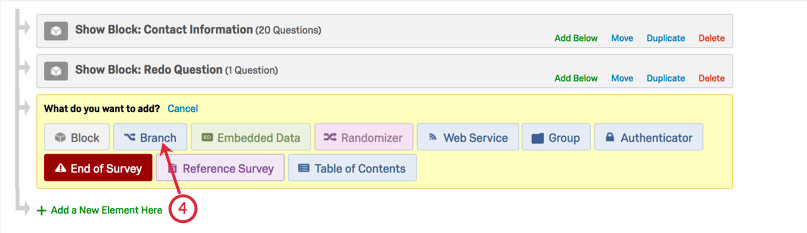
- Impostate la serie di condizioni in modo che i rispondenti debbano selezionare Sì in risposta alla domanda se desiderano rifare o meno la sezione.
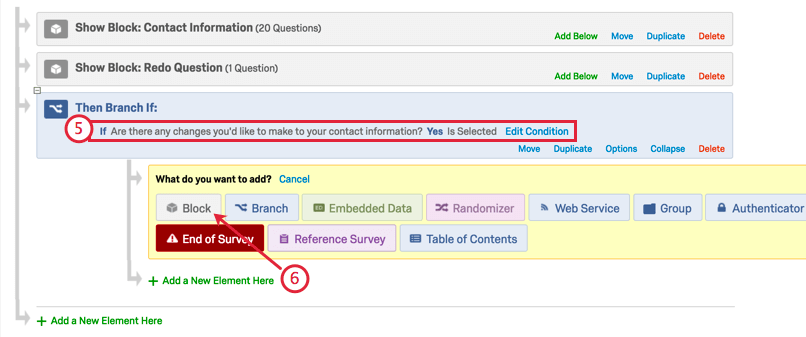
- Sotto la diramazione, fare clic su Aggiungi un nuovo elemento qui e selezionare Blocco.
- Nel menu a discesa, selezionare il blocco che si desidera far rifare ai rispondenti.
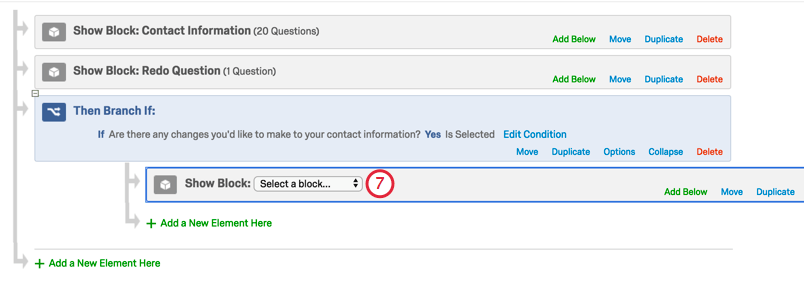
- Al termine, fare clic su Applica.
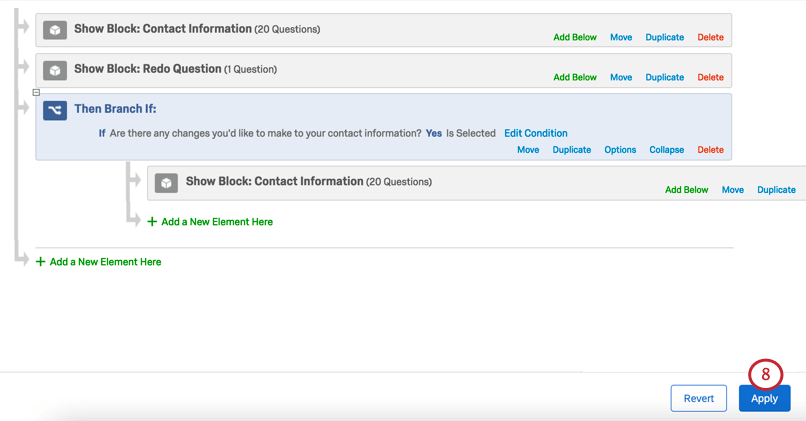
Consiglio Q: Volete che i rispondenti possano tornare più volte alla stessa sezione? È possibile continuare ad aggiungere elementi sotto la propria diramazione per riflettere questo aspetto. Fate attenzione a non includere la domanda di ripetizione nell’ultimo ciclo.
Tuttavia, non c’è modo di dare al rispondente un numero infinito di volte per tornare indietro; a quel punto, si dovrebbe usare un pulsante indietro o un indice con istruzioni chiare.
Rapporti di risposta personalizzati
Quando si crea un’attività e-mail o un trigger e-mail, si può scegliere di includere un rapporto sulle risposte, che contiene tutte le risposte fornite dai partecipanti al sondaggio tramite e-mail. Tuttavia, in alcuni casi è possibile escludere alcune domande, escludere dati integrati o informazioni sul punteggio o includere nuove operazioni matematiche nel report.
Sebbene non sia possibile personalizzare il rapporto di risposta, è possibile modificare il corpo dell’attività e-mail o del trigger in modo che contenga solo le informazioni desiderate. Utilizzando il testo trasferito, è possibile stabilire quali risposte includere nell’e-mail.
Nell’esempio precedente, il campo Età è seguito dal testo trasferito per la domanda in cui il rispondente fornisce la propria età. Verrà visualizzato il testo esatto che il rispondente ha digitato in questa domanda, ad esempio 23.
In questo stesso esempio, il Livello di scolarizzazione più alto è seguito dal testo trasferito per le Scelte della domanda in cui si chiede al rispondente di indicare la propria istruzione. In questo modo viene visualizzato il testo esatto della risposta selezionata dall’intervistato, ad esempio Laurea specialistica.
Permettere agli intervistati di deselezionare le risposte in una domanda SCELTA MULTIPLA
Per impostazione predefinita, Qualtrics consente ai rispondenti di modificare solo la risposta a una scelta multipla a risposta singola, non di deselezionarla del tutto. A volte, si può desiderare che i rispondenti possano deselezionare la loro risposta per una scelta multipla. Questo può essere utile in situazioni in cui la domanda è facoltativa. La sezione seguente spiega come abilitare le scelte di risposta deselezionabili nelle domande a scelta multipla.
- Modificare il tipo di risposta della domanda a scelta multipla in Consenti risposte multiple.
- In Requisiti risposta, aggiungere Convalida e selezionare Intervallo di risposta.
- Inserire il numero 1 in entrambe le caselle Min e Max.