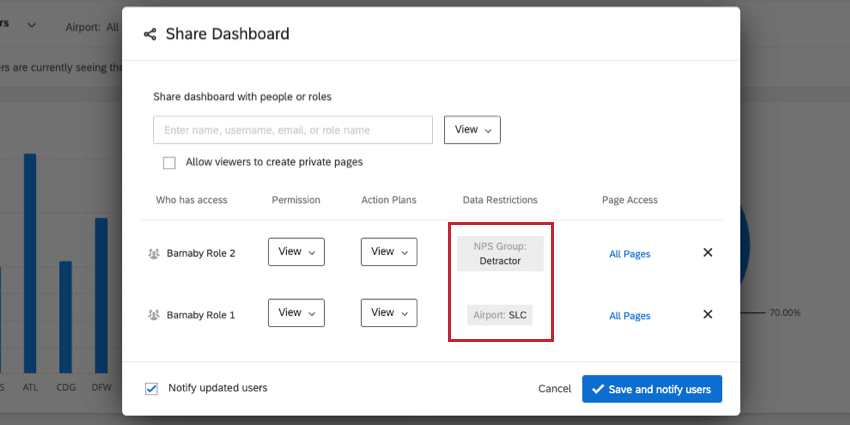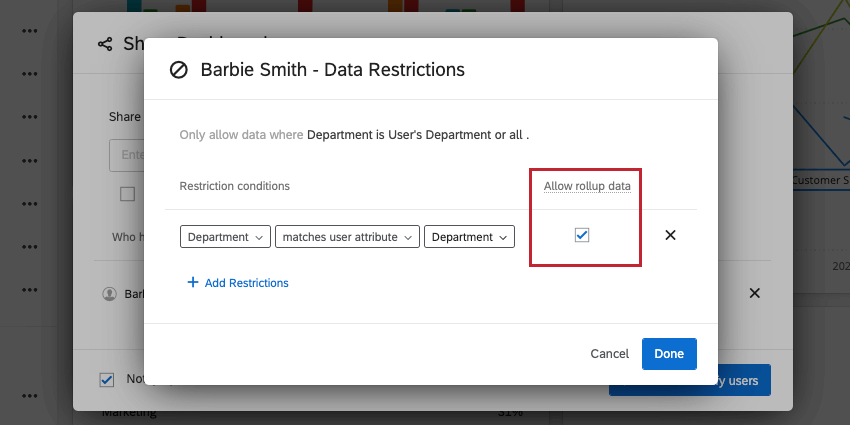Dashboard Role Restrizioni dei dati (CX)
Informazioni sulle limitazioni dei dati di Dashboard
Quando si condivide una dashboard, si può scegliere di limitare i dati per utente o ruolo. Qualsiasi utente o ruolo con cui viene condivisa la dashboard potrà visualizzarla con le restrizioni scelte dall’utente. Queste restrizioni si applicano a tutti i widget e a tutte le pagine.
Restrizioni basate sui dati del sondaggio
- Condividere il dashboard a un utente o a un ruolo di utente con accessibilità di sola visualizzazione(View) selezionata.
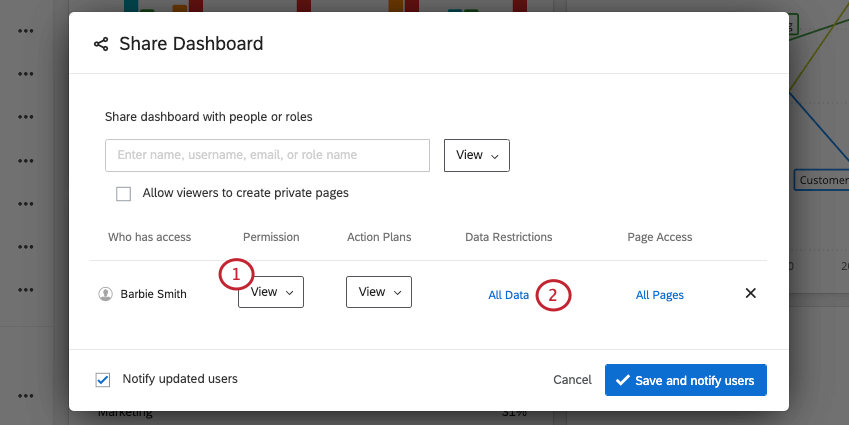 Consiglio Q: non è possibile limitare i dati per tutti gli utenti di una dashboard; i dati devono essere limitati a un utente o a un ruolo.
Consiglio Q: non è possibile limitare i dati per tutti gli utenti di una dashboard; i dati devono essere limitati a un utente o a un ruolo. - Fare clic sull’opzione Tutti i dati, avanti al nome dell’individuo.
Consiglio Q: se è già presente una restrizione dei dati, al posto di “Tutti i dati” verrà visualizzata la restrizione stessa
- Fare clic su Aggiungi restrizioni.

- L’utente/ruolo potrà vedere solo i dati che soddisfano le condizioni impostate. Costruire una condizione impostando prima qualsiasi campo dell’insieme di testo all’interno del set di dati.
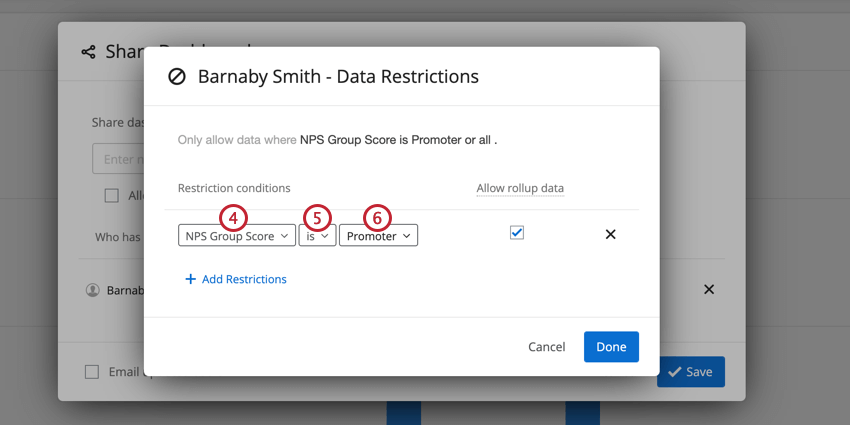
- Fare clic sulla casella Seleziona tipo per selezionare un operatore. In questo esempio sceglieremo “è”
- Selezionate i valori nel menu a tendina a cui volete o non volete che l’utente possa accedere. Anche in questo caso, dipende dalla serie di condizioni impostate. È possibile selezionare più elementi.
Consiglio Q: è possibile impostare restrizioni statiche solo per i valori attualmente presenti nel dataset.
Restrizioni in base agli attributi utente
- Condividere il dashboard a un utente con accesso di sola visualizzazione(View) o di esportazione(Export).
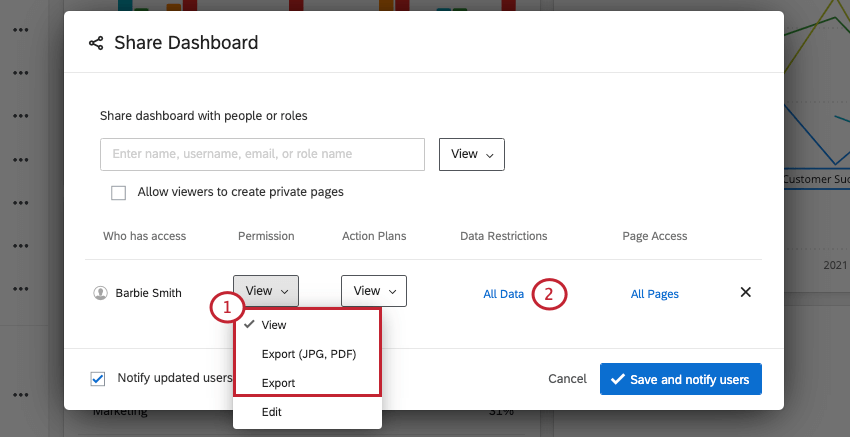
- Fare clic sull’opzione Tutti i dati, avanti al nome dell’individuo.
Consiglio Q: se è già in vigore una restrizione dei dati, al posto di “Tutti i dati” verrà visualizzata la restrizione stessa
- Fare clic su Aggiungi restrizioni nella finestra a comparsa.

- Scegliere qualsiasi campo del set di testo o del set di numeri all’interno del set di dati.
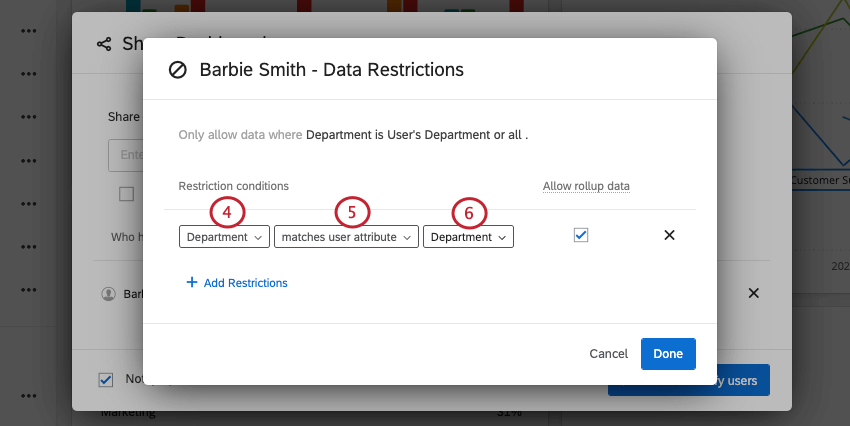
- Selezionare l’operatore “corrisponde ad attributo utente”.
- Selezionare dal menu a discesa i valori che si desidera limitare in base agli attributi del ruolo/utente.
Le restrizioni sui dati degli attributi utente sono comunemente utilizzate con i login SSO (Single Sign On) per utilizzare la gerarchia già esistente per limitare l’accessibilità ai dati. Ad esempio, un sistema di login SSO potrebbe memorizzare un attributo chiamato “StoreID” con l’ID del negozio di ciascun utente. Se l’ID negozio è presente anche nei dati della dashboard, si può limitare in base all’ID negozio presente nell’Attributo utente. I nomi dei campi e degli attributi SSO non devono corrispondere, ma i loro valori sì.
Questo è particolarmente utile quando si usano sia i Ruoli utente che gli Attributi utente. Condividendo con un Ruolo utente e limitando poi i dati in base a un Attributo utente, ogni utente vedrà solo i dati che corrispondono al proprio Attributo utente. Ciò consente di condividere il dashboard con centinaia di persone con pochi clic, anziché dover collaborare con ogni singolo utente. Affinché l’operazione funzioni, gli utenti devono avere impostato gli Attributi utente.
Consentire i dati di rollup
l’opzione “Consenti dati rollup” consente agli utenti di visualizzare tutti i dati aggregati di quel campo, ma limita il filtro dei dati al valore o ai valori specificati. Ad esempio, un filtro per “La regione è Ovest” con “Consenti dati di rollup” selezionato consentirebbe a un utente di vedere i dati aggregati di tutte le regioni, ma l’utente sarebbe in grado di filtrare solo la regione “Ovest”.
Attenzione: Quando per un campo Dashboard è selezionata l’opzione “Consenti rollup dei dati”, il filtro non viene visualizzato automaticamente dall’utente. Se alla pagina si applica un filtro basato sul campo, il filtro sarà impostato sul valore limitato, ma l’utente potrà comunque selezionare “Tutti” per visualizzare i dati aggregati.
Se alla pagina si applica un filtro bloccato basato sulla restrizione dei dati, il filtro sarà impostato di default sul valore limitato e l’utente non avrà la possibilità di selezionare “Tutti” per visualizzare i dati aggregati.
Vista utente limitata
Se si sono applicate le autorizzazioni al ruolo dell’utente o direttamente all’utente, tutti i dati che vede saranno limitati alle sue restrizioni. I filtri applicati a una pagina o a un widget saranno ancora visibili, ma quelli non modificabili saranno visualizzati in grigio scuro. La restrizione viene applicata indipendentemente dal fatto che il campo limitato sia presente o meno come filtro a livello di pagina.
Se si è consentito agli utenti di vedere più valori all’interno di un set, essi potranno passare da un valore all’altro all’interno di un filtro. Allo stesso modo, se ci sono altri valori che dipendono dal valore ristretto (ad esempio, più ristoranti in uno stesso stato), saranno disponibili tutti i valori che rientrano nel valore ristretto.
Interazioni tra le restrizioni dei dati per gli utenti e i ruoli
Un amministratore può impostare restrizioni sui dati per i visualizzatori di dashboard sia a livello individuale che come parte di un ruolo. Nel corso di questa sezione, utilizzeremo numerosi esempi per mostrare l’interazione tra queste restrizioni. Nei nostri esempi, stiamo dando accesso a un utente di dashboard CX che analizza i dati di una compagnia aerea fittizia.
Restrizioni multiple applicate allo stesso campo
È possibile assegnare più restrizioni di dati per lo stesso campo. A seconda del metodo utilizzato per limitare i dati, la restrizione dei dati agirà in modo diverso:
- Se un campo ha due o più restrizioni sui dati e le restrizioni provengono sia da un livello individuale che da un ruolo, le restrizioni del livello individuale avranno la precedenza.
Esempio: In questo esempio, Barnaby Smith ha ottenuto l’accessibilità a un dashboard sia a livello individuale che come parte di un ruolo. A livello individuale, può vedere solo i dati relativi agli aeroporti di LIVELLO e ORD. A livello di ruolo, è limitato a vedere i dati dell’aeroporto di LIVELLO. Poiché Barnaby ha restrizioni su entrambi i livelli, la restrizione a livello individuale sostituisce quella a livello di ruolo. Quando Barnaby visualizza il dashboard, vedrà i dati relativi agli aeroporti di LAX e ORD.
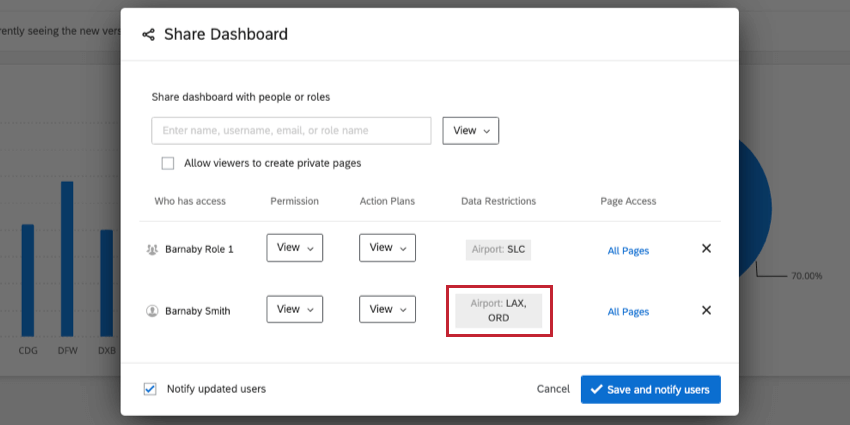
- Se un campo ha due o più restrizioni sui dati e queste restrizioni provengono da ruoli diversi, le restrizioni vengono applicate con la logica “o”. Ciò significa che il visualizzatore del dashboard sarà in grado di vedere i dati per i quali una determinata restrizione è vera.
Esempio: In questo esempio, Barnaby Smith ha ottenuto l’accessibilità a un dashboard in due ruoli diversi. In un ruolo, si limita ai dati relativi al solo aeroporto di SLC. Nell’altro ruolo, ha accessibilità agli aeroporti di ATL e ORD. Poiché le restrizioni dei dati provengono entrambe da ruoli, Barnaby sarà in grado di vedere i dati di tutti e tre gli aeroporti.
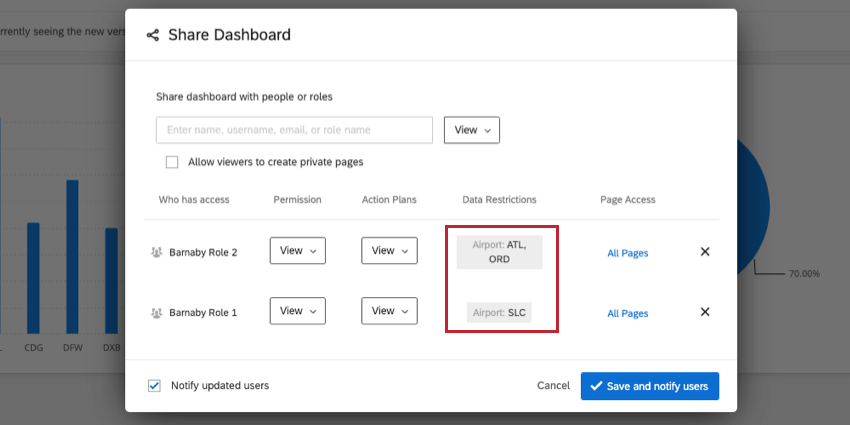
Restrizioni dei dati applicate a più campi
È possibile limitare l’accessibilità ai dati per più campi. A seconda del metodo utilizzato per limitare i dati, la restrizione dei dati agirà in modo diverso:
- Se le restrizioni dei dati sono applicate a più campi e le restrizioni provengono da un mix di ruoli e livelli individuali o sono tutte all’interno dello stesso livello (cioè tutte a livello individuale o tutte dallo stesso ruolo), le restrizioni vengono applicate con la logica “e”. Ciò significa che il visualizzatore del dashboard potrà vedere solo i dati per i quali tutte le restrizioni sono vere.
Esempio: In questo esempio, Barnaby Smith ha ottenuto l’accessibilità a un dashboard a livello individuale. I suoi dati sono limitati in modo da poter vedere solo le Risposte per l’aeroporto SLC e per le risposte dei Promotori NPS. Poiché queste restrizioni sono impostate sullo stesso livello, Barnaby potrà vedere solo i dati dei Promotori dell’aeroporto di SLC.
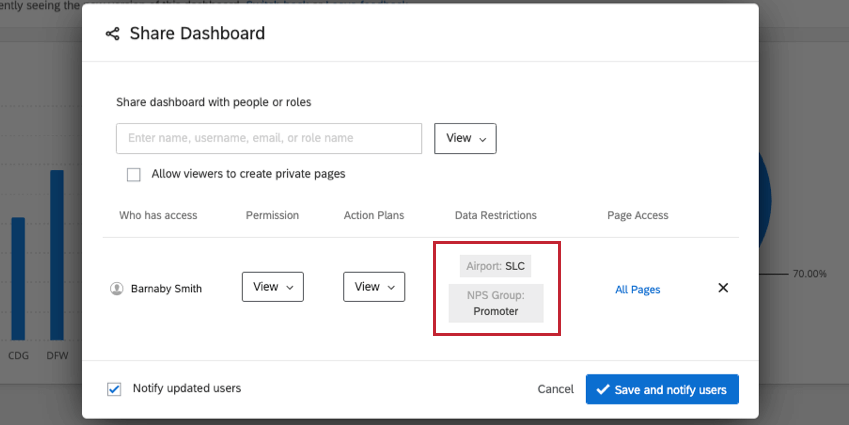
- Se le restrizioni dei dati vengono applicate a più campi e le restrizioni provengono da più ruoli, le restrizioni vengono applicate con la logica “o”. Ciò significa che il visualizzatore del dashboard sarà in grado di vedere i dati per i quali una determinata restrizione è vera.
Esempio: In questo esempio, Barnaby Smith ha ottenuto l’accessibilità a un dashboard come parte di due ruoli diversi. In un ruolo, si limita a fornire dati per l’aeroporto di SLC. In un ruolo diverso, si limita ai dati relativi ai soli Detrattori Nps. Poiché le sue restrizioni provengono da due ruoli separati, Barnaby sarà in grado di vedere i dati di tutte le risposte all’aeroporto SLC e di tutte le risposte che sono Detrattore NPS.