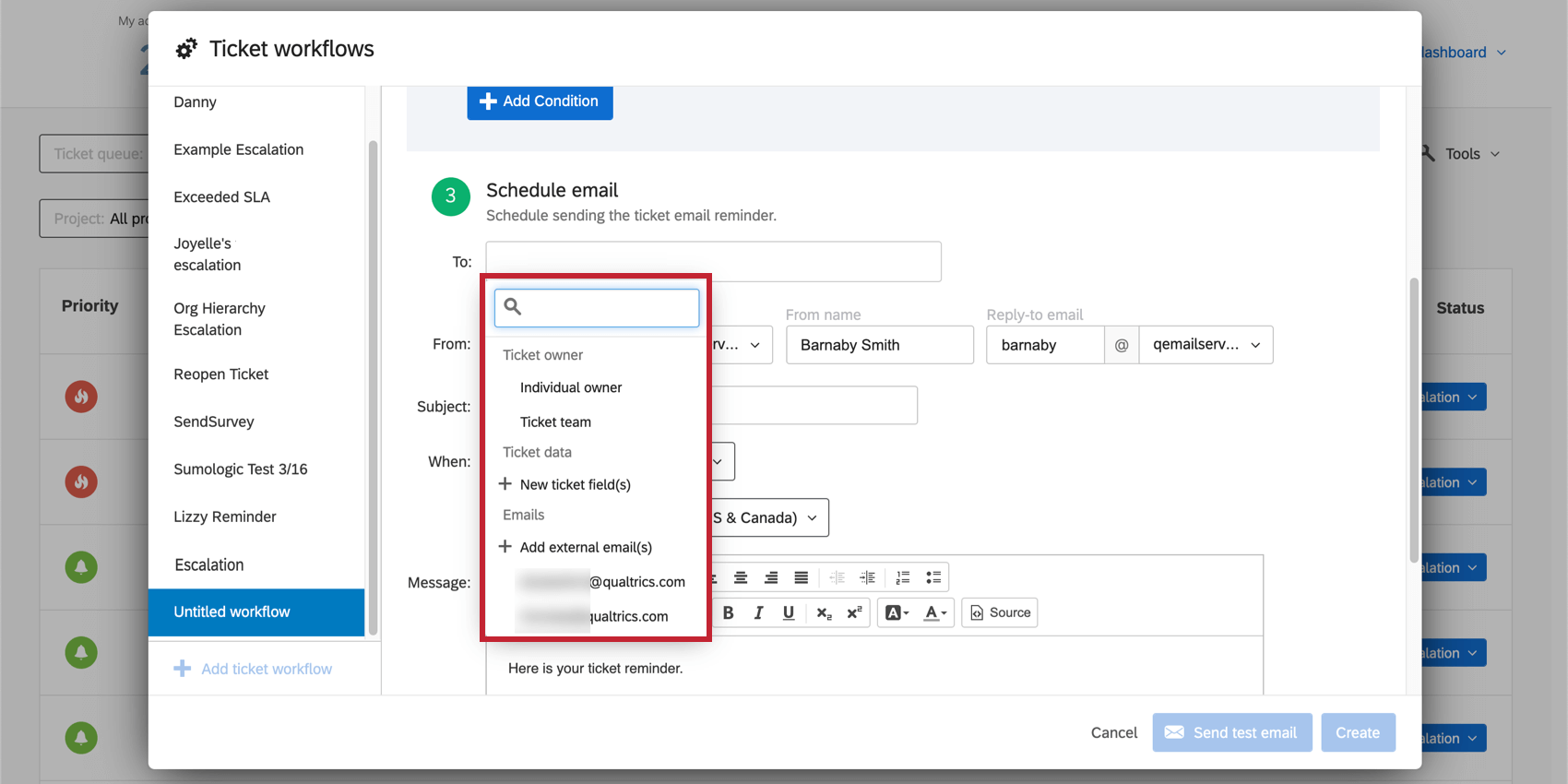Promemoria del ticket
Informazioni sulla PROMEMORIA TICKET
I promemoria ticket vi permettono di tenere aggiornati voi stessi e gli altri interessati sulla creazione dei loro ticket. Può essere un mezzo per avvisare i manager di ticket ad alto rischio, per promemoria ticket aperti per i dipendenti o anche per avvisare un collega che non ha un account Qualtrics del lavoro ancora da svolgere.
Impostazione di Promemoria
- Vai alla Creazione ticket.

- Fare clic su Strumenti.

- Fare clic su Creazione ticket flussi di lavoro.
- Fare clic su Aggiungi flusso di lavoro ticket.
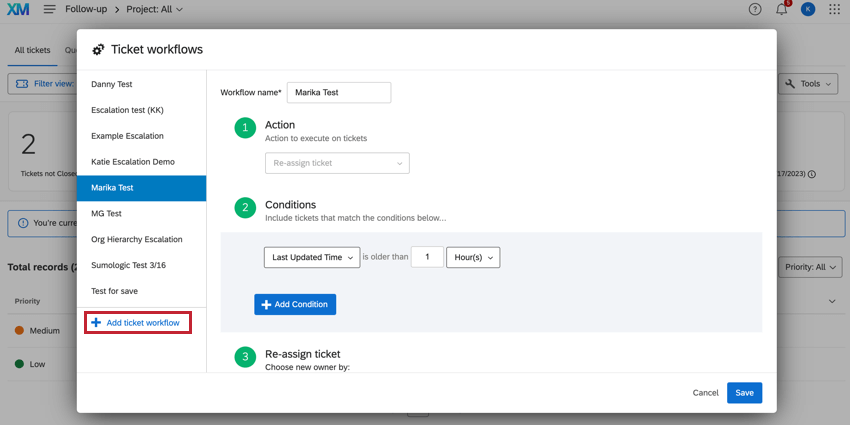
- Date un nome alla vostra promemoria.
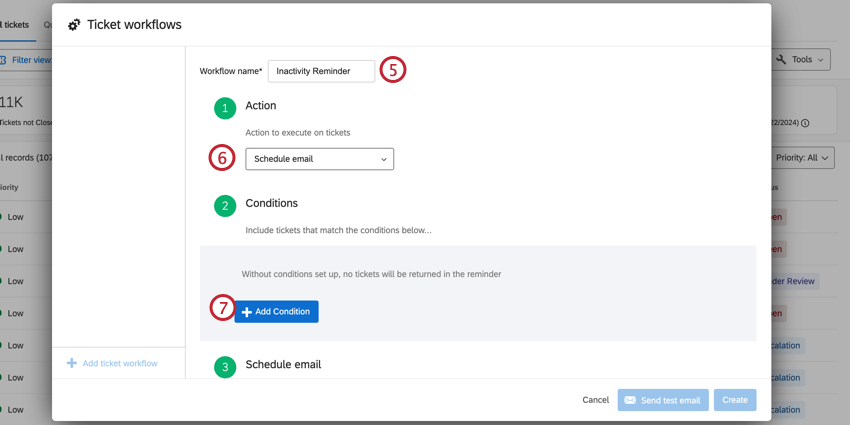
- Selezionare Pianifica e-mail.
- Fare clic su Aggiungi condizione per definire le condizioni di escalation del ticket.
- Priorità: Specificare che solo i ticket di una certa priorità saranno inclusi nella promemoria. Ad esempio, forse si desidera che i ticket ad alta priorità vengano inclusi dopo 3 giorni, mentre quelli a bassa priorità vengano inclusi solo se hanno atteso 10 giorni.
- Proprietario / Squadra: Solo i ticket appartenenti a una determinata persona o squadra saranno inclusi in una promemoria.
- Stato: Specificare se si desidera che la promemoria contenga solo ticket impostati come In corso, Aperti o con uno stato personalizzato. Molto probabilmente sarà necessario impostare una Serie DI CONDIZIONI.
- Dati ticket: Solo i ticket con determinati valori dei dati del ticket avranno un flusso di lavoro applicato. Non utilizzare i dati dei ticket che presentano caratteri speciali nei valori o nei nomi.
- Progetti: Solo i ticket collegati al progetto di sondaggio selezionato saranno inclusi nella promemoria.
- Ora di creazione: include i ticket nella promemoria in base alla data di creazione.
- Ora dell‘ultimo aggiornamento : includere i ticket nella promemoria in base alla data del loro ultimo aggiornamento. La modifica dello stato conta come aggiornamento di un ticket.
- Fare clic su Nuova condizione per aggiungere un’altra condizione o su Nuova serie di condizioni per iniziare ad annidare la logica. Per ulteriori informazioni sulla creazione di condizioni, vedere Creazione di condizioni.
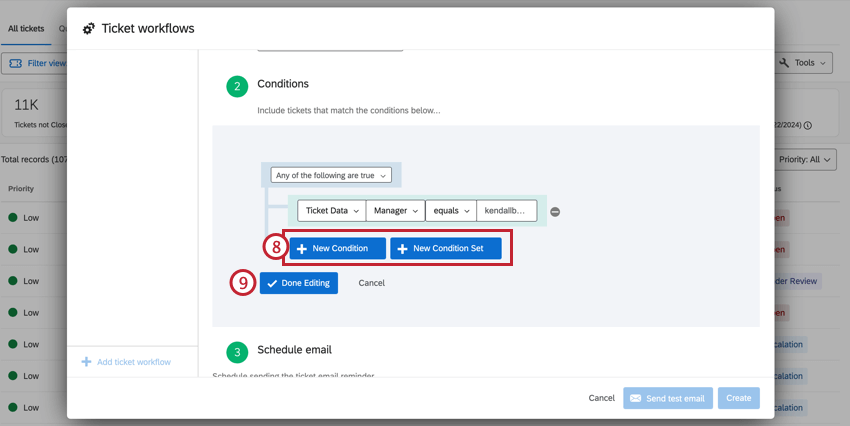 Consiglio Q: Per saperne di più sull’uso di All vs. All. Qualsiasi, SERIE DI CONDIZIONI e INSIEMELOGICO.
Consiglio Q: Per saperne di più sull’uso di All vs. All. Qualsiasi, SERIE DI CONDIZIONI e INSIEMELOGICO. - Fare clic su Fine della modifica
- Scegliere un destinatario. Per saperne di più sulle opzioni disponibili, consultate la sezione Destinatari.
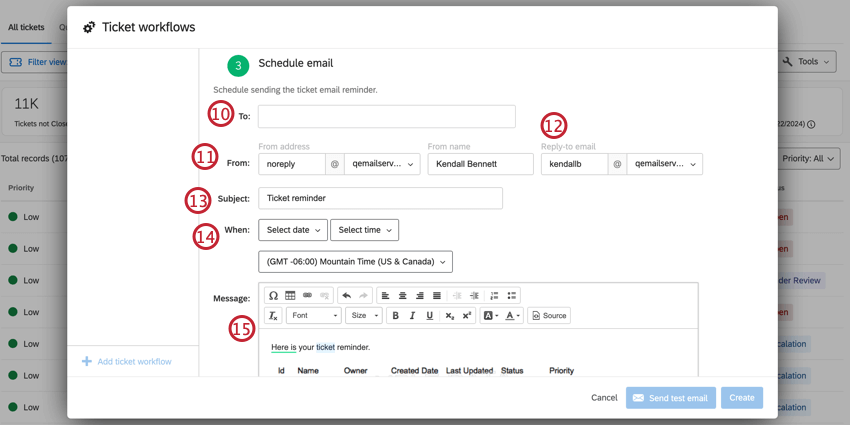
- Stabilite l’indirizzo e-mail e il nome del promemoria. Il nome utente in questa e-mail può essere qualsiasi cosa, indipendentemente dal fatto che esista. È possibile selezionare solo da una lista di domini approvati.
Consiglio Q: Per saperne di più sulla modifica dei domini disponibili impostando un indirizzo “Da” personalizzato.
- Determinare l’indirizzo e-mail che riceverà le risposte se qualcuno risponde a questa promemoria ticket. Assicuratevi che sia l’indirizzo di una persona reale che possa seguire i problemi.
- Digitare l’oggetto della promemoria ai soggetti di valutazione del ticket.
- Scegliete quando far partire la promemoria. È inoltre possibile selezionare una zona oraria.
Consiglio Q: se si programma una promemoria settimanale, è possibile selezionare più giorni della settimana. Per inviare una promemoria quotidianamente, selezionare tutti i giorni della settimana.Consiglio Q: una volta che l’ora selezionata sarà arrivata, tutti i ticket che rientrano nelle condizioni di questa promemoria verranno compilati in un’e-mail. Se non ci sono ticket che soddisfano i requisiti di promemoria, non viene inviata alcuna e-mail.
- Digitare un messaggio.
- Quando si seleziona Includi riepilogo ticket, viene visualizzata una tabella con le promemoria ticket che soddisfano le condizioni. In generale, si consiglia di tenere questa casella selezionata.
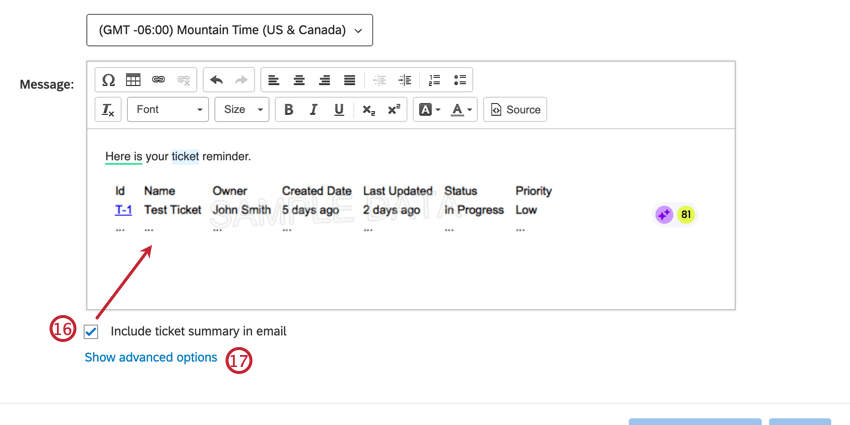 Consiglio Q: il limite di ticket che appariranno in questa tabella è 300. Se i vostri filtri sono abbastanza minimali da qualificare più di 300 ticket, potreste prendere in considerazione la creazione di ticket invece dei promemoria.Attenzione: Le e-mail possono contenere al massimo 32.768 caratteri. Le e-mail di dimensioni superiori non verranno inviate.
Consiglio Q: il limite di ticket che appariranno in questa tabella è 300. Se i vostri filtri sono abbastanza minimali da qualificare più di 300 ticket, potreste prendere in considerazione la creazione di ticket invece dei promemoria.Attenzione: Le e-mail possono contenere al massimo 32.768 caratteri. Le e-mail di dimensioni superiori non verranno inviate. - Fare clic su Mostra opzioni avanzate per visualizzare altre opzioni.
- Determinare quando i ticket vengono evidenziati e con quali colori. Determinare altre regole facendo clic sul segno più ( + ).
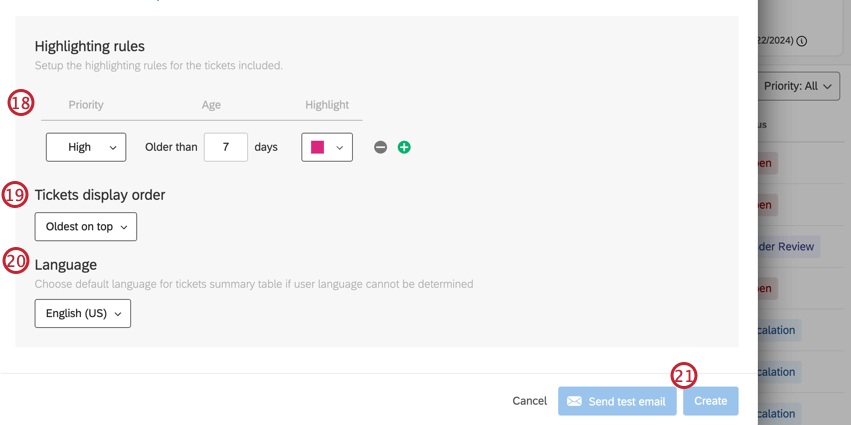
- Scegliete l’ordine di visualizzazione dei ticket nella promemoria.
- Selezionare la lingua dell’e-mail.
- Fare clic su Crea per programmare le promemoria.
Consiglio Q: per inviare un’e-mail una tantum, fare clic su Invia e-mail di prova. Si noti che questo messaggio sarà inviato solo a voi stessi o a chi sta impostando la creazione del promemoria ticket.
Destinatari
I promemoria TICKET possono essere inviati a chiunque nel vostro brand, ma anche agli indirizzi e-mail di colleghi che non hanno account Qualtrics. È inoltre possibile utilizzare l’assegnazione dinamica dei ticket attraverso i dati dei ticket per determinare chi ottiene i biglietti.
Fare clic nel campo A per visualizzare altre opzioni.
Proprietario del ticket
L’opzione Proprietario ticket significa che chiunque sia proprietario di ticket che soddisfano le condizioni di promemoria riceverà un promemoria. Questa opzione di destinatario funge quindi anche da filtro: Kate vedrà solo i ticket assegnati a Kate e June vedrà solo i ticket assegnati a June.
Team ticket
Selezionare questa opzione se si desidera che il promemoria ticket venga inviato a tutto il team. Questa opzione può essere utile se un ticket è di proprietà di un team piuttosto che di una sola persona, oppure se il ticket è stato assegnato a un team tramite l’assegnazione dinamica dei ticket.
Dati ticket
Se si è impostato che i dati dei ticket siano uguali al nome utente di un utente, è possibile utilizzare questi dati per determinare chi riceverà le promemoria ticket. Analogamente all’opzione Proprietario del ticket, i dati del ticket fungono sia da destinatario che da filtro.
- Per aggiungere i dati della creazione ticket, selezionare Nuovi campi di creazione ticket.
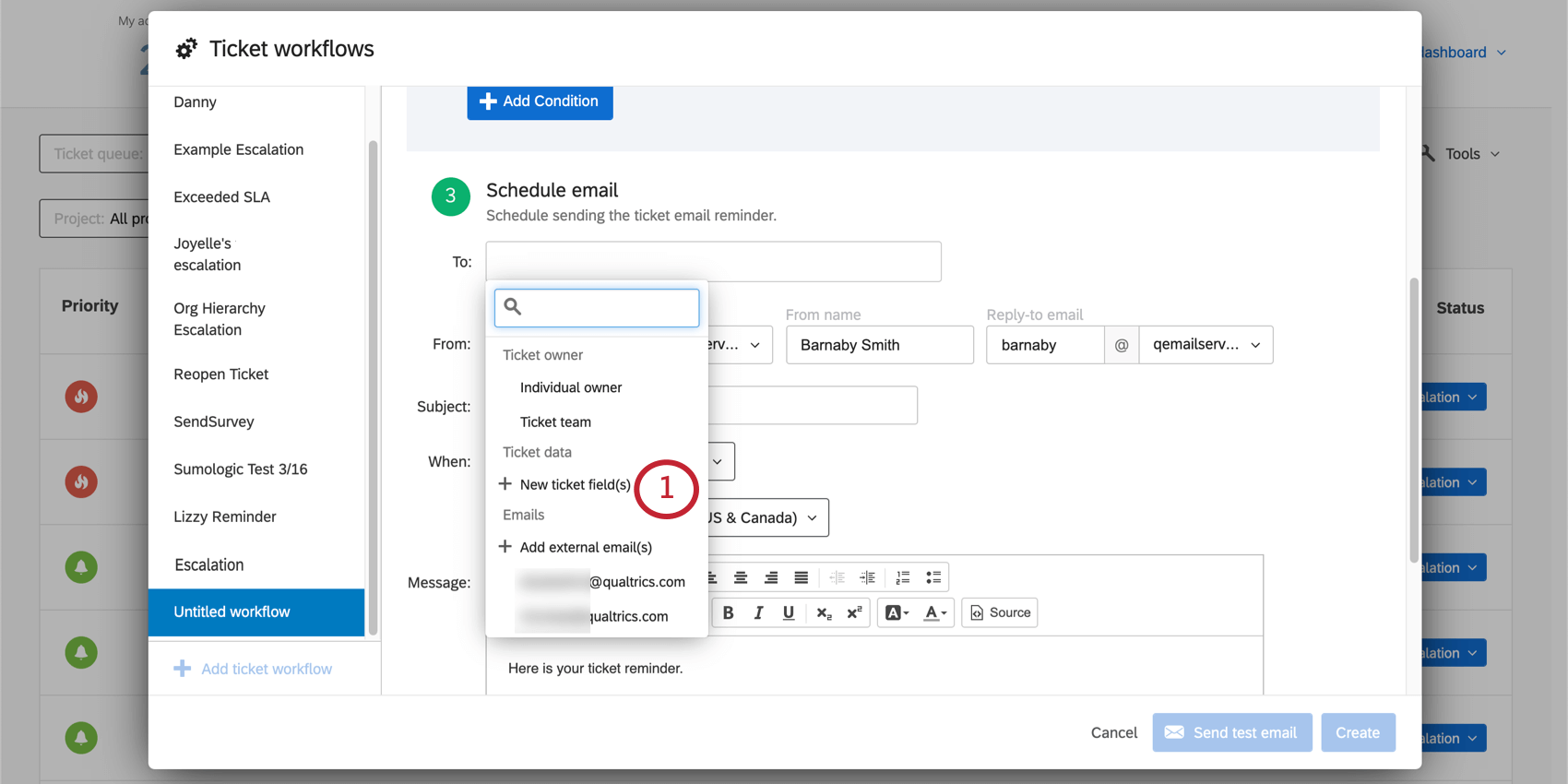
- Digitare i dati dei ticket che si desidera utilizzare come destinatari. È possibile digitarne più di uno, separati da virgole. Assicuratevi che l’ortografia e la capitalizzazione siano esatte.
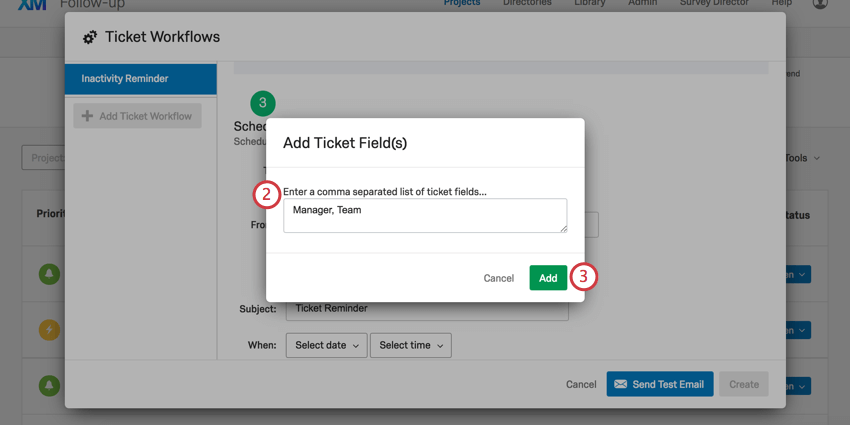 Consiglio Q: non utilizzare dati di ticket con caratteri speciali nei nomi o nei valori.Consiglio Q: se l’e-mail deve essere inviata a più destinatari, creare più campi dati ticket con un destinatario ciascuno. Poiché i dati dei ticket non supportano caratteri speciali, come le virgole, non è possibile creare un solo campo dati dei ticket e impostarlo come una lista di e-mail.
Consiglio Q: non utilizzare dati di ticket con caratteri speciali nei nomi o nei valori.Consiglio Q: se l’e-mail deve essere inviata a più destinatari, creare più campi dati ticket con un destinatario ciascuno. Poiché i dati dei ticket non supportano caratteri speciali, come le virgole, non è possibile creare un solo campo dati dei ticket e impostarlo come una lista di e-mail. - Fare clic su Aggiungi.
E-mail esterne
Un utente non deve avere un account Qualtrics per ricevere promemoria ticket. È anche possibile digitare gli indirizzi e-mail che si desidera ricevere come promemoria. Questo destinatario non funge da filtro e riceverà tutti i ticket che soddisfano le condizioni impostate.
- Per aggiungere indirizzi e-mail esterni, selezionare Aggiungere e-mail esterne.
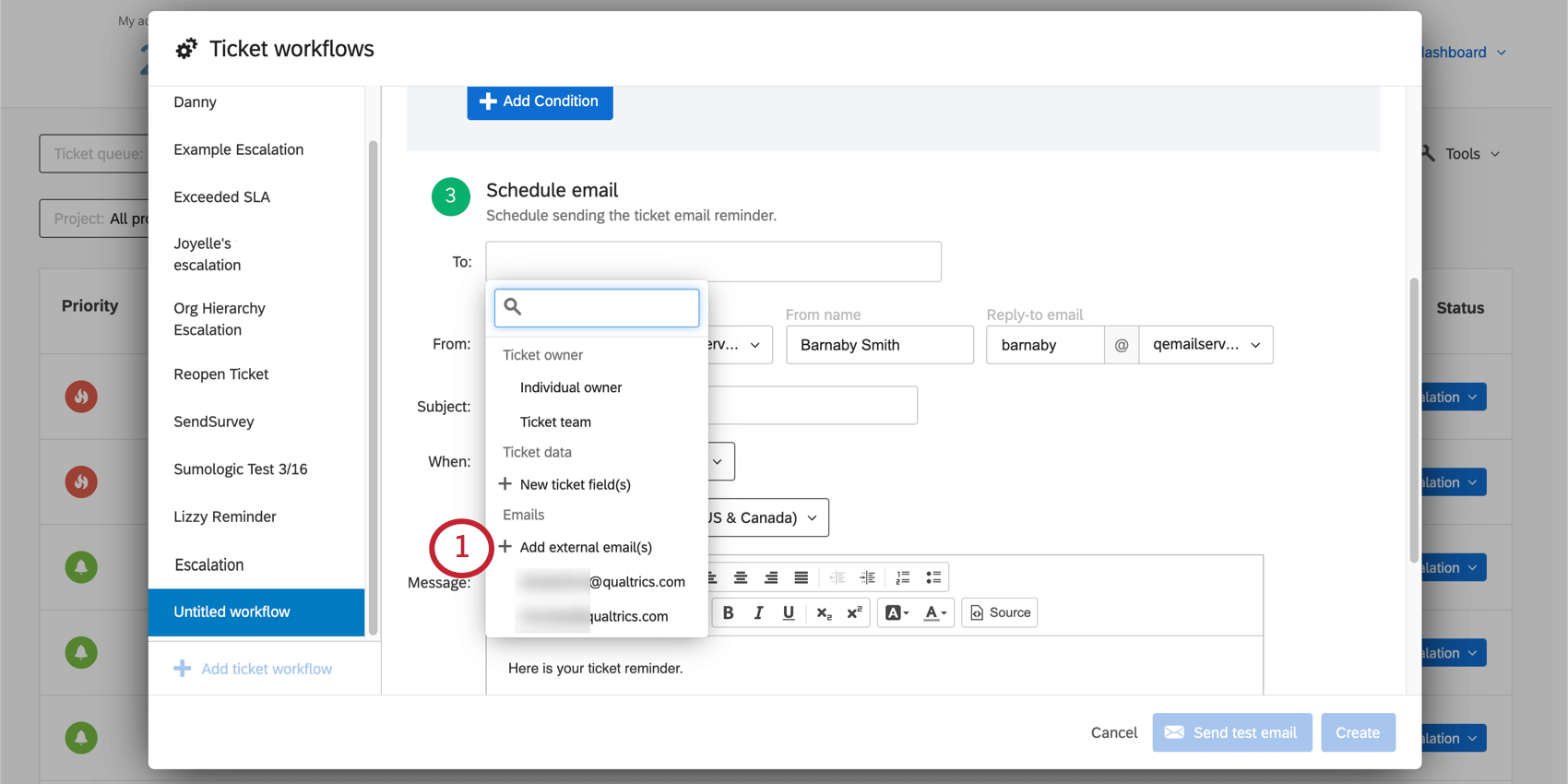
- Digitare gli indirizzi e-mail che si desidera utilizzare come destinatari. È possibile digitarne più di uno, separati da virgole.
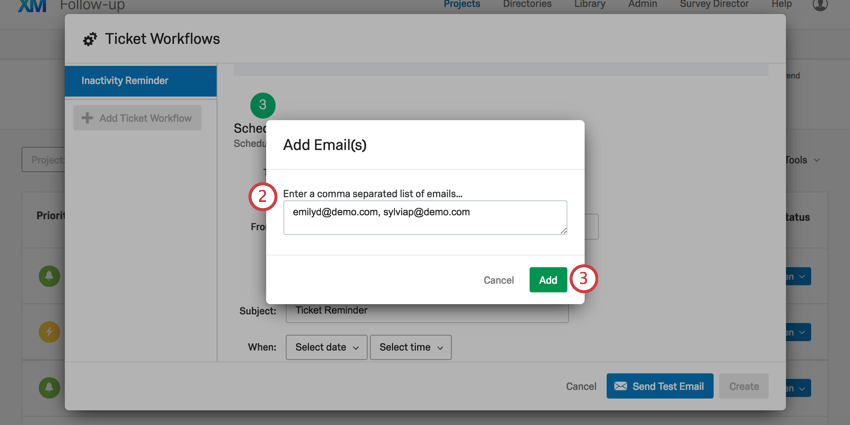
- Fare clic su Aggiungi.
Utenti
Digitate gli indirizzi e-mail o i nomi degli utenti nella casella di ricerca per trovare gli utenti di Qualtrics esistenti a cui inviare la promemoria.