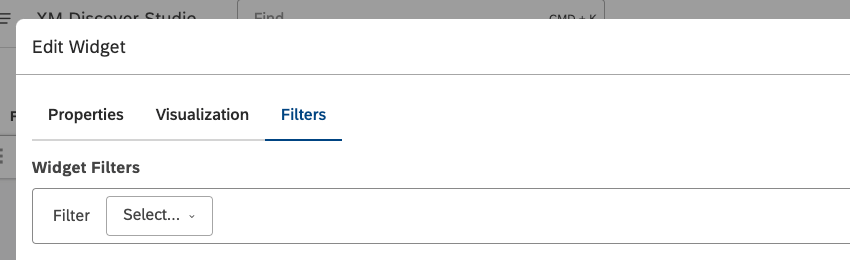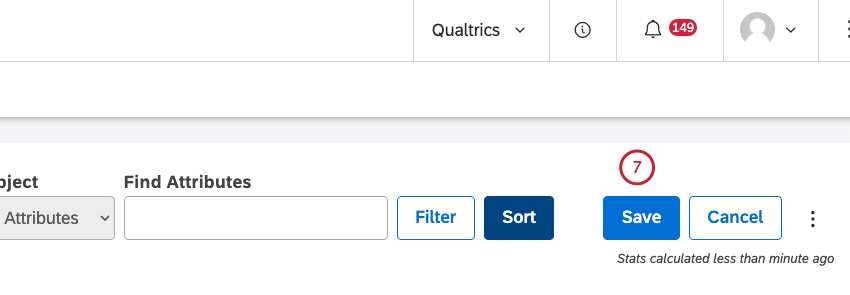Widget mappa (Studio)
Informazioni sul Widget della mappa
Il widget mappa è una visualizzazione dei rapporti di Studio che sovrappone i dati XM alle mappe per fornire il contesto geografico delle interazioni e dei feedback dei clienti. Per presentare i dati XM su una mappa, è necessario innanzitutto contrassegnare i raggruppamenti come geografici.
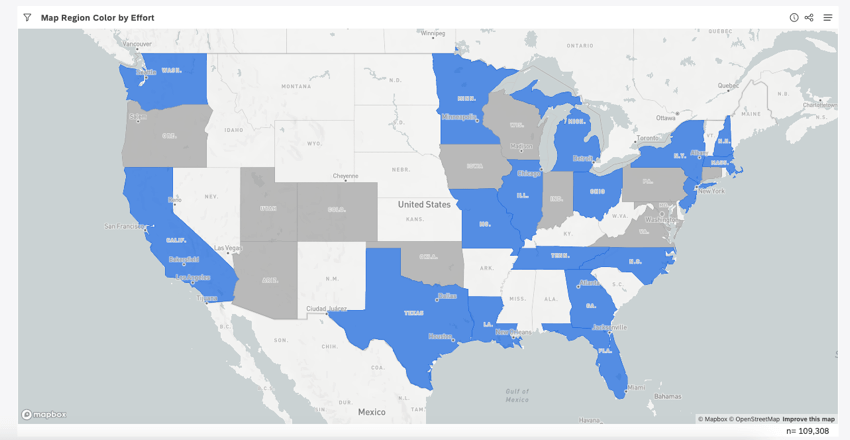
Per informazioni sulla modifica delle proprietà dei widget e altro, vedere Widget (XM Discover).
Contrassegnare i raggruppamenti come geografici
Per presentare i dati XM su una mappa:
- È necessaria almeno un’opzione di raggruppamento geografico nei dati. Può essere un attributo con valori geografici o un modello con argomenti che categorizzano i dati in base alla loro posizione.
- È necessario contrassegnare questa opzione di raggruppamento come geografica in Studio e definire quale livello geografico rappresenta.
Gli attributi e i modelli contrassegnati come geografici possono essere usati per raggruppare i dati nel widget della mappa.
- Fare clic sull’icona del profilo.

- Fare clic su PROGETTI.
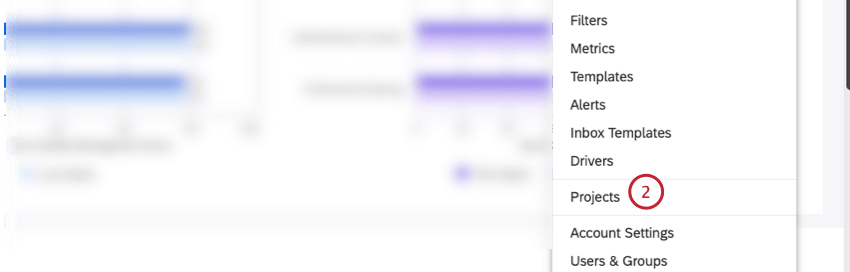
- Selezionare il fornitore di contenuti, l’account e il progetto.
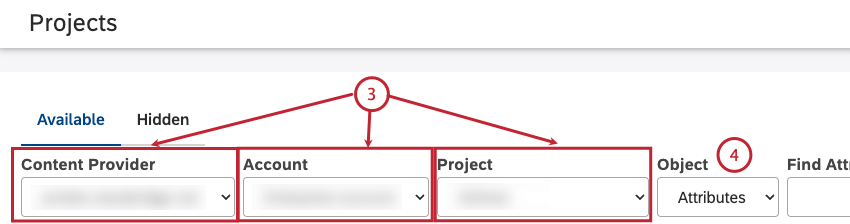 Consiglio Q: è necessario selezionare un fornitore di contenuti, un account e un progetto solo se si dispone di più di un fornitore di contenuti, di un account o di un progetto.
Consiglio Q: è necessario selezionare un fornitore di contenuti, un account e un progetto solo se si dispone di più di un fornitore di contenuti, di un account o di un progetto. - Scegliere se contrassegnare un attributo o un modello come geografico:
- Per contrassegnare un attributo, selezionare Attributi.
- Per contrassegnare un modello, selezionare Modelli.
- Una volta selezionati gli attributi o i modelli, fare clic su Modifica per apportare modifiche alle proprietà aggiuntive.
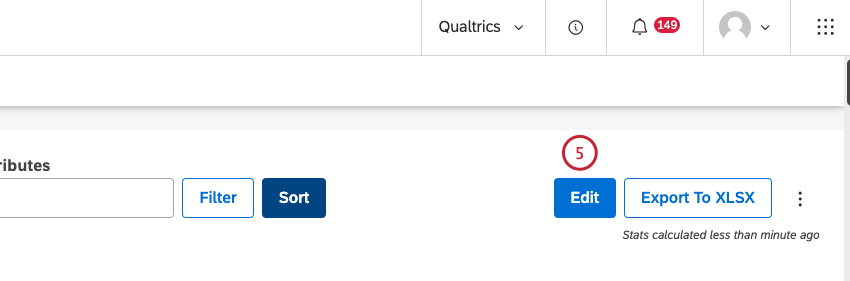
- Individuare un attributo o un modello che si desidera contrassegnare come geografico e selezionare 1 delle seguenti opzioni nella colonna Geografia:
- Nessuno: Contrassegnare un raggruppamento come non geografico.
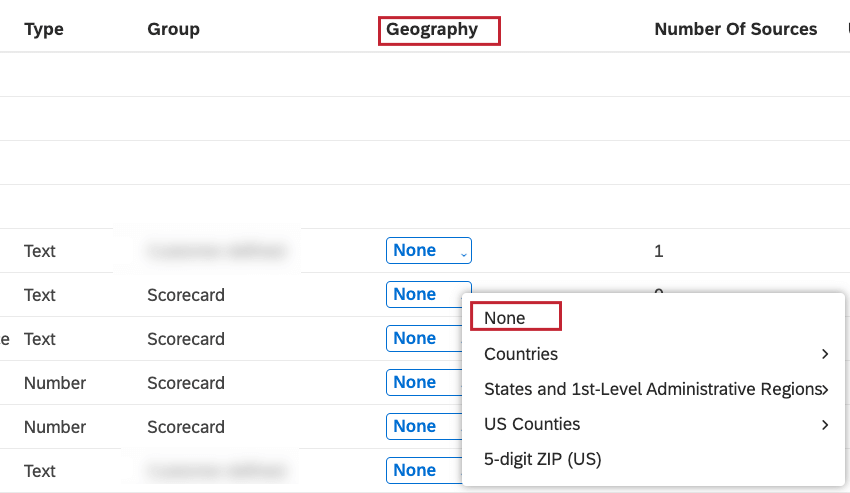
- Paesi: Selezionare questa opzione se il raggruppamento contiene dati a livello di Paese e scegliere il formato in cui vengono forniti i valori. Per ulteriori informazioni, consultare la sezione Campi geografici supportati sezione.
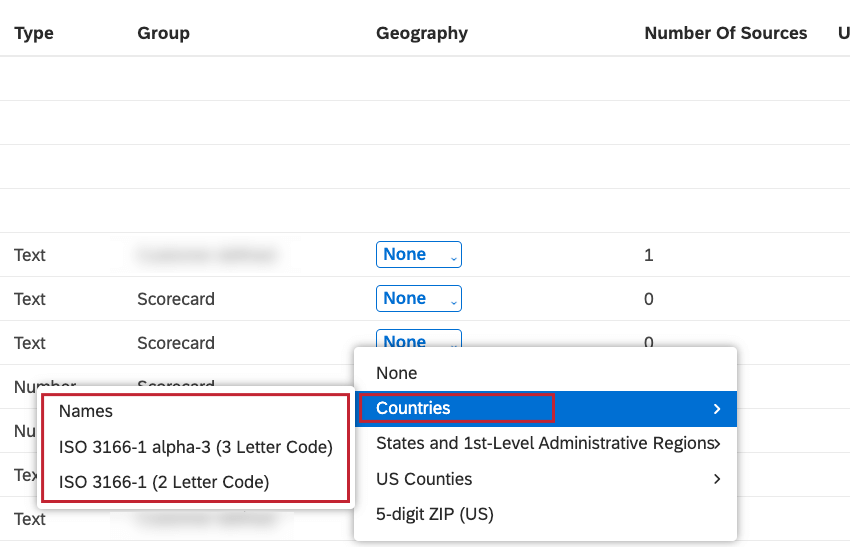
- Stati e regioni amministrative di primo livello: Selezionare questa opzione se il raggruppamento contiene dati a livello di stati e province e scegliere il formato in cui sono forniti i valori.
Per ulteriori informazioni, consultare la sezione Campi geografici supportati sezione.
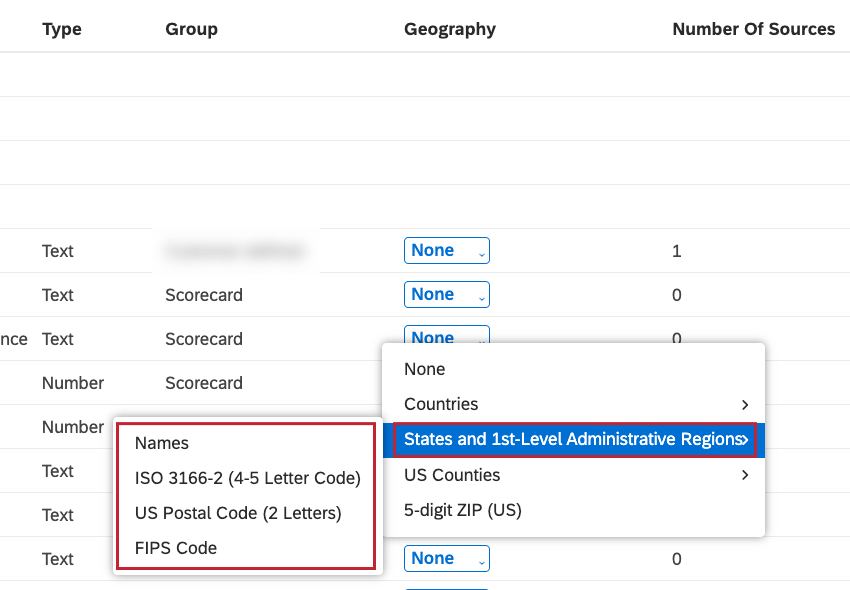
- Contee USA: Selezionare questa opzione se il raggruppamento contiene dati a livello di contea degli Stati Uniti e scegliere il formato in cui vengono forniti i valori. Per ulteriori informazioni, consultare la sezione Campi geografici supportati sezione.
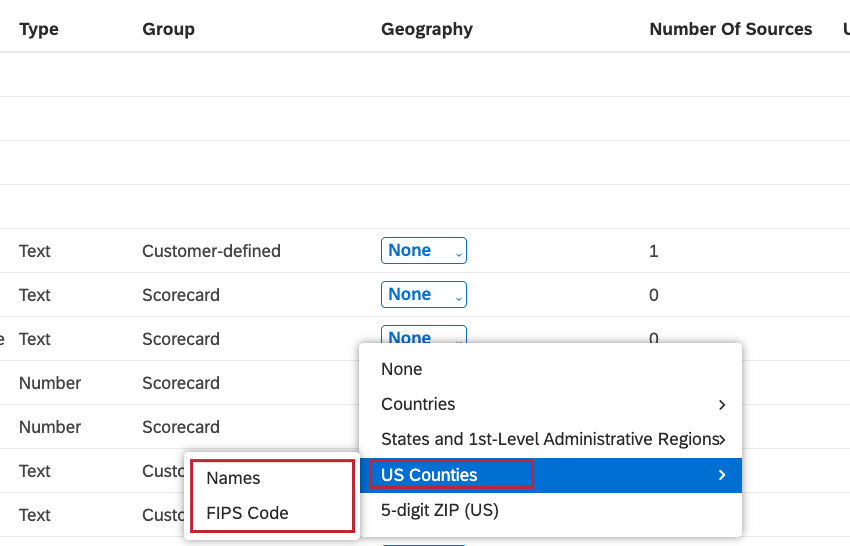
- cAP a 5 cifre (USA): Selezionare questa opzione se il raggruppamento contiene codici di avviamento postale statunitensi a 5 cifre.
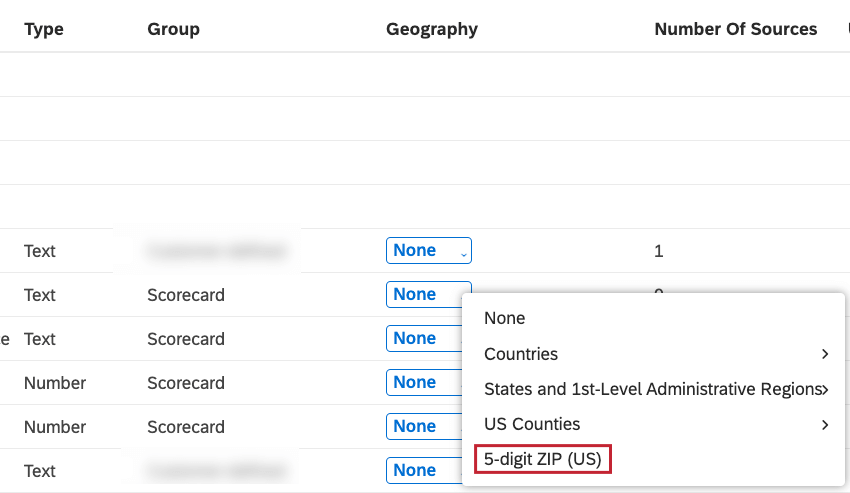
Campi geografici supportati
Gli attributi e i modelli contrassegnati come geografici possono essere usati per raggruppare i dati nel widget della mappa. A seconda del livello di geografia, XM Discover supporta campi geografici in questi formati:
Paesi
- Regione:
- In tutto il mondo
- Campi supportati:
- Nomi: Fornire i nomi dei Paesi comunemente riconosciuti. Ad esempio, per il Kenya è accettabile uno dei seguenti nomi: Kenya, Repubblica del Kenya, Jamhuri ya Kenya.
- ISO 3166-1 alpha-3 (codice a 3 lettere): Fornire un codice standardizzato di 3 lettere. Ad esempio, MEX per il Messico o JPN per il Giappone.
- ISO 3166-1 alpha-2 (codice a 2 lettere): Fornire un codice standardizzato di 2 lettere. Ad esempio, MX per Messico o JP per Giappone.
Consiglio Q: si consiglia di utilizzare i codici ISO come metodo più affidabile per identificare i Paesi nei dati.
Stati / Province
- Regione:
- Belgio
- Canada
- Francia
- Germania
- Italia
- Paesi Bassi
- Spagna
- UK
- USA
- Campi supportati:
- Nomi: Fornire i nomi di stati o province comunemente riconosciuti. Ad esempio, Ohio o Ontario.
- ISO 3166-2 (codice a 4 lettere): Fornisce un codice standardizzato di 4 lettere. Ad esempio, US-OH per l’Ohio o CA-ON per l’Ontario.
- Codice postale statunitense (2 lettere): Fornire un’abbreviazione di stato di 2 lettere. Ad esempio, OH per Ohio o VA per Virginia. Solo negli Stati Uniti.
- Codice FIPS: Fornire un codice di contea FIPS (Federal Information Processing Standards). Ad esempio, 40001 per la contea di Adair identifica lo stato come Oklahoma. Solo negli Stati Uniti.
Contee
- Regione: STATI UNITI
- Campi supportati:
- Nomi: Fornire i nomi delle contee comunemente riconosciute. Ad esempio, la Contea di Adair o la Contea di Dolores.
- Codice FIPS: Fornire un codice di contea FIPS (Federal Information Processing Standards). Ad esempio, 40001 per la contea di Adair o 08033 per la contea di Dolores.
Codice postale
- Regione: STATI UNITI
- Campi supportati:
- Fornire un codice di avviamento postale a 5 cifre: Ad esempio, 05601 per Montpelier, Vermont.
Aggiunta di un widget mappa
Scheda Proprietà
È possibile modificare le proprietà del widget della mappa nella scheda Proprietà. Per informazioni sull’aggiunta di un widget, vedere Aggiunta di un widget.
Scheda VISUALIZZAZIONE
È possibile definire le impostazioni dei rapporti nella scheda VISUALIZZAZIONE .
- Selezionare la scheda Visualizzazione.
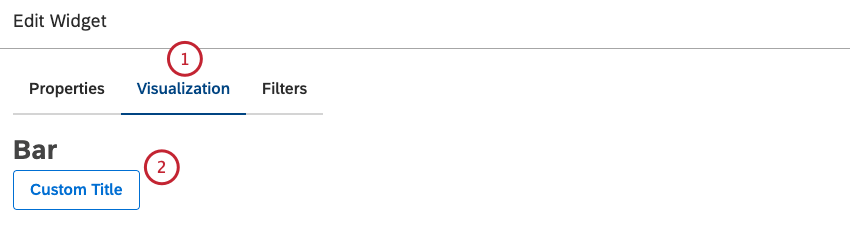
- Per inserire il titolo del widget, fare clic su Titolo personalizzato.
- Inserire nella casella un titolo personalizzato per i rapporti.
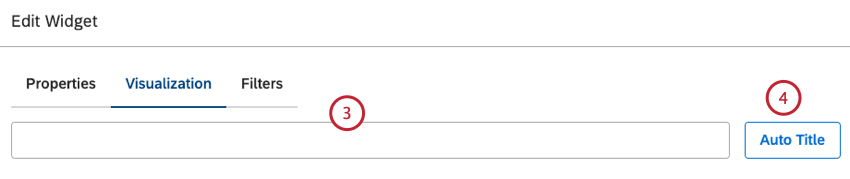
- È possibile fare clic su Titolo automatico per mantenere il titolo del rapporto generato automaticamente.
- Selezionare lintervallo di date per il rapporto. Per tutte le opzioni disponibili, vedere Filtri intervallo di date.
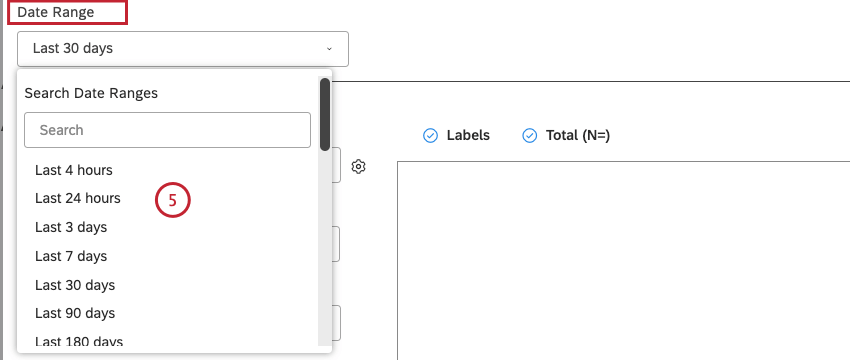 Consiglio Q: a meno che non si imposti il widget in modo che ignori l’intervallo di date del dashboard, l’intervallo di date del dashboard sostituisce l’intervallo di date definito qui.
Consiglio Q: a meno che non si imposti il widget in modo che ignori l’intervallo di date del dashboard, l’intervallo di date del dashboard sostituisce l’intervallo di date definito qui. - Gli attributi e i modelli contrassegnati come geografici vengono utilizzati per raggruppare i dati nel widget della mappa. Selezionare 1 delle seguenti opzioni:
- Argomenti
- Attributi
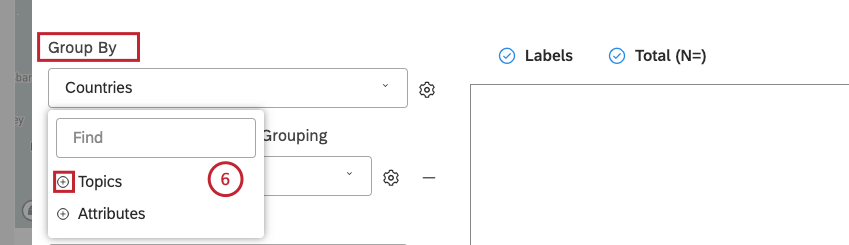 Consiglio Q: è necessario che nei dati ci sia almeno un raggruppamento appropriato contrassegnato come geografico.Consiglio Q: fare clic sull’icona più ( + ) per visualizzare altre opzioni.
Consiglio Q: è necessario che nei dati ci sia almeno un raggruppamento appropriato contrassegnato come geografico.Consiglio Q: fare clic sull’icona più ( + ) per visualizzare altre opzioni.
- Dopo aver selezionato un’opzione geografica in base alla quale raggruppare i dati, fare clic sull’icona a forma di ingranaggio che si trova avanti.
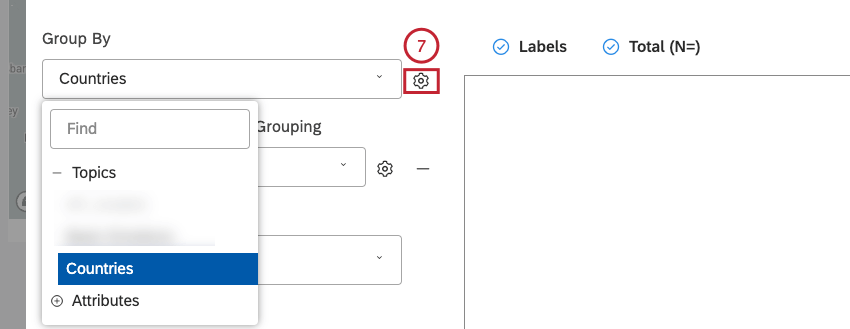
- Configurare il sottoinsieme di dati da includere nel raggruppamento per il rapporto.
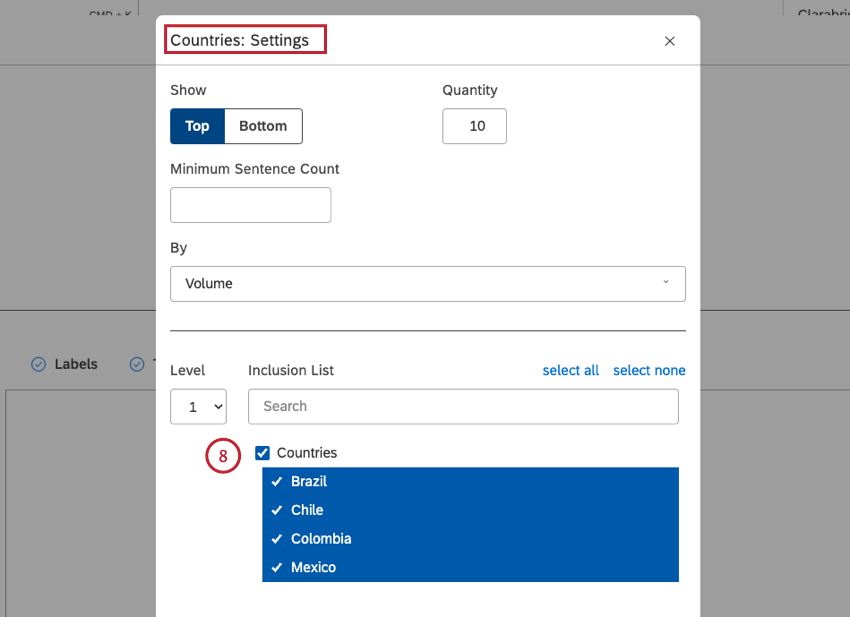 Consiglio Q: per impostazione predefinita, Studio mostra il seguente numero di raggruppamenti per ciascuno dei livelli geografici supportati:
Consiglio Q: per impostazione predefinita, Studio mostra il seguente numero di raggruppamenti per ciascuno dei livelli geografici supportati:
- Paesi: 200
- Stati / Province: 55
- Paesi USA: 1,000
- cAP a 5 cifre (USA): 500
Consiglio Q: il limite massimo per il raggruppamento primario è di 1.000 elementi. Per una panoramica delle impostazioni di raggruppamento disponibili, vedere Impostazioni di raggruppamento.
- Fare clic su Aggiorna.
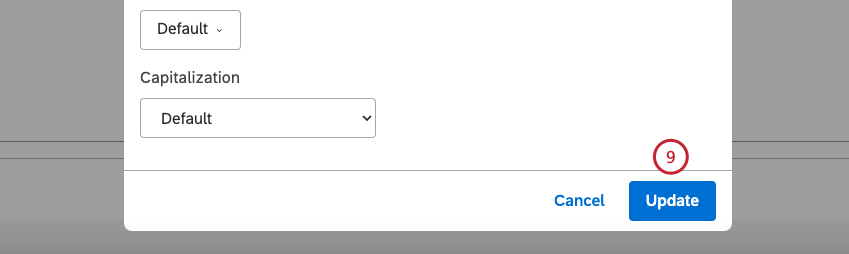
- Se lo si desidera, è possibile selezionare un raggruppamento alternativo con cui colorare gli oggetti della mappa tra le seguenti opzioni (facoltative):
- Argomenti
- PNL
- Attributi
- Attributi derivati
- Metriche
- Gerarchia aziendale
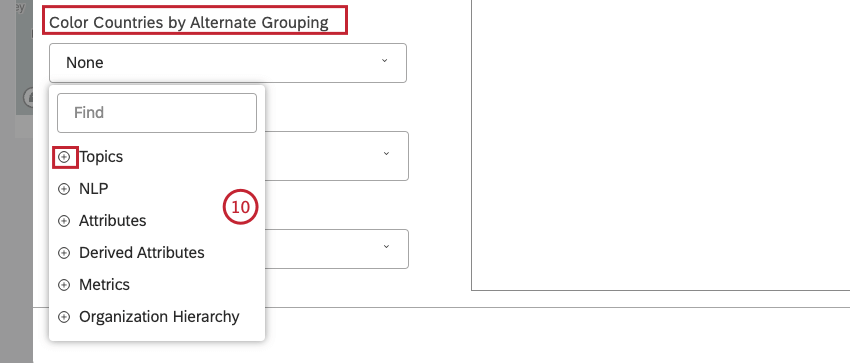 Consiglio Q: fare clic sull’icona più ( + ) per visualizzare altre opzioni.Consiglio Q: è possibile mostrare modelli di menzioni: ad esempio, colorare ogni stato in base all’argomento o al prodotto più popolare. È anche possibile colorare in base a una geografia principale: ad esempio, colorare i Paesi in base alla regione di vendita.Consiglio Q: quando si usa il widget mappa come filtro per altri widget, i suoi figli vengono filtrati solo dall’oggetto geografico selezionato. I raggruppamenti secondari vengono ignorati.
Consiglio Q: fare clic sull’icona più ( + ) per visualizzare altre opzioni.Consiglio Q: è possibile mostrare modelli di menzioni: ad esempio, colorare ogni stato in base all’argomento o al prodotto più popolare. È anche possibile colorare in base a una geografia principale: ad esempio, colorare i Paesi in base alla regione di vendita.Consiglio Q: quando si usa il widget mappa come filtro per altri widget, i suoi figli vengono filtrati solo dall’oggetto geografico selezionato. I raggruppamenti secondari vengono ignorati.
- Selezionare la tavolozza dei colori per la mappa.

- Selezionare 1 delle seguenti opzioni per lo sfondo della mappa:
- Nessuno: Per visualizzare gli oggetti della mappa come semplici contorni.
- Base: per visualizzare oggetti cartografici con informazioni topografiche.
- Strada: Per visualizzare oggetti cartografici con informazioni topografiche e stradali.
- Satellite: Per visualizzare gli oggetti della mappa nella vista satellitare.
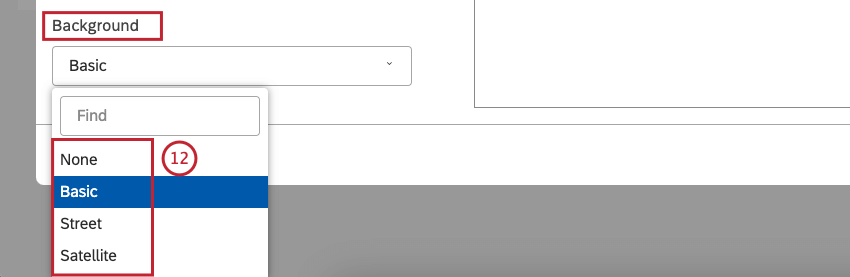
- Se lo si desidera, è possibile selezionare le seguenti caselle di controllo:
- Etichette per mostrare le etichette di sfondo della mappa, come i nomi dei paesi o degli stati. Deselezionare le etichette per nasconderle.
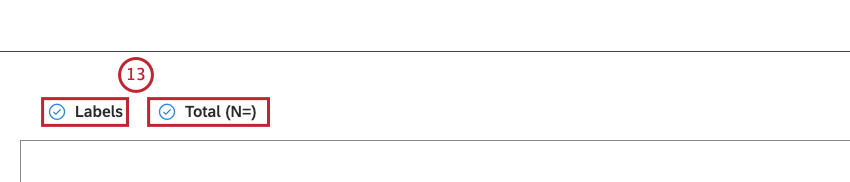
- Totale (N=) per mostrare il numero totale di documenti che corrispondono alle condizioni e ai filtri del rapporto (opzionale). Deselezionare Totale (N=) per nascondere il totale. Per ulteriori informazioni sul volume dei documenti, vedere Visualizzazione del volume totale sui widget (Studio).
Consiglio q: per impostare il valore predefinito a livello di dashboard per i nuovi widget, utilizzare l’impostazione n= nelle proprietà della dashboard.Consiglio Q: le legende e i tooltip per le forme geografiche non sono supportati. Tuttavia, è possibile utilizzare widget aggiuntivi come legenda: ad esempio, aggiungere un selettore di pulsanti. Per un contesto più ampio, utilizzare la funzione Widget come filtro.
Scheda Filtro
Nella scheda Filtri è possibile restringere ulteriormente i dati dei rapporti. Per informazioni sulle proprietà dei filtri dei widget, vedere Applicazione di filtri a un widget.