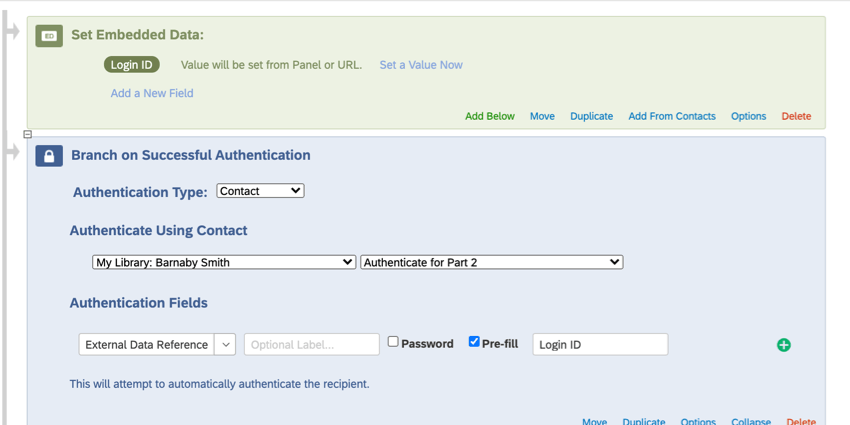Estrarre i dati in un secondo sondaggio (sondaggi longitudinali)
Informazioni sull’estrazione dei dati in un secondo sondaggio
La ricerca longitudinale può prevedere il follow-up degli stessi intervistati in un secondo momento, oltre alla conservazione dei dati precedentemente forniti sugli stessi intervistati. Ad esempio, è possibile utilizzare ID generati in modo casuale per collegare le risposte in uno studio anonimo. Un altro esempio è la possibilità di riportare alcune informazioni che i rispondenti hanno già compilato, come l’indirizzo e-mail; l’e-mail verrà presentata nella seconda parte dello studio e i rispondenti potranno lasciarla inalterata o modificarla, se la loro e-mail è stata aggiornata.
Questa pagina di supporto spiega come collegare i dati di due sondaggi diversi, in modo che il secondo sondaggio si prepari con determinate informazioni per lo stesso rispondente. Per completare con successo il progetto, è necessario seguire le indicazioni contenute in ogni sezione di questa pagina di supporto.
Lista dei campi
Questo progetto prevede due diversi sondaggi e molte funzioni diverse. Una cosa che può aiutarvi a rimanere organizzati è una lista dei dati che volete trasferire da un sondaggio all’altro. È importante pensare a nomi brevi e intuitivi per ciascuno di questi campi, perché si useranno questi nomi abbreviati per tutto il progetto. È inoltre necessario assicurarsi che l’ortografia e la capitalizzazione rimangano invariate.
Ad esempio, supponiamo di voler riportare il numero di identificazione del dipendente, l’ufficio in cui lavora e il reparto per cui lavora. La lista potrebbe essere così composta:
- Numero dipendente
- Ufficio
- Dipartimento
Si consiglia di utilizzare gli stessi nomi per tutto il tempo. Ad esempio, non è possibile utilizzare “Numero di dipendente” e “Numero di dipendente” in modo intercambiabile. Scegliete quello che preferite e seguitelo.
Impostazione del primo sondaggio
- Creare il primo sondaggio.
- Aggiungere tutte le domande desiderate.
- Andate al flusso del SONDAGGIO.
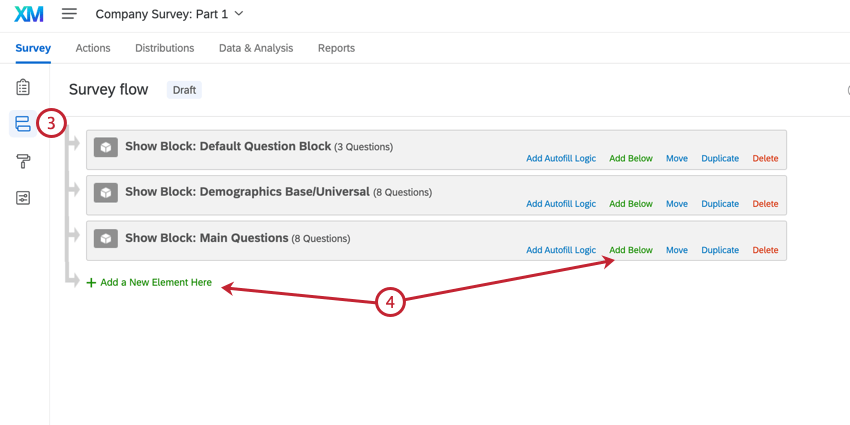
- Fare clic su Aggiungi un nuovo elemento qui o Aggiungi qui sotto.
- Selezionare Dati integrati.
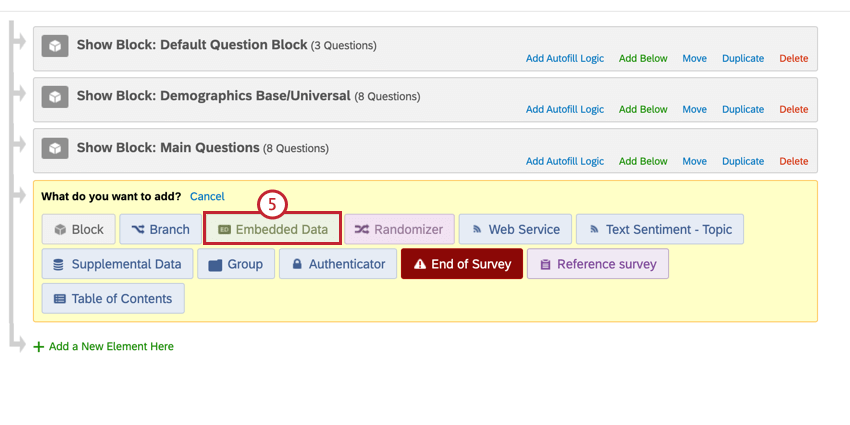
- Fare clic su Sposta e trascinare questo elemento nella parte superiore del Flusso del sondaggio.
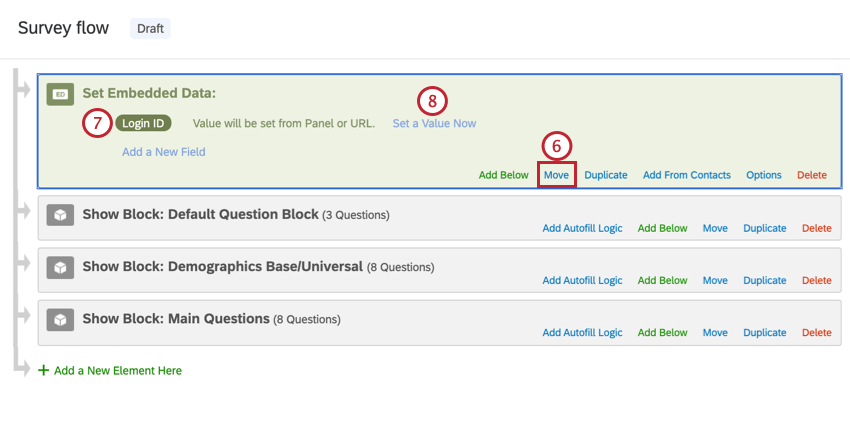
- Assegnare un nome a questo elemento ID di accesso. Questa sarà la chiave per collegare i due sondaggi.
- Fare clic su Imposta valore ora
- Impostare l’ID di accesso come un numero casuale selezionando Inserisci testo trasferito, Numero casuale, inserendo l’intervallo e facendo clic su Inserisci.
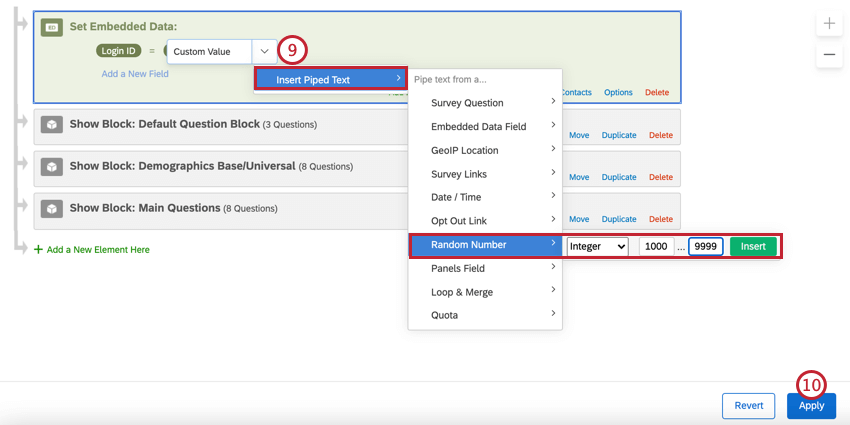 Consiglio Q: Il miglior numero casuale di ID è di 5 o più caratteri, per diminuire la possibilità che ai rispondenti venga assegnato casualmente lo stesso ID. Per ulteriori informazioni sulla generazione di ID casuali, vedere Assegnazione di ID randomizzatori ai rispondenti.
Consiglio Q: Il miglior numero casuale di ID è di 5 o più caratteri, per diminuire la possibilità che ai rispondenti venga assegnato casualmente lo stesso ID. Per ulteriori informazioni sulla generazione di ID casuali, vedere Assegnazione di ID randomizzatori ai rispondenti. - Fai clic su Applica.
- Andare alla scheda Flussi di lavoro.
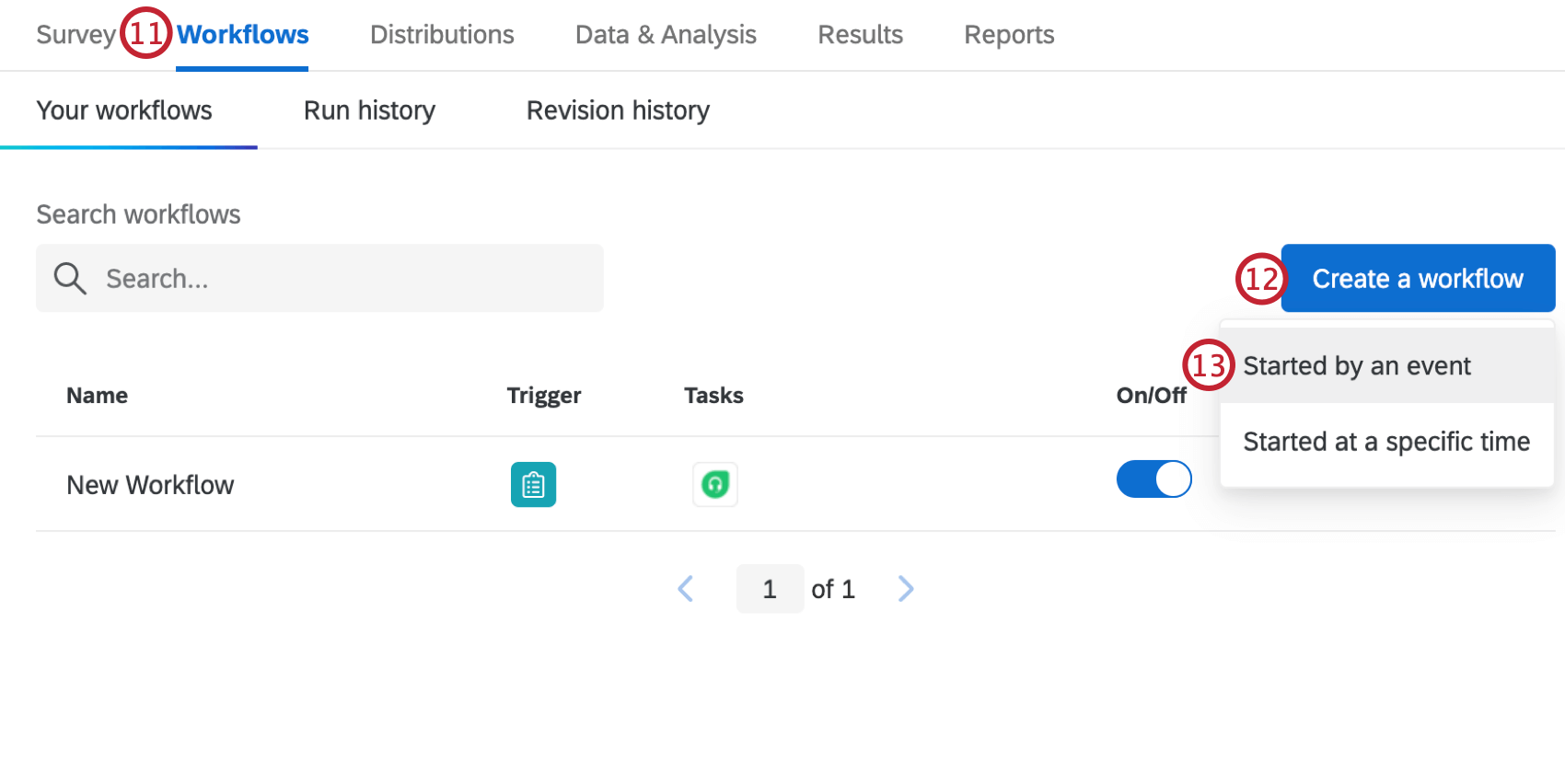
- Fare clic su Crea un flusso di lavoro.
- Scegliere Avviato da un evento.
- Selezionare la risposta al Sondaggio.
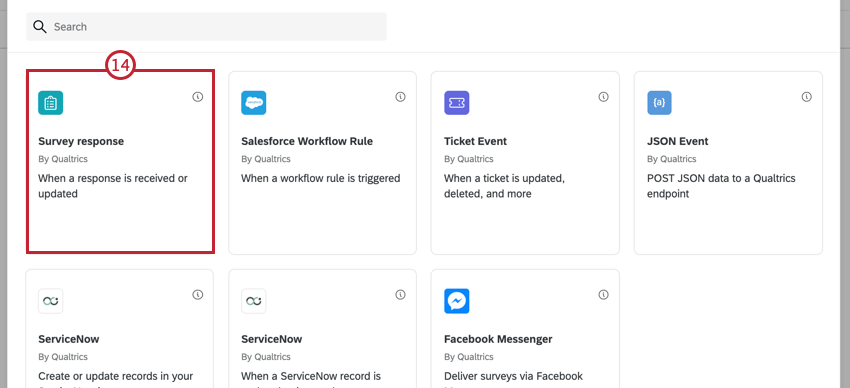
- Scegliere Risposte appena create.
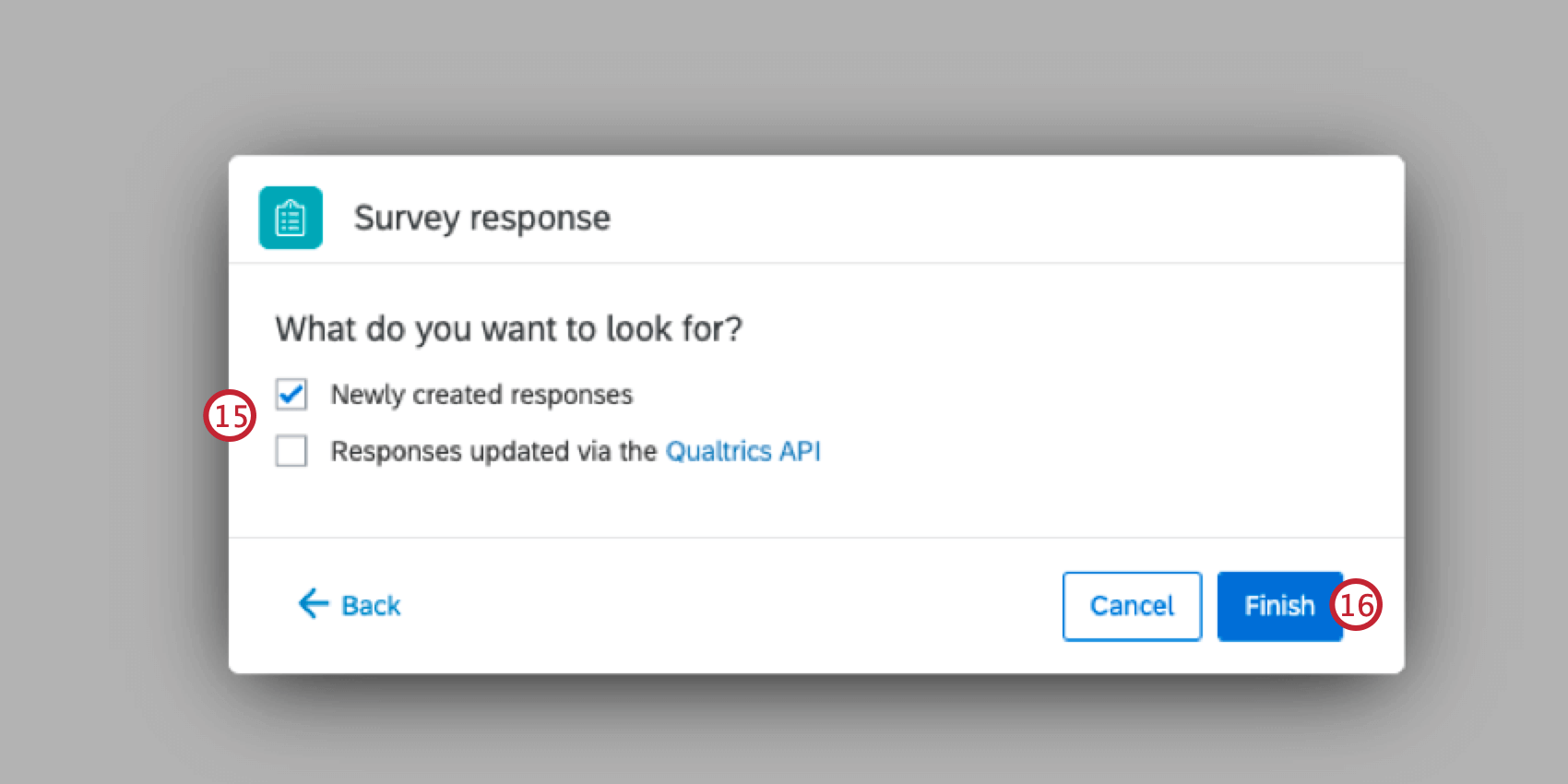
- Fare clic su Fine
- Fare clic sul segno più (+) e poi su Attività.
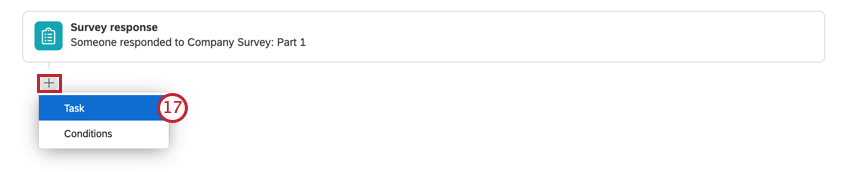
- Scegliere DIRECTORY XM.
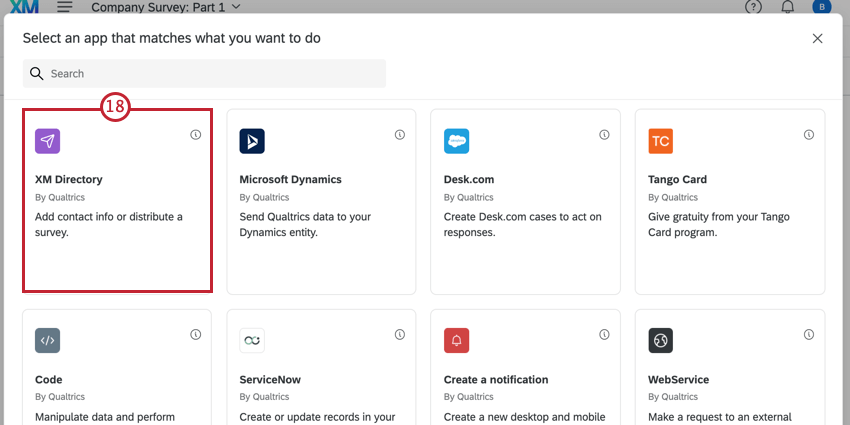
- Selezionare Aggiungi a DIRECTORY XM.
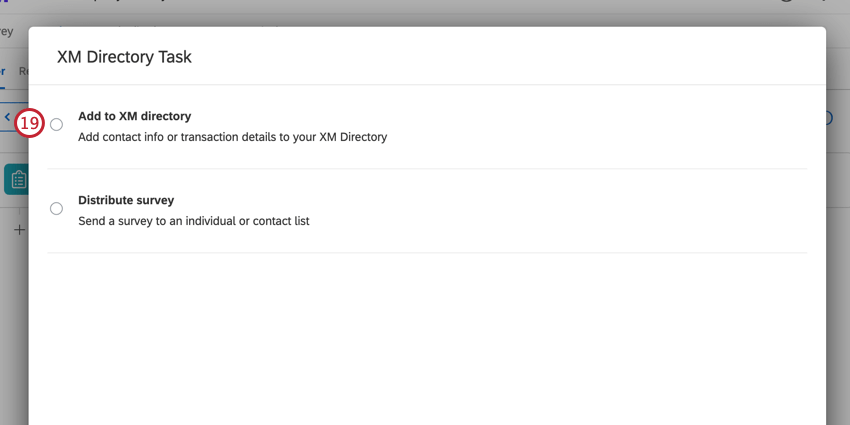
- Dal menu a tendina dell’elenco di contatti, selezionare la libreria con il proprio nome o quello del gruppo di collaborazione.
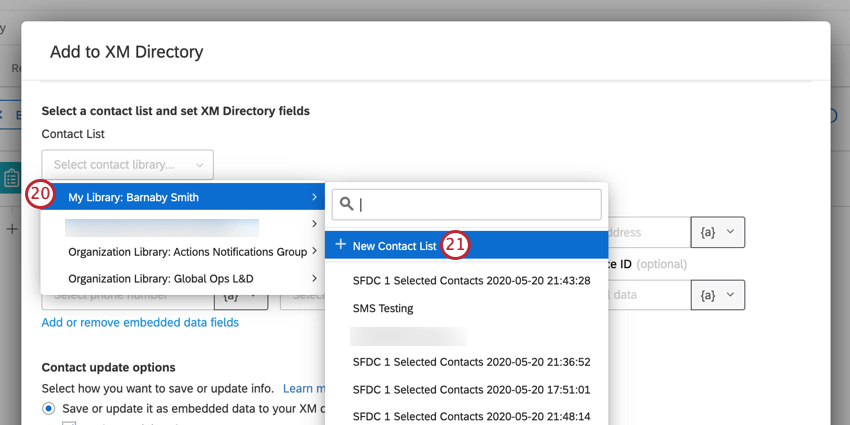
- Selezionare Nuovo elenco di contatti in alto.
- Date all’elenco di contatti un nome che ricorderete in seguito.
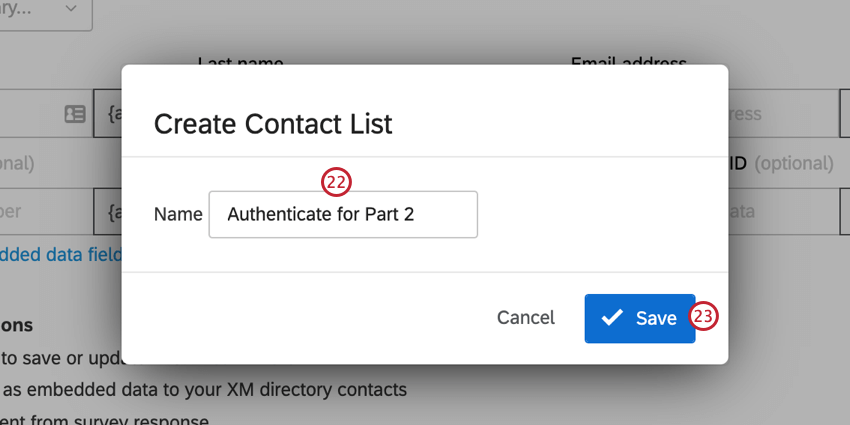
- Fare clic su Salva.
- Avanti a Riferimento a dati esterni, fare clic sul pulsante Testo trasferito ( {a} ) e selezionare Dati integrati.
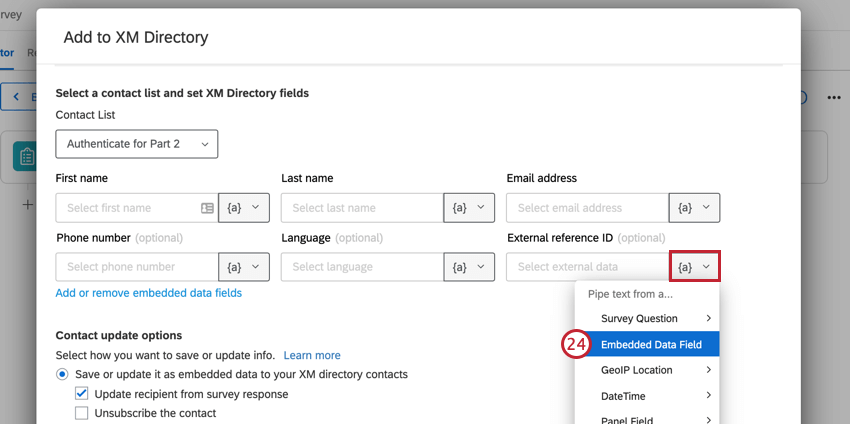
- Digitare l’ID di accesso.
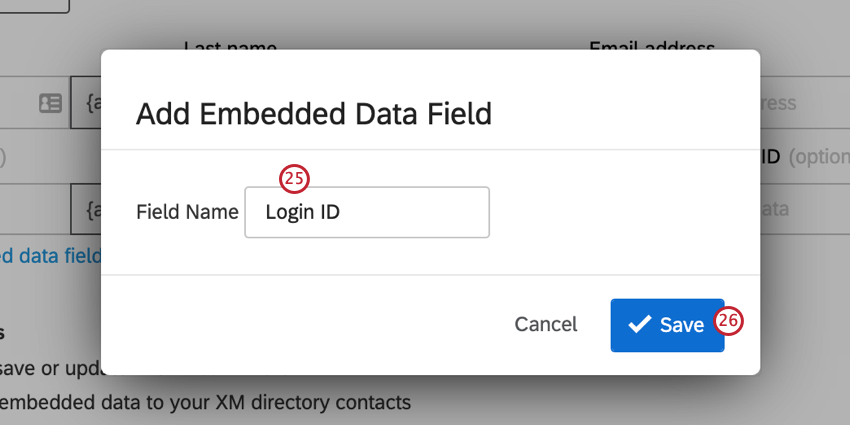
- Fare clic su Salva.
- Fare clic su Aggiungi o rimuovi campi Dati integrati.
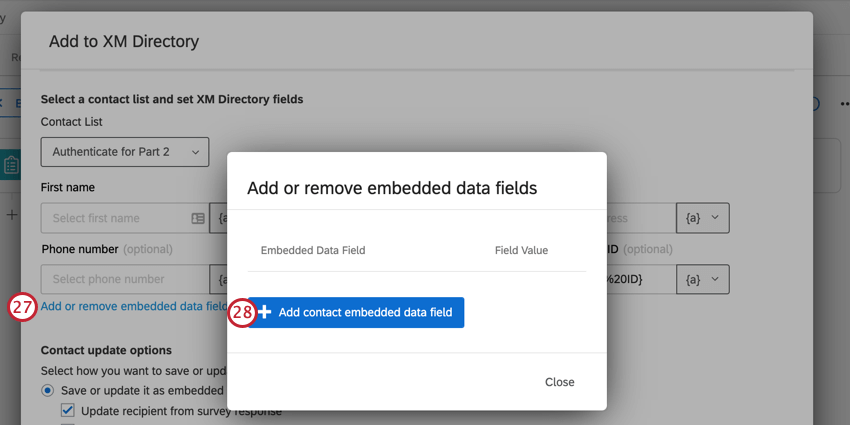
- Fare clic su Aggiungi campo DATI INTEGRATI.
- Nominate uno dei campi che volete spostare dal primo al secondo sondaggio. In questo esempio, si vuole salvare l’Ufficio del rispondente.
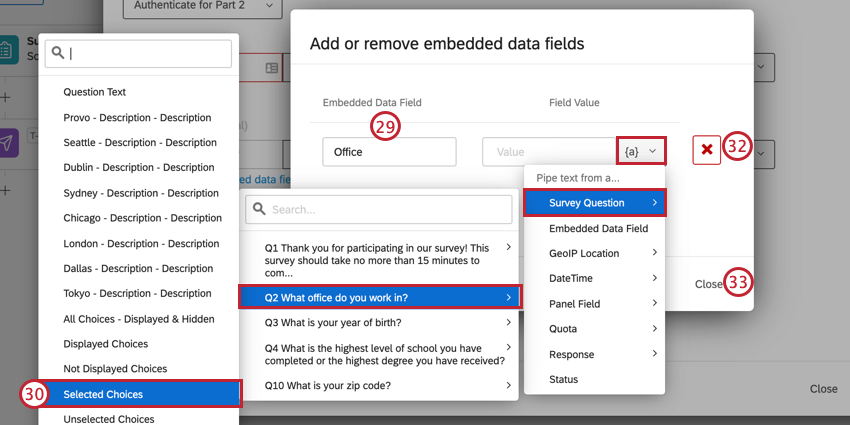
- In Valore del campo, fare clic sul pulsante Testo TRASFERITO ( {a}), passare il mouse su Domanda del sondaggio , passare il mouse sulla domanda in cui il rispondente fornisce queste informazioni e scegliere Scelte selezionate se il rispondente ha selezionato la propria risposta o il testo della domanda se si trattava di una domanda aperta in cui il rispondente ha digitato una scelta.
- Se necessario, ripetere i passaggi 28-30 per tutti gli altri campi che si desidera spostare da un sondaggio all’altro.
- Se è necessario rimuovere un campo, fare clic sulla X rossa.
- Una volta terminata l’aggiunta dei campi, fare clic su Chiudi.
- Se il sondaggio non è anonimo, è possibile utilizzare il pulsante {a} per specificare in quale punto del sondaggio o dell’elenco di contatti recuperare il nome, il cognome e l’e-mail del rispondente.
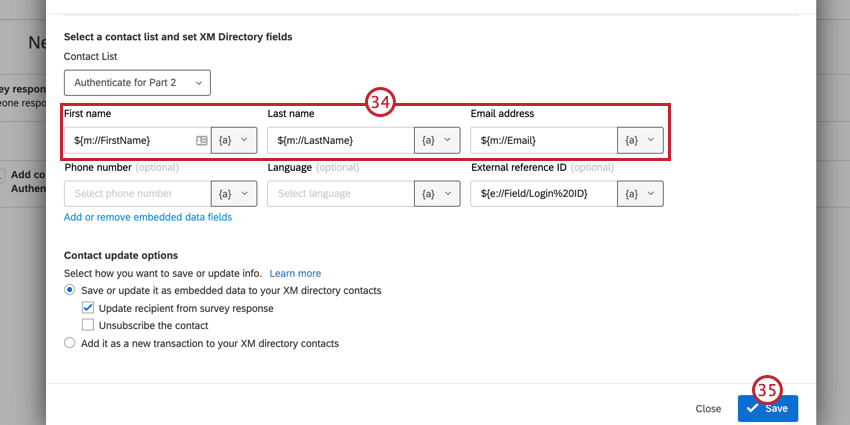 Consiglio: Per ulteriori informazioni sull’uso di DIRECTORY XM, consultare la pagina di supporto collegata.
Consiglio: Per ulteriori informazioni sull’uso di DIRECTORY XM, consultare la pagina di supporto collegata. - Al termine, fare clic su Salva.
Visualizzazione dell’ID di accesso all’utente
Sebbene l’impostazione descritta in questa pagina di supporto non richieda di mostrare al rispondente l’ID di accesso, si potrebbe comunque desiderare che il rispondente conosca questa informazione, per ogni evenienza. Utilizzando il Testo TRASFERITO per il campo dati integrato “ID di accesso”, è possibile mostrare l’ID di accesso al rispondente in diverse parti del sondaggio, tra cui:
- Un’attività e-mail che si attiva nei confronti del rispondente dopo il completamento del sondaggio.
Consiglio Q: Per utilizzare questa opzione, è necessario conoscere o chiedere a un rispondente di fornire il proprio indirizzo e-mail.
- Un messaggio di fine sondaggio.
- Una domanda.
Per ulteriori informazioni sulla visualizzazione di queste informazioni ai rispondenti, vedere Assegnazione di ID randomizzatori ai rispondenti.
Impostazione del secondo sondaggio
- Creare il secondo sondaggio.
- Creare una domanda di immissione di testo per ogni dato che si desidera riportare.
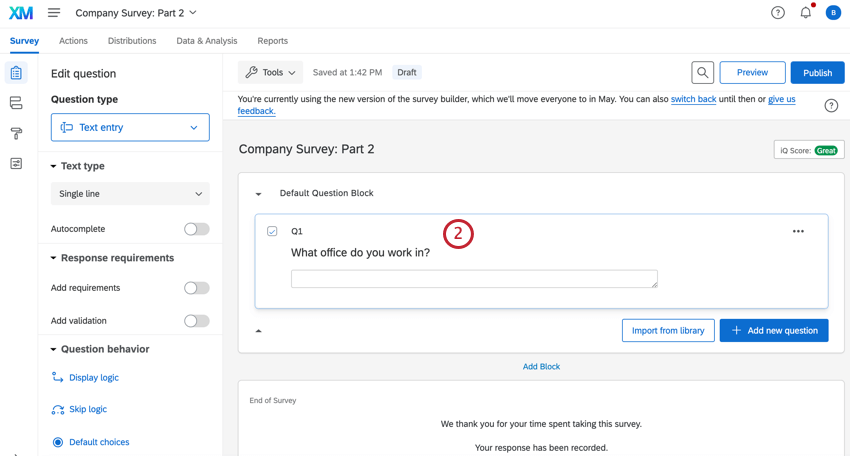
- Andate al vostro Flusso del SONDAGGIO.
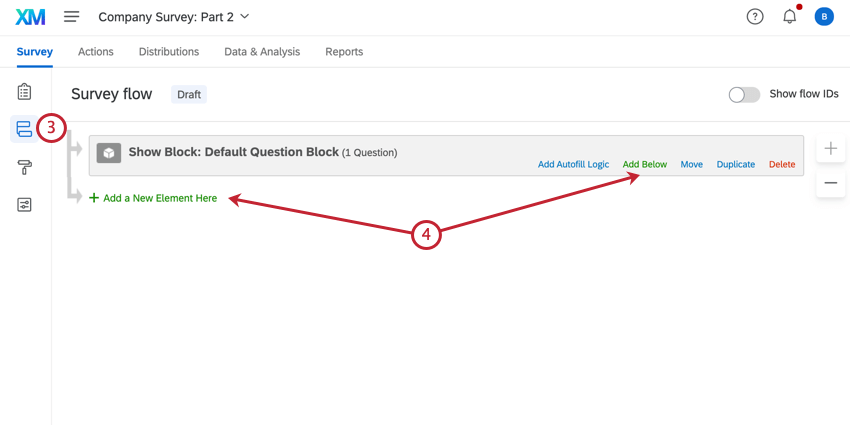
- Fare clic su Aggiungi un nuovo elemento qui o Aggiungi qui sotto.
- Scegliere Autenticatore.
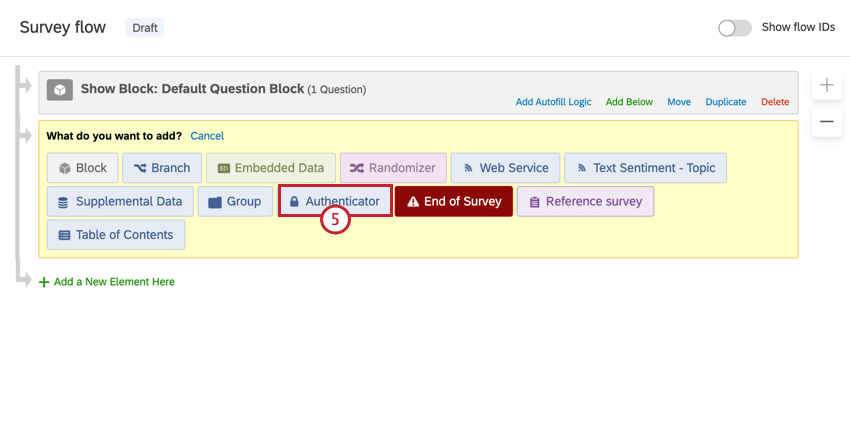
- Fare clic su Sposta su ciascun elemento per trascinarlo sotto l’autenticatore. Se nel sondaggio sono presenti più blocchi o diramazioni, accertarsi che siano in ordine.
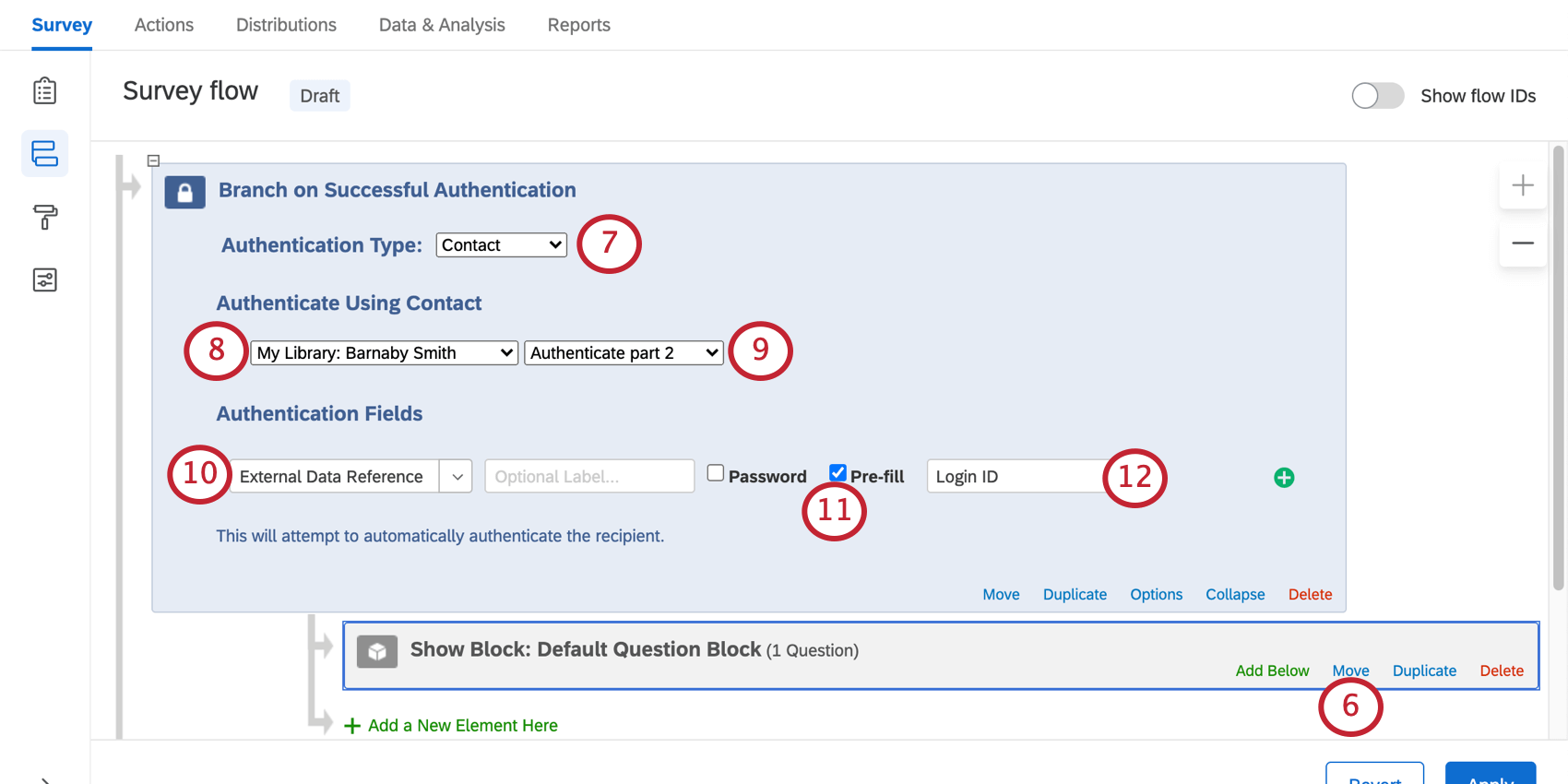
- Impostare il tipo di autenticatore su Contatto
- Selezionare la libreria in cui è stato salvato l’elenco di contatti nel primo sondaggio.
- Selezionare lo stesso elenco di contatti creato per l’Elenco di contatti trigger. In questo esempio, è “Autenticatore per la Parte 2”
- Scegliere l’autenticazione tramite Riferimento a dati esterni.
- Selezionare Precompilazione.
Consiglio Q: Se un rispondente utilizza il collegamento corretto al sondaggio, questa opzione assicura che venga automaticamente collegato al sondaggio senza dover ricordare o digitare il proprio ID di accesso.
- Digitare “ID di accesso”
- Aggiungere un dato integrato annidato sotto l’autenticatore. Assicurarsi che sia prima degli altri elementi dell’autenticatore.
- Fare clic su Aggiungi un nuovo campo e aggiungere ciascuno dei campi che si sta cercando di spostare. Ad esempio, abbiamo detto che volevamo riportare l'”Ufficio” di tutti, quindi abbiamo un campo “Ufficio” nella schermata.
- Fare clic su APPLICA
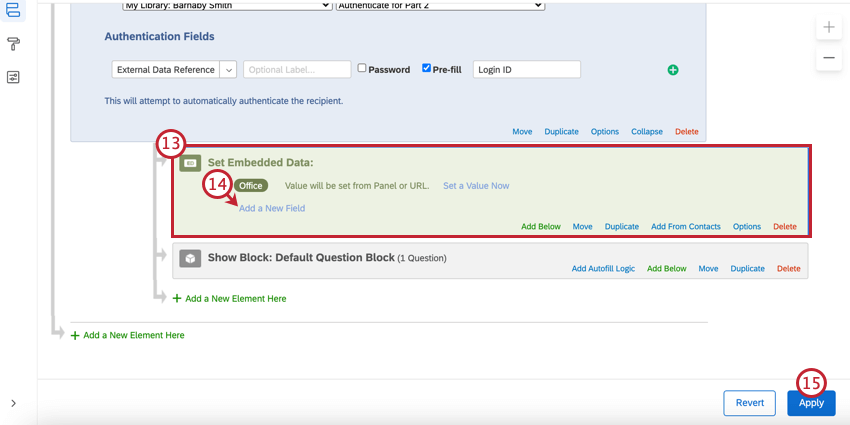
- Passare al Generatore di sondaggi.
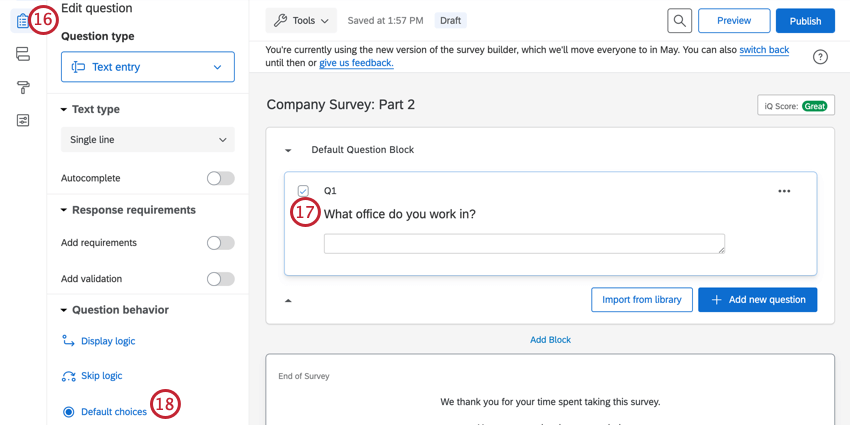
- Selezionare la domanda di immissione di testo.
- Fare clic su Scelte predefinite.
- Fare clic sulla freccia a discesa.
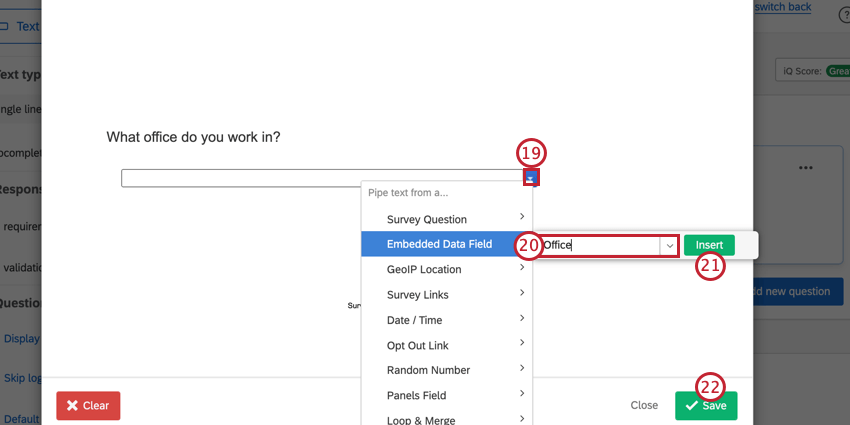
- Selezionare Dati integrati e inserire nella casella il nome del campo dati integrato. È anche possibile utilizzare il menu a discesa per selezionare un campo da una lista di campi disponibili.
- Fare clic su Inserisci.
- Fare clic su Salva.
- Ripetere le fasi 17-22 secondo necessità.
Distribuzione del Secondo Sondaggio
Per collegare i dati del primo sondaggio al secondo, è necessario fare due cose: creare il giusto collegamento utilizzando le stringhe di query e distribuire il secondo sondaggio direttamente dal primo.
Creazione del COLLEGAMENTO AL SONDAGGIO
- Nel secondo sondaggio, passare alla scheda Distribuzioni.
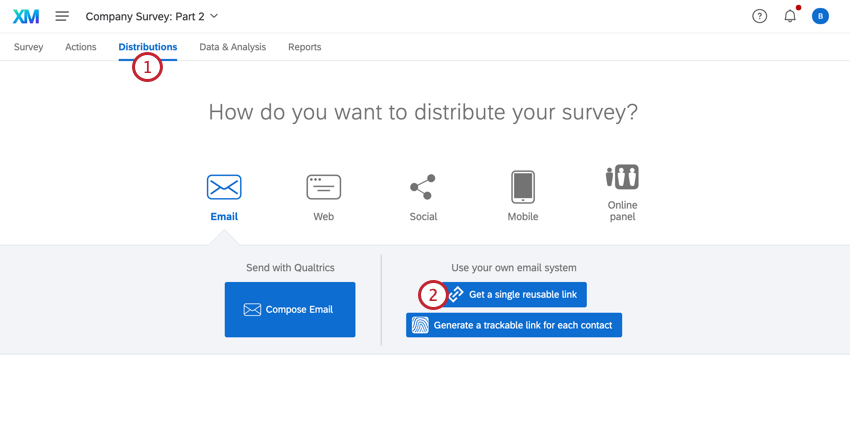
- Selezionare Ottieni un singolo link riutilizzabile.
- Copiare il link dalla sezioneCollegamento al sondaggio anonimo.
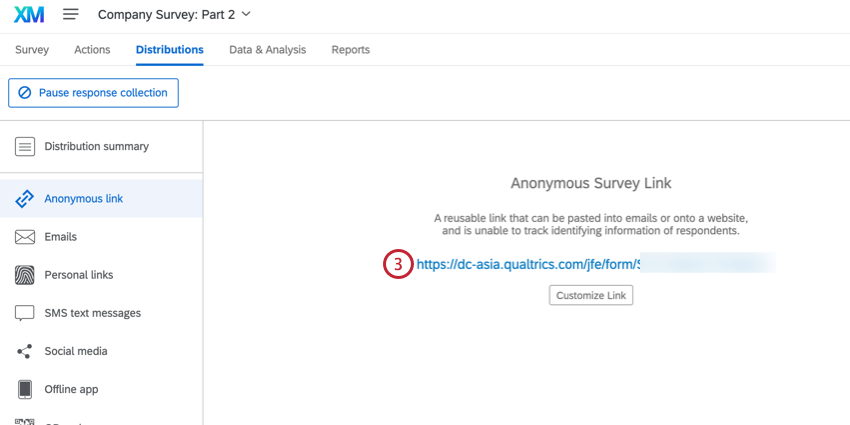
- Incollate il link in un documento Word, Google Doc, Notepad o un’altra applicazione in cui potete apportare modifiche rapide. L’aspetto dovrebbe essere il seguente:
https://survey.xx1.qualtrics.com/jfe/form/SV_XXXXXXXXXXXXXXX - Alla fine del link, aggiungere un punto interrogativo ( ? ).
- Aggiungere quanto segue (grassetto):
https://survey.xx1.qualtrics.com/jfe/form/SV_XXXXXXXXXXXXXXX?Login%20ID=${e://Campo/Login%20ID}
Consiglio q: Se il sondaggio è stato tradotto in più lingue, è possibile specificare quale lingua riceve il rispondente quando apre il sondaggio utilizzando le stringhe query. È possibile aggiungere il campo della lingua alla fine del link, utilizzando il testo seguente:
&Q_Language=XX
Al posto di XX, aggiungere il codice lingua scelto.
Il collegamento dei sondaggi
Utilizzando il collegamento creato in precedenza, avete diverse opzioni per distribuire il vostro secondo sondaggio.
- Attività e-mail: Distribuire la seconda metà di uno studio al partecipante in base alle ore/giorni trascorsi dalla fine della prima metà. Ricorda, anche se stai collegando al secondo sondaggio, devi aggiungere l’attività e-mail al primo sondaggio!
- Attività di DIRECTORY XM: Distribuire la seconda metà di uno studio al partecipante in base ai giorni/mesi trascorsi dalla fine della prima metà. Ricordate, anche se vi state collegando al secondo sondaggio, dovete aggiungere l’attività Directory XM al primo sondaggio!
Consiglio Q: le attività della Directory XM non possono essere salvate se non contengono un testo trasferito speciale. Per il collegamento al secondo sondaggio, è necessario copiare la stringa query e inserirla alla fine del testo trasferito “URL sondaggio” per collegarsi al sondaggio, in questo modo:
${l://SurveyURL}?Login%20ID=${e://Field/Login%20ID}È inoltre possibile copiare l’esatto testo trasferito e utilizzarlo come collegamento ipertestuale nell’attività della Directory XM.
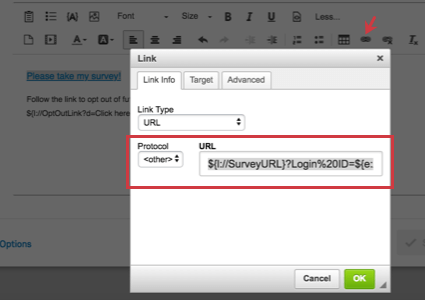
- Reindirizzamento all’URL alla fine del sondaggio: Quando i partecipanti finiscono il primo sondaggio, vengono immediatamente reindirizzati al secondo. Ricorda, anche se stai collegando al secondo sondaggio, devi aggiungere il reindirizzamento alla fine del primo sondaggio!
Consiglio Q: questa funzione non è disponibile per gli account gratuiti.
- Pubblicare il link: Avete mostrato l’ID di accesso al partecipante? Vi aspettate che si ricordino di questo documento? Una volta completata la prima parte dello studio, è possibile incollare il collegamento al secondo sondaggio su un sito web, inviarlo a un gruppo di e-mail o pubblicarlo ovunque si sappia che i partecipanti lo vedranno. I rispondenti possono quindi utilizzare il loro ID di accesso per “entrare” nel secondo sondaggio.