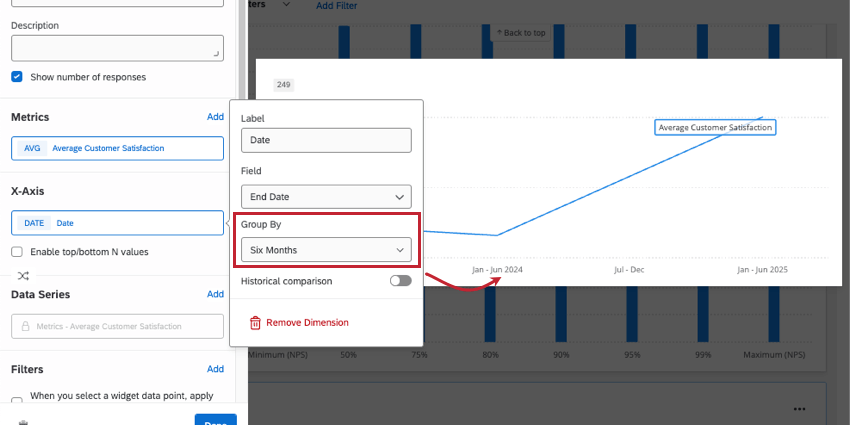Widget per grafici a linee e a barre
Informazioni sui grafici a linee e a barre Widget
I widget dei grafici consentono di visualizzare i dati in una serie di modi personalizzabili. La modifica delle metriche del grafico, l’impostazione dei colori e la scelta delle opzioni di visualizzazione consentono di adattare i grafici a un’ampia gamma di situazioni.

Tipi di Dashboard
I widget a linee e a barre possono essere utilizzati in diversi tipi di dashboard. Sono inclusi:
Compatibilità del tipo di campo
I widget linea e barra sono compatibili con i seguenti tipi di campo:
- Serie di numeri
- Data
- Serie di testo
- Serie di testo a più risposte
- Menù a tendina
- Gruppo di misurazione
Quando si seleziona la dimensione dell’asse o la serie di dati per un diagramma semplice, sono disponibili solo i campi con i tipi di campo sopra indicati.
Impostazione di un Widget a linee o a barre
- Quando si imposta il widget, scegliere una metrica.
 Consiglio Q: quando si seleziona una metrica, per tutte le metriche, tranne che per il conteggio, è necessario specificare un campo. Sarà disponibile solo un campo con il tipo Set di numeri o Set di testi a risposta multipla. Per ulteriori informazioni sulle opzioni e sui filtri delle metriche, vedere Metriche del widget.
Consiglio Q: quando si seleziona una metrica, per tutte le metriche, tranne che per il conteggio, è necessario specificare un campo. Sarà disponibile solo un campo con il tipo Set di numeri o Set di testi a risposta multipla. Per ulteriori informazioni sulle opzioni e sui filtri delle metriche, vedere Metriche del widget.- Calcolo continuo: I calcoli periodici sono un mezzo per applicare una metrica su un insieme di punti dati composto da più periodi. Le opzioni di calcolo periodico sono Medie periodiche e Metriche periodiche. Per ulteriori informazioni, consultare la sezione Calcoli periodici in Widget Metrics.
- Test di significatività: I grafici possono aiutare a capire se le differenze riscontrate nel tempo o tra gruppi sono statisticamente significative e quindi degne di guidare importanti decisioni aziendali. Per ulteriori informazioni, vedere Test di significatività in diagrammi semplici e tabelle semplici (CX).
- È quindi possibile aggiungere una dimensione dell’asse. Questo funge da suddivisione per la metrica selezionata e appare come etichette aggiuntive visualizzate nella parte inferiore del grafico.
 Consiglio Q: sarà possibile specificare la dimensione dell’asse solo se il widget ha solo una metrica. Se si utilizza più di una metrica nel grafico, la dimensione dell’asse x visualizzerà automaticamente le metriche e utilizzerà invece le metriche selezionate come suddivisione.
Consiglio Q: sarà possibile specificare la dimensione dell’asse solo se il widget ha solo una metrica. Se si utilizza più di una metrica nel grafico, la dimensione dell’asse x visualizzerà automaticamente le metriche e utilizzerà invece le metriche selezionate come suddivisione. - Per aggiungere un’ulteriore suddivisione alla dimensione dell’asse, è possibile selezionare una Serie di dati. Una serie di dati consente di esaminare i dati a un livello più granulare.
 Consiglio Q: se si sceglie di aggiungere una serie di dati, si potranno aggiungere solo campi del tipo Set di testo, Set di testo a più risposte, Set di numeri o Data. Se non si aggiunge una serie di dati e si aggiunge solo una singola metrica e una dimensione dell’asse x, si avrà la possibilità di mostrare solo i valori N superiori/inferiore. Selezionare questa casella per specificare se si desidera mostrare solo i valori superiori o inferiori e per specificare quanti di questi valori si desidera visualizzare.
Consiglio Q: se si sceglie di aggiungere una serie di dati, si potranno aggiungere solo campi del tipo Set di testo, Set di testo a più risposte, Set di numeri o Data. Se non si aggiunge una serie di dati e si aggiunge solo una singola metrica e una dimensione dell’asse x, si avrà la possibilità di mostrare solo i valori N superiori/inferiore. Selezionare questa casella per specificare se si desidera mostrare solo i valori superiori o inferiori e per specificare quanti di questi valori si desidera visualizzare. - È possibile aggiungere un filtro al widget per ottenere uno sguardo più granulare sui dati del grafico. Fare clic su Aggiungi e decidere quali metriche includere o escludere.
 Consiglio Q: per maggiori dettagli, vedere Aggiunta di filtri ai widget. La pagina Dashboard CX contiene anche informazioni utili sul blocco dei filtri, sulla base dei filtri sui metadati del visualizzatore di dashboard e altro ancora.
Consiglio Q: per maggiori dettagli, vedere Aggiunta di filtri ai widget. La pagina Dashboard CX contiene anche informazioni utili sul blocco dei filtri, sulla base dei filtri sui metadati del visualizzatore di dashboard e altro ancora. - È inoltre possibile applicare un filtro alla pagina dashboard quando l’osservatore fa clic su un particolare punto di dati. Per abilitare questa funzione, selezionare Quando si seleziona un punto dati di un widget, applica temporaneamente i filtri a tutto il dashboard. Se questa impostazione è disattivata, non succederà nulla quando gli spettatori faranno clic sul widget.
Consiglio Q: nonostante il nome, questa opzione non applica un filtro all’intera dashboard. Solo la pagina.
- È inoltre possibile utilizzare Confronto per impostare righe che visualizzano dati aggregati per il confronto. Questo fornisce una bella chiave di visualizzazione della posizione dei dati della vostra azienda rispetto ai leader del settore.
 Consiglio Q: i valori della legenda devono essere posizionati in basso quando sono abilitati i confronti.
Consiglio Q: i valori della legenda devono essere posizionati in basso quando sono abilitati i confronti.
Consiglio Q: è possibile aggiungere metriche fino a quando la cardinalità del widget non raggiunge le 5.000 unità. Se si supera questo limite, verrà visualizzato il messaggio “Troppi risultati, aggiungere un filtro” Per visualizzare i dati nel widget, filtrare il widget in modo che la cardinalità dei campi visualizzati sia inferiore a 5.000. È possibile calcolare la cardinalità dei dati del widget moltiplicando il numero totale di valori possibili per ciascun campo. Ad esempio, se il widget visualizza due campi diversi, uno con 300 valori possibili e l’altro con 3 valori possibili, la cardinalità del widget sarà 900.
Personalizzazione dei widget
OPZIONI METRICHE DI CONTEGGIO
Quando si seleziona il conteggio come tipo di metrica e si definiscono sia un asse che una serie di dati, sono disponibili ulteriori opzioni per la visualizzazione della metrica. Fare clic sul menu a tendina sotto Mostra metrica come per selezionare l’opzione desiderata.

- Valore (predefinito): Il grafico mostra il conteggio numerico di ciascun punto dati. Il grafico visualizzerà un numero.
- % del totale: il grafico mostra il risultato del calcolo (conteggio numerico/numero totale di risposte) come percentuale.
- % di suddivisione dell’asse: Il grafico mostrerà il risultato del calcolo (conteggio numerico/numero totale di risposte nella dimensione dell’asse) come percentuale.
- suddivisione % della serie di dati: Il grafico mostra il risultato del calcolo (conteggio numerico/numero totale di risposte nella serie di dati) come percentuale.
Opzioni di suddivisione
Quando si seleziona un gruppo di campi o un gruppo di misure come dimensione (asse o serie di dati), quando si fa clic sulla dimensione sono disponibili ulteriori opzioni di suddivisione. 
Utilizzare il menu a tendina Suddivisione per per scegliere come visualizzare le suddivisioni:
- Suddivisione per campo: Il grafico suddivide i risultati della metrica selezionata in base ai campi definiti all’interno del gruppo.
- Suddivisione per valore: Il grafico suddivide il risultato della metrica selezionata in base all’unione di tutte le opzioni di campo del gruppo.
Opzioni di visualizzazione
ASSI
La visualizzazione dei valori degli assi può essere regolata per personalizzare il layout dei dati presentati.

- Mostra asse X: mostra i valori dell’asse X.
- Mostra titolo asse X: Aggiungere un titolo all’asse X.
- Ordina asse per: Modificare l’ordine dei dati selezionando un’opzione di ordinamento dalle scelte a discesa. Se si sceglie Personalizzato, sarà possibile trascinare e rilasciare i valori degli assi sottostanti nell’ordine desiderato. Per rinominare i valori degli assi, è sufficiente fare clic sul nome del valore dell’asse in Etichette asse e digitare il nome desiderato.
Consiglio: questa opzione ordina le etichette in base ai loro valori così come sono mappati nella mappatura dati della dashboard(CX|EX). Le modifiche cosmetiche ai valori delle etichette non vengono utilizzate per l’ordinamento. Se l’opzione di ordinamento automatico non rispecchia fedelmente le etichette cosmetiche, utilizzare l’opzione di ordinamento “Personalizzato” per definire l’ordine di ordinamento desiderato.
- Colori dei dati: Modificare i colori dei dati facendo clic sulla casella colorata a sinistra di ciascuna etichetta dell’asse. Se si desidera che tutti i valori abbiano lo stesso colore, fare clic sulla casella a sinistra delle etichette degli assi e il colore verrà applicato a tutti i valori del grafico.
- Mostra asse Y: Visualizza i valori dell’asse Y.
- Mostra titolo asse Y: Aggiungere un titolo all’asse Y.
- Asse Y min: regola il valore minimo per l’asse Y.
- Asse Y max: Regola il valore massimo dell’asse Y.
- Asse y secondario min: regolare il valore minimo dell’asse Y secondario.
- Asse Y secondario max: Regola il valore massimo dell’asse Y secondario.
VALORI DEI DATI
È possibile determinare la quantità di informazioni visualizzate regolando le impostazioni dei valori dei dati.

- Mostra i valori dei dati: Visualizza il valore della metrica sopra ogni valore dell’asse.
- Mostra il numero di risposte per ogni valore di dati nel tooltip: visualizza nel tooltip il numero totale di risposte per ogni valore di dati.
Consiglio Q: Questa impostazione può mostrare solo le risposte totali per un massimo di 10 valori di dati contemporaneamente. Dopo 10 valori di dati, il tooltip mostrerà solo il numero di risposte per il valore su cui si sta passando il mouse.
- Normalizza il grafico: visualizza ogni punto di dati nel grafico come una percentuale del 100%. È utile se i dati sono suddivisi in serie e si desidera visualizzare la frazione di intervistati che hanno selezionato determinati valori come percentuali relative invece che come conteggi espliciti.
Consiglio Q: il grafico Normalizza calcola i valori nello stesso modo in cui lo fa la funzione “Valore metrico / Totale riga” nelle Opzioni metriche aggiuntive del conteggio.
LINEE DELLA GRIGLIA
Indicare se si desidera visualizzare o meno le linee della griglia sul grafico. Se si utilizza un grafico a linee, è disponibile un’opzione separata per abilitare le linee orizzontali e verticali della griglia.

STILE GRAFICO
Se si utilizza un Grafico a linee , è possibile indicare se si desidera o meno la linea di demarcazione. Questo crea un effetto arrotondato per collegare i punti dati.

Se si utilizza un grafico a barre, è possibile indicare se si desidera o meno un grafico a pila. In questo modo le barre del grafico vengono condensate in un’unica barra sovrapposta. Se il widget è stato suddiviso con una serie di dati, ci sarà una barra sovrapposta per ogni valore del campo dati. Questo è particolarmente utile se si sta normalizzando il widget. In questo caso, la lunghezza della barra sarà pari al 100% e verrà divisore in sezioni per corrispondere alle percentuali di ciascun punto dati.

Legende
Le legende sono un modo utile per mostrare quali colori, barre e linee corrispondono a quali punti di dati.
- Mostra legende: Attivare questa opzione per mostrare la legenda della metrica scelta .
- Posizione delle leggende: Le leggende possono essere collocate in uno dei seguenti punti:
- In basso: Mostra la legenda nella parte inferiore del widget.
- Etichette in linea: Mostra le etichette direttamente accanto alle barre e alle linee. (Mostrato nella schermata qui sopra)
- Destra: Mostra le etichette a destra del widget.
- Valori della legenda: Modificare il colore di una metrica o fare clic su di essa per modificarne l’etichettatura sul widget.
Asse Y secondario
È possibile aggiungere un asse delle ordinate secondario ai grafici a barre e ai grafici a linee verticali. Questo asse secondario può essere tracciato come una barra verticale o una linea, indipendentemente dal tipo di widget originale. (Non è possibile utilizzare assi secondari con grafici a barre orizzontali)
- Aggiungere più di una metrica al widget.

- Andare alla visualizzazione.
- Leggende aperte.

- Fare clic sulla metrica che si desidera impostare come asse secondario.
- Impostate Traccia contro su Asse secondario (destra).
Consiglio Q: l’etichetta dell’asse secondario apparirà ancora a sinistra dell’etichetta dell’asse primario.
- In Visualizzazione come, selezionare:
- Barra (verticale)
- Linea

Test di significatività
Le dashboard possono aiutare a capire se le differenze riscontrate nel tempo o tra gruppi sono statisticamente significative e quindi degne di guidare importanti decisioni aziendali. Con i test di significatività nei grafici a linee e a barre, è possibile scoprire quali sono le variazioni dei dati più importanti.
Per ulteriori informazioni, vedere Test di significatività nei Dashboard Widget (CX). Sebbene questa sia una pagina dashboard CX, le funzionalità descritte sono le stesse dei dashboard EX.
Suddivisione dei dati per date
I widget Linea, Barra orizzontale, Barra verticale e Tabella consentono di suddividere i dati per data. Quando si suddividono i dati per data, si può scegliere l’intervallo di tempo su cui misurare i cambiamenti, ad esempio per vedere le performance mese per mese o per trimestre.
Consiglio Q: la posizione del campo data varia a seconda del widget:
- Linee e barre verticali: Asse X o serie di dati
- Barre orizzontali: Asse Y o serie di dati
- Tabella: Righe o colonne
Una volta aggiunto un campo data al widget, è possibile fare clic su di esso per decidere come raggrupparlo. Nell’esempio di grafico a linee qui sopra, si può notare come la selezione di “sei mesi” influisca sul raggruppamento dei dati sull’asse delle ascisse. Le opzioni di “raggruppamento per” includono:
- Anno
- Sei mesi
- Trimestre
- Mese
- Settimana
- Giorno
- Automatico
- Settimana personalizzata
- Anno personalizzato
- Quarto personalizzato
- Mese personalizzato
Se si desidera utilizzare una delle opzioni personalizzate, assicurarsi di aver configurato le impostazioni di Data e ora della dashboard.
Raggruppamento automatico
Quando si sceglie di raggruppare i dati della data in modo “automatico”, i dati vengono raggruppati automaticamente in modo da adattarsi al meglio al widget, pur rimanendo leggibili.
Il raggruppamento che si ottiene selezionando “automatico” varia in base ai dati inclusi nel widget. Questo include eventuali filtri applicati che potrebbero restringere i dati del widget.
- Mesi: I dati saranno raggruppati per mesi se nel widget sono visualizzati più di 3 mesi di dati (90 giorni).
- Settimane: I dati saranno raggruppati per settimane se i dati sono compresi tra 2 settimane (14 giorni) e 3 mesi.
- Giorni: I dati saranno raggruppati per giorni se ci sono meno di 2 settimane di dati.
Confronto storico
È possibile mostrare come i dati sono cambiati nel tempo con confronti storici. Se si dispone di dati raccolti per diversi anni, questa impostazione è un ottimo modo per mostrare come il feedback sia cambiato nel tempo.
Solo i widget linea, barra verticale e barra orizzontale hanno questa impostazione di confronto storico.
- Creare un widget a barre orizzontali, verticali o a linee.
- Aggiungere una metrica.
- Aggiungere un campo data all’asse x (barra verticale, linea) o all’asse y (barra orizzontale). Fare quindi clic sul campo della data per aprire il menu.
- Se necessario, regolare il raggruppamento dei dati (giorno, settimana, anno, ecc.).
- Selezionare Confronto storico.
- Scegliete il periodo di tempo in cui effettuare il confronto.
Consiglio Q: per la maggior parte dei gruppi temporali, è possibile fare un confronto solo da un anno all’altro. Se si raggruppano i dati per giorno, si possono anche confrontare i dati mese per mese o settimana per settimana.
- Se si desidera limitare i dati in base alla data, selezionare una data di inizio e di fine per il filtro.
Esempio: Si desidera confrontare solo i dati relativi al 2022 e al 2023. Si imposta la data di inizio al 1° gennaio 2022 e la data di fine al 31 dicembre 2023.