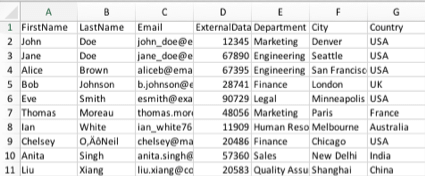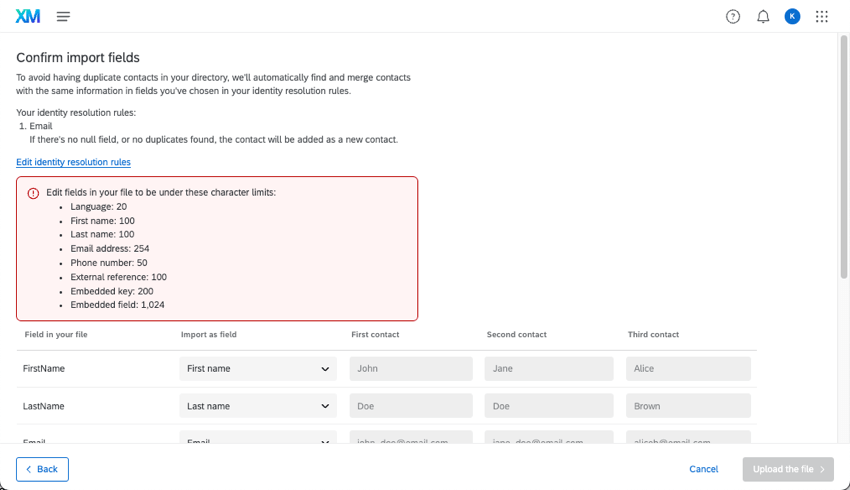Aggiunta di contatti della Directory
Informazioni sull’aggiunta di contatti della directory
La scheda Contatti della directory contiene tutti i contatti aggiunti alla directory dell’organizzazione. Tutti i contatti aggiunti a una lista di invio vengono aggiunti automaticamente a questa directory, ma è anche possibile aggiungere persone direttamente alla directory stessa utilizzando il pulsante Aggiungi contatti.
Progetti che possono utilizzare i contatti della Directory XM
È possibile utilizzare la Directory XM per costruire elenchi di contatti e inviare inviti per diversi tipi di progetti Qualtrics. Tuttavia, non tutti i tipi di progetto di Qualtrics sono compatibili con la Directory XM.
Con la DIRECTORY XM si può inviare quanto segue:
- Progetti di sondaggio
- Congiunzione / MaxDiff
- Alcune soluzioni XM diverse da quelle di cui sopra
Tuttavia, i dati di contatto della Directory degli impiegati sono completamente separati dalle informazioni dei dipendenti/partecipanti salvate nella Directory dei dipendenti. Ciò significa che i dati modificati in una directory non avranno mai effetto sull’altra. Directory XM non può essere utilizzata per distribuire progetti di Employee Experience (EX), tra cui Engagement, Pulse, 360 e altri.
Campi di contatto disponibili
Sia che si carichi un CONTATTO o un TSV di contatti, sia che li si scriva manualmente, è necessario includere alcune informazioni per i contatti.
- FirstName: Nome del contatto.
- LastName: Cognome del contatto.
- Email: Indirizzo e-mail del contatto. Si consiglia di unire i duplicati da questo campo.
- Riferimento dati esterni: Informazioni aggiuntive sul contatto. Questo viene utilizzato più spesso per memorizzare dati come nel caso dell’ID di un dipendente o di uno studente. Può essere usato per accedere agli autenticatori e configurare il modo in cui la directory unisce i duplicati.
- Dati integrati: I dati integrati sono campi aggiuntivi contenenti qualsiasi campo desiderato. Questi non devono seguire una particolare convenzione di denominazione. Nella schermata precedente, Dipartimento, Città e Paese sono tutti dati integrati.
Consiglio Q: I nomi dei dati integrati hanno un massimo di 200 caratteri. I valori devono avere un massimo di 1024 caratteri ciascuno.Attenzione: Tutti i campi dati integrati erano in precedenza sensibili alle maiuscole e alle minuscole. Per la stragrande maggioranza degli utenti, i dati integrati non sono più sensibili alle maiuscole e minuscole, per cui “test” e “Test” verrebbero trattati come lo stesso campo. Tuttavia, come procedura consigliata, si consiglia comunque di fare attenzione all’uso di maiuscole e minuscole, poiché esiste una piccola parte di account in cui questa modifica non è stata apportata.Attenzione: Non utilizzare Punti come campo dati integrati, poiché si tratta di un campo riservato della Directory XM. Inoltre, non utilizzate nessuno degli altri campi predefiniti di Qualtrics.
- Lingua: Una colonna opzionale che identifica la lingua del contatto utilizzando i codici lingua.
- Telefono: Una colonna opzionale che identifica il numero di telefono del contatto. Per i formati di numero di telefono accettati, consultare la pagina di supporto delle Distribuzioni SMS.
Dati relativi alla data e all’ora
Se i dati integrati sono stati salvati in un formato data, è possibile utilizzare un filtro per cercare date future o date recenti. Per effettuare una ricerca per data, il campo della data deve essere in formato ISO-8601, con i tempi in UTC. (cioè, AAAA-MM-DDT-HH:mm:ss+ZZZZ . Ulteriori informazioni su questi simboli sono disponibili nella pagina di supporto della sintassi del formato della data ).
Caricare un file di contatti della Directory
Assicuratevi di iniziare dalla scheda Contatti della directory.
- Fare clic su Aggiungi contatti directory.
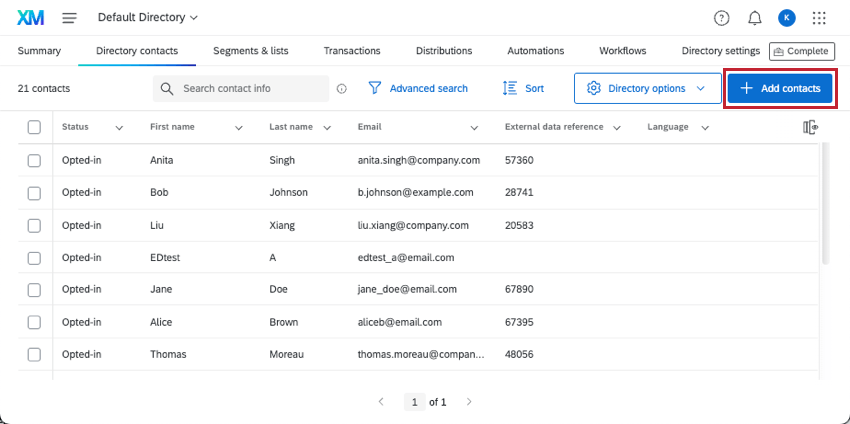
- Fare clic su Carica un file.
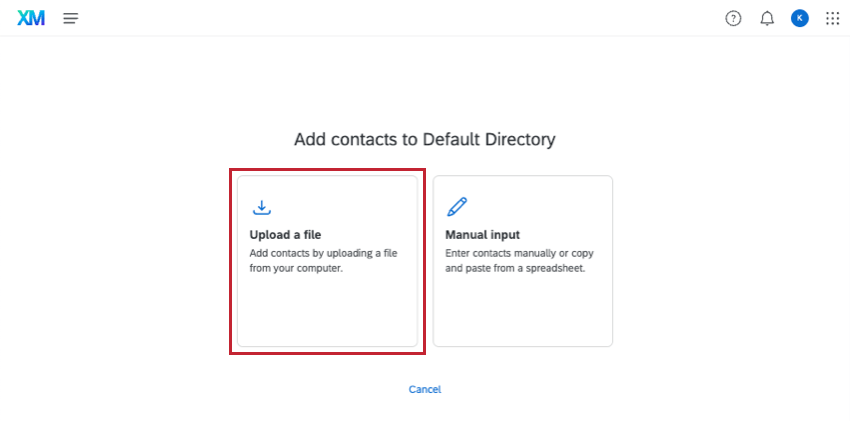
- In Excel, creare un documento con i campi richiesti e salvarlo come CSV o TSV. In alternativa, fare clic su Scarica un campione, compilare le colonne appropriate, aggiungere i dati integrati desiderati e salvare il file.
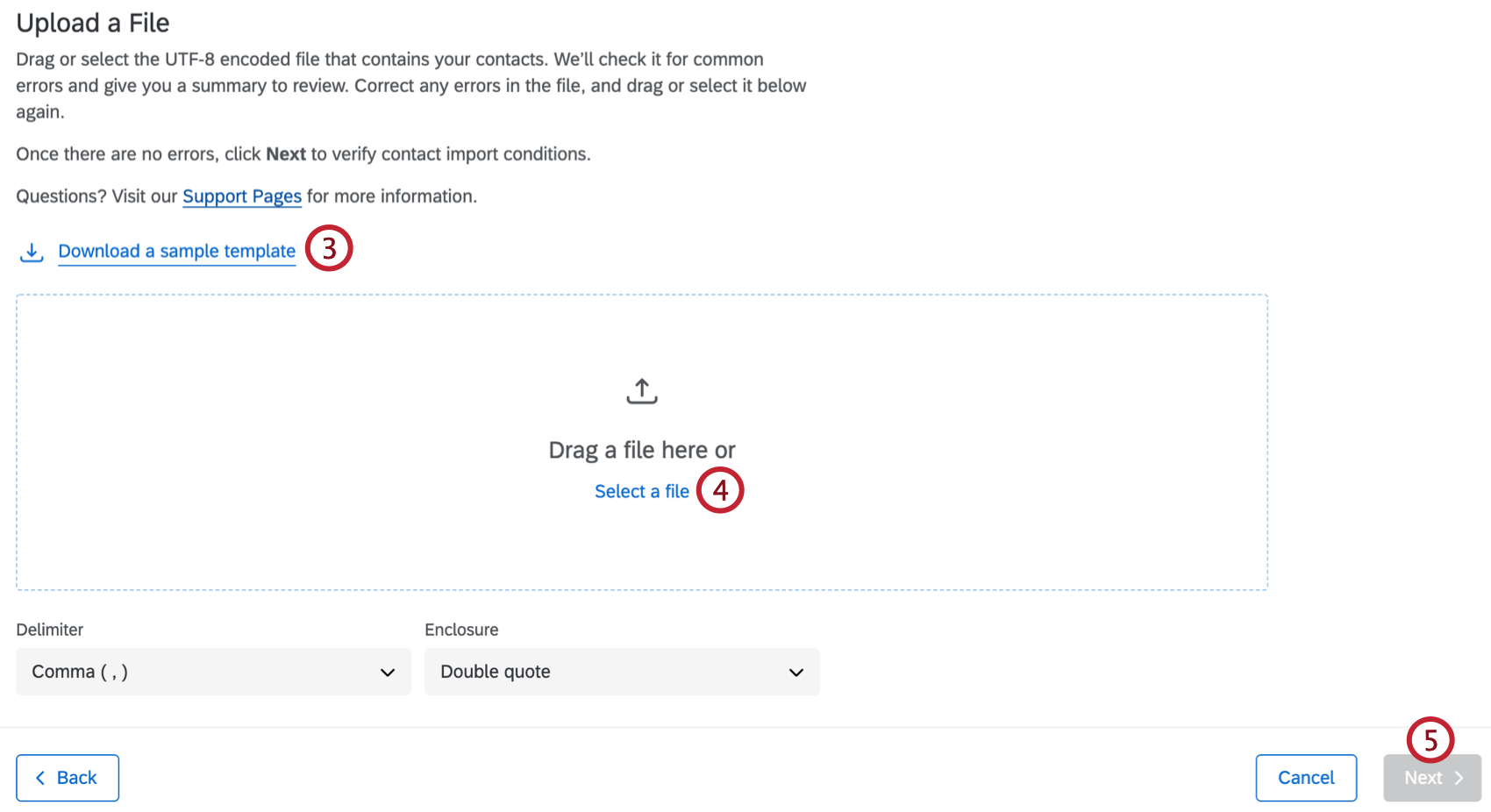
- Quando il file è pronto, trascinarlo nell’apposito spazio oppure fare clic su Seleziona un file e selezionare il file dalla cartella.
- Fare clic su Successivo.
- Valutare le regole per il caricamento dei contatti. Qualsiasi regola a livello di directory per l’unione di contatti duplicati verrà visualizzata qui. Queste regole sono impostate nelle impostazioni della directory e si applicano ai contatti presenti nel file.
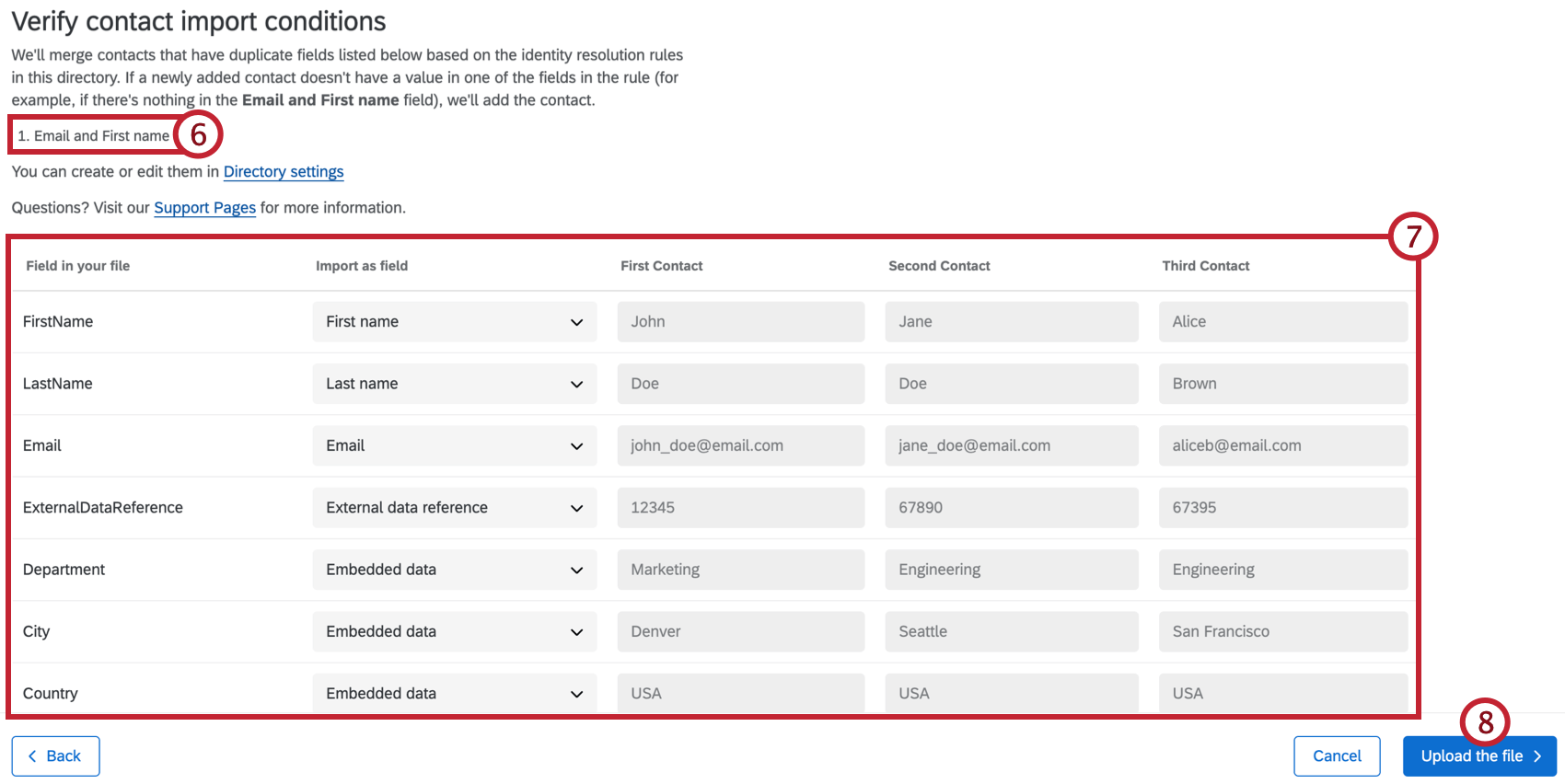 Consiglio Q: L’ accessibilità alla scheda Impostazioni directory richiede l’autorizzazione Manage Directory. Rivolgetevi al vostro Brand Administrator se siete interessati ad accedere a questa impostazione.
Consiglio Q: L’ accessibilità alla scheda Impostazioni directory richiede l’autorizzazione Manage Directory. Rivolgetevi al vostro Brand Administrator se siete interessati ad accedere a questa impostazione. - Valutate i campi del vostro file per verificare che le informazioni siano corrette. Se un campo non è stato riconosciuto correttamente, fai clic sul nome del campo per visualizzare un menu a discesa delle opzioni e seleziona il campo corretto.
Consiglio Q: se i dati non sono formattati correttamente nell’anteprima (ad esempio, raggruppati invece che divisi in colonne), è possibile che i dati non siano separati (o “delimitati”) correttamente. Per risolvere il problema, scegliere un delimitatore e/o un involucro diverso.
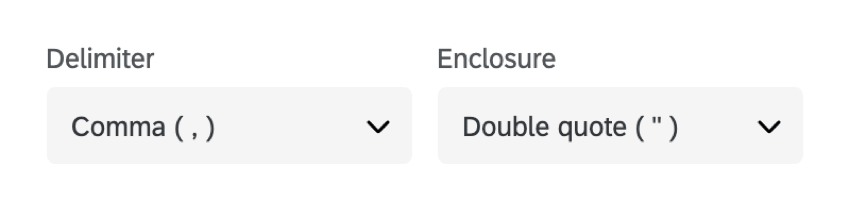 Consiglio q: se si carica un contatto con un campo incorporato vuoto in cui è già stato memorizzato un valore, il fatto che il campo venga sovrascritto o lasciato invariato dipende dalle impostazioni della directory.
Consiglio q: se si carica un contatto con un campo incorporato vuoto in cui è già stato memorizzato un valore, il fatto che il campo venga sovrascritto o lasciato invariato dipende dalle impostazioni della directory. - Fare clic su Carica il file per caricare i contatti nella directory.
Risoluzione dei problemi di importazione dei file di contatto
Con Qualtrics è facile controllare lo stato delle importazioni di contatti e correggere eventuali errori. Durante il processo di caricamento, è possibile che venga visualizzato un avviso se il file è impostato in modo errato. Vi verrà fornita una soluzione e vi verrà impedito di caricare il file fino a quando non sarà stato risolto, in modo da mantenere i dati della directory puliti e accurati.
Esempio: Nella schermata seguente, il file è stato bloccato perché uno dei valori superava i 20 caratteri. Questo ci dà un’idea di cosa cercare quando correggiamo il nostro file.
Scaricamento del rapporto sullo stato di un’importazione
Forniamo un file riga per riga di ogni contatto e informazioni sulla correttezza dell’importazione. Questo serve come riferimento, in modo che se i contatti non vengono importati, si possa identificare il problema, correggere il file e riprovare.
- Dopo aver caricato il file, fare clic sul pulsante Attività completate.
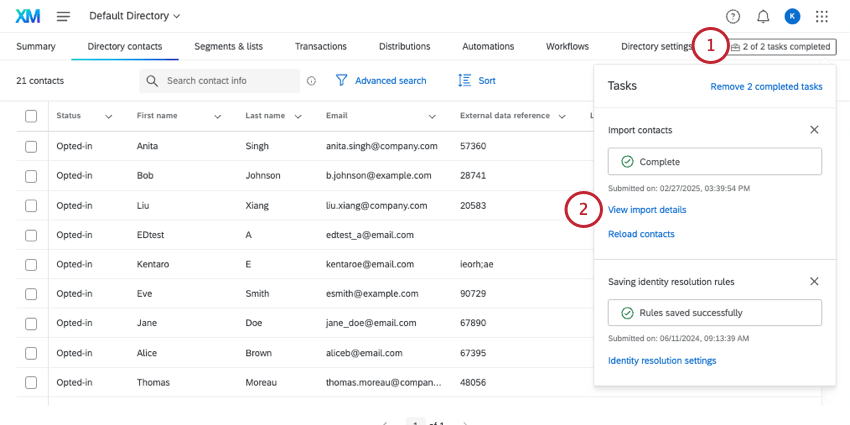 Consiglio Q: se si importano i contatti in una mailing list specifica, è possibile fare clic sulla casella degli strumenti anche dall’interno della mailing list.
Consiglio Q: se si importano i contatti in una mailing list specifica, è possibile fare clic sulla casella degli strumenti anche dall’interno della mailing list. - Fare clic su Visualizza dettagli importazione.
- Valutare il riepilogo dell’importazione. Questo include quanti contatti sono stati creati, quanti sono stati aggiornati e quanti non sono stati importati. Inoltre, all’importazione verrà assegnato un ID di avanzamento, utile da avere a portata di mano se si ha bisogno di contattare il Supporto Qualtrics.
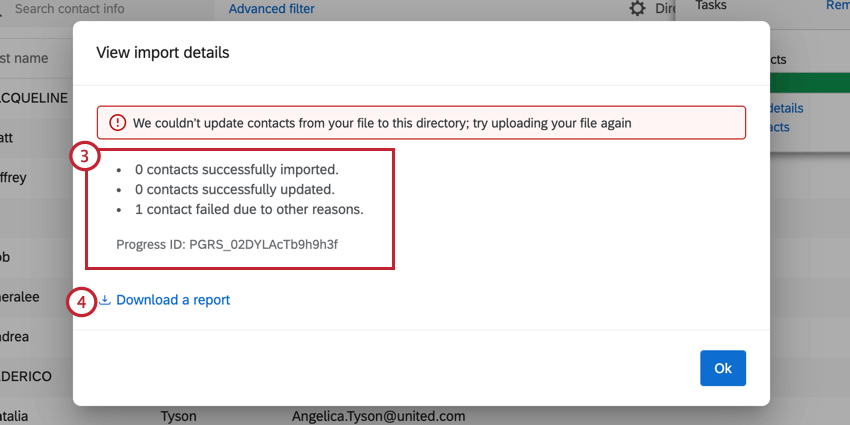
- Per scaricare il file di segnalazione degli errori, fare clic su Scarica un rapporto.
Consiglio Q: a seconda delle dimensioni del caricamento, la generazione del rapporto potrebbe richiedere alcuni istanti. - Aprire il file in un editor di fogli di calcolo sul computer e valutare i contatti non riusciti. La colonna più utile per identificare i contatti non riusciti è la colonna ImportStatus. Di seguito sono riportate ulteriori informazioni su ciascuna colonna.
Di seguito viene riportata una descrizione di ciascun campo del rapporto di errore:
- SourceIndexId: L’indice, o ID riga, del contatto nel file di importazione.
- Email: L’indirizzo e-mail associato al contatto.
- ContactId: L’ID del contatto nella directory.
- ImportStatus: Lo stato di importazione del contatto. I valori includono: Aggiunto, Aggiornato e Fallito.
- ImportStatusCode: Il codice di stato dell’importazione. Per la lista dei codici e il loro significato, si veda la sezione Avanti.
- TransactionId: Se applicabile, l’ID transazione del caricamento o dell’aggiornamento del contatto.
Consiglio q: è possibile impostare le transazioni quando si utilizza un flusso di lavoro per l’importazione dei contatti o quando si aggiungono contatti tramite API.
- TransactionStatus: Se applicabile, lo stato della transazione. I valori includono: Aggiunto, Aggiornato e Fallito.
- TransactionStatusCode: Codice di stato della transazione. Per la lista dei codici e il loro significato, si veda la sezione Avanti.
- ContactListContactId: Se si aggiungono contatti a una mailing list o si crea una nuova lista, l’ID del contatto nella specifica mailing list.
- ContactListContactStatus: Se si aggiungono contatti a una lista di invio o si crea una nuova lista, lo stato dell’aggiunta o dell’aggiornamento. I valori includono: Aggiunto, Aggiornato e Fallito.
- ContactListContactStatusCode: Codice di stato del contatto nella lista di invio. Per la lista dei codici e il loro significato, si veda la sezione Avanti.
Errori di file comuni e relativi codici di stato
Di seguito è riportata una lista dei possibili codici di stato e delle relative descrizioni.
Consiglio Q: se si contatta l’assistenza per chiedere aiuto, tenere a portata di mano il file di risoluzione dei problemi.
| Codice stato | Descrizione |
| 0 | Si è verificato un errore sconosciuto; riprovare l’importazione. |
| 1 | Si è verificato un errore sconosciuto; riprovare l’importazione. |
| 10 | Il FirstName del contatto è vuoto o non valido; inserire un nome valido. |
| 11 | Il LastName del contatto è vuoto o non valido; inserire un cognome valido. |
| 12 | Il valore del contatto per ExternalDataReference è vuoto o non valido; inserire un valore di ExternalDataReference valido. |
| 13 | Il Contatto è vuoto o non valido; inserire un numero di telefono convalidato. |
| 14 | L’e-mail di contatto non è valida; inserire un indirizzo e-mail convalidato. |
| 15 | Contatto non valido perché la chiave del campo dati integrati supera i 200 caratteri. |
| 16 | Contatto non valido perché il valore del campo dati integrati è superiore a 1024 caratteri. |
| 18 | Il contatto ha un ContactID che esiste in una directory diversa da quella in cui viene importato; cancellare il valore. |
| 19 | La lingua del contatto non è valida; inserire un codice lingua inferiore a 20 caratteri. |
| 40 | Il contatto è stato creato con successo. |
| 41 | Il contatto è stato aggiornato con successo. |
| 42 | Il contatto non è stato creato; riprovare l’importazione. |
| 43 | Il contatto non è stato creato; riprovare l’importazione. |
| 44 | Il contatto non è stato creato; riprovare l’importazione. |
| 45 | Il contatto non è stato creato; riprovare l’importazione. |
| 46 | Il contatto non è stato creato; riprovare l’importazione. |
| 47 | Il contatto non è stato creato; riprovare l’importazione. |
| 49 | Si è verificato un errore interno; riprovare la riga non riuscita. Se l’errore persiste, contattare il supporto Qualtrics. |
| 60 | Il contatto è stato aggiunto alla lista di invio con successo. |
| 61 | Il contatto è stato aggiornato con successo nella lista di invio. |
| 62 | Il contatto non è stato aggiunto alla lista di contatti; riprovare l’importazione. |
| 63 | Il contatto non è stato aggiunto all’elenco perché la creazione del contatto non è riuscita |
| 70 | La transazione è stata creata con successo. |
| 71 | L’importazione della transazione non è riuscita – non c’era un contatto valido associato alla transazione; si prega di fornire informazioni di contatto valide. |
| 72 | La transazione non è stata creata; riprovare l’importazione. |
| 73 | La creazione della transazione non è riuscita perché ContactId o ContactListContactId non sono stati trovati nella directory; inserire un ContactId e un ContactListContactId validi. |
| 74 | La creazione della transazione non è riuscita a causa della mancanza della TransactionDate; inserire una data di transazione convalida. |
| 75 | Si è verificato un errore sconosciuto; riprovare l’importazione. |
| 76 | Transazione non valida perché la chiave del campo dati della transazione supera i 200 caratteri. |
| 77 | Transazione non valida a causa del valore del campo dati della transazione superiore a 1024 caratteri. |
| 78 | La transazione non è stata creata perché la creazione del contatto associato non è riuscita. |
Altri suggerimenti per la risoluzione dei problemi
- Ortografia delle intestazioni: Assicuratevi di avere tutte le intestazioni pertinenti. Capitalizzazione, ortografia e spaziatura sono importanti. Lista dei campi predefiniti.
- Intestazioni mancanti: Tutte le colonne devono avere intestazioni.
- Limiti di caratteri: Il vostro file potrebbe avere uno o più campi che superano il limite di caratteri. Valutate i limiti di caratteri indicati di seguito:
- Lingua: 20
- Nome: 100
- Ultimo nome: 100
- Indirizzo e-mail: 254
- Numero di telefono: 20
- Riferimento esterno: 100
- Campo dati INTEGRATI: 200
- Valore dei dati integrati: 1.024
- Valorivuoti: Tenere presente che le impostazioni della directory possono influenzare il trattamento dei valori vuoti. Se si sta cercando di aggiornare un contatto e non si ottiene il risultato sperato, ciò potrebbe essere dovuto a un’impostazione configurata da un amministratore. Vedere Importazione di valori vuoti nella Directory XM.
- Problemi di formato dei file: Se i suggerimenti di questa sezione non hanno risolto il problema, consultate anche la pagina Problemi di caricamento CSV e TSV.
Inserimento manuale dei contatti della directory
Assicuratevi di iniziare dalla scheda Contatti della directory.
- Fare clic su Aggiungi contatti.
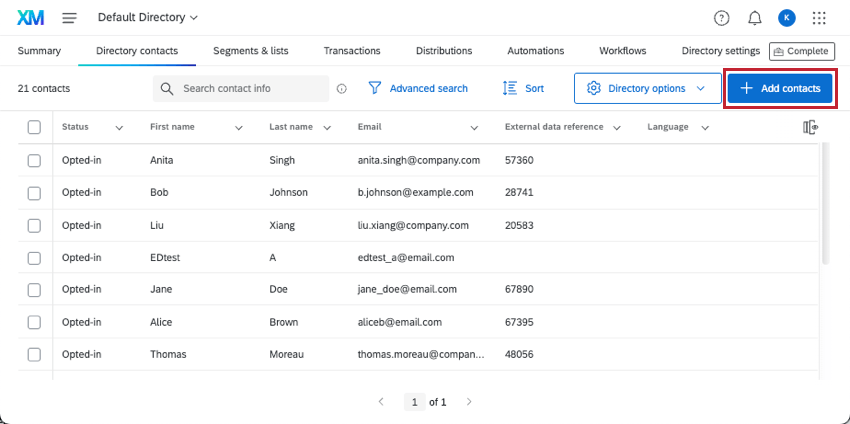
- Selezionare l’ingresso manuale.
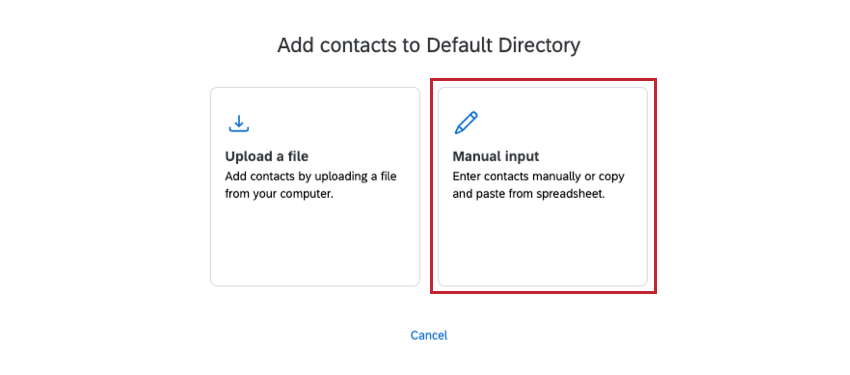
- Valutare le regole di caricamento dei contatti. Qualsiasi regola a livello di directory per l’unione di contatti duplicati verrà visualizzata qui. Queste regole sono impostate nelle impostazioni della directory e si applicano ai contatti inseriti.
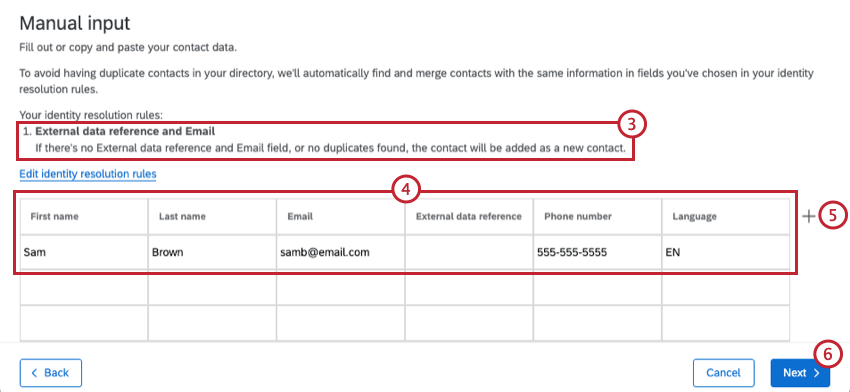
- Compilare i campi disponibili. È possibile digitare o copiare e incollare i contatti.
- Fare clic sul segno più(+) per aggiungere una colonna supplementare per i dati integrati. Ricordate che possono essere qualsiasi cosa vogliate.
- Fare clic su Avanti per caricare i contatti.
Aggiunta di contatti dalle Intercettazioni digitali
È possibile aggiungere automaticamente i contatti alla propria Directory XM da qualsiasi intercettazioni digitale creata. Ulteriori informazioni su come impostare la creazione automatica di contatti nei progetti di Feedback WEBSITE / APP sono disponibili nella pagina di supporto dell’integrazione della Directory XM con Digital Intercetta.
Prelevare automaticamente i contatti da un’altra piattaforma
È possibile impostare l’estrazione automatica dei contatti da un altro servizio utilizzato (ad esempio SFTP, Qualtrics File Service, Google Drive o altro) in Qualtrics. Scegliete il programma più adatto a voi e al vostro team e lasciate che si svolga da solo.
Per ulteriori informazioni, consultare la pagina Flussi di lavoro della Directory XM.