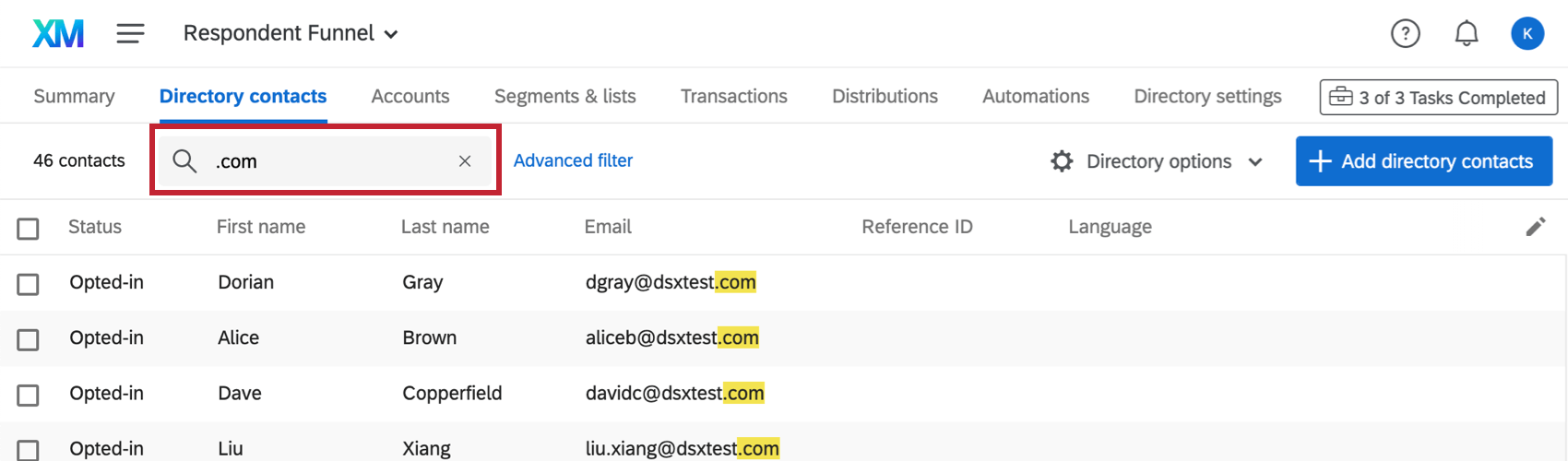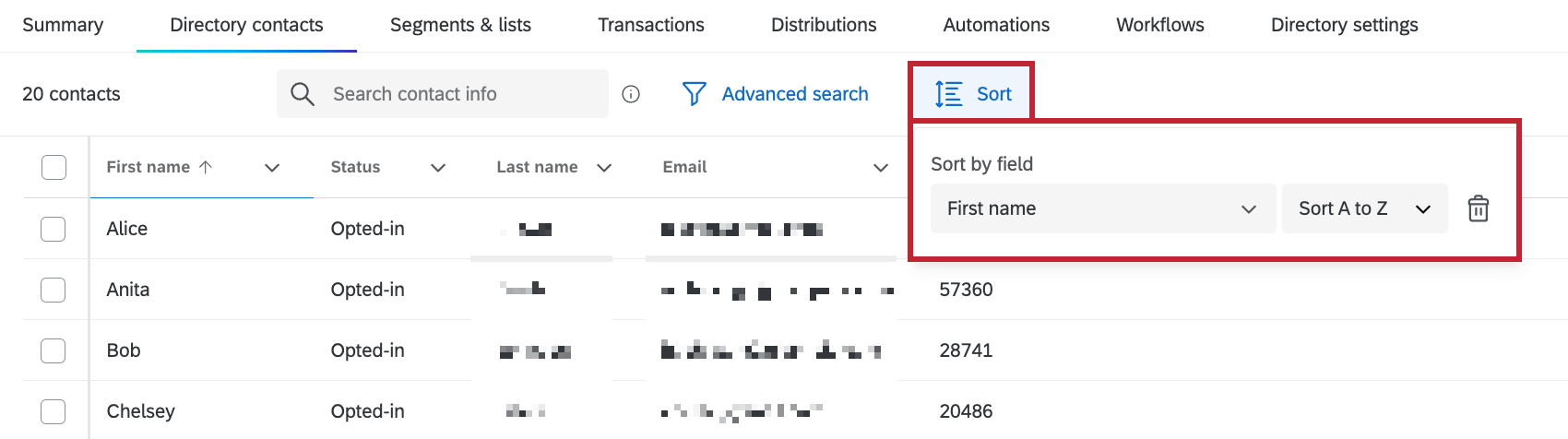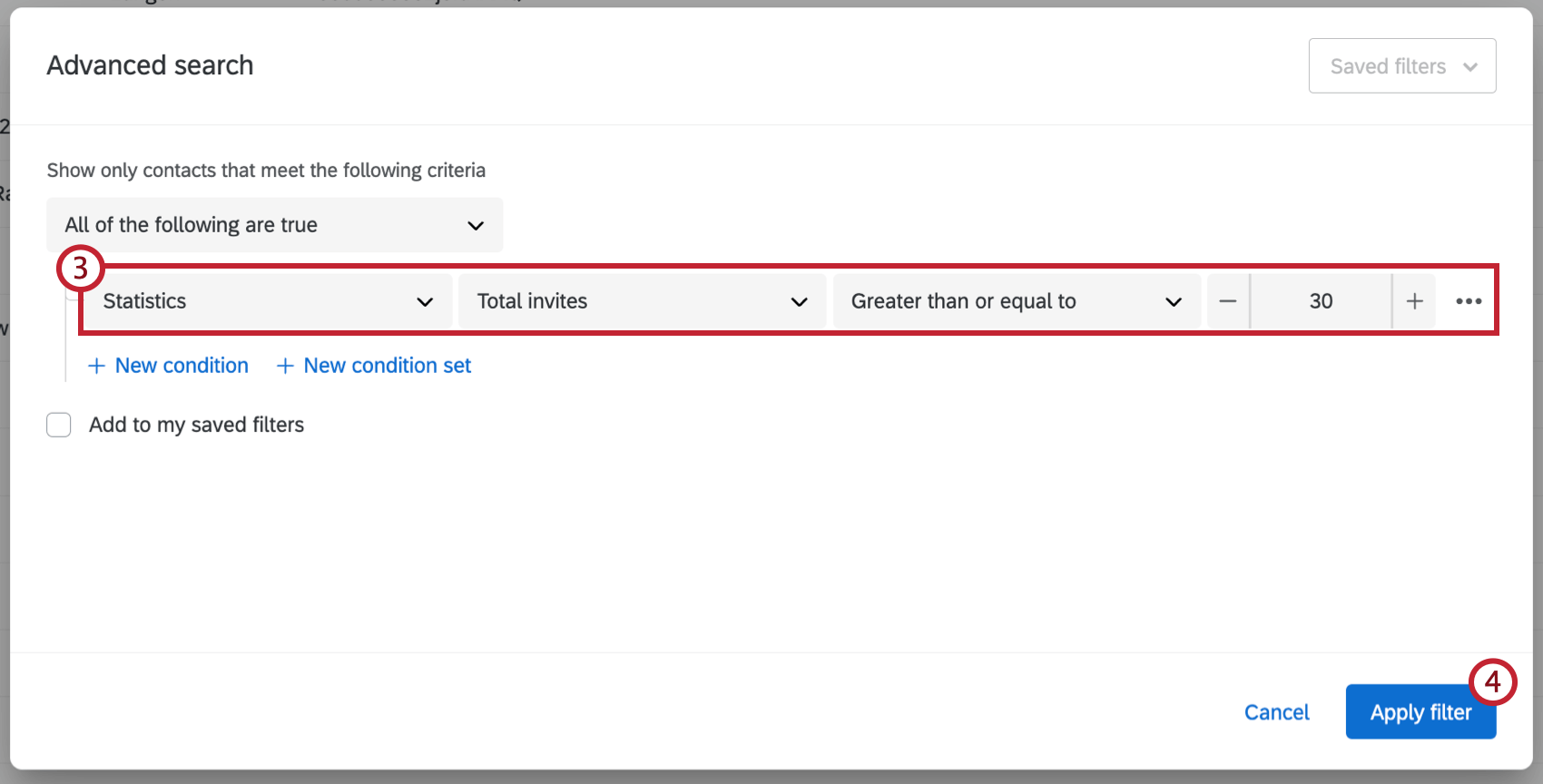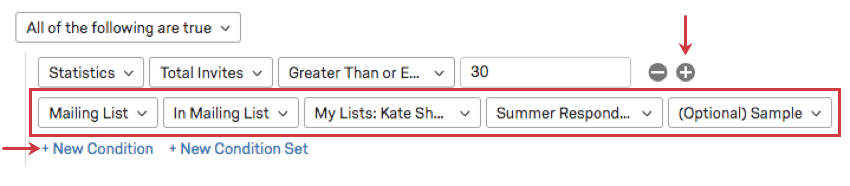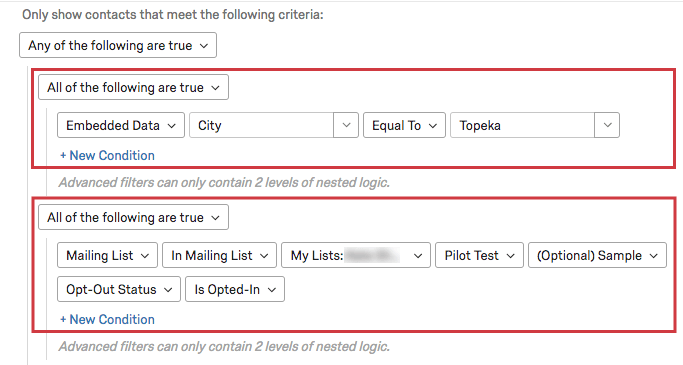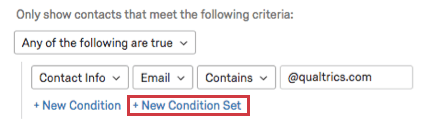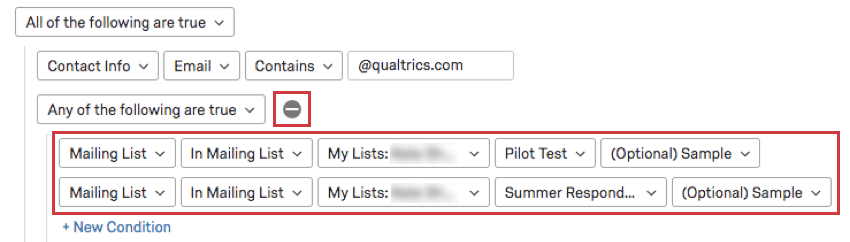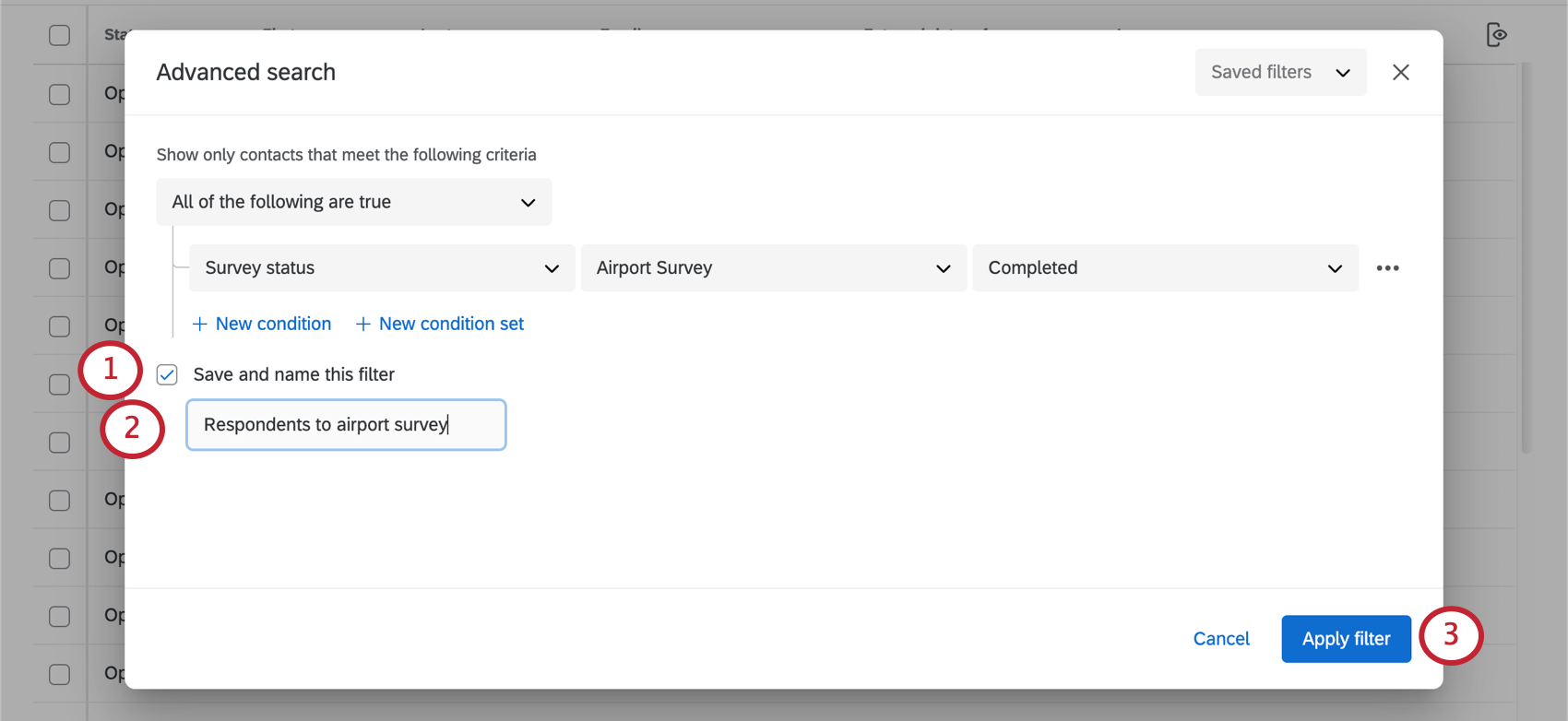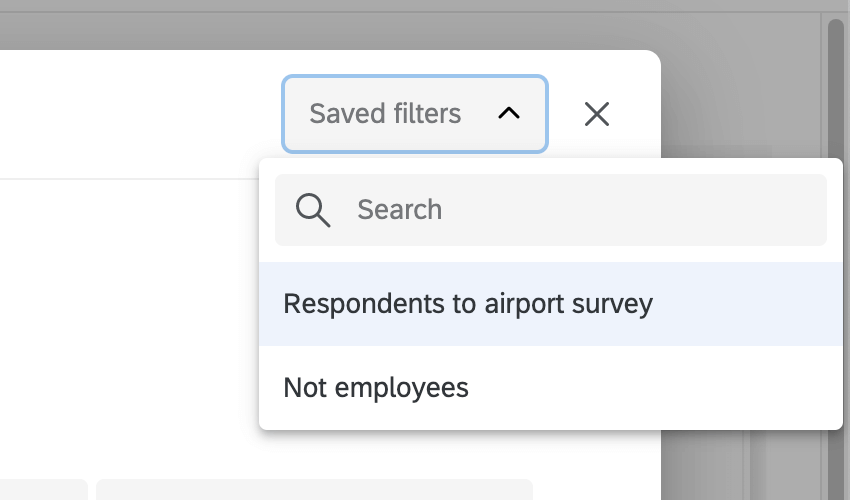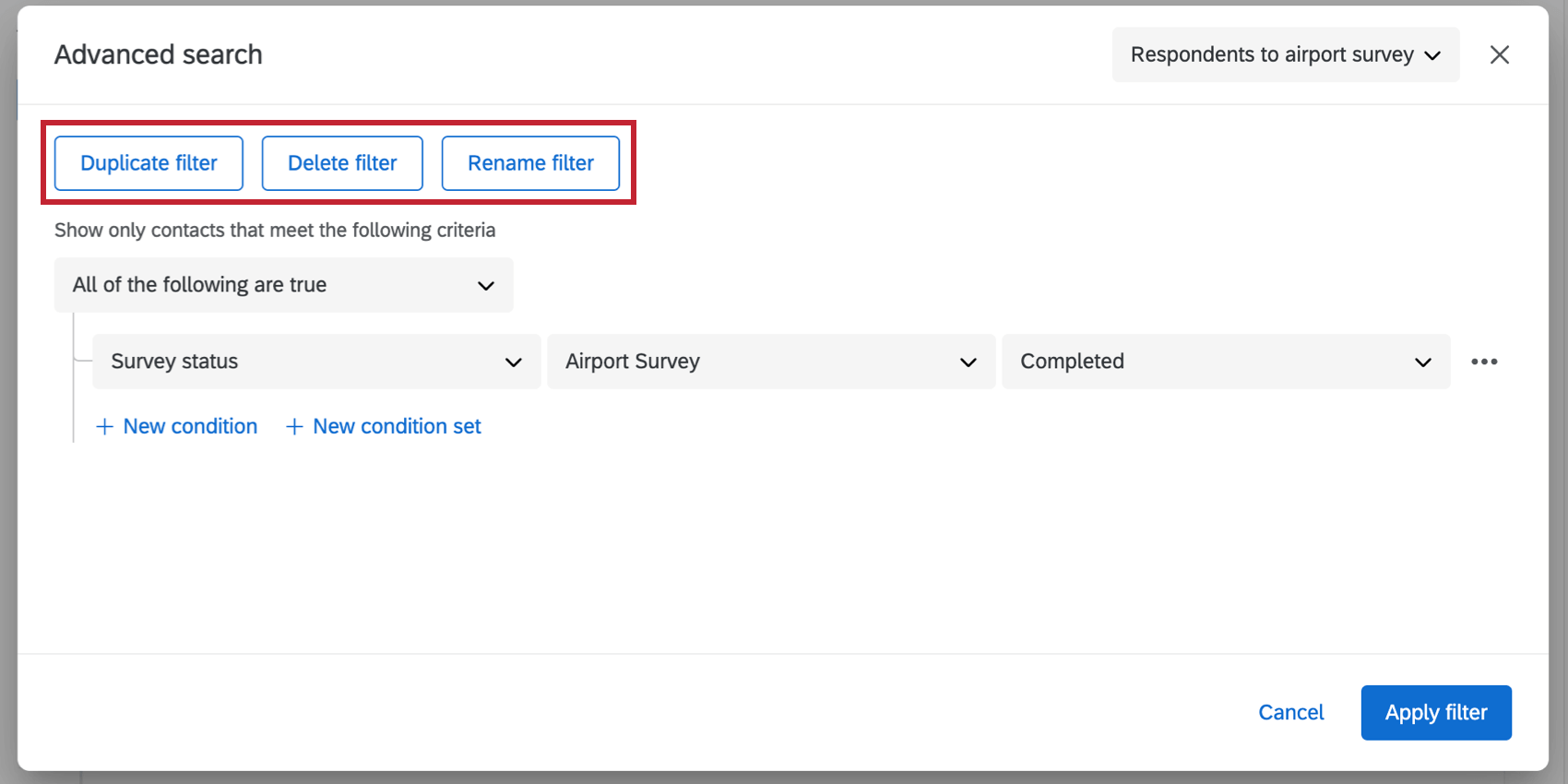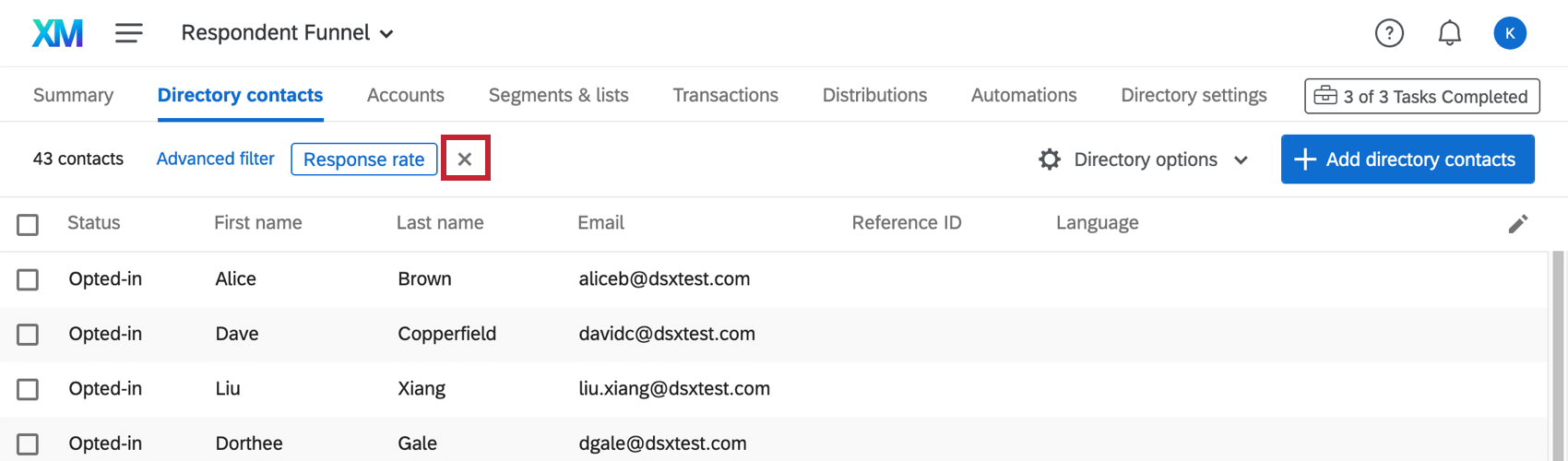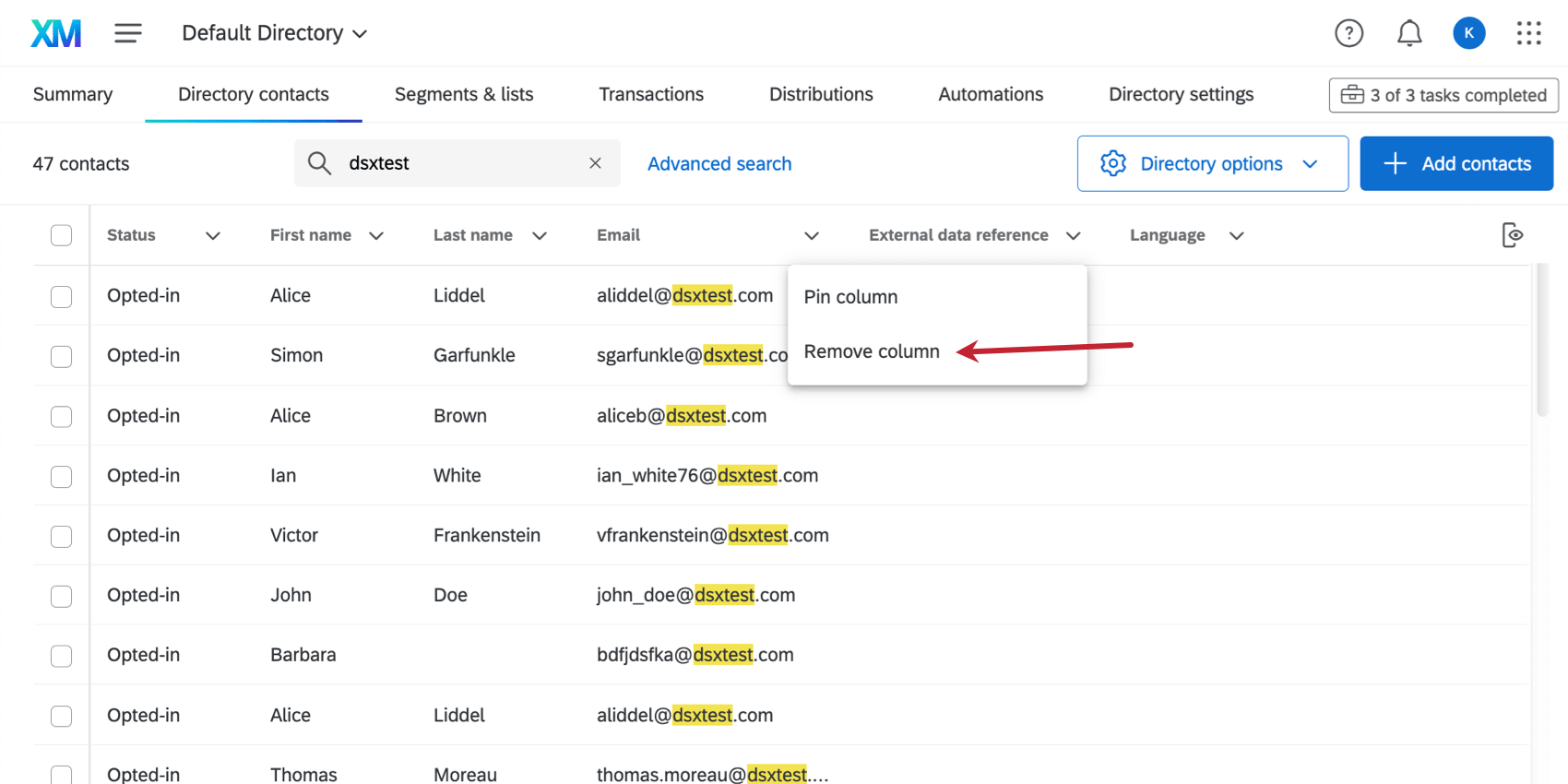Ricerca e filtro dei contatti della directory
Informazioni sulla ricerca e sul filtro dei contatti della directory
La ricerca dei contatti nella directory è facilitata da ricerche e filtri. È possibile utilizzare una semplice ricerca per trovare la persona desiderata, oppure costruire ricerche incredibilmente complesse da salvare e riutilizzare in seguito.
Ricerca di contatti
È possibile cercare i contatti utilizzando la barra di ricerca in alto a sinistra. Digitare un termine di ricerca e premere Invio sulla tastiera per effettuare la ricerca. Fare clic sulla X accanto a un termine di ricerca per eliminarlo dalla barra di ricerca.
Quando si filtra la directory, si possono scegliere molti campi per restringere la ricerca.
È possibile effettuare ricerche in base a questi campi predefiniti:
- Nome
- Cognome
- Riferimento a dati esterni
- Numero di telefono
Se una di queste colonne è stata eliminata per impostazione predefinita, la barra di ricerca cercherà comunque in questi campi e aggiungerà temporaneamente una colonna per il termine in questione quando viene trovata una corrispondenza.

Ordinamento dei contatti
È possibile ordinare i contatti facendo clic su Ordina in alto a sinistra. Selezionare un campo della directory per ordinare i contatti in base a quel campo. Usare il menu a tendina avanti al nome del campo per cambiare l’ordinamento in ascendente o discendente. Fare clic sull’icona del cestino per rimuovere l’ordinamento.
Quando si ordina la directory, è possibile scegliere tra i seguenti campi, oltre a tutti i campi dati integrati presenti nella directory.
Informazioni di contatto:
- Nome
- Cognome
- Riferimento a dati esterni
- Numero di telefono
- Lingua
- Stato
- Ultima modifica
- Creato
Statistiche di contatto:
- Ultima e-mail
- Ultimo invito ricevuto
- Ultima risposta
- Totale e-mail
- Totale inviti
- Totale risposte
- Tasso di risposta
- Tempo medio di risposta
Se la colonna in base alla quale si effettua l’ordinamento è stata rimossa dalla tabella dei contatti, è ancora possibile effettuare l’ordinamento in base ad essa e verrà aggiunta una colonna per il termine selezionato.
Aggiunta di un filtro
- Fare clic su Ricerca avanzata, avanti alla barra di ricerca.

- Nel primo campo, decidete in base a quale tipo di informazioni desiderate filtrare.
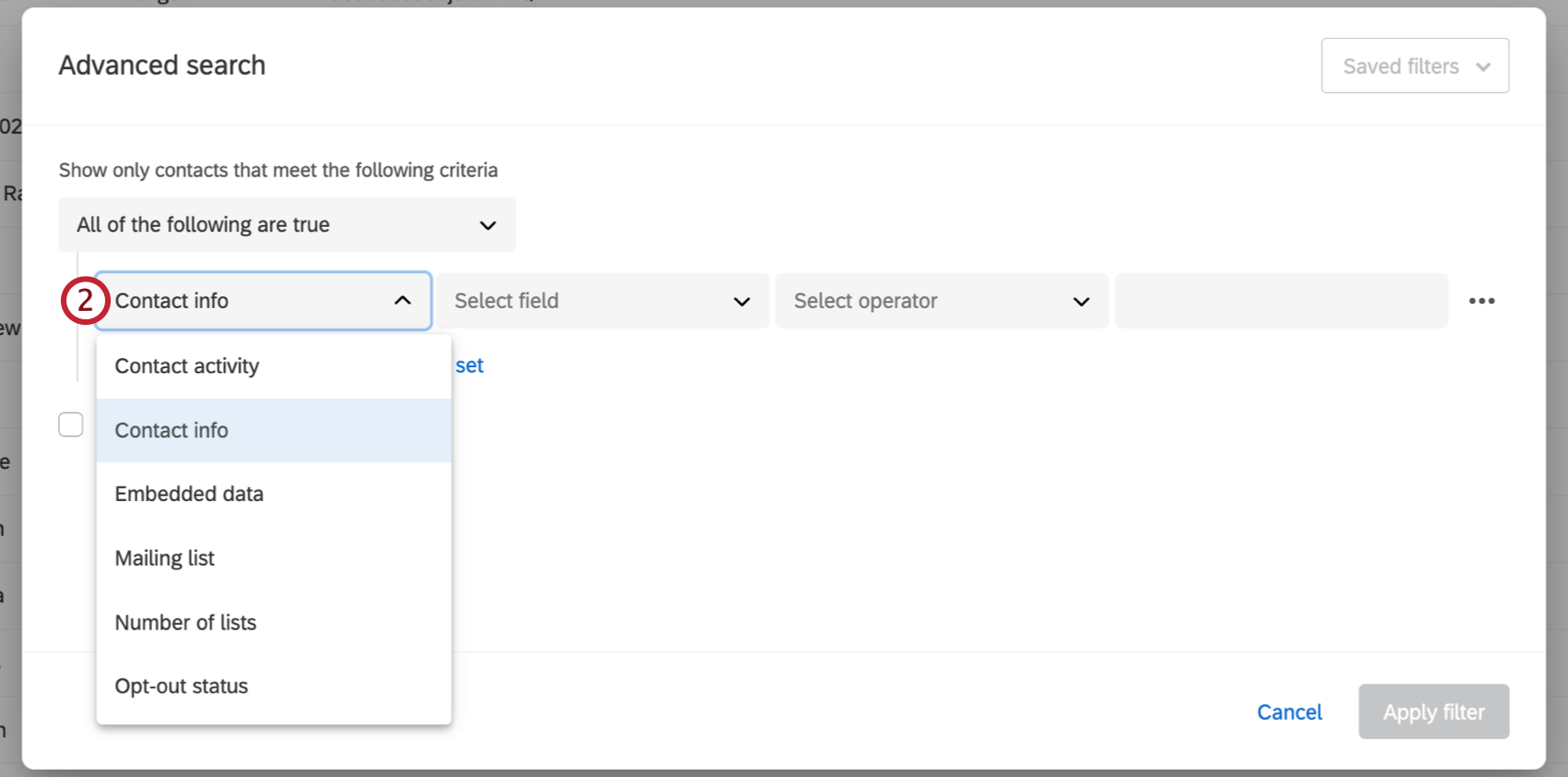
- Filtrate i seguenti campi in base al filtro desiderato.
Esempio: Qui voglio solo i contatti che hanno ricevuto 30 o più inviti al sondaggio. Quindi i miei campi avanti dicono “Inviti totali maggiori o uguali a 30”
Consiglio Q: se i filtri maggiore/meno di non vengono visualizzati correttamente, verificare il tipo di valore. Solo i numeri e i decimali possono essere utilizzati come valori nei filtri maggiore/meno di. - Al termine, fare clic su Applica filtro.
Ricerca generata dall’intelligenza artificiale
Le ricerche generate dall’intelligenza artificiale all’interno della directory consentono di generare automaticamente criteri di ricerca complessi utilizzando semplici richieste di testo. È anche possibile cercare i propri contatti utilizzando dei suggerimenti vaghi.
- Fare clic su Ricerca avanzata avanti alla barra di ricerca.

- Inserire una richiesta di testo nella barra di ricerca.
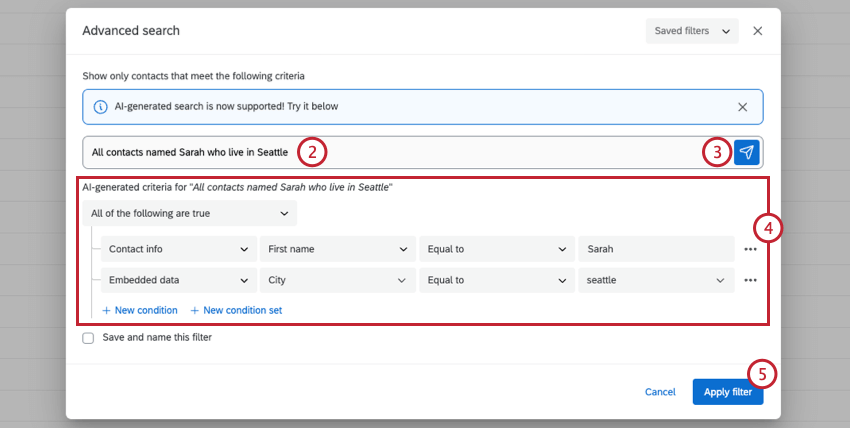
- Stampa Invio sulla tastiera o fare clic sull’icona di invio.
- I criteri di ricerca vengono generati automaticamente in base al testo immesso. Valutare i criteri e apportare le modifiche necessarie.
- Se i criteri di ricerca sono soddisfatti, fare clic su Applica filtro.
Tutti e tutti gli insiemi
Per aggiungere dichiarazioni alla condizione, fare clic su Nuova condizione o evidenziare la condizione precedente e fare clic sul segno più(+).
Quando si ha più di una condizione, è necessario decidere come le condizioni sono collegate tra loro. Devono essere soddisfatte entrambe le condizioni (ad esempio, una risposta deve essere di un particolare mese e per uno specifico manager per essere inclusa)? Oppure solo una delle condizioni deve essere vera (ad esempio, i dati possono essere inclusi nel rapporto se sono stati raccolti sia nel Nord-Est che nel Sud-Est)?
Le condizioni collegate da una congiunzione AND sono chiamate serie di condizioni ALL (cioè, “mostra solo i dati in cui TUTTE queste condizioni sono vere”). Le condizioni collegate da una congiunzione OR sono chiamate serie di condizioni ANY (cioè, “mostra solo i dati in cui una qualsiasi di queste condizioni è vera”).

Serie di condizioni
Le condizioni all’interno della stessa Serie di condizioni sono tutte indentate della stessa quantità e si trovano sotto la stessa intestazione ALL/ANY.
È possibile creare nuovi gruppi di condizioni facendo clic su Nuova serie DI CONDIZIONI. In questo modo si annida una nuova serie di condizioni sotto la serie di condizioni su cui si sta lavorando.
In qualsiasi momento, è possibile eliminare un’intera serie di condizioni passando il mouse sull’intestazione ANY/ALL e facendo clic sul segno meno(-). Si noti che questa operazione cancella tutte le condizioni annidate sotto di essa, comprese le serie di condizioni aggiuntive!
Logica di annidamento
L’annidamento delle serie di condizioni consente di creare criteri più avanzati per filtrare i dati.
Questo rapporto includerà solo le risposte di persone che provengono dagli Stati Uniti e hanno un indirizzo e-mail qualtrics.com O che provengono dal Regno Unito e hanno un indirizzo e-mail qualtrics.co.uk.
Nell’esempio precedente, il gruppo più esterno è un gruppo ANY. Le persone o sono una cosa o sono un’altra. All’interno di questo gruppo ANY si trovano due gruppi ALL:
- Persone che provengono dagli Stati Uniti e che hanno un indirizzo email qualtrics.com
- Persone che provengono dal Regno Unito e che dispongono di un indirizzo e-mail qualtrics.co.uk
In sostanza, si creerà una nuova serie di condizioni ogni volta che si vuole passare da un ANY a un ALL (e viceversa).
Con questa struttura, è quindi molto importante considerare quale tipo di gruppo (TUTTI o QUALSIASI) è il gruppo più esterno prima di iniziare ad aggiungere condizioni e annidamenti. La domanda da porsi è se, al livello più alto, si cercano risposte che soddisfino tutte le condizioni necessarie (gruppo TUTTI) o se si cercano risposte che soddisfino una o più condizioni possibili (gruppo QUALSIASI).
Nozioni di base sul nido
- Facendo clic su Nuova condizione, si aggiungerà una nuova dichiarazione all’interno della stessa serie di condizioni.
- Facendo clic su Nuova serie DI CONDIZIONI, viene creata una nuova serie di condizioni sotto quella su cui si sta lavorando.
- Fare clic sul segno meno(-) avanti a una dichiarazione per eliminarla.
- Facendo clic sul segno meno(-) a destra dell’intestazione di una serie di CONDIZIONI si cancella l’intero gruppo e tutto ciò che contiene, quindi fate attenzione!
- Per annidare le intestazioni ANY/ALL direttamente una sopra l’altra, come negli esempi precedenti, eliminare la condizione appena sotto l’intestazione.
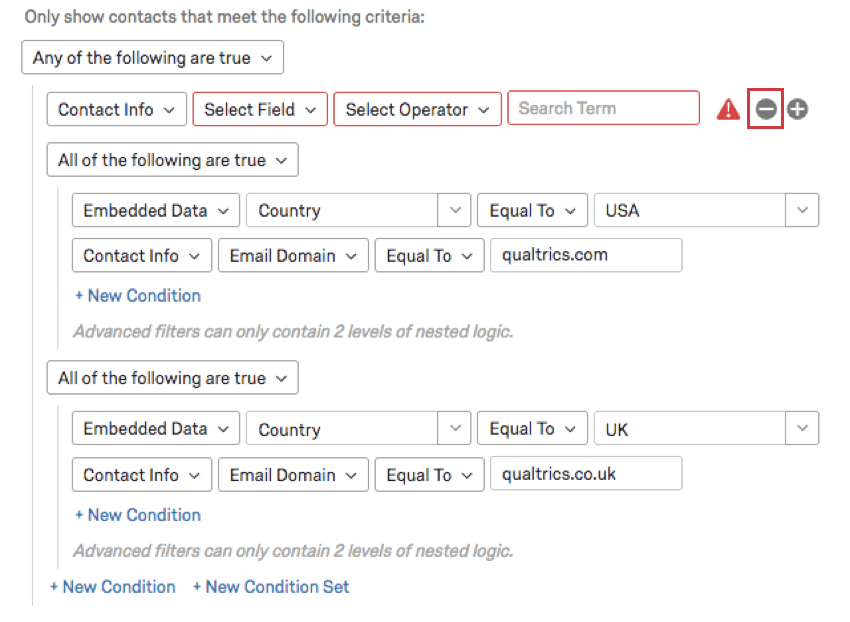
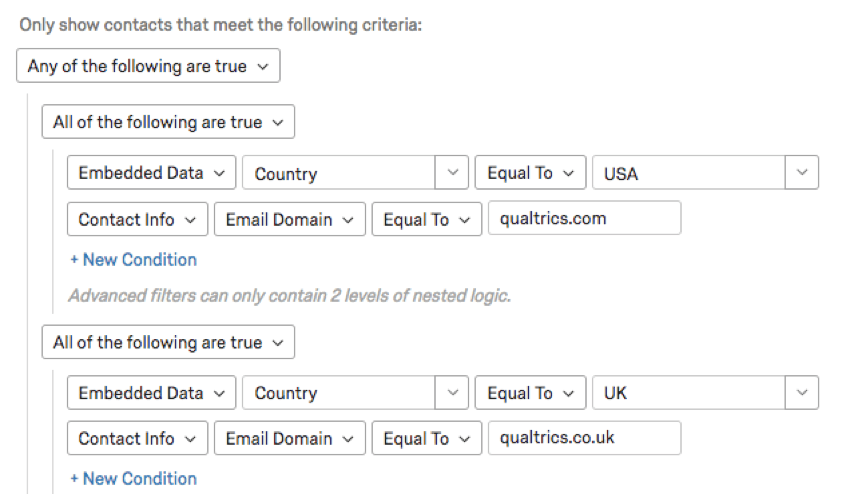
- È possibile eseguire solo due livelli di annidamento.
Salvataggio dei filtri
Mentre si crea un filtro, è possibile salvarlo per riutilizzarlo in seguito.
- Selezionare Salva e assegnare un nome al filtro.
- Dare un nome al filtro.
- Fare clic su Applica filtro.
Una volta salvati i filtri, è possibile accedervi dal menu a tendina Filtri salvati nell’angolo in alto a destra.
Quando si applica un filtro salvato, si può anche scegliere di duplicarlo, eliminarlo o rinominarlo.
Rimozione dei filtri
Una volta applicato un filtro, è possibile rimuoverlo facendo clic sulla X accanto ad esso. Oppure, se si preferisce, si può fare clic sul nome del filtro per modificarne i criteri.
Scelta delle colonne delle informazioni di contatto da visualizzare
È possibile modificare le colonne predefinite delle informazioni di contatto incluse in tutte le liste di invio, i segmenti, i campioni e la directory.
- Una volta all’interno della directory o di una lista di invio, fare clic sull’icona di modifica.
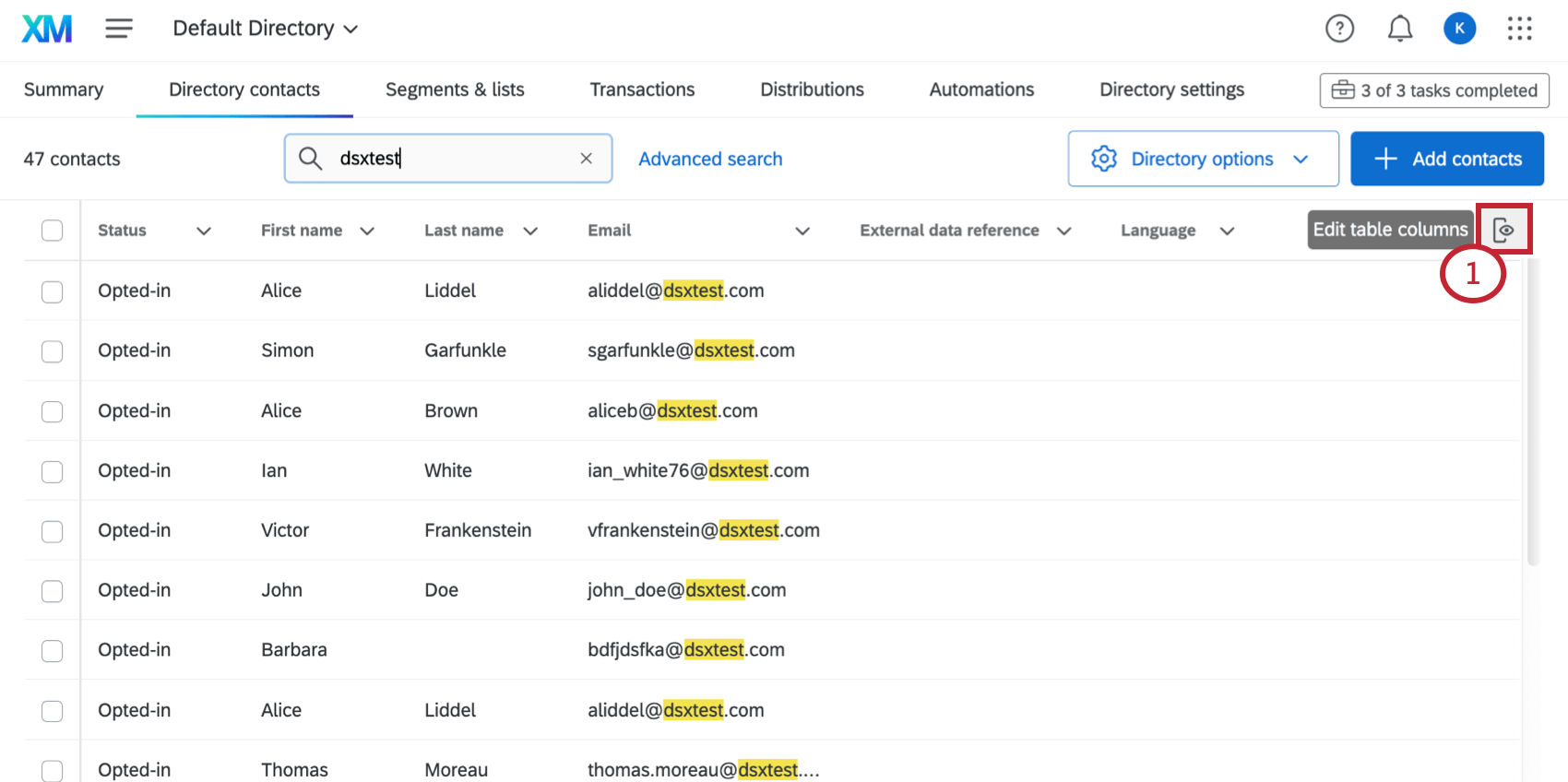
- Lista e clic sui campi a sinistra per aggiungerli alla lista delle colonne da includere.
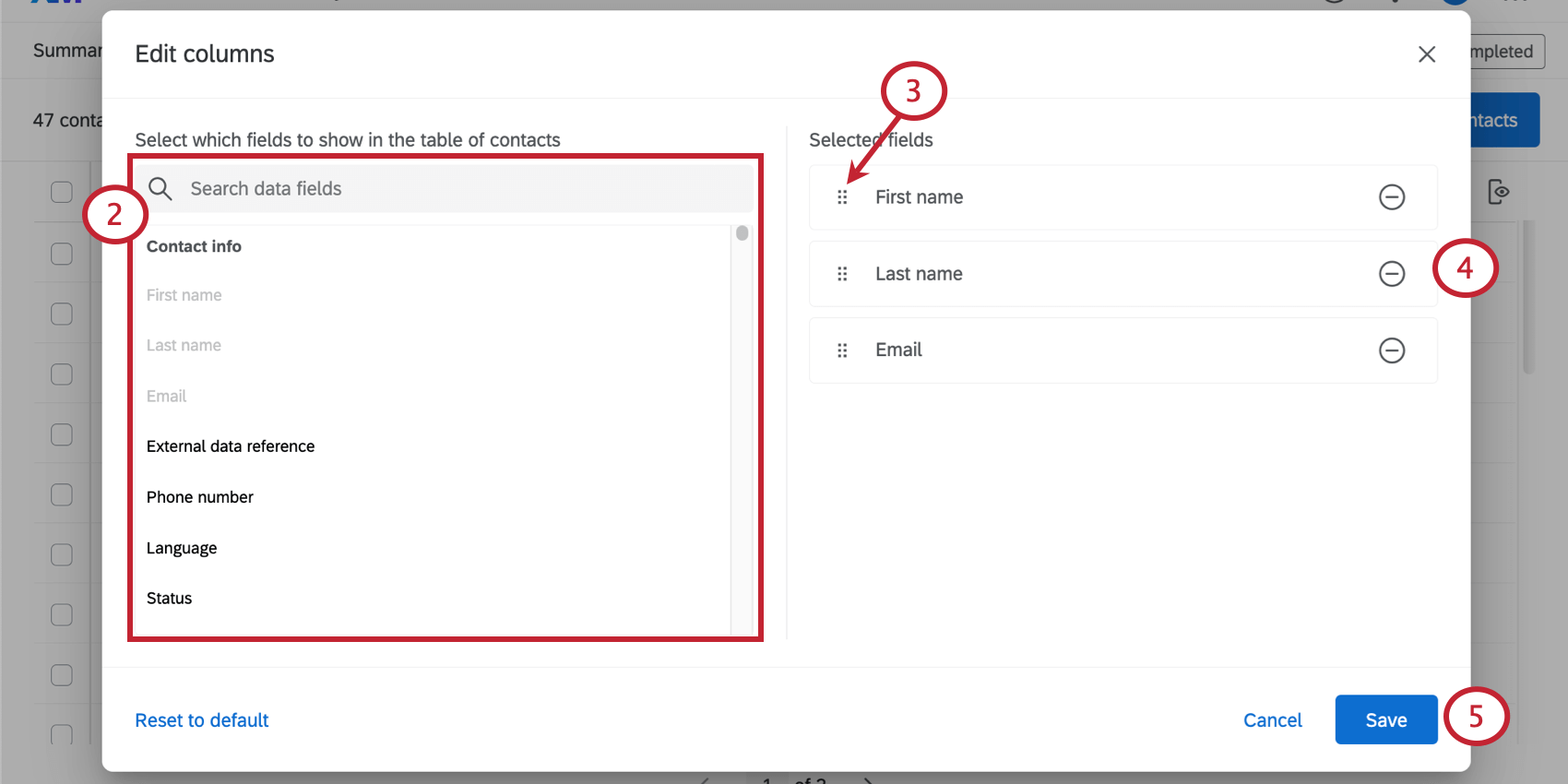
- Fare clic sull’icona del punto per trascinare gli elementi in ordine.
- Fare clic sul segno meno ( – ) avanti a un campo per rimuoverlo dalla lista delle colonne.
- Al termine, fare clic su Salva.
Colonne che si possono includere
- Stato: Se il contatto è entrato o uscito dalla lista di contatti / directory.
- Nome e cognome: Nome e cognome del contatto.
- Email: L’indirizzo e-mail del contatto.
- ID riferimento: la colonna Riferimento a dati esterni compilata al momento del caricamento della lista di invio.
- Lingua: Il codice lingua di due lettere che specifica la lingua in cui il rispondente deve ricevere i messaggi, nell’evento in cui si caricano le traduzioni per le e-mail.
- Creato: Quando il contatto è stato caricato per la prima volta nella directory.
- Ultima modifica: Quando il contatto è stato modificato l’ultima volta. Ciò include gli aggiornamenti dei dati del contatto e dei dati integrati per il contatto.
- Numero di telefono: Il numero di telefono del contatto.
- Tempo medio di risposta: il tempo medio impiegato dal rispondente per completare ogni invito al sondaggio inviato, in minuti. Sono incluse tutte le risposte completate dai sondaggi inviati dalle liste di invio della directory.
- Ultima e-mail: L’ultima volta che è stata inviata un’e-mail a questo indirizzo. Questo include le e-mail inviate al contatto da diverse liste di invio. Le e-mail inviate ma respinte vengono conteggiate, mentre quelle non inviate non vengono conteggiate. Questa è l’ultima e-mail inviata da una lista di invio della directory.
- Ultimo invito ricevuto: L’ultimo invito al sondaggio (non e-mail di promemoria, di ringraziamento o di non sondaggio) inviato a questo indirizzo. Questo include le e-mail inviate al contatto da diverse liste di invio. Le e-mail inviate ma respinte vengono conteggiate, mentre quelle non inviate non vengono conteggiate. Questo è l’ultimo invito inviato da una lista di invio della directory.
- Ultima risposta: L’ultima risposta al sondaggio completata da questo contatto. Sono incluse solo le risposte complete, non quelle incomplete o in corso. Questa è l’ultima risposta inviata da una lista di invio nella directory.
- Tasso di risposta: La percentuale di inviti inviati al contatto che viene effettivamente completata. La percentuale viene indicata come rapporto, quindi il 50% diventa 0,5. Sono incluse solo le risposte complete, non quelle incomplete o in corso. Si tratta del tasso di risposta dell’intera directory, non solo delle risposte al sondaggio inviate dalla lista di invio selezionata.
- Totale e-mail: Il numero totale di e-mail inviate al contatto da qualsiasi elenco di contatti della directory. Questo include inviti, promemoria, ringraziamenti ed e-mail senza collegamenti al sondaggio.
- Totale inviti: Il numero totale di inviti (non promemoria o e-mail di ringraziamento) che sono stati inviati a questo contatto da qualsiasi lista di contatti della directory.
- Risposte totali: Il numero totale di risposte al sondaggio che il contatto ha completato, indipendentemente dalla Lista di invio dell’elenco a cui è stato inviato l’invito al sondaggio.
- Tutti i dati integrati elencati nel Brand
Colonne di pinning
È possibile appuntare una colonna per spostarla automaticamente in testa alla lista.
- Fare clic sulla freccia avanti alla colonna da appuntare.
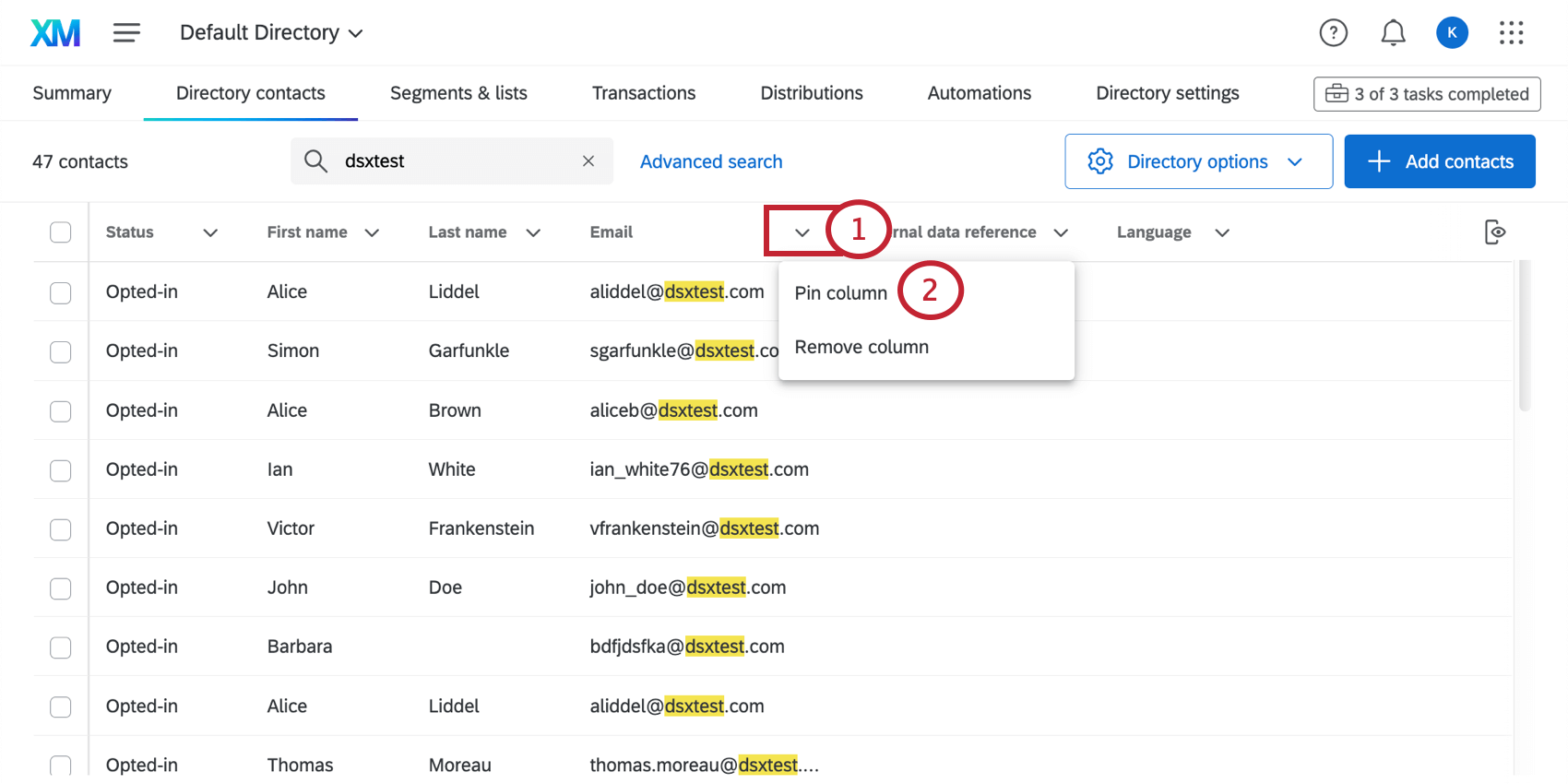
- Fare clic su Colonna di spillatura.
- Si noti come la colonna si sposta e si divide dalle colonne precedenti.
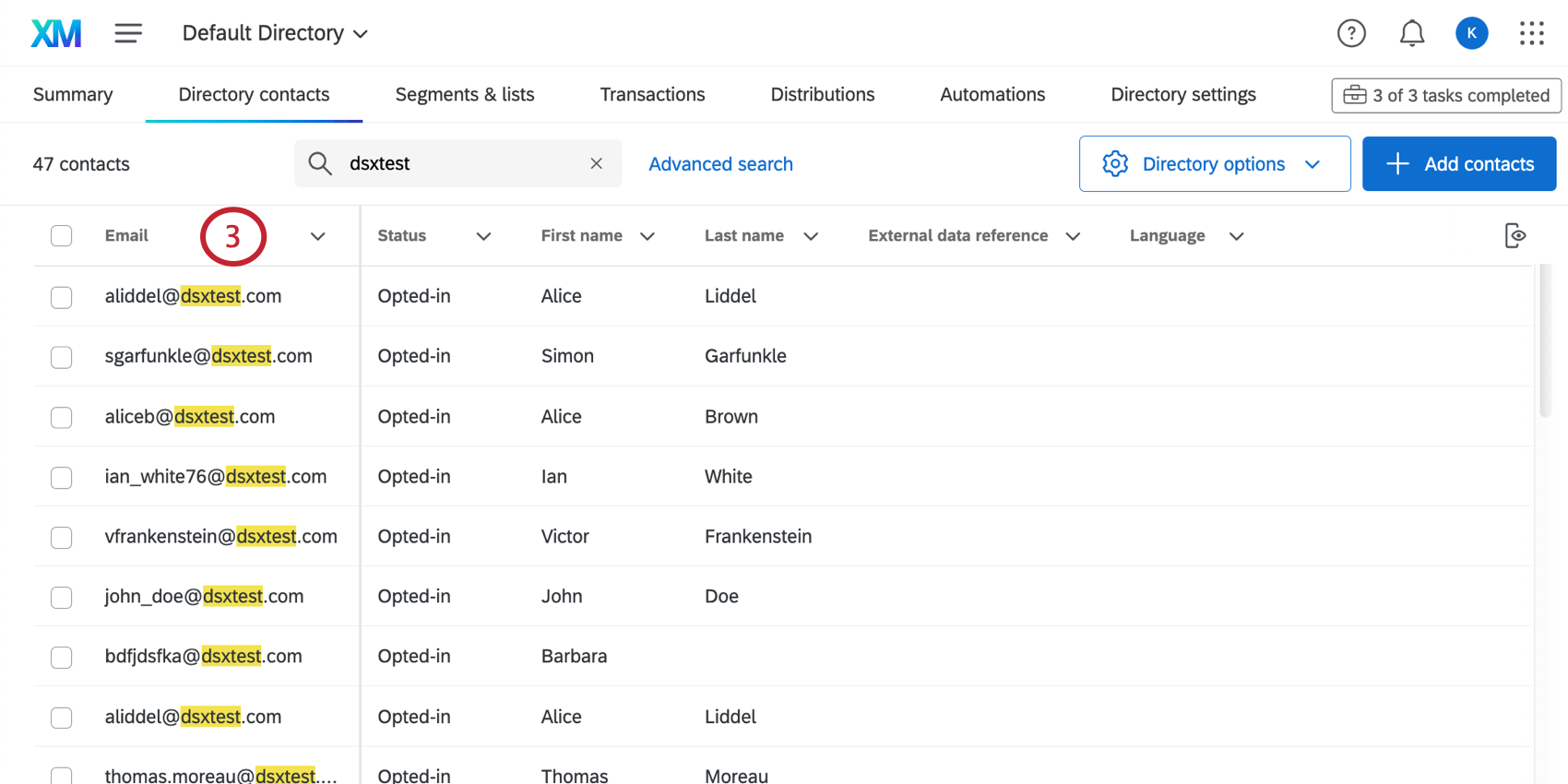
Rimozione delle colonne
È possibile rimuovere una colonna nell’editor, ma anche facendo clic sulla riga avanti all’intestazione e selezionando Rimuovi colonna.