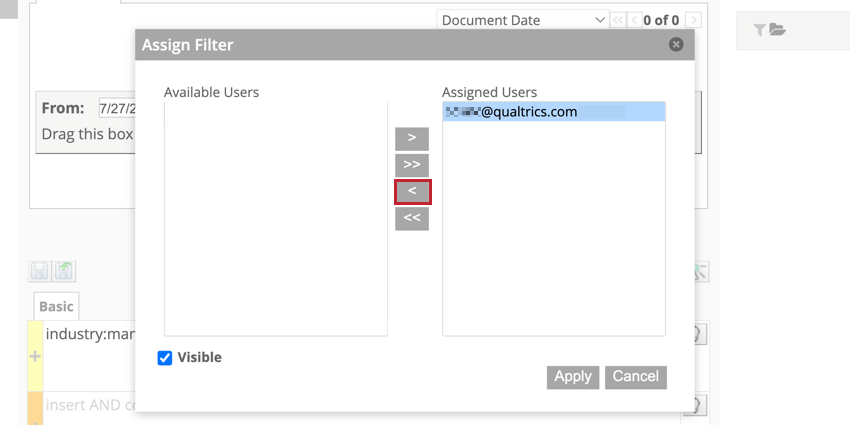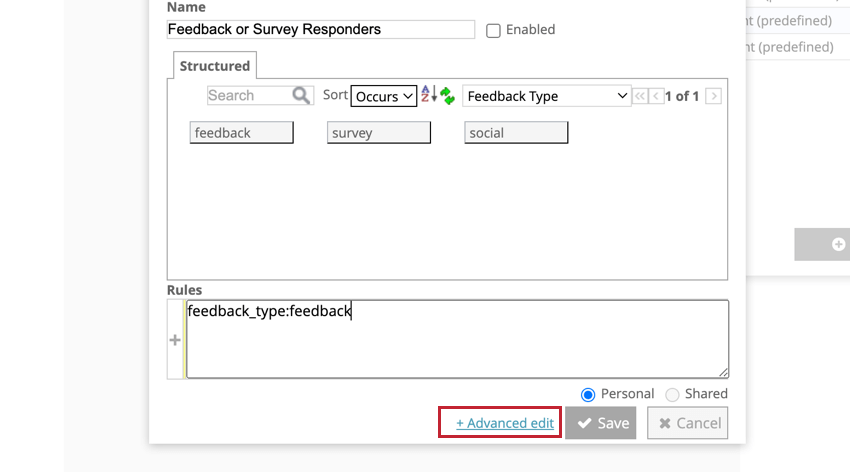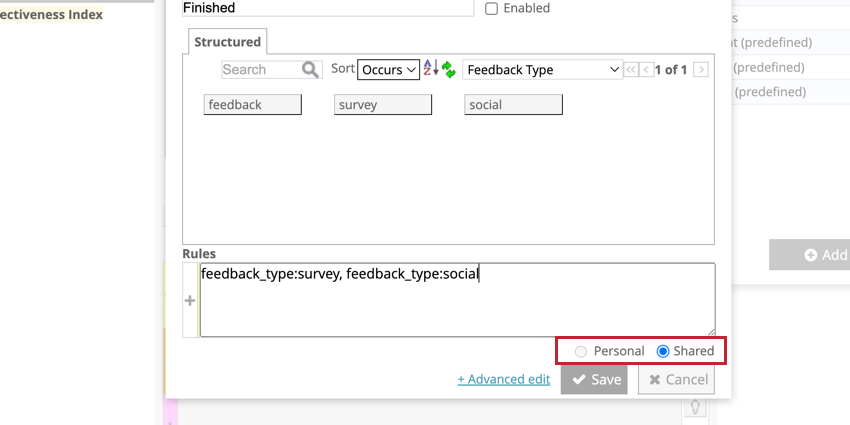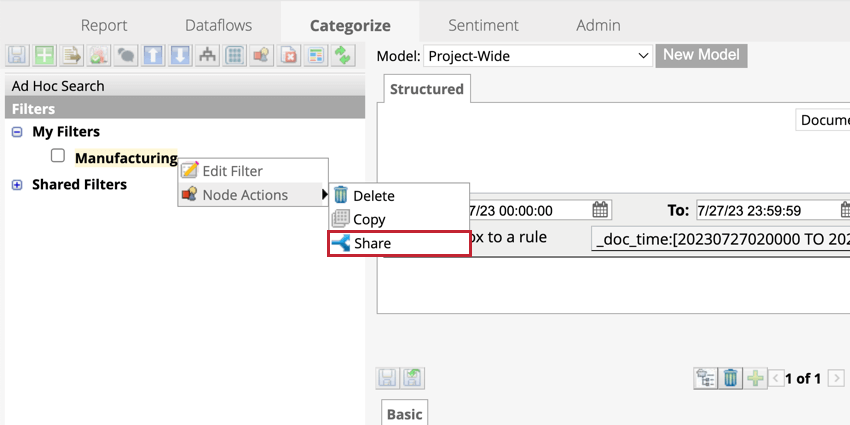Filtro dei dati (Designer)
Informazioni sul filtro dei dati (Designer)
È possibile che si voglia analizzare un sottoinsieme di dati che soddisfa criteri specifici. La creazione di filtri consente di lavorare con sottoinsiemi di dati raffinati anziché con l’intero set di dati raccolti. È possibile filtrare le proprie analisi personali o creare filtri utilizzabili da tutti gli utenti del progetto.
Creazione di filtri
È possibile creare un filtro in qualsiasi momento nel panel Manage Filters (Gestione filtri) nella parte superiore della barra di navigazione. I filtri vengono costruiti utilizzando i valori degli attributi strutturati; per ulteriori informazioni, vedere Filtraggio tramite dati strutturati.
- Fare clic sull’icona del filtro nella barra di navigazione.
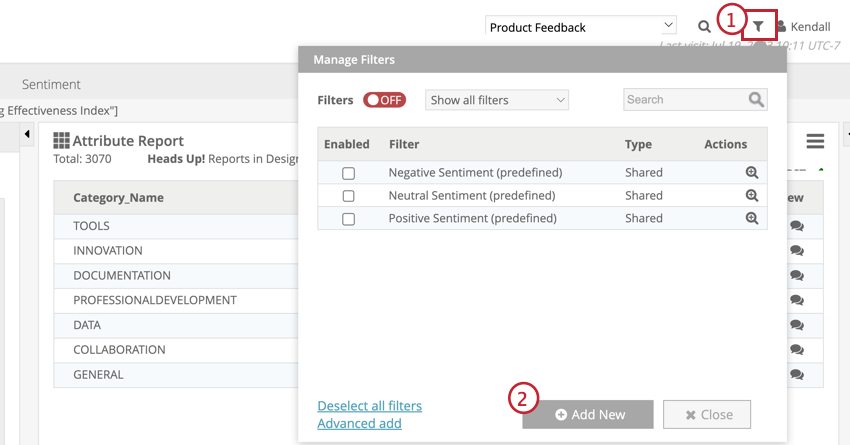
- Fare clic su Aggiungi nuovo.
- Date un nome al vostro filtro.
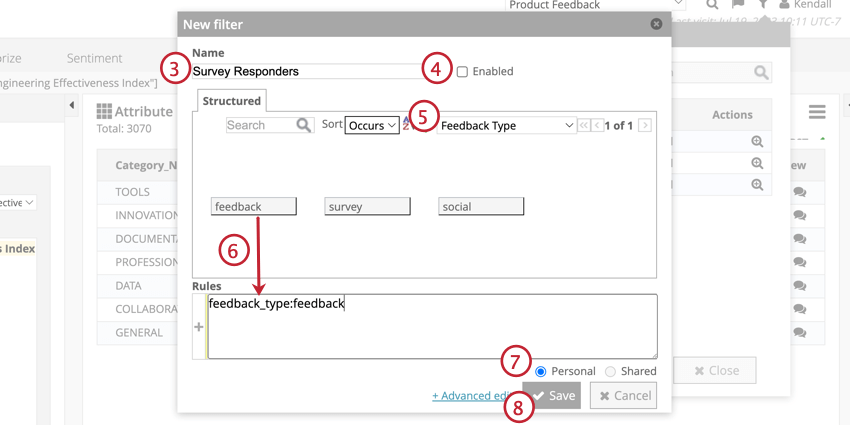
- Se si desidera applicare immediatamente il filtro, selezionare Abilitato. Saranno attivi solo i filtri applicati.
- Selezionare il valore dell’attributo strutturato in base al quale si desidera filtrare.
- Selezionate le parole chiave da filtrare e trascinatele nella casella Regole.
Attenzione: Quando si filtra per valori multipli, per impostazione predefinita vengono inclusi tutti i dati che corrispondono ai valori della casella delle regole, quindi i dati degli utenti che soddisfano qualsiasi criterio. Per ulteriori informazioni, vedere Regole di categoria (Designer).
- Selezionate se il filtro deve essere Condiviso o personale.
- Fai clic su Salva.
È inoltre possibile creare filtri avanzati per utilizzare più corsie di regole e parole chiave di livello verbatim. Per creare un filtro avanzato, fare clic su Modifiche avanzate nel panel Nuovo filtro quando si crea un filtro, oppure passare alla scheda Categorizza.
- Selezionare un attributo strutturato da filtrare.
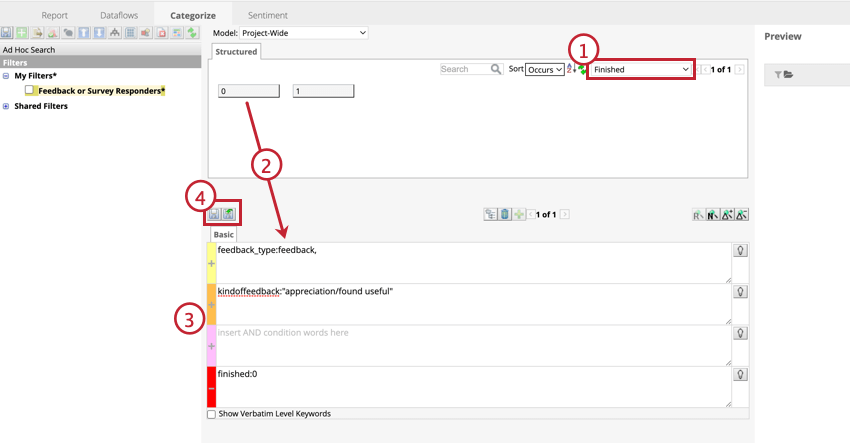
- Selezionate le parole chiave che desiderate filtrare e trascinatele in una corsia di regole.
- Determinare la corsia delle regole per organizzare gli attributi strutturati. Se si trascinano gli attributi in una corsia di regole con un segno più ( + ), l’attributo selezionato verrà incluso nel filtro. Se si trascinano gli attributi nella corsia delle regole con un segno meno ( – ), l’attributo sarà escluso dal filtro.
- Salvare il filtro.
FILTRO PER ELEMENTO DEL RAPPORTO
È possibile utilizzare elementi del rapporto come categorie, attributi, parole o relazioni per creare filtri nella scheda Rapporti.
- Passare alla scheda Rapporti.
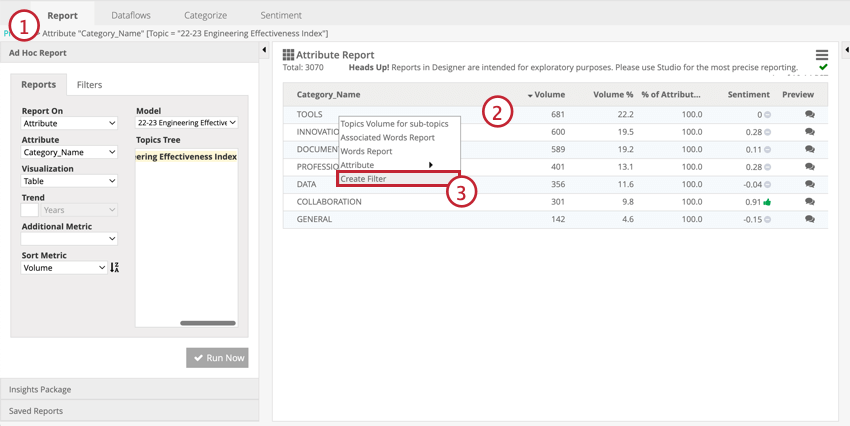
- Fare clic con il pulsante destro del mouse sull’elemento del rapporto che si desidera filtrare.
- Fare clic su Crea filtro.
- Date un nome al vostro filtro.
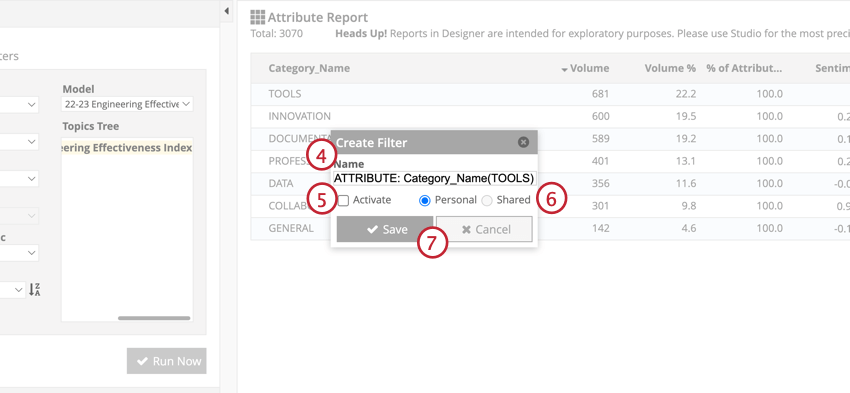
- Se si desidera attivare immediatamente il filtro, fare clic su Attiva.
- Se si desidera che il filtro sia accessibile ad altri utenti, selezionare Condivisione. Se si desidera che il filtro sia disponibile solo per se stessi, selezionare Personale.
- Fai clic su Salva.
Modifica dei filtri
- Fare clic sull’icona Filtro nella barra di navigazione.
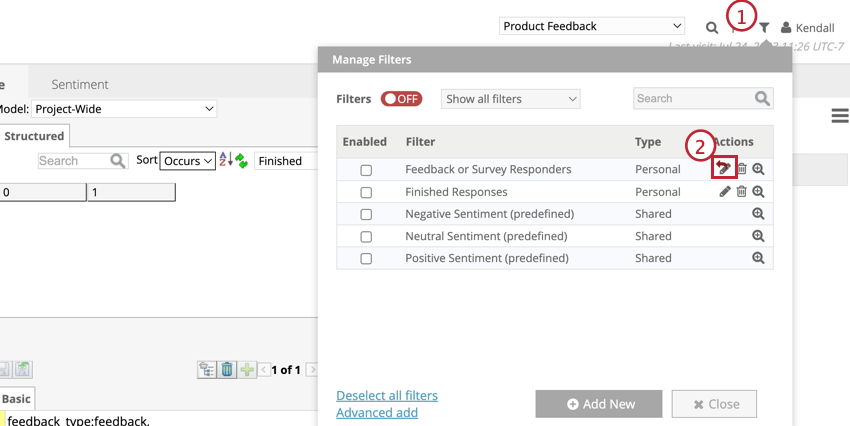
- Fare clic sull’icona della matita avanti al filtro che si desidera modificare. L’icona avrà un aspetto diverso se si sta modificando un filtro avanzato.
- Modificare il filtro, quindi fare clic su Salva.
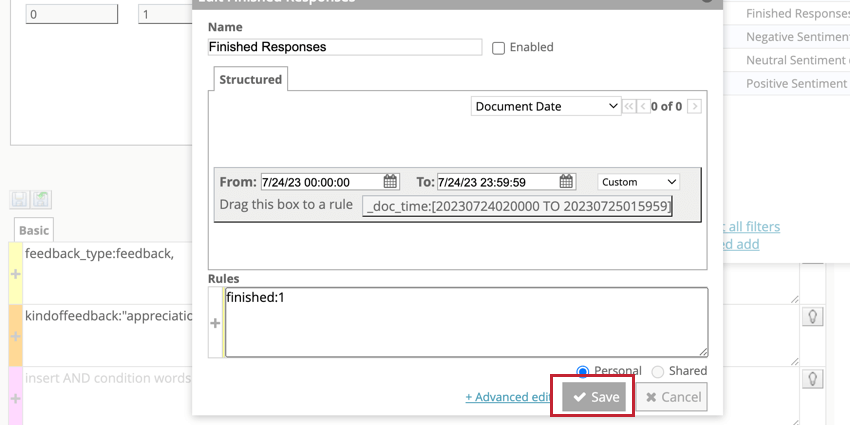 Consiglio Q: se si modifica un filtro avanzato, le modifiche devono essere effettuate nella scheda categorizzazione. Fare clic sul pulsante sopra le corsie delle regole per salvare i filtri.
Consiglio Q: se si modifica un filtro avanzato, le modifiche devono essere effettuate nella scheda categorizzazione. Fare clic sul pulsante sopra le corsie delle regole per salvare i filtri.
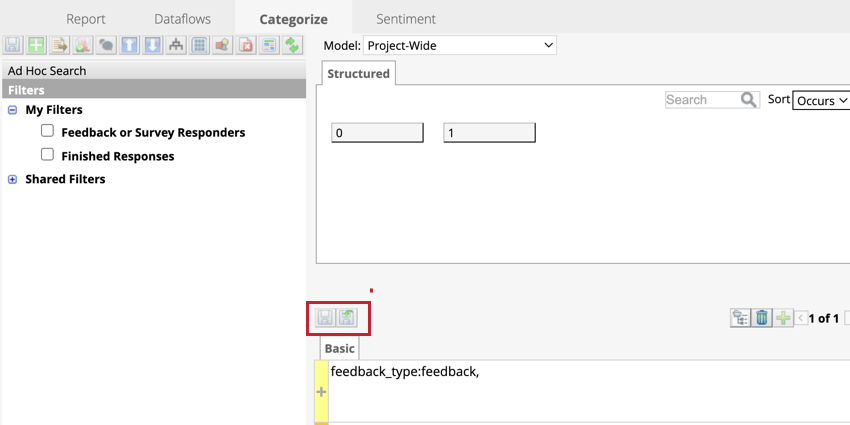
Eliminazione dei filtri
- Fare clic sull’icona Filtro nel menu di navigazione.
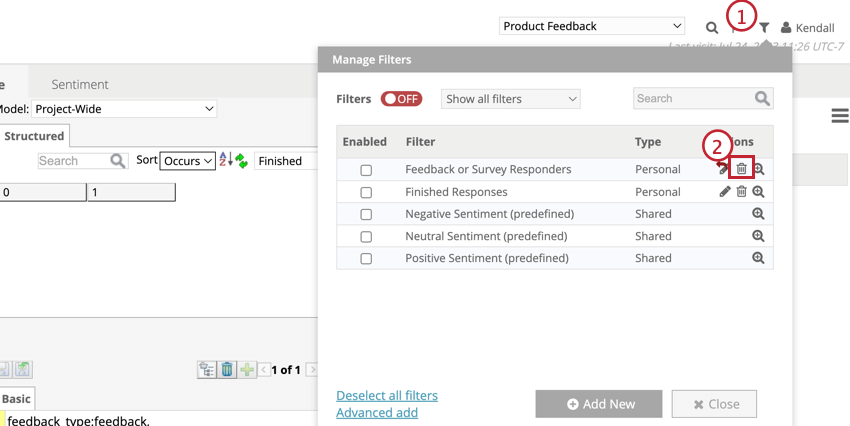
- Fare clic sull’icona del cestino avanti al filtro che si desidera eliminare.
- Fare clic su Ok.
Applicazione di filtri globali
Il filtro globale applica i filtri abilitati all’intero progetto:
- La scheda Categorizza mostra solo le parole delle frasi che corrispondono ai filtri globali. Anche il panel di anteprima sarà filtrato.
- La scheda Rapporti mostra solo i dati che corrispondono al filtro globale e agli eventuali filtri locali selezionati nelle impostazioni del rapporto.
- Il pannello di anteprima nella scheda Analisi del sentiment mostrerà solo le frasi che corrispondono al filtro globale.
Per applicare i filtri a livello globale, attivare il filtro globale e abilitare i filtri desiderati.
- Fare clic sull’icona del filtro nella barra di navigazione.
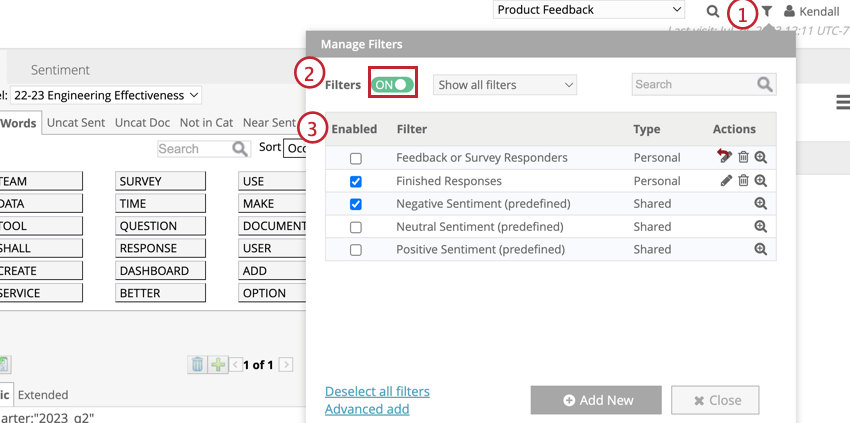
- Fare clic sull’interruttore Filtro per attivarlo. Questo interruttore è disattivato per impostazione predefinita.
- Selezionare il filtro o i filtri che si desidera attivare.
Condivisione dei filtri
I filtri condivisi sono accessibili a tutti gli utenti di un progetto. Quando si crea un filtro dal menu Gestione filtri, fare clic sull’opzione Condivisa sotto la corsia della regola.
Se si sta creando un filtro avanzato dalla scheda categorizza, fare clic con il pulsante destro del mouse sul filtro e su Azioni nodo, quindi fare clic su Condividi. In questo modo il filtro verrà spostato nella lista dei Filtri condivisi, dove sarà accessibile agli utenti del progetto.
Assegnazione di filtri obbligatori
I filtri obbligatori possono essere utilizzati per limitare i dati disponibili agli utenti per l’analisi. Ciò è particolarmente utile quando più divisioni, regioni o progetti vengono caricati nello stesso progetto.
- Passare alla scheda Categorizza.
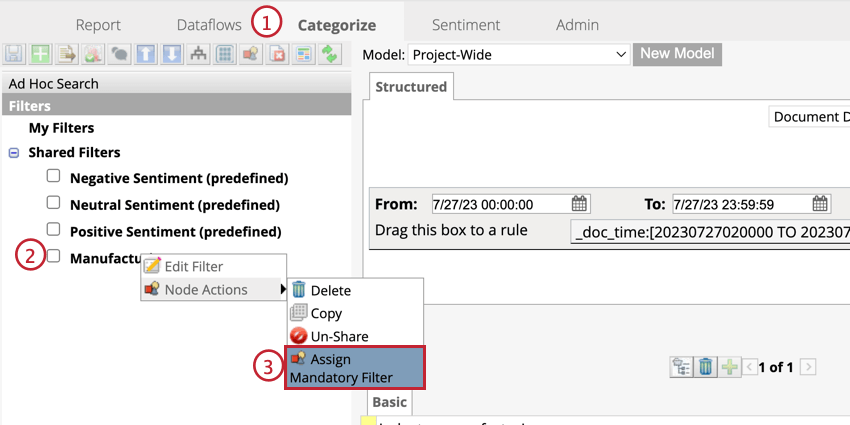
- Fare clic con il pulsante destro del mouse sul filtro condiviso che si desidera rendere obbligatorio.
- Passare il mouse su Azioni nodo, quindi fare clic su Assegna filtro obbligatorio.
- Spostate gli utenti dalla casella Utenti disponibili alla casella Utenti assegnati selezionando un utente e facendo clic sulla freccia appropriata. Agli utenti presenti nella casella Utenti assegnati verrà assegnato il filtro obbligatorio.
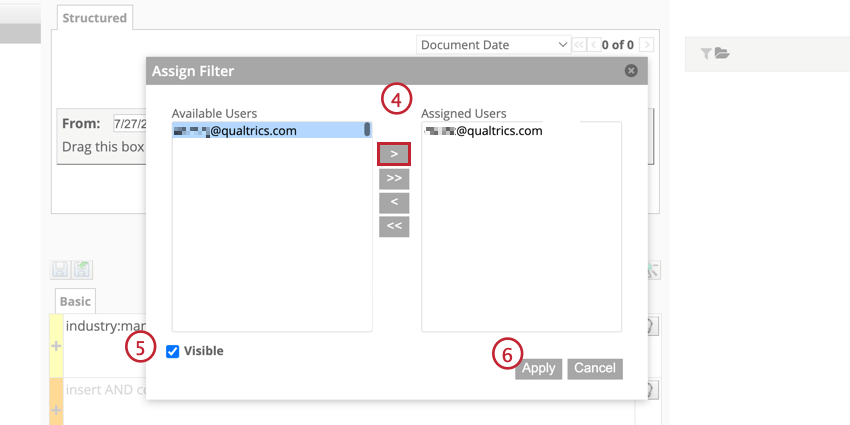
- Se si desidera che gli utenti vedano che il filtro è stato assegnato loro, selezionare la casella avanti a Visibile.
- Fai clic su Applica.
- Per attivare il filtro, selezionare la casella di controllo avanti ad esso.
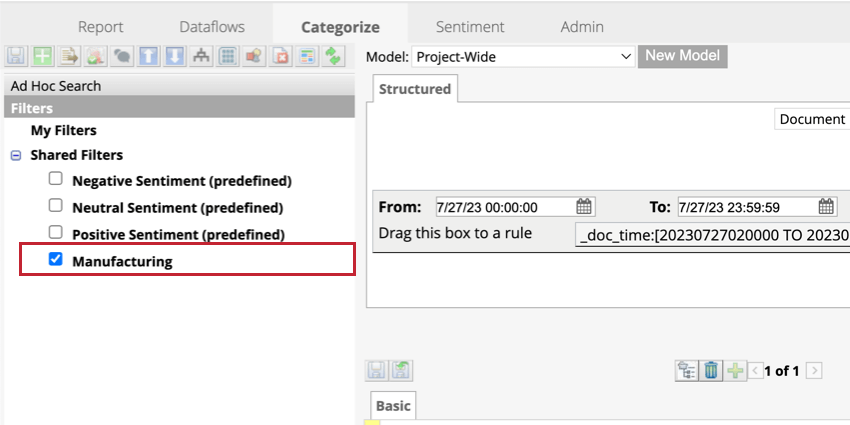
Per disassegnare un utente a un filtro obbligatorio, seguire i passaggi precedenti per arrivare al panel Assegna filtro, selezionare l’utente che si desidera disassegnare e fare clic sulla freccia rivolta a sinistra ( < ) per spostare l’utente nel riquadro Utenti disponibili.