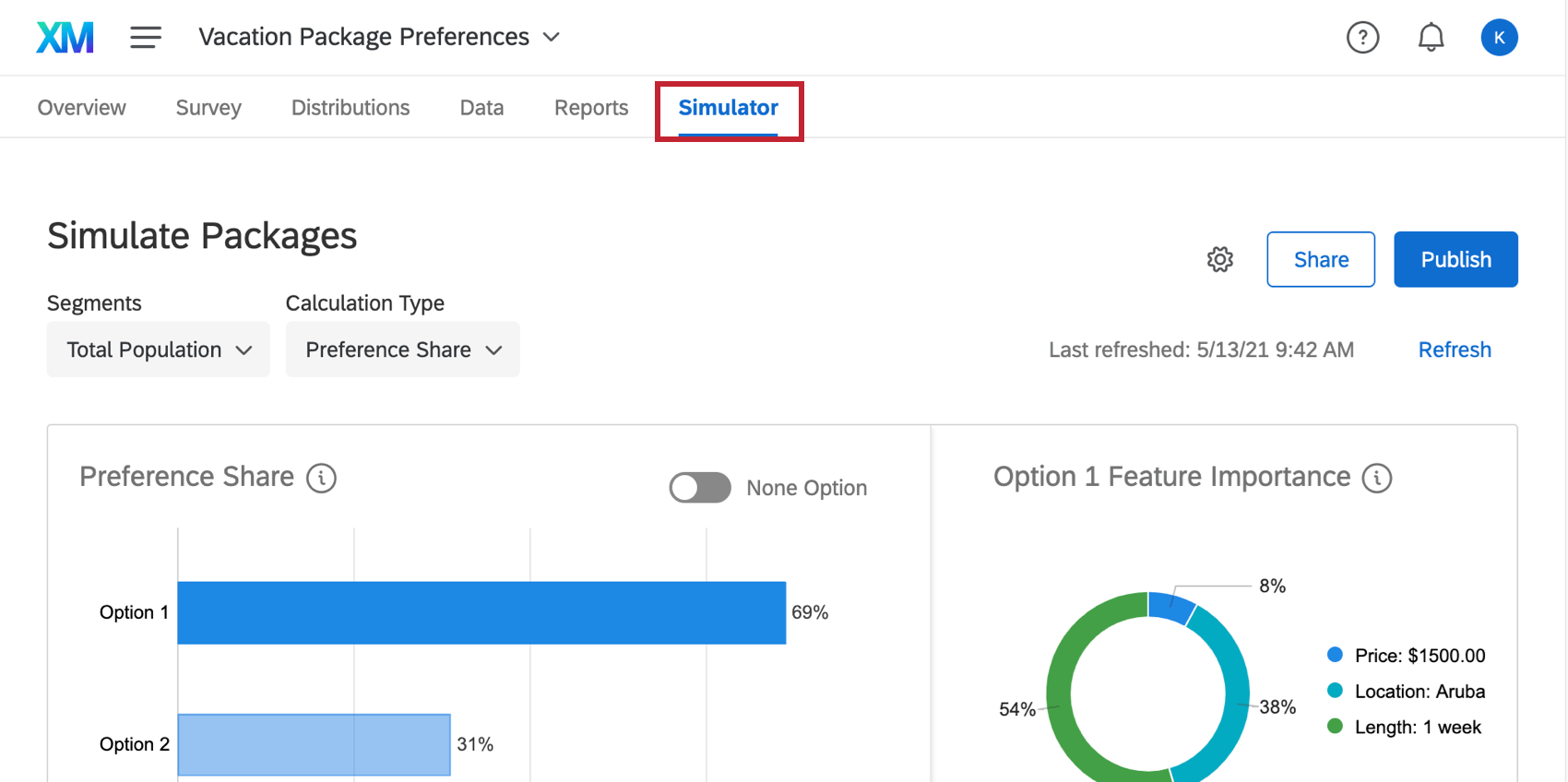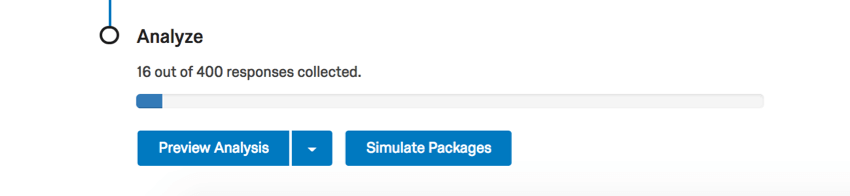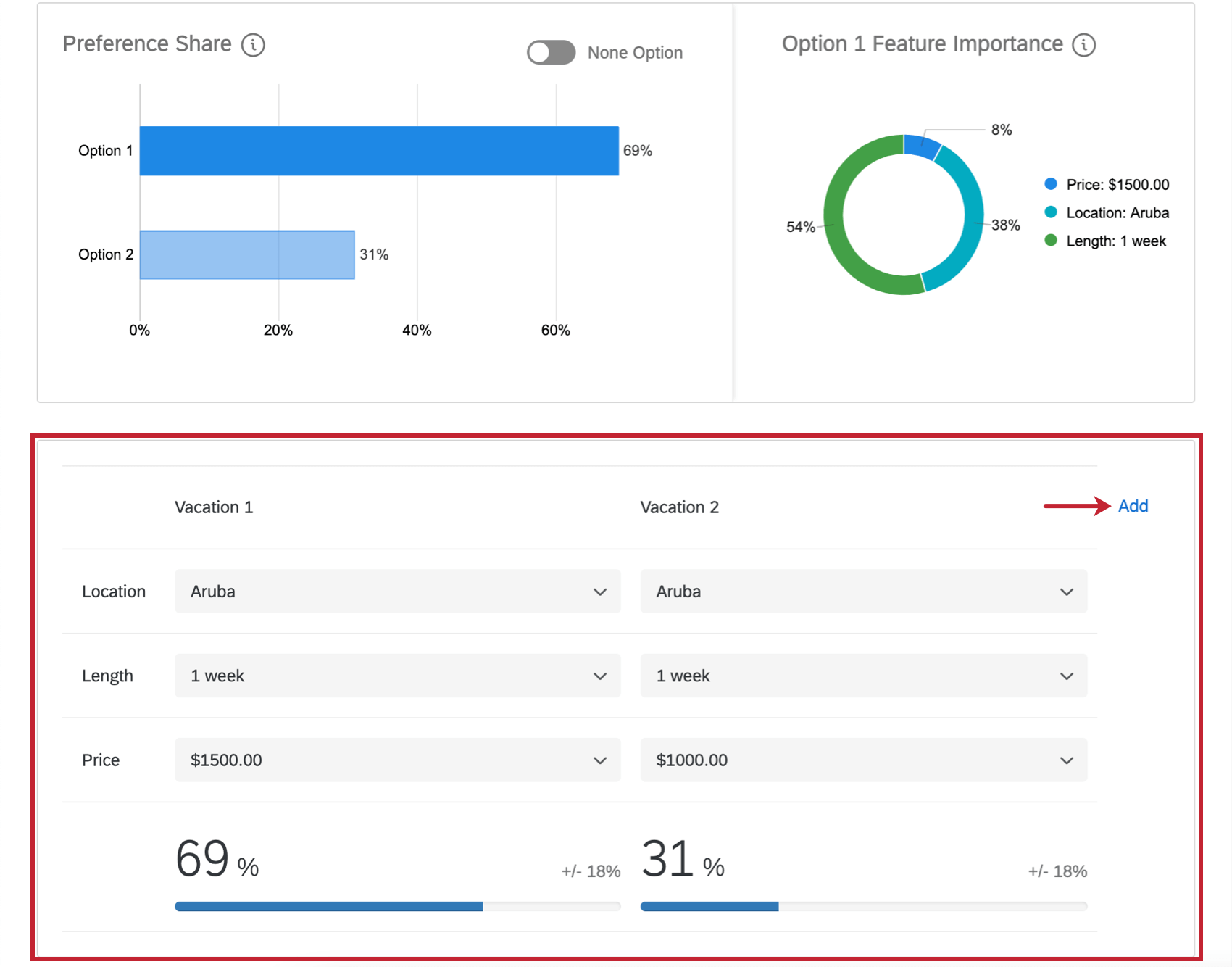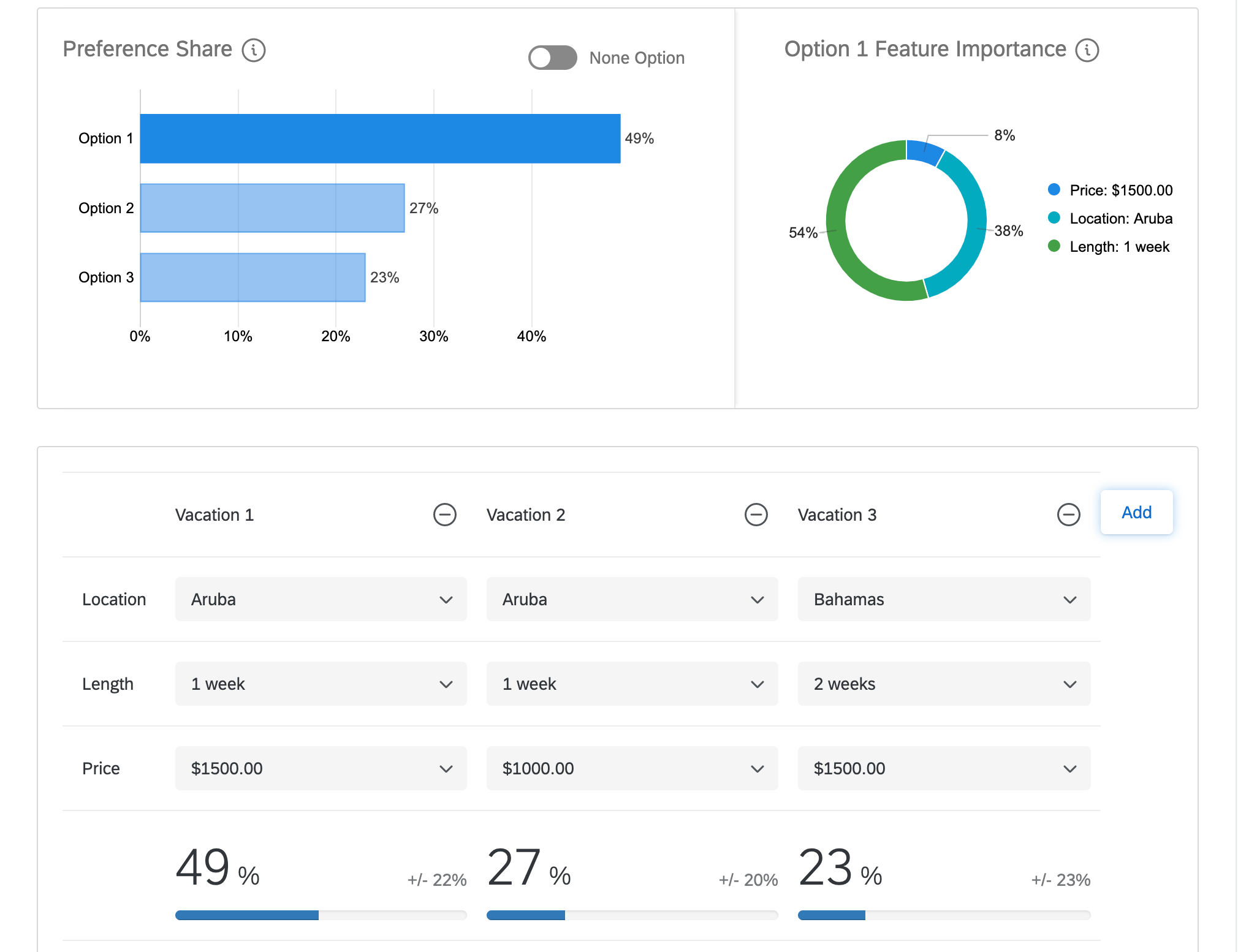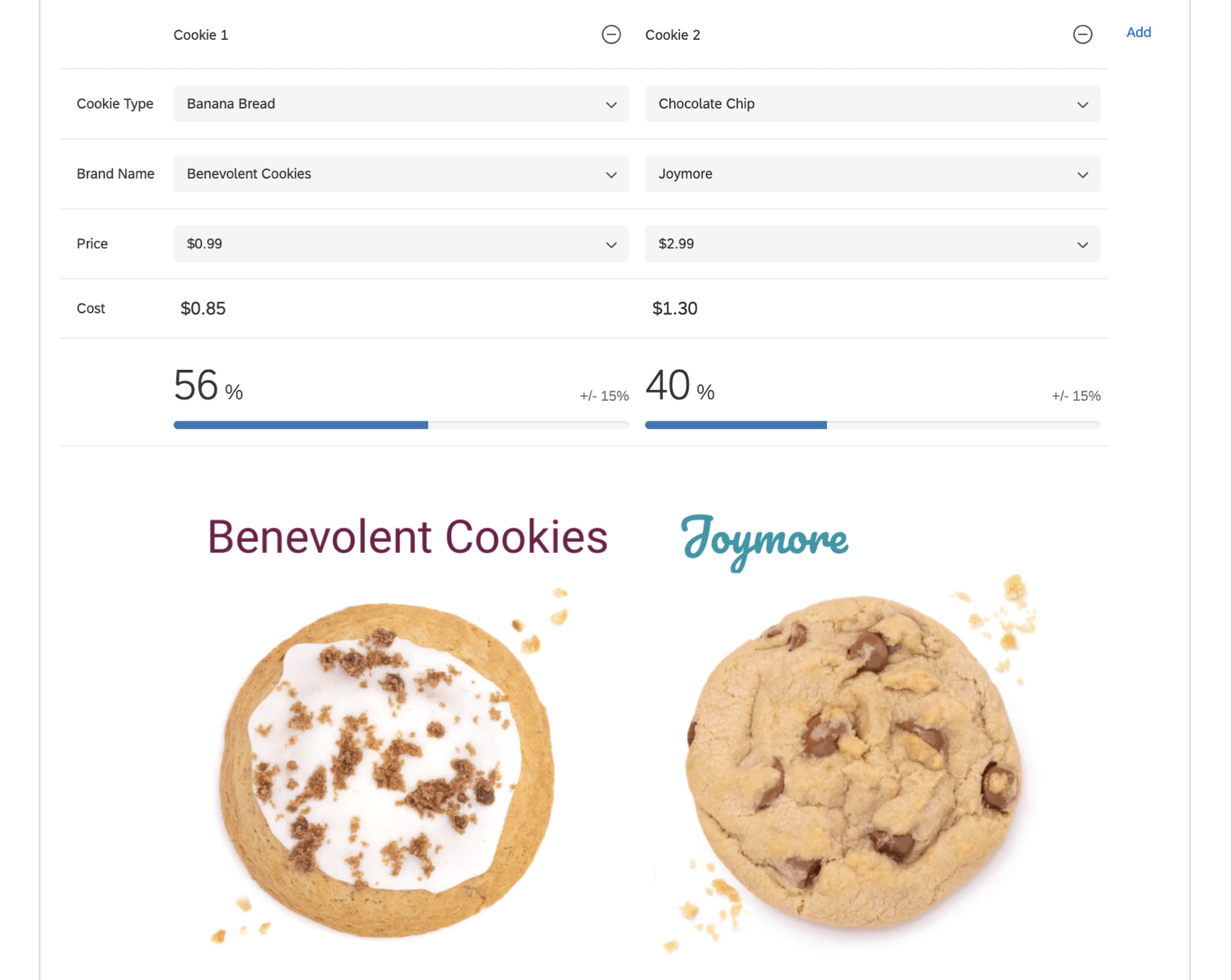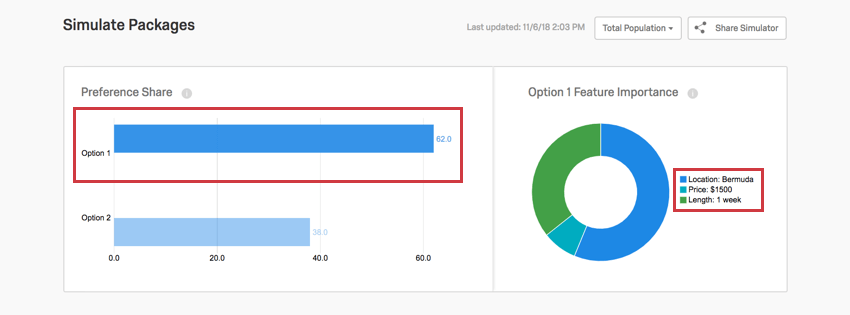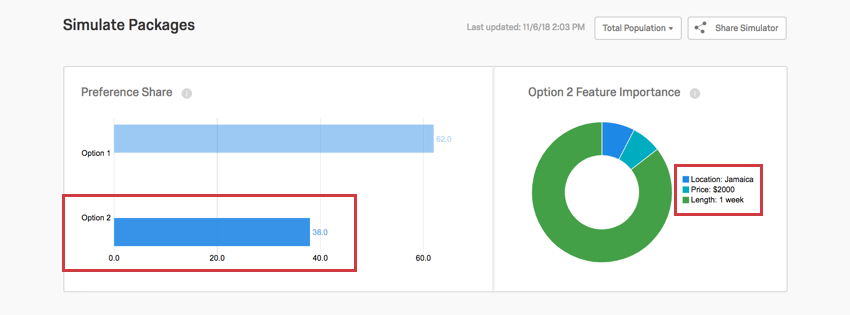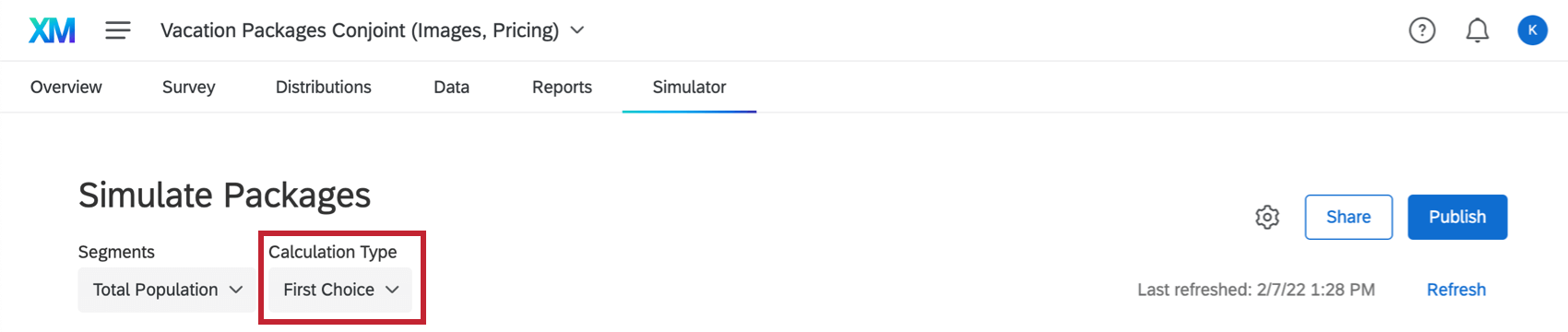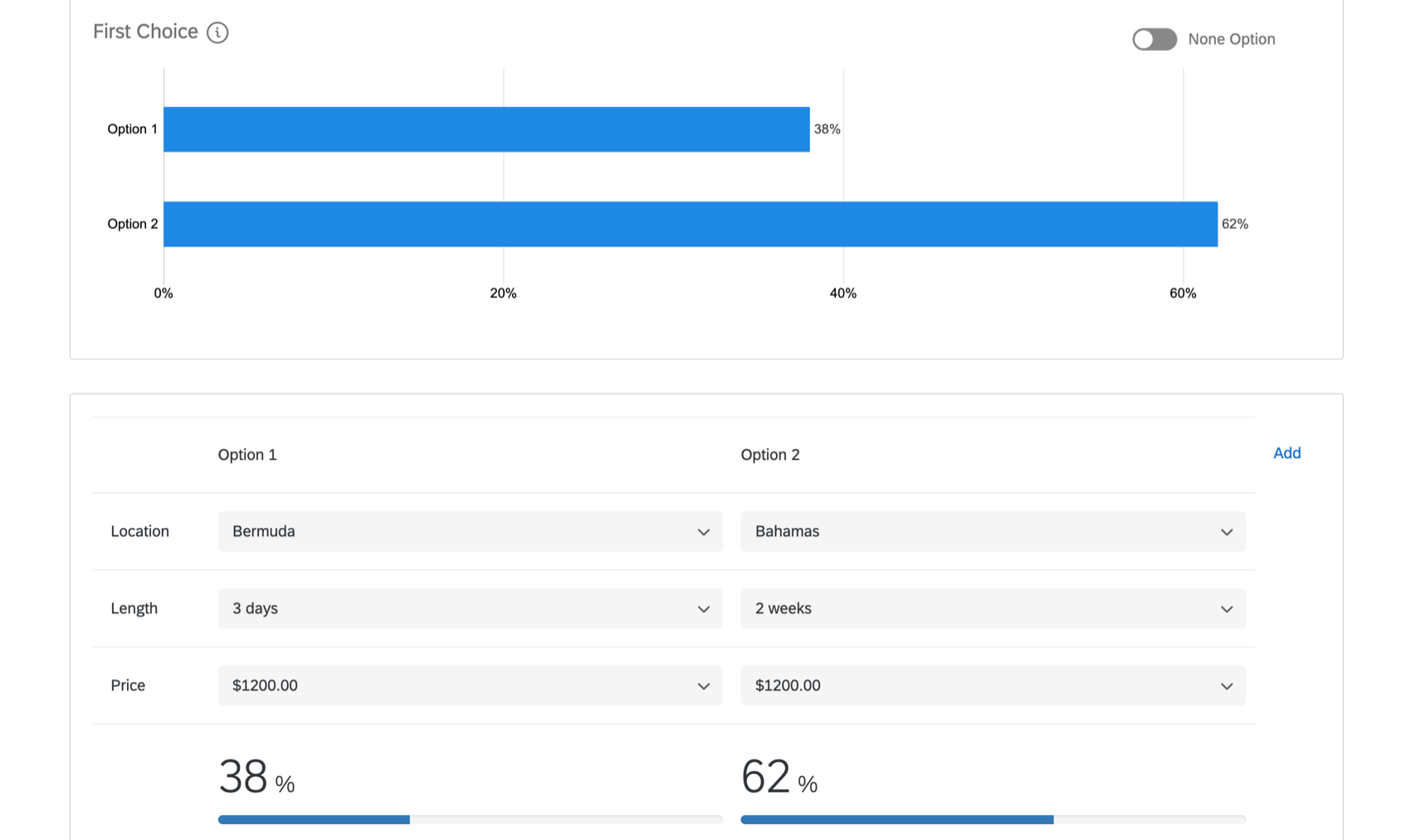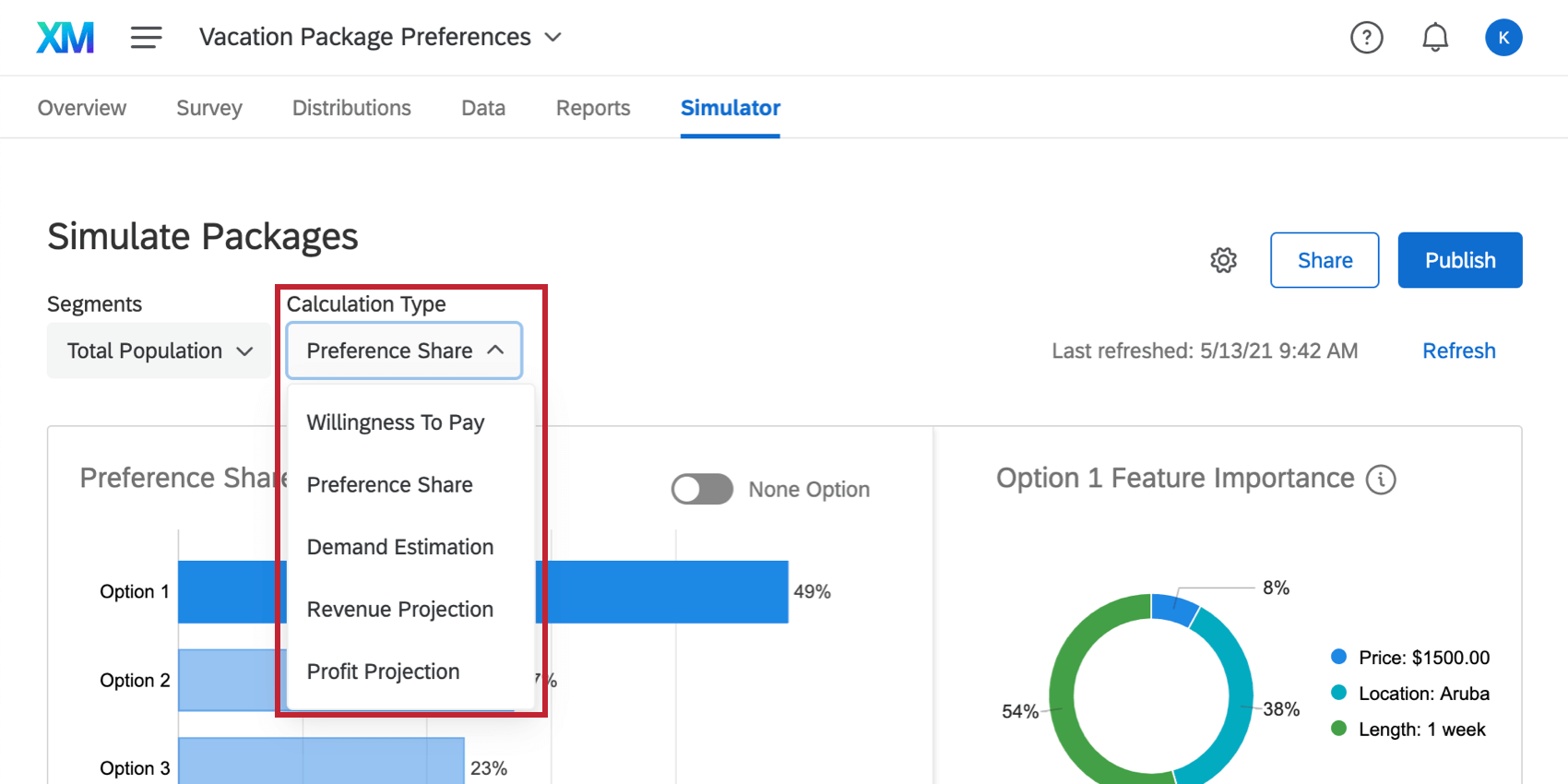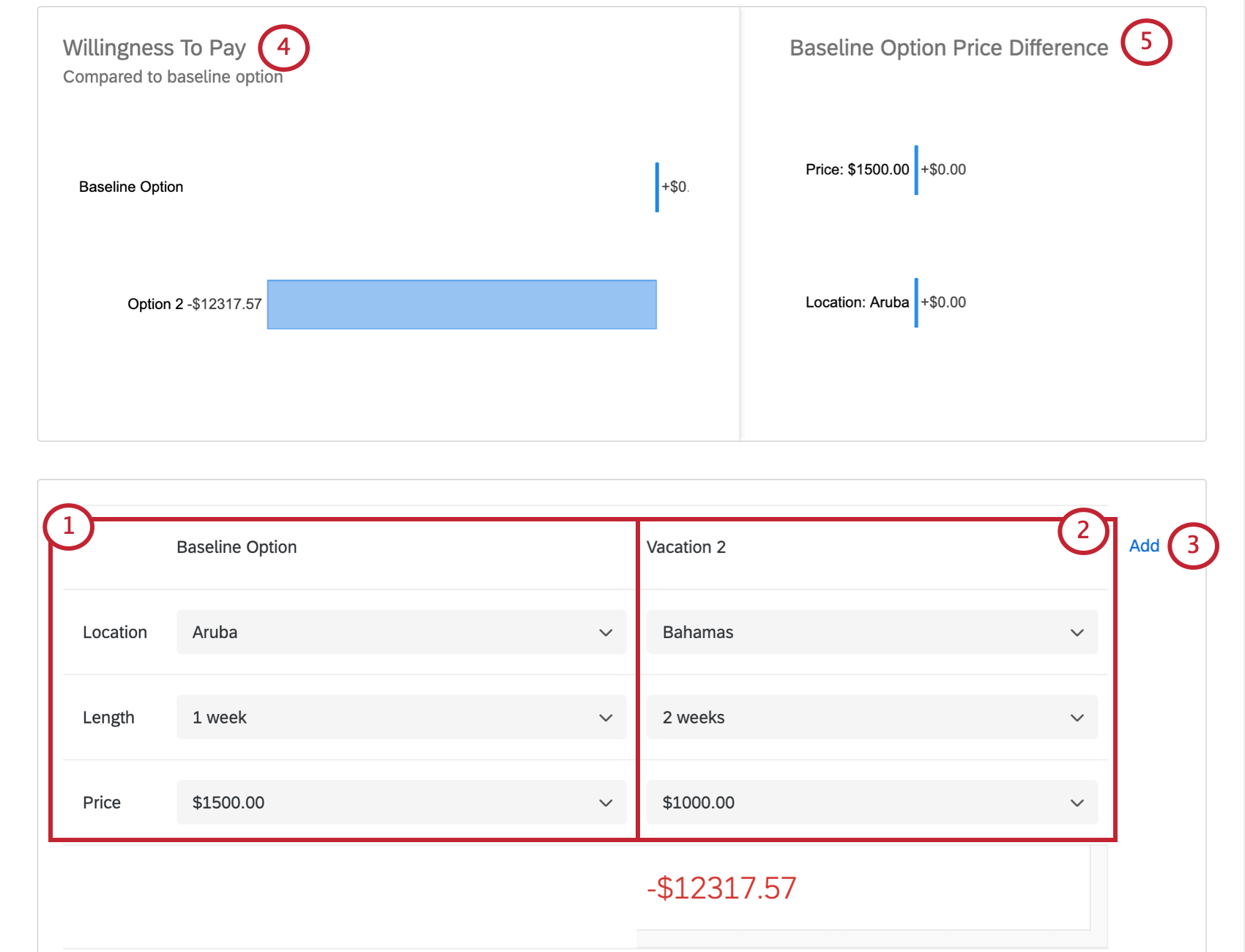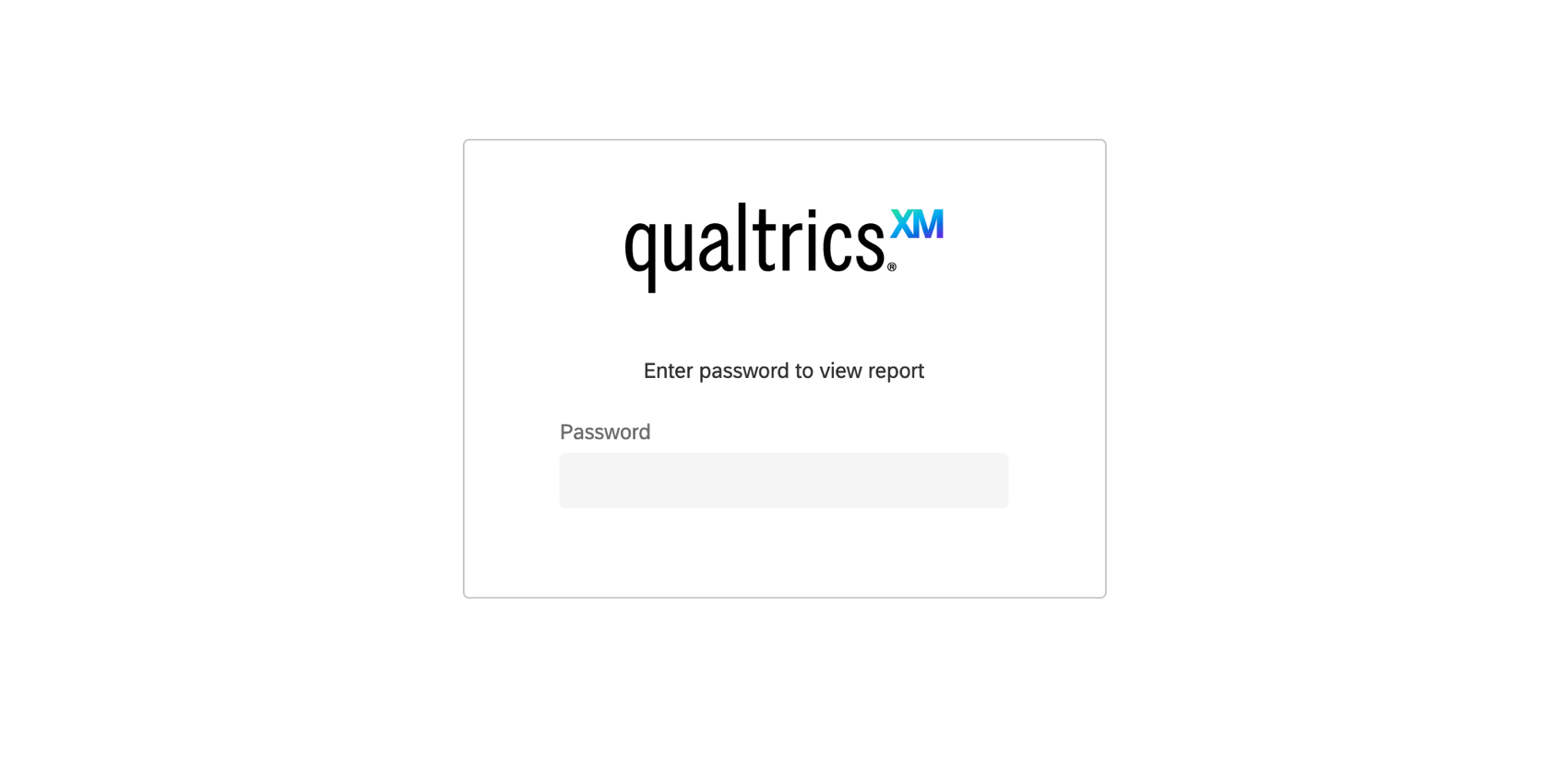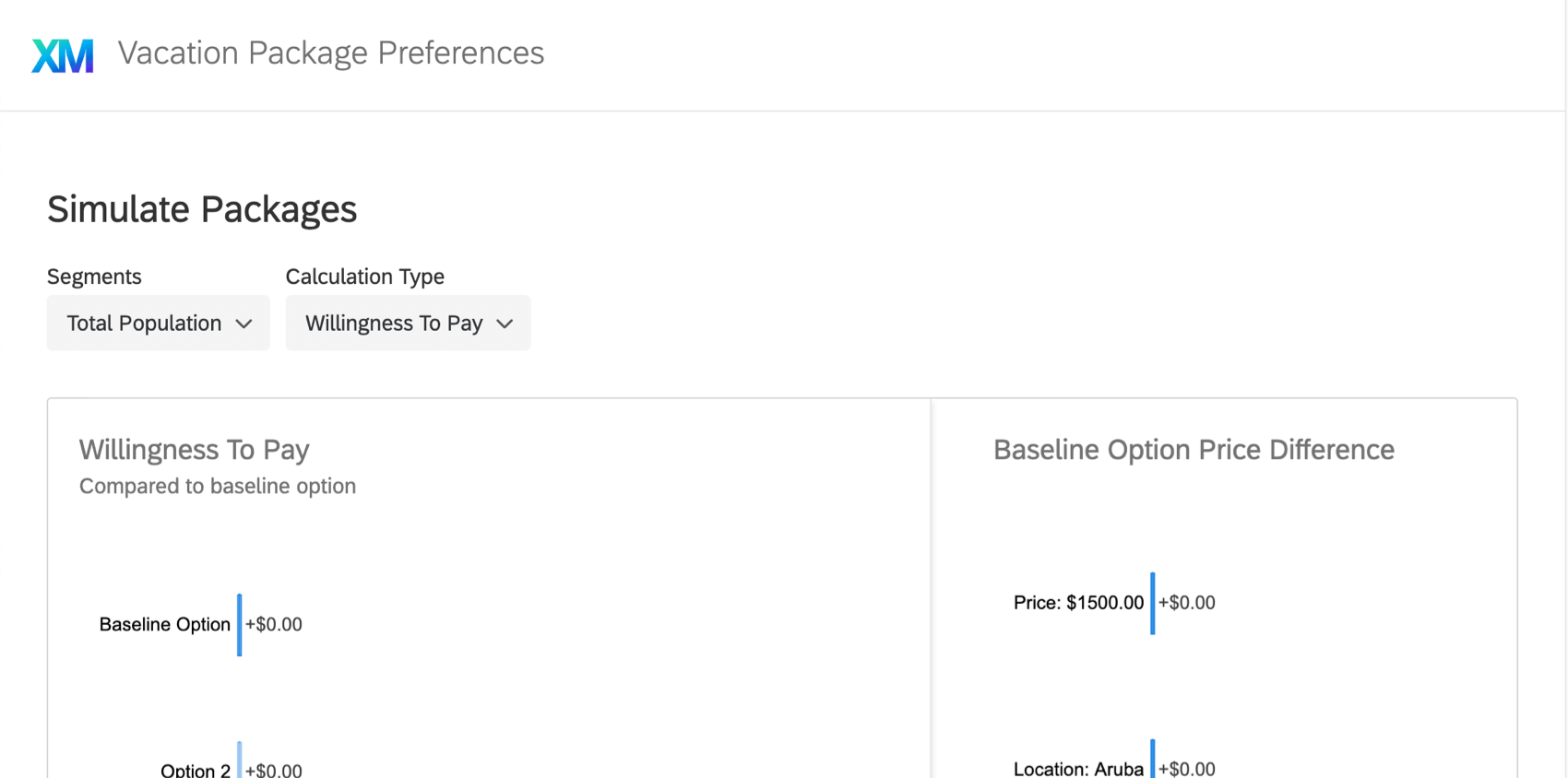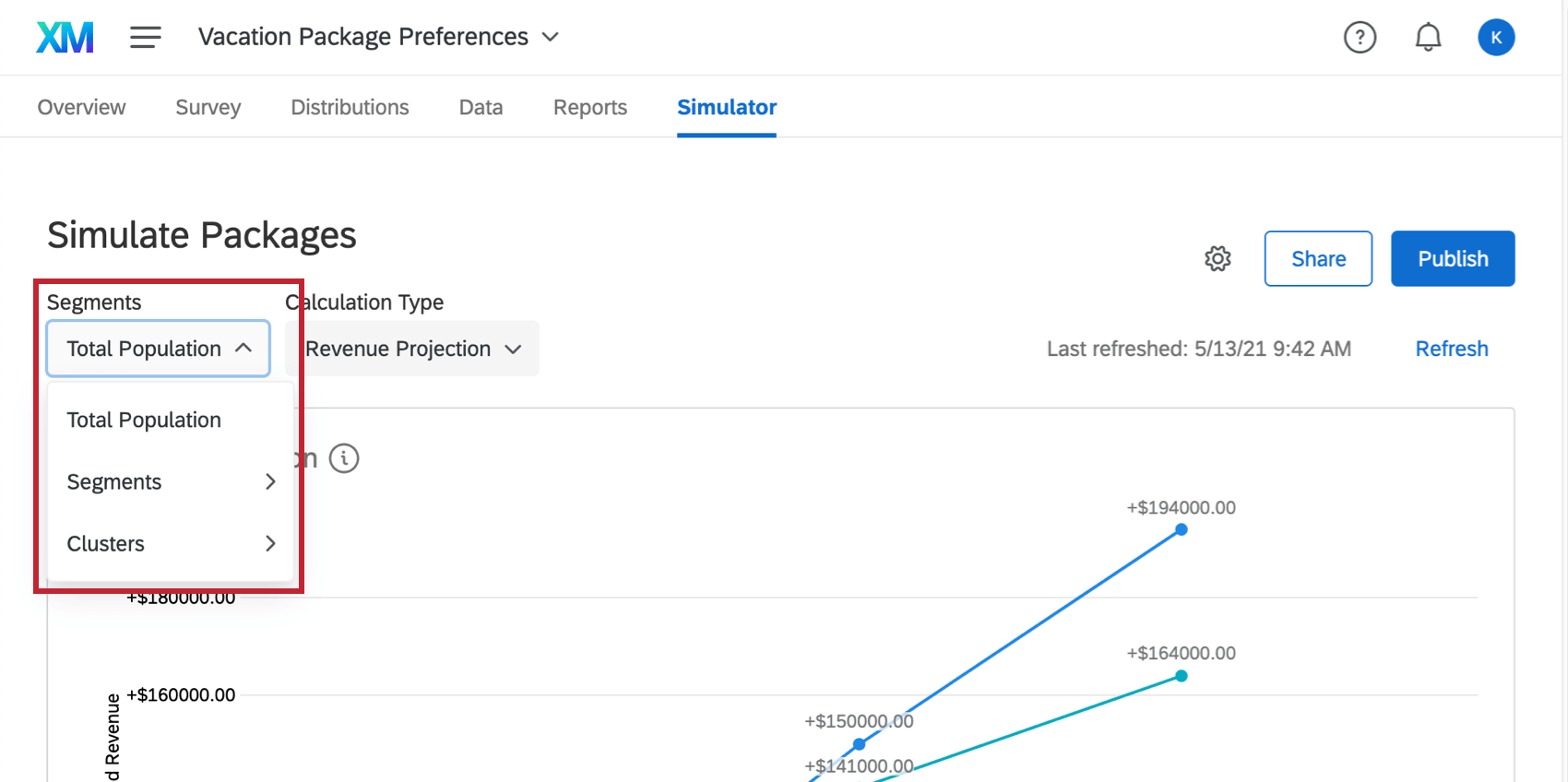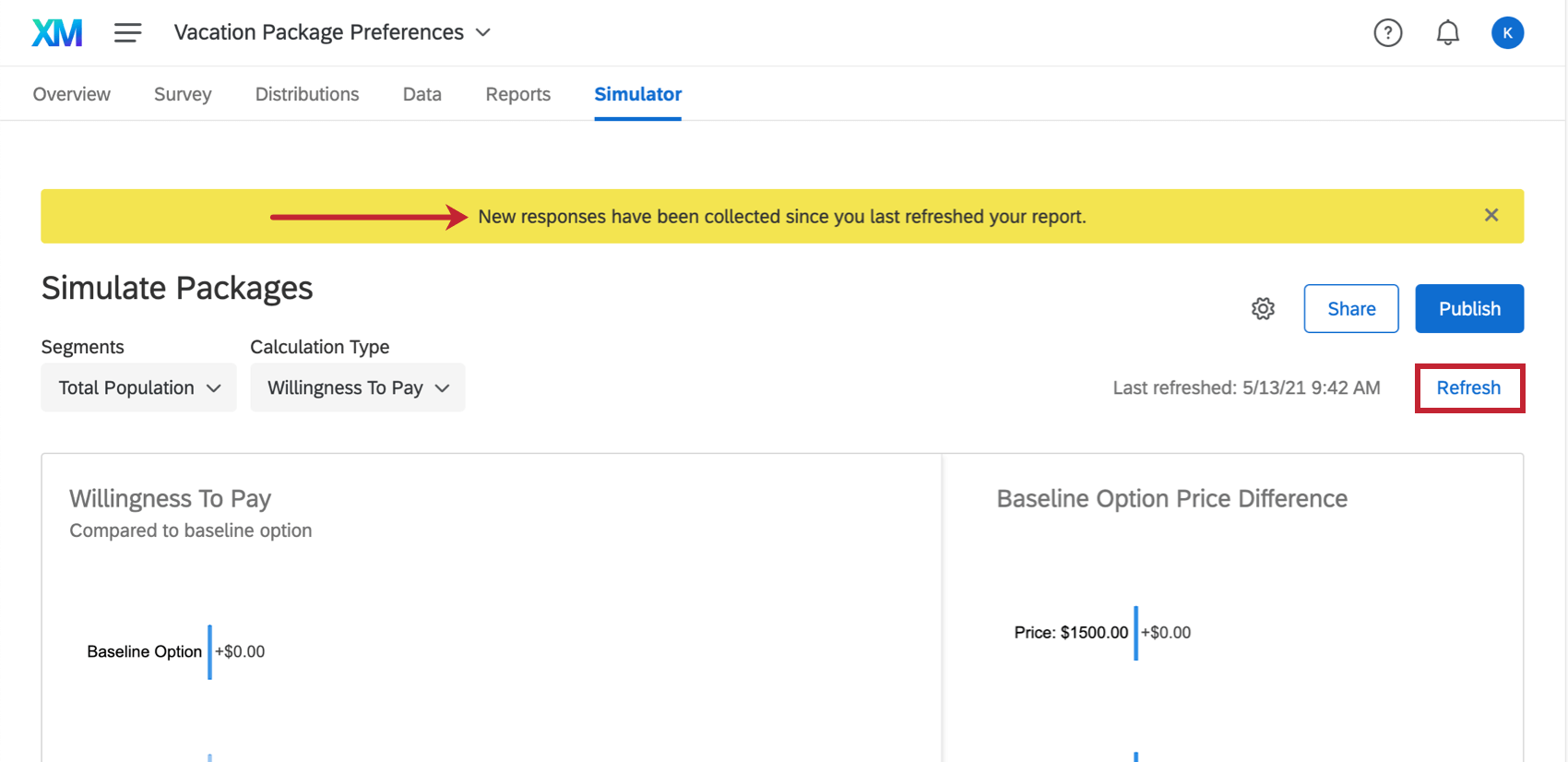Simulazione di pacchetti
Informazioni sulla simulazione dei pacchetti
La scheda Simulatore consente di simulare la reazione degli intervistati a diversi pacchetti. Per impostazione predefinita, il simulatore cerca di visualizzare i due pacchetti con il contrasto più elevato come opzione 1 e 2, ma è importante regolarlo per avere un’idea più precisa dell’impatto di ciascun pacchetto in confronto all’altro.
Consiglio Q: È possibile accedere al simulatore anche dalla scheda Panoramica, facendo clic su Simula pacchetti.
Consiglio Q: la scheda Simulatore è disponibile solo nei progetti di analisi congiunta. Non è disponibile in MaxDiff.
Simulazione di diversi pacchetti
Per ottenere il massimo dal vostro simulatore, dovrete regolare i pacchetti e vedere come si adatta la quota di preferenza. I pacchetti con una quota di preferenze più elevata sono più favorevoli. Quanto maggiore è il contrasto tra l’opzione 1 e l’opzione 2, tanto meglio.
Nella parte inferiore della pagina, selezionare le diverse funzioni per ciascuna opzione utilizzando i menu a tendina. Se si desidera confrontare più di due pacchetti, fare clic su Aggiungi.
Osservate come i grafici della quota di preferenze e dell’importanza delle funzioni si adattano all’aggiunta di una nuova opzione.
Quando si modificano il numero di opzioni o i contenuti di ciascuna opzione, la percentuale sotto ogni opzione cambia. Questa percentuale è chiamata quota di preferenza e viene spiegata meglio nella sezione AVANTI.
Quota di preferenza e importanza delle funzioni
I grafici del simulatore mostrano due misure diverse.
- Quota di preferenza: La quota di preferenza/utilità totale creata dai pacchetti testati nel simulatore. Quanto più un pacchetto sarà performante per i vostri clienti, tanto più controllerà la quota di preferenze. (Più alta è la percentuale nel grafico a barre)
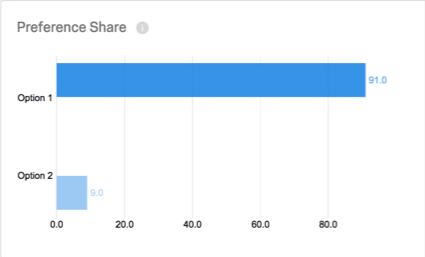
- Importanza delle funzioni: L’importanza della funzione, nel simulatore, è la quantità di quota di preferenza apportata da ogni singola funzione. Maggiore è il punteggio di importanza di una funzione per un’opzione, maggiore è la quota di preferenza di quest’ultima rispetto alle altre funzioni.
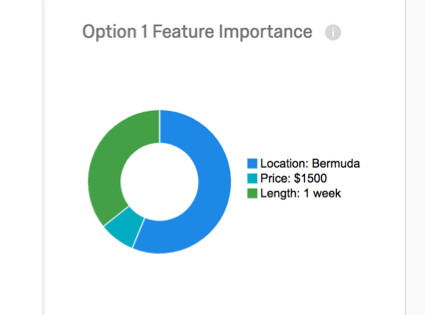
Selezionando un’opzione nel grafico a barre delle preferenze a sinistra, si regola l’importanza della funzione visualizzata nel grafico a torta a destra.
Esempio: L’opzione 1 è stata selezionata nel grafico a barre a sinistra. L’opzione 1 prevede una vacanza alle Bermuda per una settimana al costo di 1.500 dollari. Nel grafico a torta a destra, vediamo l’importanza della funzione per la località delle Bermuda, il prezzo di 1500 dollari e la durata di 1 settimana.
Ora, nel grafico a barre è selezionata l’opzione 2. L’opzione 2 è una vacanza in Giamaica che costa 2.000 dollari e dura 1 settimana. Il grafico a torta mostra ora l’importanza della località della Giamaica, del prezzo di 2000 dollari e della durata di 1 settimana.
Prima scelta
Se si cambia il Tipo di calcolo in Prima scelta, si potrà vedere cosa gli intervistati hanno più probabilità di selezionare come prima scelta. Questo modello presuppone che gli intervistati scelgano il pacchetto con l’utilità più elevata.
Modificate i pacchetti per vedere quale percentuale di intervistati è più propensa a selezionare una determinata scelta come prima opzione. Il calcolo è determinato dalla preferenza o utilità totale creata dai pacchetti presenti nel simulatore.
Esempio: Nella schermata sottostante, vediamo che il 62% degli intervistati probabilmente sceglierà la Scelta 2 come prima scelta.
Ulteriori informazioni sulla prima scelta sono disponibili nella sezione Rapporti.
Retribuzione
Quando si cambia il tipo di calcolo in disponibilità a pagare, non si vedranno più i rapporti in termini di Quota di preferenza e Importanza della funzione. Si può invece confrontare quanto gli intervistati sono disposti a pagare per i diversi pacchetti.
- Il primo pacchetto funge da linea di base. Questo pacchetto è la base di confronto con le altre opzioni incluse.
- L’opzione 2 è il pacchetto con cui si vuole confrontare la linea di base. Quando si modifica questo pacchetto, il numero indicato sotto l’opzione 2 rappresenterà il valore maggiore o minore che gli intervistati sono disposti a pagare per l’opzione 2 rispetto a quella di base.
- Fate clic su Aggiungi per confrontare la vostra linea di base con altri pacchetti.
Consiglio Q: si noti che l’opzione 3 sarà confrontata con lo scenario di riferimento, non con l’ opzione 2.
- Questo grafico mostra quanto i vostri intervistati sono disposti a pagare in più o in meno per l’opzione 2 rispetto allo scenario di base. L’opzione di base è rappresentata da un prezzo pari a 0, mentre l’opzione 2 è rappresentata dalla differenza tra i due.
- Se ci sono grandi differenze tra le retribuzioni che l’intervistato è disposto a pagare per le diverse funzioni del pacchetto base, queste saranno rappresentate nel grafico Differenza di prezzo dell’opzione base. In questo esempio, non c’è una grande differenza nella retribuzione che gli intervistati pagherebbero per il materiale o la combinazione di colori di questo prodotto – semplicemente preferiscono pagare di più per questo prodotto in generale.
Richiedi una stima
Consiglio Q: per utilizzare questo report, il progetto di analisi congiunta deve contenere i seguenti elementi:
- Il progetto di analisi congiunta contiene un’opzione “nessuno” o un’opzione a doppia scelta. Questo tipo di domande è fondamentale in un progetto di studio dei prezzi efficace perché dà al cliente la possibilità di non acquistare alcun pacchetto.
E uno dei seguenti:
- Avete aggiunto un prezzo nella sezione Funzioni della configurazione del progetto, OPPURE
- Il progetto utilizza la condizione dei prezzi con l’opzione Varia i prezzi per ottenere feedback sulla sensibilità ai prezzi attivata.
Il rapporto Demand Estimation mostra come la quota di preferenze (domanda) sia influenzata dalla variazione di prezzo. Con questo grafico è possibile determinare quando il prezzo o il moltiplicatore di prezzo sta diventando troppo alto e sta influenzando la domanda.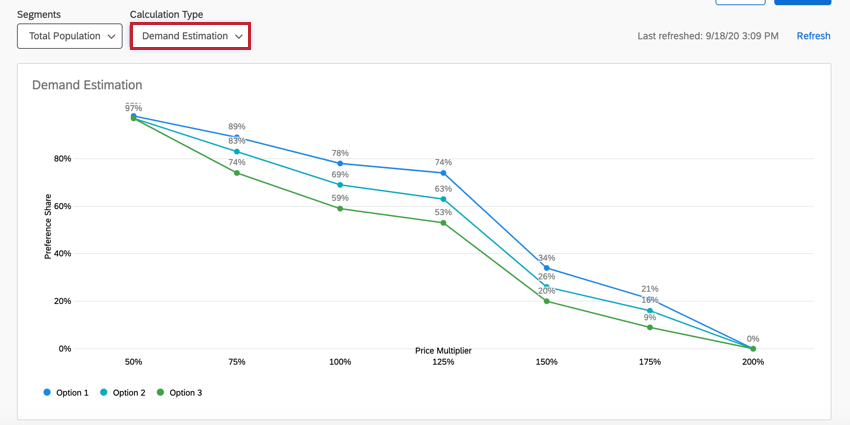
Sotto il rapporto, è possibile configurare i diversi pacchetti presenti nel rapporto. Utilizzare i menu a discesa per selezionare le funzioni dei diversi livelli. Fare clic sul segno più(+) per aggiungere un altro pacchetto al rapporto. Per ulteriori informazioni, vedere Simulazione di pacchetti diversi.
Previsione fatturato
Consiglio Q: per utilizzare questo report, il progetto di analisi congiunta deve contenere i seguenti elementi:
- Il progetto di analisi congiunta contiene un’opzione “nessuno” o un’opzione a doppia scelta. Questo tipo di domande è fondamentale in un progetto di studio dei prezzi efficace perché dà al cliente la possibilità di non acquistare alcun pacchetto.
E uno dei seguenti:
- Avete aggiunto un Prezzo nella sezione Funzioni della configurazione del progetto, OPPURE
- Il progetto utilizza la condizione dei prezzi con l’opzione Varia i prezzi per ottenere feedback sulla sensibilità ai prezzi attivata.
Il rapporto Proiezione dei ricavi visualizza le entrate previste per ogni punto di prezzo. In parole povere, i ricavi si calcolano moltiplicando la domanda per il prezzo. È possibile utilizzare questo grafico per individuare il prezzo o il moltiplicatore di prezzo che determina il maggior fatturato per un determinato pacchetto.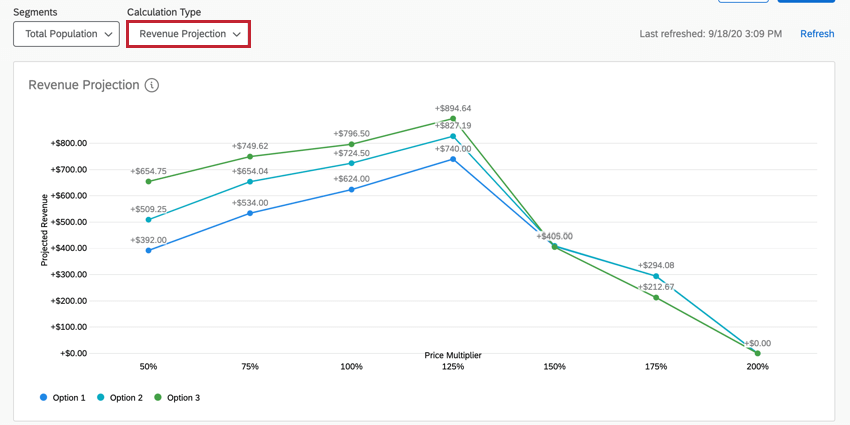
Sotto il rapporto, è possibile configurare i diversi pacchetti presenti nel rapporto. Utilizzare i menu a discesa per selezionare le funzioni dei diversi livelli. Fare clic sul segno più(+) per aggiungere un altro pacchetto al rapporto. Per ulteriori informazioni, vedere Simulazione di pacchetti diversi.
Proiezione profitti
Consiglio Q: per utilizzare questo report, il progetto di analisi congiunta deve contenere i seguenti elementi:
- Il progetto di analisi congiunta contiene un’opzione “nessuno” o un’opzione a doppia scelta. Questo tipo di domande è fondamentale in un progetto di studio dei prezzi efficace perché dà al cliente la possibilità di non acquistare alcun pacchetto.
- Il progetto di analisi congiunta utilizza l’analisi dei costi.
E uno dei seguenti:
- Avete aggiunto un Prezzo nella sezione Funzioni della configurazione del progetto, OPPURE
- Il progetto utilizza la condizione dei prezzi con l’opzione Varia i prezzi per ottenere feedback sulla sensibilità ai prezzi attivata.
Il rapporto Proiezione dei profitti visualizza i profitti previsti per ogni punto di prezzo. Il profitto è il ricavo previsto con la sottrazione dei costi. È possibile utilizzare questo grafico per individuare il prezzo o il moltiplicatore di prezzo che porta al massimo profitto.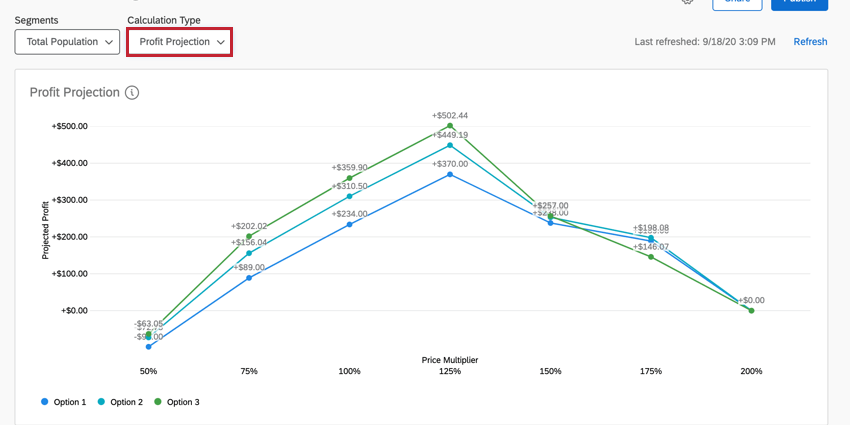
Sotto il rapporto, è possibile configurare i diversi pacchetti presenti nel rapporto. Utilizzare i menu a discesa per selezionare le funzioni dei diversi livelli. Fare clic sul segno più(+) per aggiungere un altro pacchetto al rapporto. Per ulteriori informazioni, vedere Simulazione di pacchetti diversi.
Condividere il simulatore
Potete condividere un link al vostro simulatore che i colleghi possono regolare per mostrare diversi pacchetti, proprio come nel prodotto. Questo collegamento è sempre protetto da una password elaborata e può essere disattivato in qualsiasi momento.
Funziona come la condivisione di altri rapporti Conjoint / MaxDiff. Seguire le istruzioni riportate nella pagina collegata.
Utilizzo del simulatore condiviso
Gli utenti si collegheranno al link specifico utilizzando il codice d’accesso fornito. Stampa Invio da presentare.
Il simulatore è uguale a quello che vede il proprietario del progetto e può essere regolato allo stesso modo. Quando si aggiorna la pagina o si esce e si rientra, sarà necessario immettere nuovamente il codice di accesso e le impostazioni saranno quelle predefinite.
Popolazione totale e segmentazione
Il menu a tendina Popolazione totale che si può vedere in alto a sinistra è legato a una funzione chiamata segmentazione. Se si raccolgono dati di sondaggio sui dati demografici, la segmentazione è un ottimo modo per analizzare come gruppi diversi di persone abbiano preferenze diverse in fatto di pacchetti, consentendo di ottimizzare i prodotti per popolazioni specifiche di clienti.
Per ulteriori informazioni su questa funzione, consultare la pagina di supporto sulla segmentazione.
Aggiornare il simulatore
Quando si visita il simulatore dopo la raccolta di nuovi dati, un banner giallo avvisa che sono state raccolte nuove risposte dall’ultimo aggiornamento del report. Ciò significa che i dati visualizzati potrebbero provenire da un lotto di risposte precedente. Questo banner può essere temporaneamente chiuso, ma se si abbandona la pagina e si ritorna senza che sia stato effettuato alcun aggiornamento dei dati, apparirà di nuovo.
Se si desidera aggiornare manualmente e forzare l’aggiornamento del rapporto, fare clic su Aggiorna in blu in alto a destra.
Modifica dei nomi dei display del simulatore
È possibile modificare i nomi di visualizzazione delle funzioni e dei livelli del progetto di analisi congiunta o di MaxDiff in modo da facilitare la visualizzazione dei dati. Questo non influisce sui nomi delle funzioni e dei livelli così come appaiono nel sondaggio conjoint o MaxDiff.
- Fare clic sull’icona dell’ingranaggio nel rapporto del simulatore.
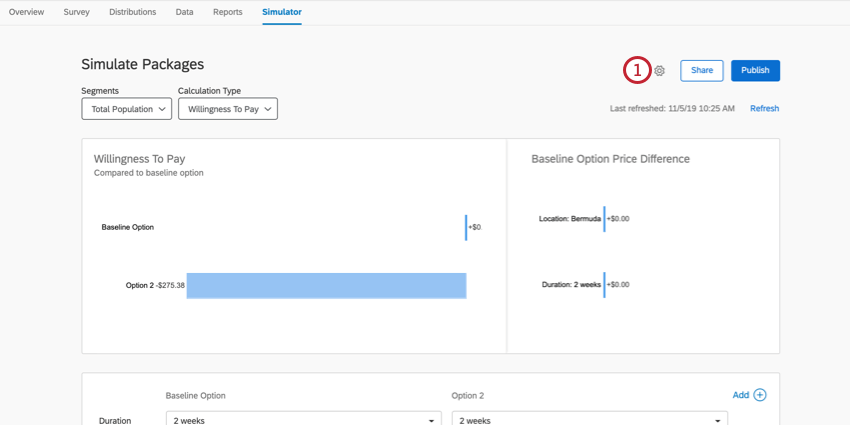
- Abilitare la visualizzazione nomi.
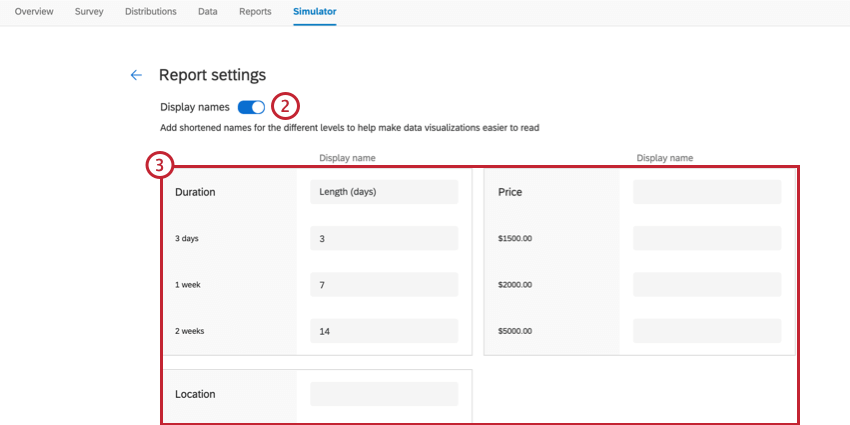
- Inserire il testo che si desidera utilizzare nel rapporto del simulatore.
Consiglio Q: è possibile lasciare un campo vuoto se non si desidera modificare il testo visualizzato.
- Fare clic su Salva nella parte inferiore dell’editor.