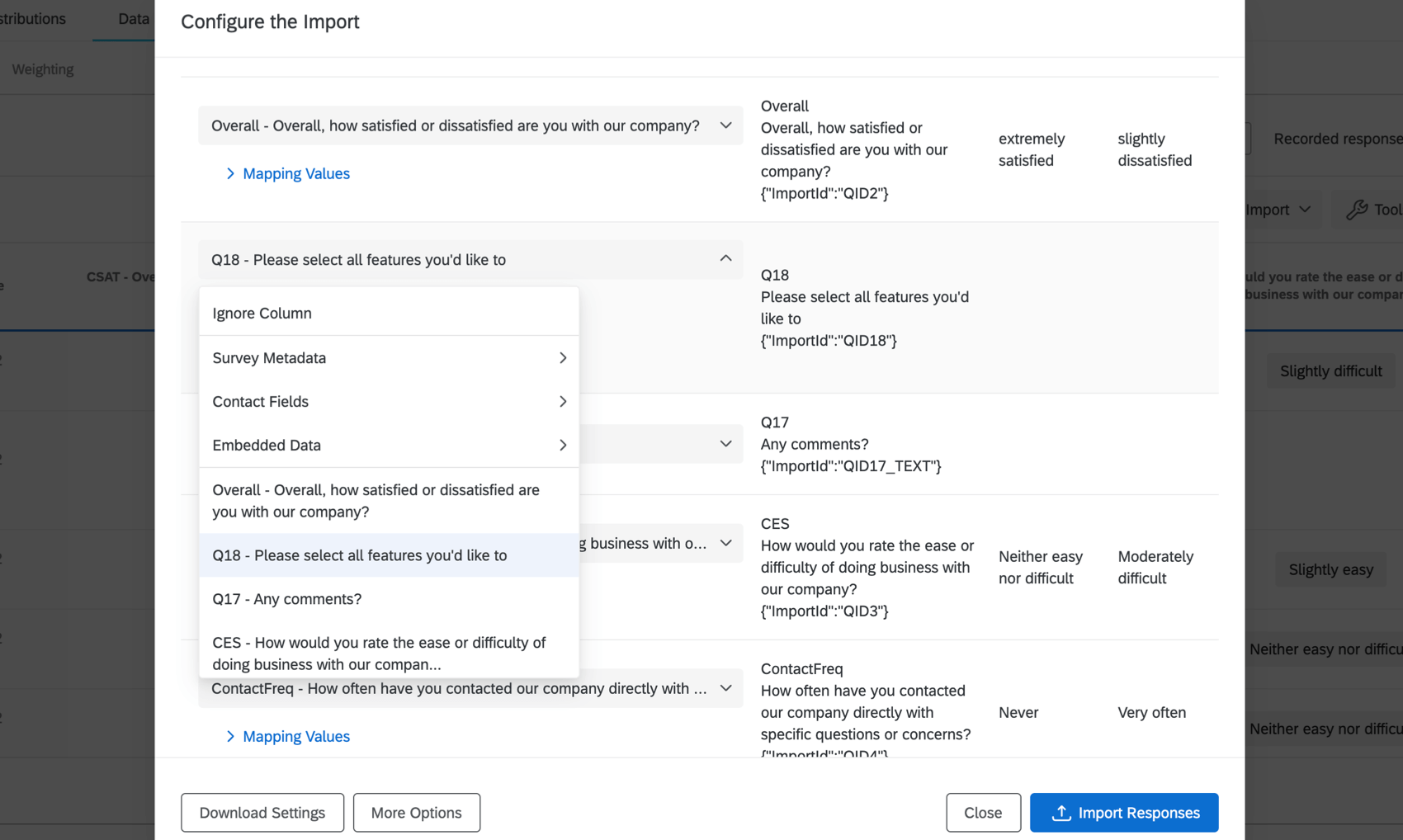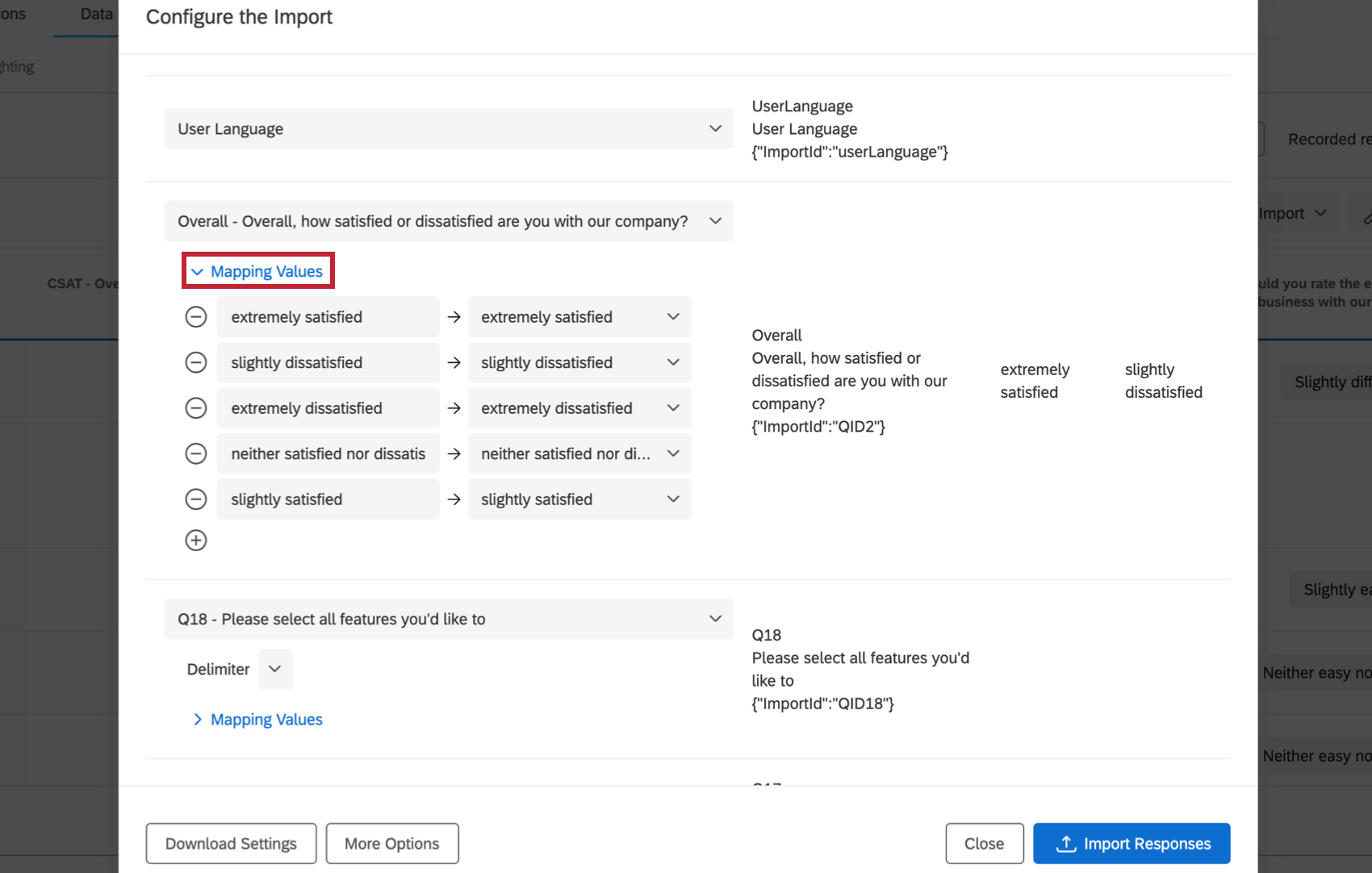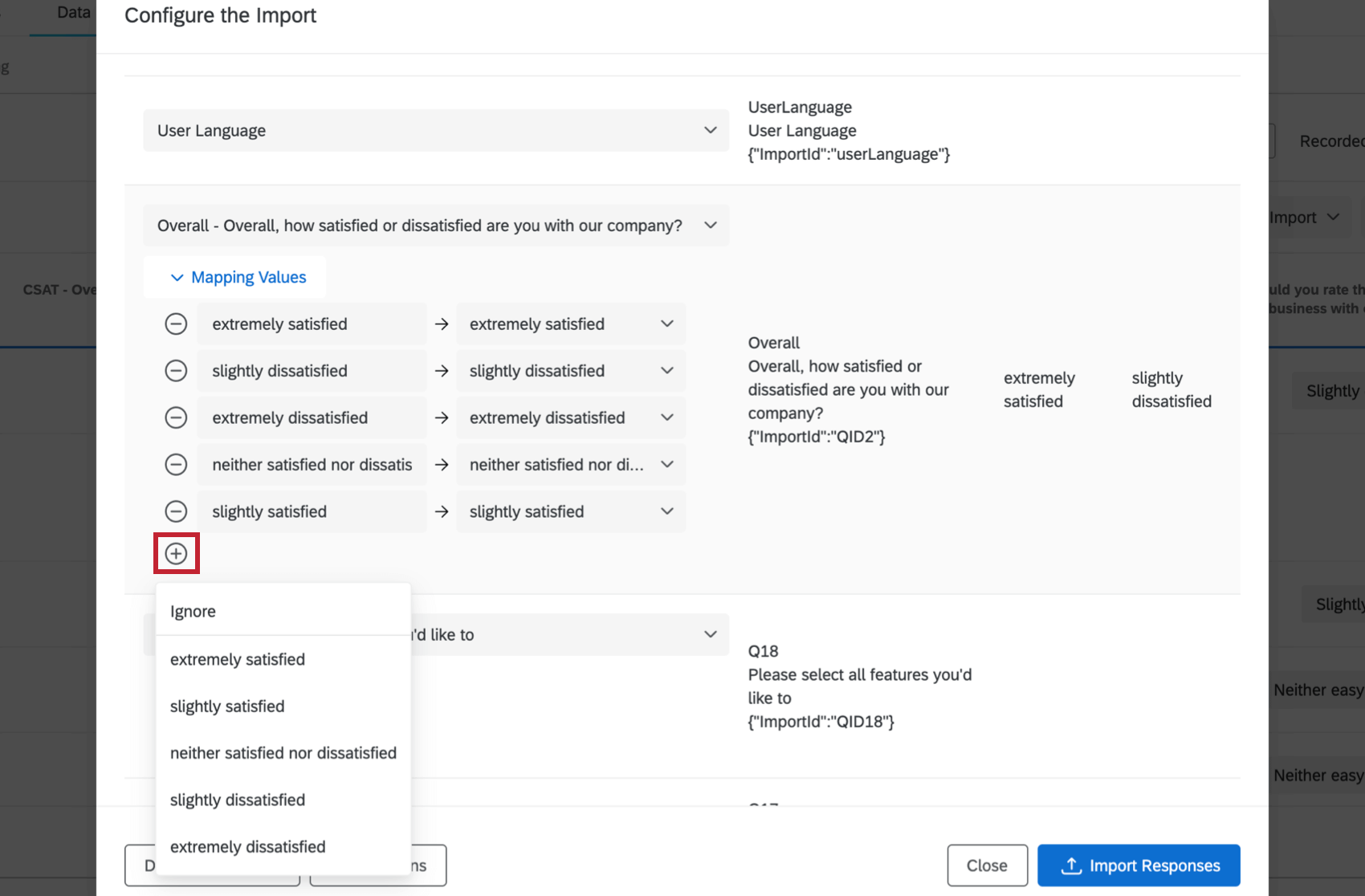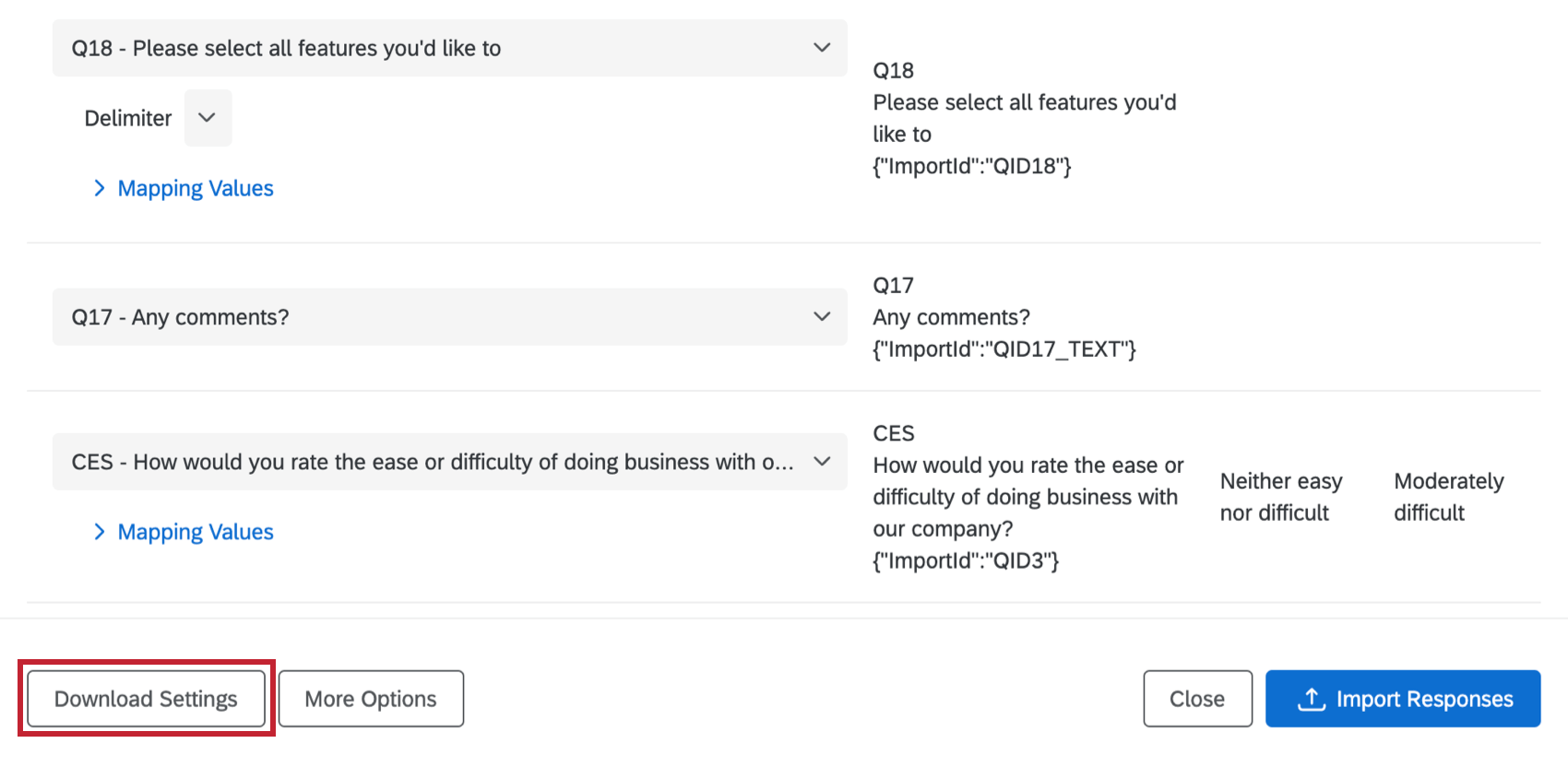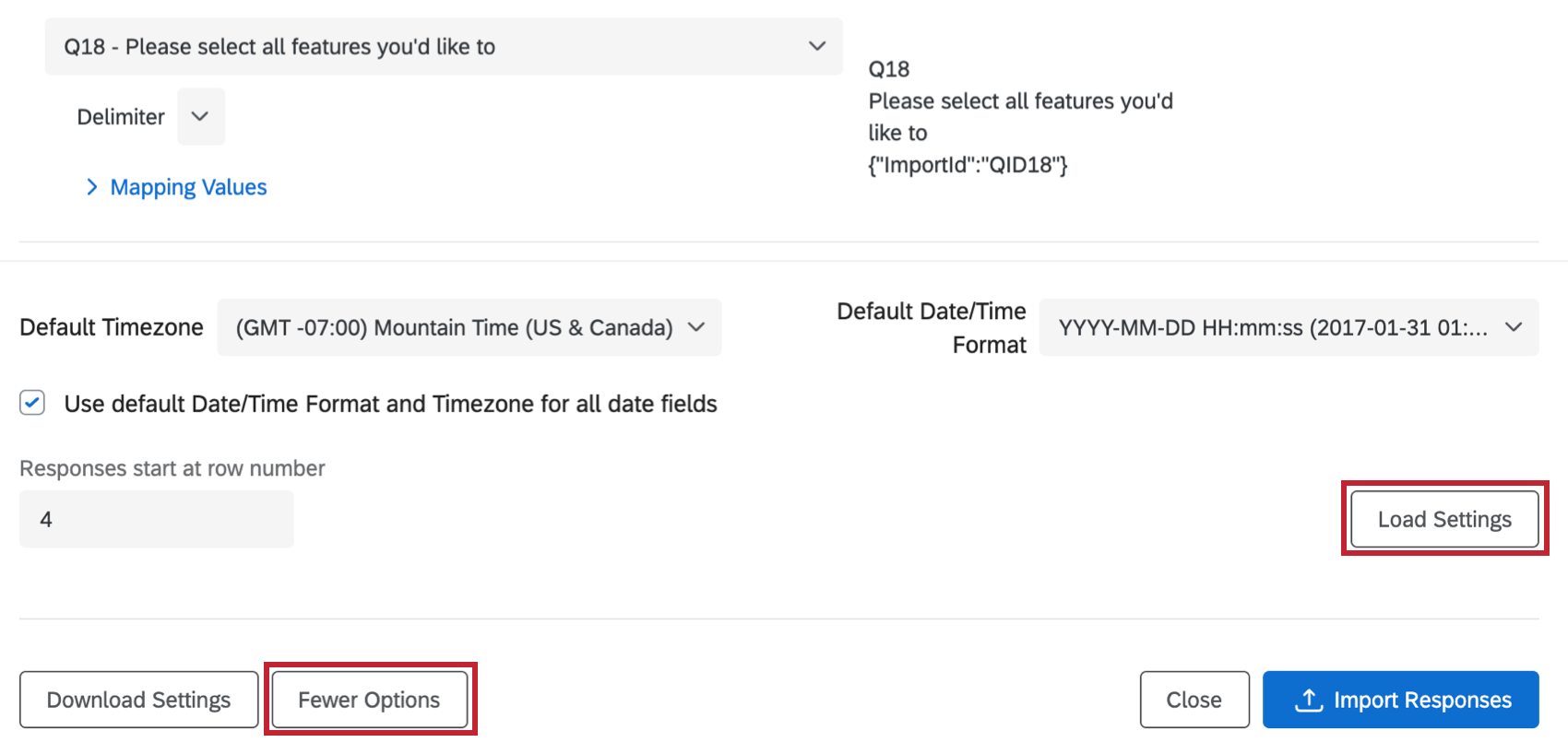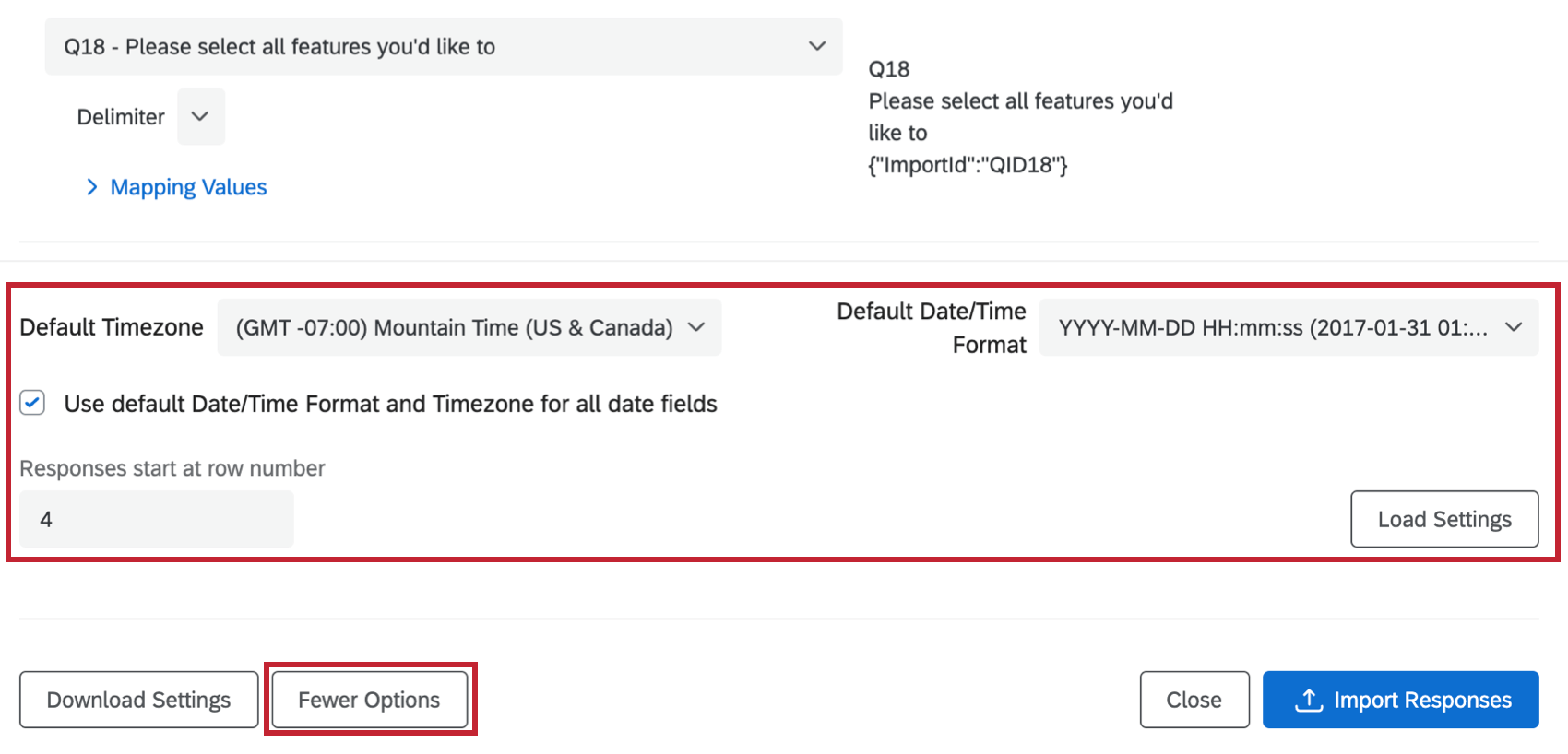Importa risposte
Informazioni sull’importazione delle risposte
L’importazione dei dati nella scheda Dati e analisi consente di combinare le risposte di due sondaggi identici, di inserire i propri dati in un sondaggio e altro ancora.
Preparazione del sondaggio
Prima di importare, è necessario un sondaggio in cui importare i dati. Il formato del sondaggio e il formato del file di dati devono corrispondere esattamente. Questo può essere ottenuto utilizzando una delle 3 opzioni seguenti:
- Il sondaggio da cui si sono scaricati i dati
- Una copia del sondaggio da cui si sono scaricati i dati
- Un sondaggio identico a quello che ha raccolto i dati da importare.
Preparazione di un file
L’importatore di dati consente di caricare le risposte senza perfezionare il file di dati, dando la possibilità di riordinare le colonne, regolare la zona oraria, specificare i valori e altro ancora. Tuttavia, anche se il vostro file contiene pochi errori correggibili, dovete comunque assicurarvi che i vostri dati siano presentati in un formato leggibile da Qualtrics.
Il modo più semplice per preparare il file è esportare un file Tabella dati in formato CSV o TSV. Tuttavia, purché si utilizzi lo stesso formato per l’intestazione di ogni colonna, è possibile utilizzare anche un file TXT.
Doppie citazioni
Le doppie virgolette nei dati delle risposte possono causare un errore di importazione del file. Per risolvere questo problema, è necessario preelaborare i dati prima di importarli in QUALTRrics. È possibile risolvere il problema utilizzando uno dei seguenti metodi:
- Rimuovere tutti i doppi apici (“).
Esempio: Ad esempio, Il mio nome è “Tom” diventa Il mio nome è Tom.
- Avvolgere le celle contenenti le risposte con le virgolette doppie in un’ulteriore serie di virgolette doppie, quindi sfuggire alle virgolette doppie con un’altra virgoletta doppia.
Esempio: Ad esempio, Il mio nome è “Tom” diventa “Il mio nome è “”Tom””.
- Sfugge al testo quotato con dei backslash.
Esempio: Ad esempio, Il mio nome è “Tom” diventa Il mio nome è “Tom”.
Importazione risposte
- Passare alla sezione Dati nella scheda Dati E ANALISI.
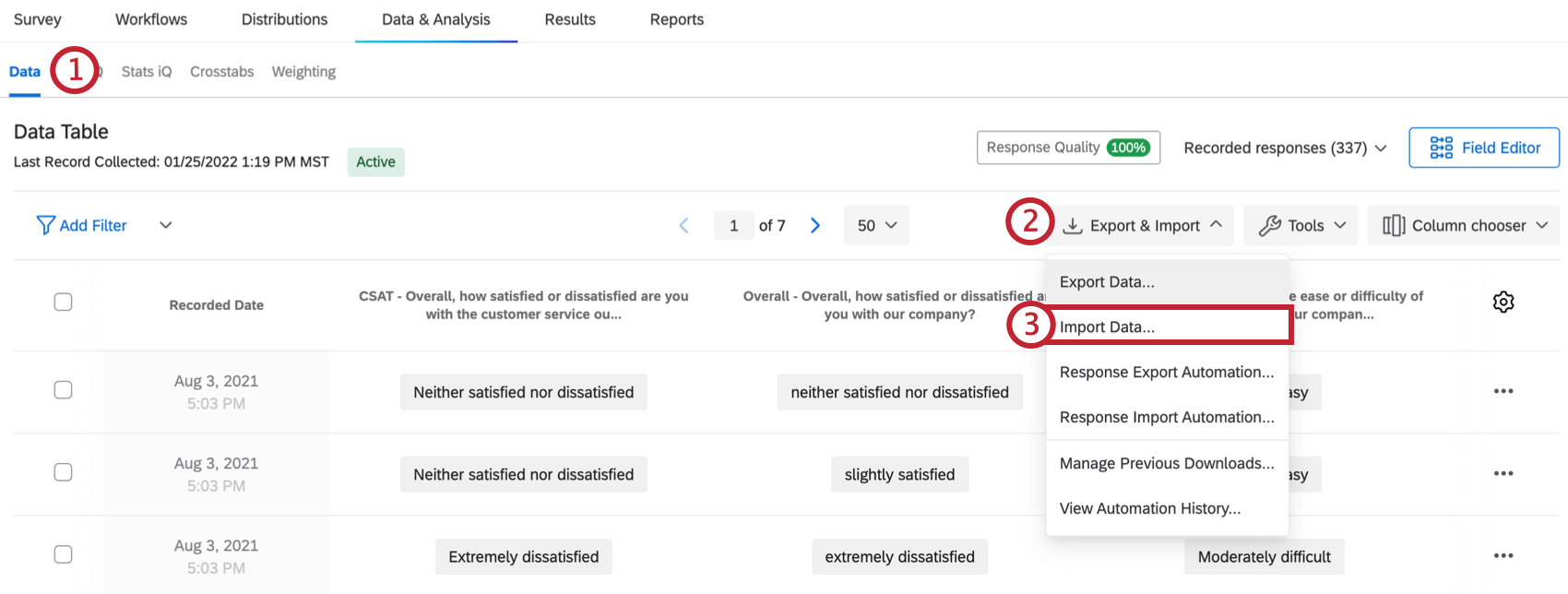
- Fare clic su Esportazione e importazione.
- Selezionare Importa dati.
- Fare clic su Scegli file e selezionare il file che si desidera caricare. Può essere in formato CSV, TSV o TXT.
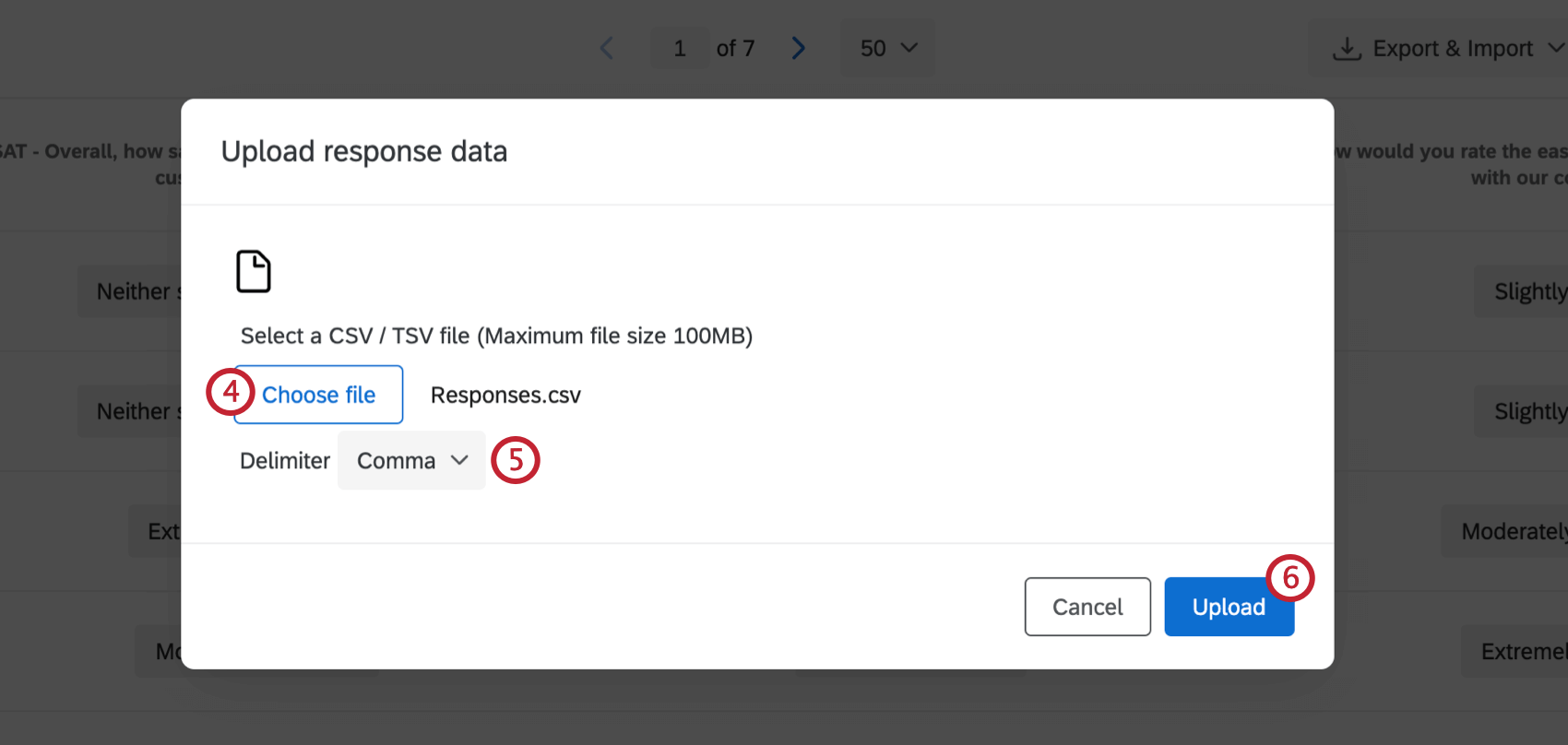
- Se si desidera, regolare il delimitatore. Generalmente è impostato su Comma per CSV e Tab per TSV.
Consiglio Q: questa opzione è particolarmente utile se si sta caricando un file TXT. È possibile specificare il delimitatore qui.
- Fare clic su Carica.
- In questa finestra è possibile verificare se i campi sono stati inseriti correttamente e assegnare valori diversi. Per ulteriori informazioni su questa parte del processo, consultare la sezione Configurazione dell’importazione.
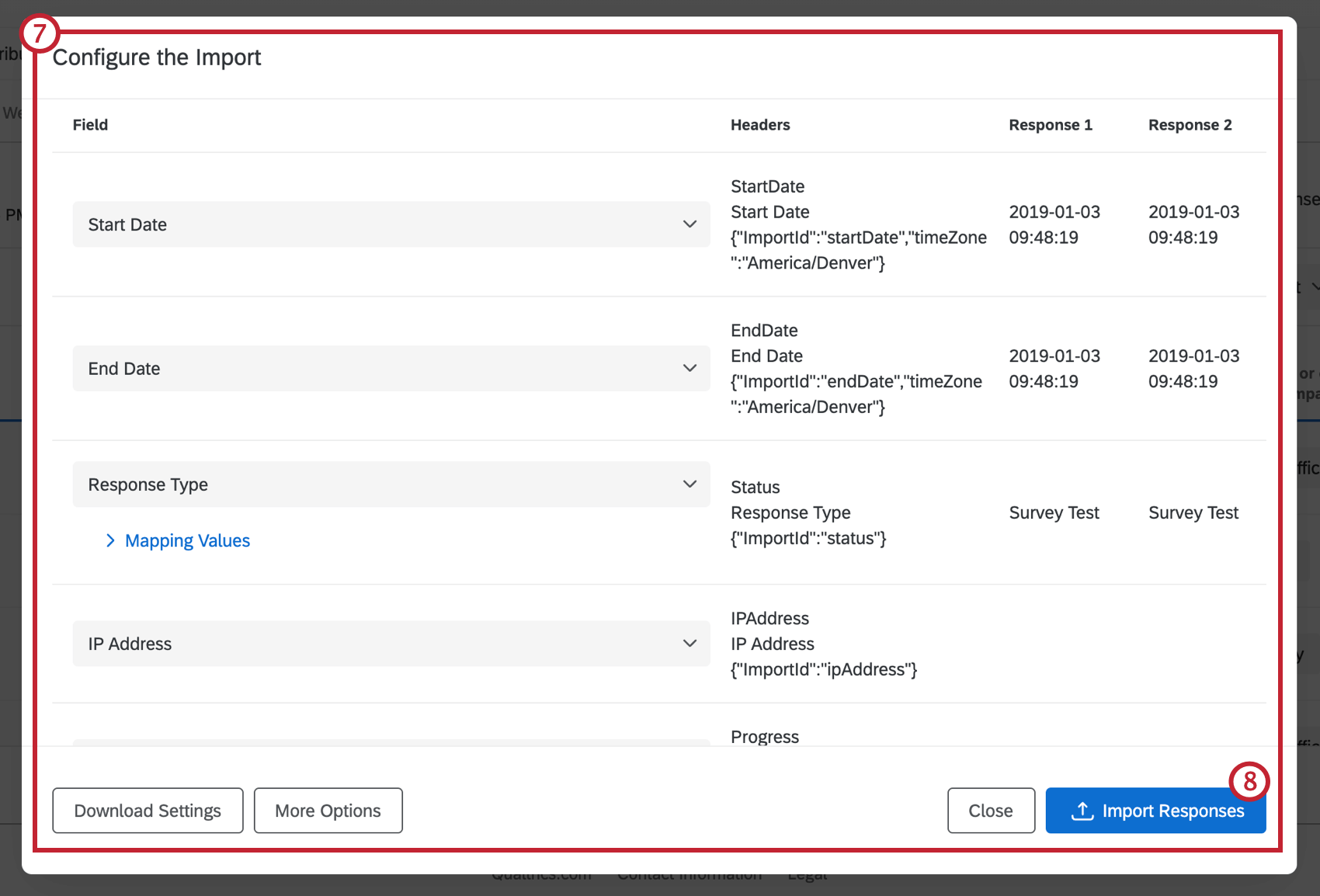
- Fare clic su Importa risposte.
Configurazione dell’importazione
Dopo aver selezionato il file che si desidera caricare, si ha la possibilità di controllare il contenuto del file e di apportare modifiche alla formattazione direttamente all’interno di QUALTRrics. In questo modo si risparmia tempo, senza dover aprire il file in Excel e apportare modifiche.
Correzione delle colonne
Alcune delle sue colonne sono arrivate in ordine sparso? Forse ci sono alcune variabili che non si vogliono importare affatto. Fare clic sull’intestazione della colonna per modificare la variabile o selezionare Ignora il contenuto.
Quando una colonna viene ignorata, la variabile non viene eliminata da Qualtrics, ma i dati della colonna non vengono caricati.
Mappatura valori
A volte, anche dopo la pulizia dei dati, si trovano piccoli errori. Forse una risposta è stata costantemente scritta in modo errato quando è stata inserita nel foglio Excel. Forse la capitalizzazione è sbagliata o si sono usati per sbaglio i valori di ricodifica sbagliati. La mappatura dei valori consente di regolare l’importazione senza dover riaprire il file e apportare modifiche.
Per iniziare, fare clic sulla freccia a discesa avanti a Valori di mappatura per espandere la lista dei valori possibili.
A destra sono riportate le possibili scelte della domanda. Poiché nell’esempio qui riportato la domanda è “Quanto è soddisfatto del nostro prodotto”, le risposte possibili vanno da Estremamente soddisfatto a Estremamente insoddisfatto su un punto di valutazione di 5 punti.
A sinistra sono riportati i valori esatti digitati nel file di dati. Idealmente, questi valori dovrebbero essere esattamente gli stessi, ma nei casi in cui si siano sbagliate alcune voci o si siano mescolati etichette e valori, è possibile che si vogliano aggiungere altri valori qui.
Per aggiungere un altro valore, fare clic sul segno più ( + ) , quindi selezionare la scelta di risposta a cui corrisponderà il nuovo valore.
Passare il mouse sul valore e fare clic sul segno meno(-) per eliminare una scelta.
Il nuovo valore apparirà in fondo alla lista. È possibile modificare l’etichetta a sinistra e il valore a destra. È possibile aggiungere i valori tutte le volte che è necessario.
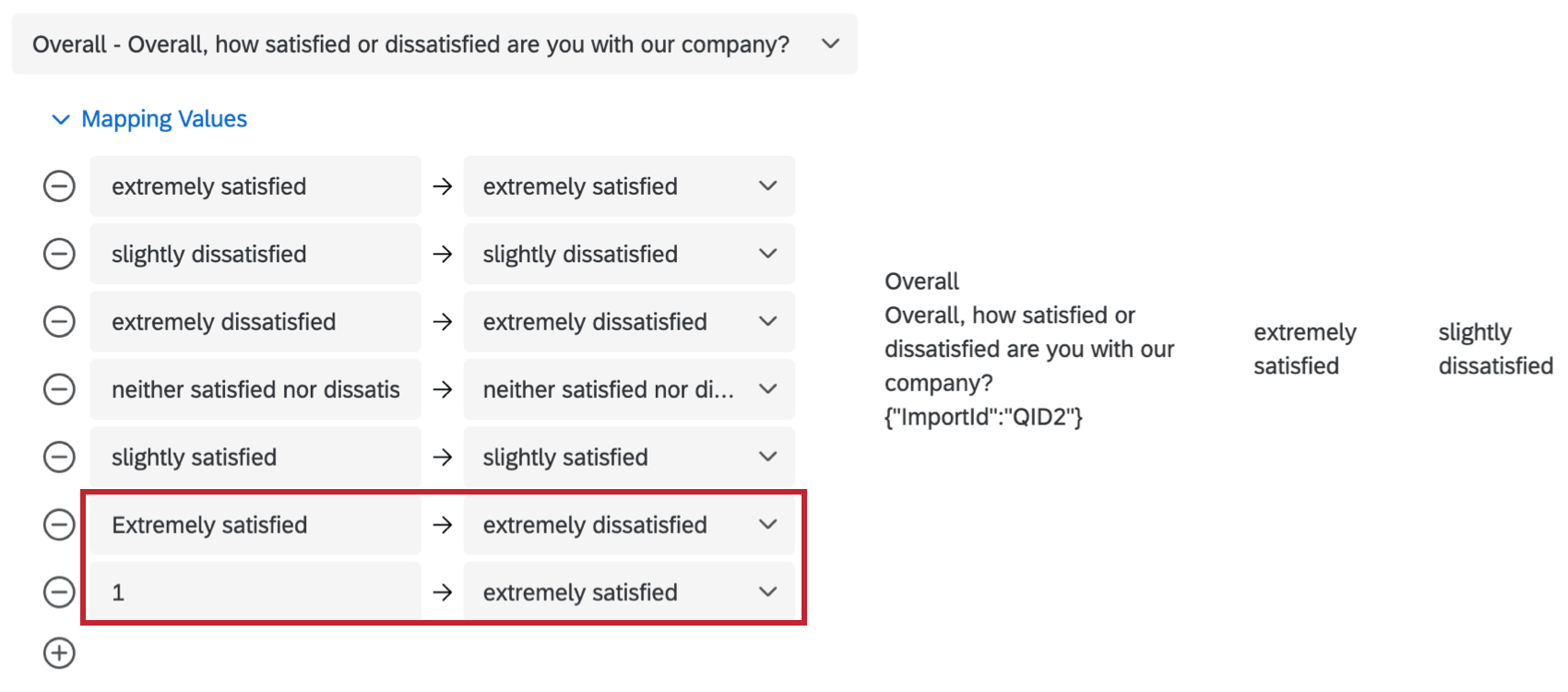
Scaricare e caricare le impostazioni
Facendo clic su Scarica impostazioni, si riceverà un file JSON delle impostazioni utilizzate per l’importazione.
Per riutilizzare queste impostazioni nelle importazioni future, fare clic su Altre opzioni , quindi su Carica impostazioni e selezionare il file delle impostazioni.
Questa opzione può essere utile se si è esperti di JSON. Se non si conosce JSON, si consiglia di non provare a modificare questo file.
Altre opzioni
Facendo clic su Altre opzioni in basso a sinistra nella scheda Impostazioni di caricamento, vengono fornite ulteriori impostazioni per l’importatore.
- Fuso orario: Determina la zona oraria del file di dati. Questa impostazione si applica a tutti i campi data del file.
- Formato data/ora: Determina il formato data/ora dell’intero file di dati. Se il file è stato esportato da Qualtrics, l’importatore cercherà di rilevare la zona oraria impostata sul proprio account al momento dell’esportazione del file.
- Le risposte iniziano dal numero di riga: L’importatore di solito lo rileva automaticamente. Questa impostazione determina la riga in cui finiscono le intestazioni e iniziano i dati. Ad esempio, se questo dice 4, significa che ci sono tre righe di intestazioni.
Risoluzione dei problemi relativi alle importazioni di tabelle
L’importatore di tabelle è l’importatore predefinito per l’importazione delle risposte.
- L’importatore di tabelle accetta solo file separati da virgole e tabulazioni.
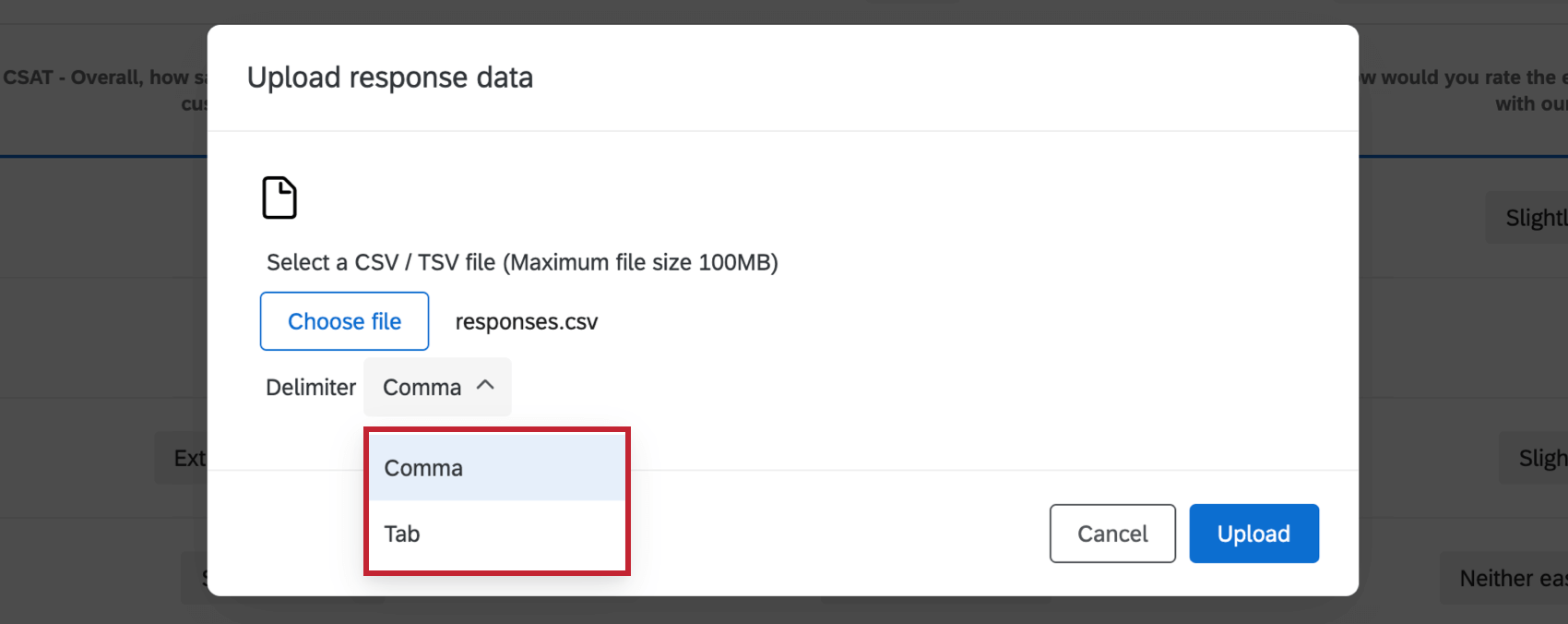
- Se alcuni campi vengono saltati o i valori importati non corrispondono alle domande del sondaggio, è necessario controllare la mappatura delle domande dalla finestra di importazione. Vedere la sezione Configurazione dell’importazione per suggerimenti su come valutare il file dall’interno dell’importatore di dati.
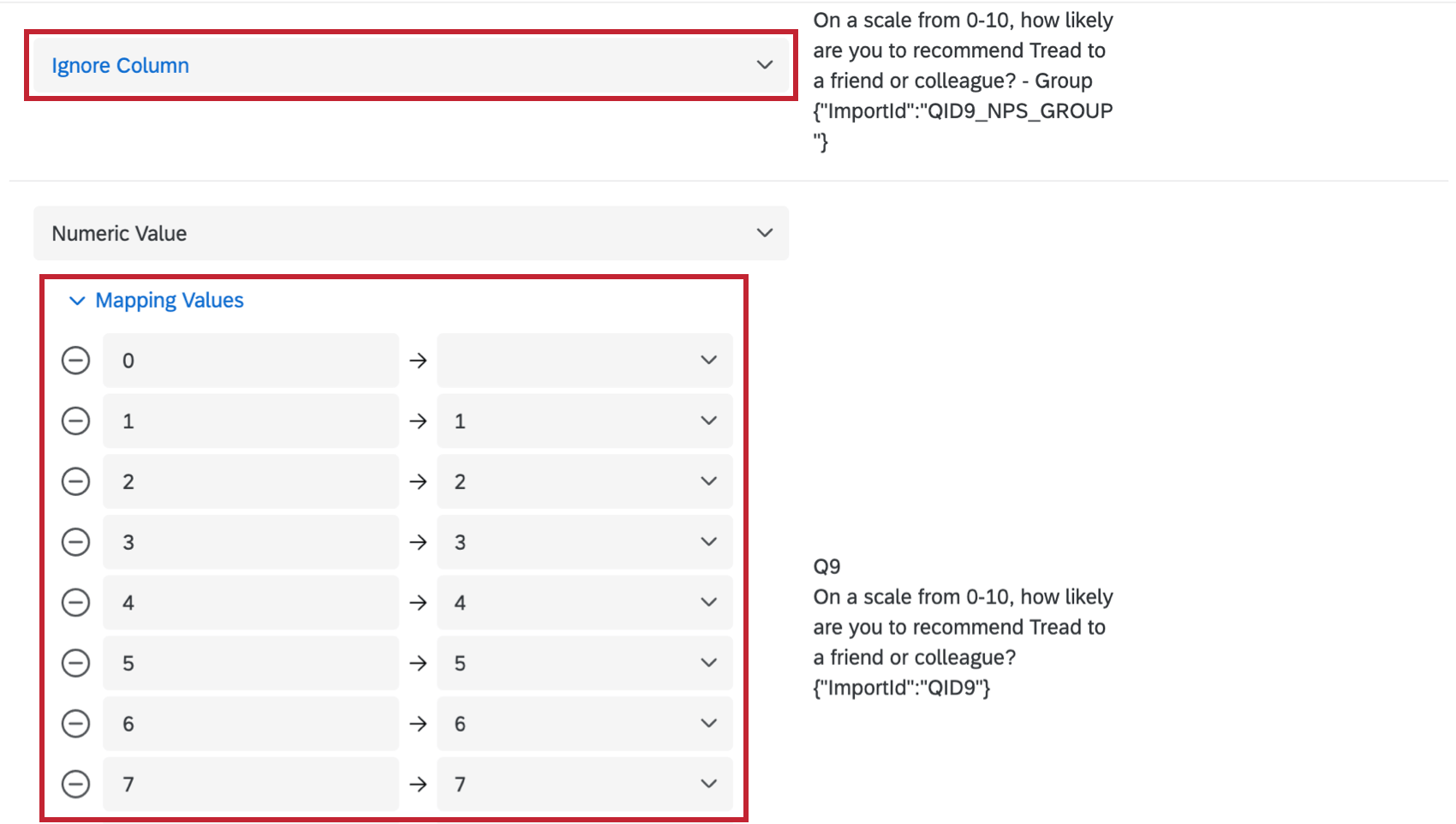
- Se i dati vengono importati con caratteri non riconosciuti, significa che il file è stato salvato in un formato incompatibile. È necessario salvare il file in formato TSV o CSV con codifica UTF-8. Per ulteriori suggerimenti sulla risoluzione dei problemi di formattazione CSV, leggete la pagina Problemi di caricamento CSV/TSV.
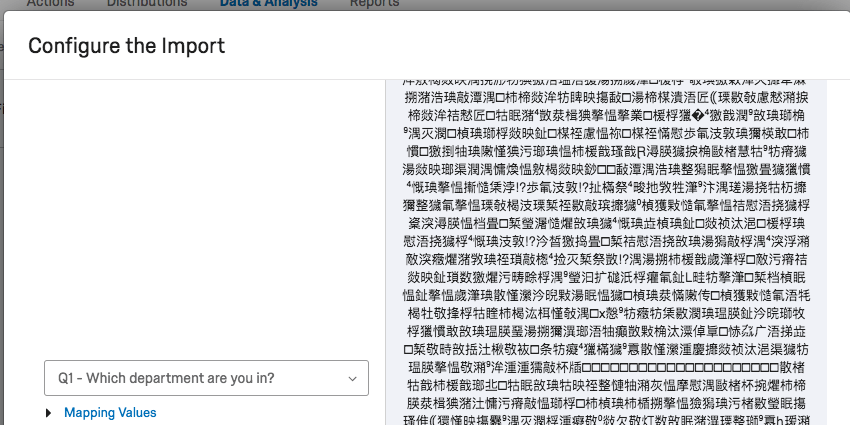
Importazione di risposte in diversi tipi di Progetti
È possibile importare i dati importati in diversi tipi di progetti. Le fasi e le opzioni descritte in questa pagina si applicano ai seguenti tipi di progetto:
Esistono alcuni altri tipi di progetti in cui è possibile importare i dati importati. Tuttavia, ci sono importanti differenze da tenere a mente:
- Per i progetti da dati importati, vedere Creazione di un progetto da dati importati e Dati e analisi in progetti da dati importati.
- Per i progetti 360, vedere Importazione dei dati importati (360).
- Per tutti gli altri progetti Esperienza dei dipendenti, vedere Importazione dei dati importati (EX).
- Per Conjoint e MaxDiff, vedere Dati e analisi (Conjoint & MaxDiff).