Attività di caricamento in un set di dati
Informazioni sull’attività di caricamento in un set di dati
L’attività Load into a Data Set consente di prendere i dati che sono stati precedentemente importati da un’attività di estrazione dati e di salvarli in un dataset di Qualtrics. È possibile utilizzare questa attività per aggiungere nuovi record di dati o aggiornare quelli esistenti.
Usi comuni di questa attività
L’attività Carica in un set di dati può essere utilizzata per creare set di dati da utilizzare nell’attività di fusione. Ciò consente di unire il nuovo set di dati con quelli esistenti in Qualtrics.
Schemi di set di dati disponibili
Assistenza clienti: Questo schema consente di caricare in Qualtrics dati provenienti da fonti terze. I seguenti campi sono obbligatori per questo schema:
- OwnerId: L’ID del dipendente che possiede il caso.
- ExternalSystemId: L’ID del sistema esterno.
- Stato: Lo stato del caso, ad esempio Nuovo, Chiuso o Escalation.
- CreatedDate: La data di creazione del caso.
- LastModifiedDate: La data dell’ultimo aggiornamento del caso.
Personalizzato: Questa opzione consente di definire il proprio schema di dati. È possibile caricare un file con le mappature facendo clic su Scegli file, oppure aggiungerle manualmente utilizzando il pulsante Aggiungi campo.
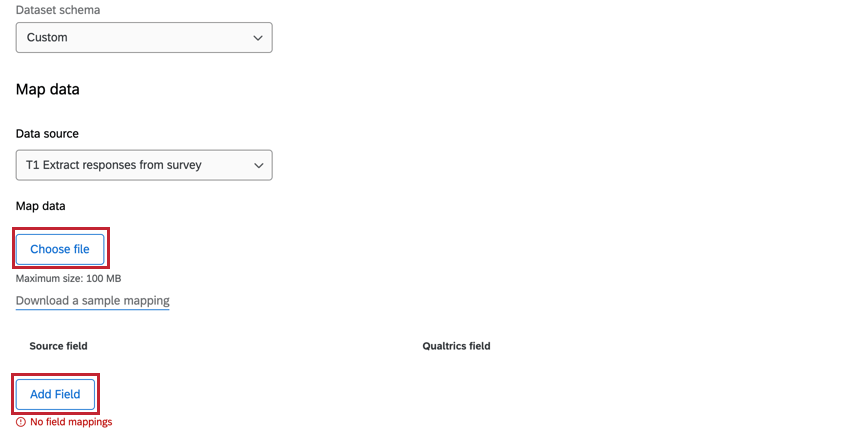
Creazione di un’attività di caricamento in un set di dati
Per utilizzare questa funzione, occorre innanzitutto creare un nuovo flusso di lavoro pianificato con un’attività di estrazione dei dati. Quindi si aggiungerà l’attività Load Into a Data Set e la si configurerà con lo schema scelto. Infine, completerete il flusso di lavoro mappando ogni campo del vostro set di dati.
- Creare un flusso di lavoro ETL.
- Selezionare Origine dati (estrattore ETL). In questa fase si estraggono i dati che possono essere caricati in un’altra destinazione. Per ulteriori informazioni, vedere la sezione Costruzione di flussi di lavoro ETL.

- Fare clic su Aggiungi una destinazione dati.

- Selezionare l’attività Carica in un set di dati .
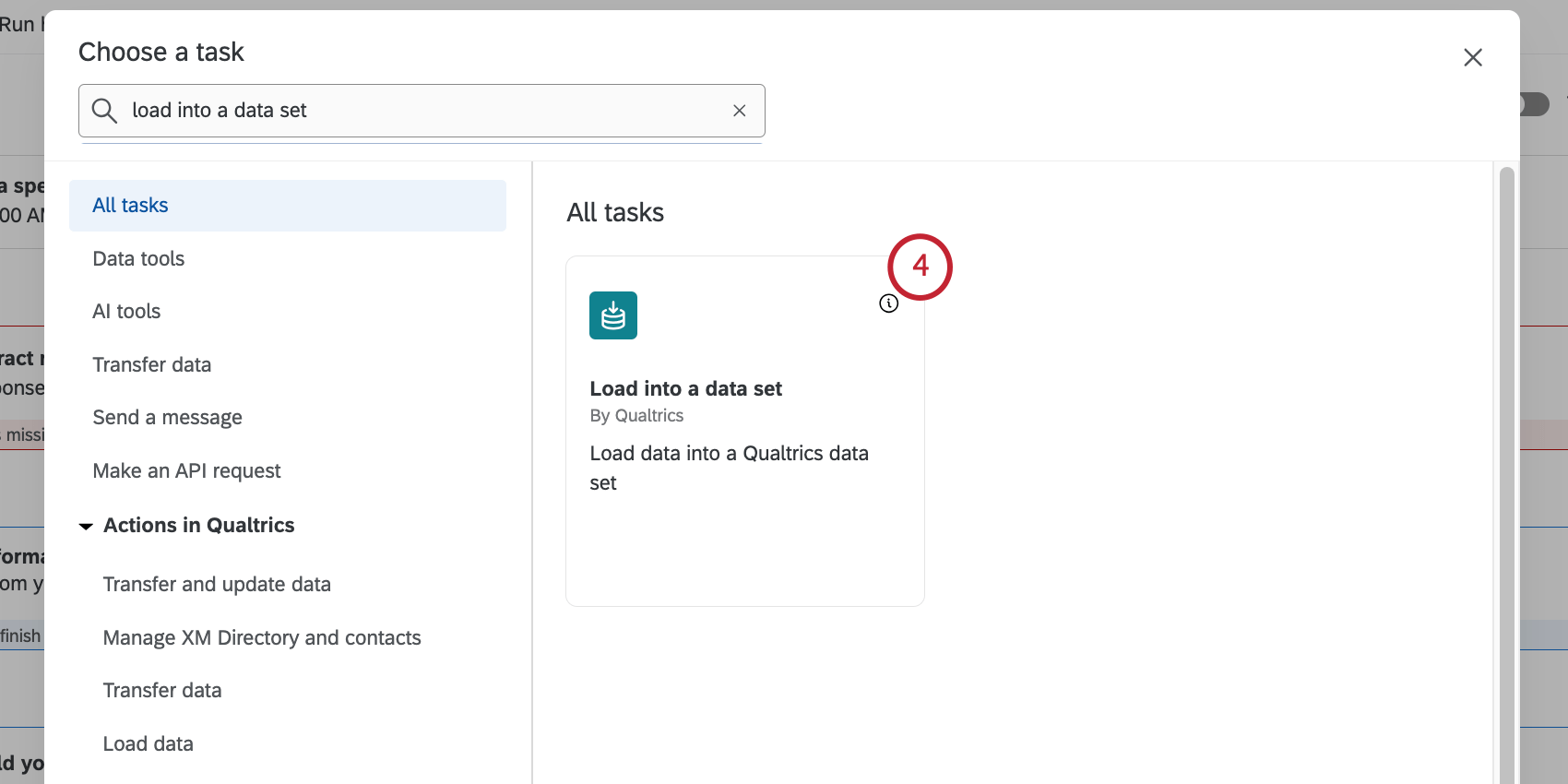
- Inserire un nome per il set di dati.
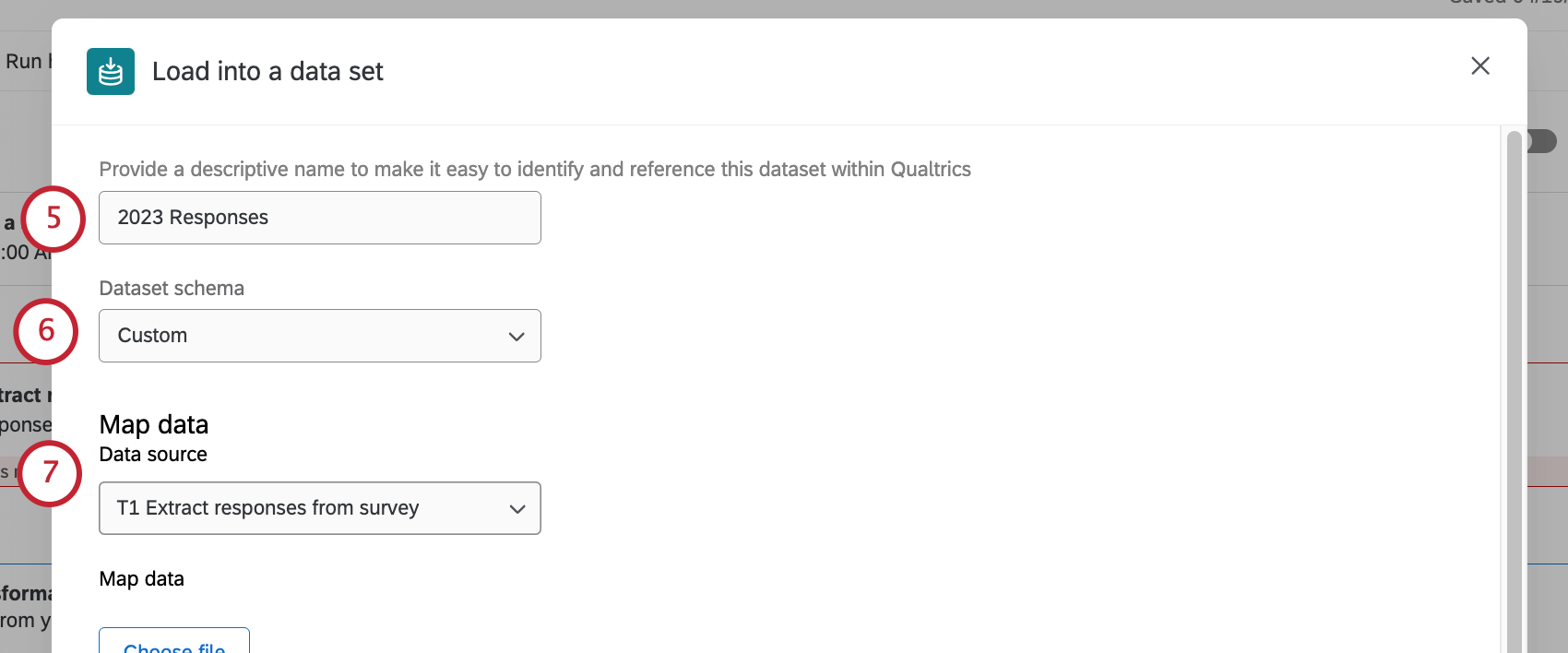
- Selezionare lo schema del set di dati che si desidera utilizzare:
- Assistenza clienti: Questo schema consente di caricare in Qualtrics dati provenienti da fonti terze. Per i campi disponibili in questo schema, vedere Schemi di dati disponibili.
- Personalizzato: Questa opzione consente di definire il proprio schema di dati. Per ulteriori informazioni sulla creazione dello schema, vedere Schemi di set di dati disponibili.
- Selezionare un’origine tra le attività già configurate in questa azione.
Esempio: Se in precedenza è stata impostata un’attività di estrazione dei dati da file SFTP, selezionare la connessione SFTP dal menu a discesa. Se in precedenza è stata impostata un’attività Estrai dati da Salesforce, selezionare l’oggetto configurato dal menu a discesa.
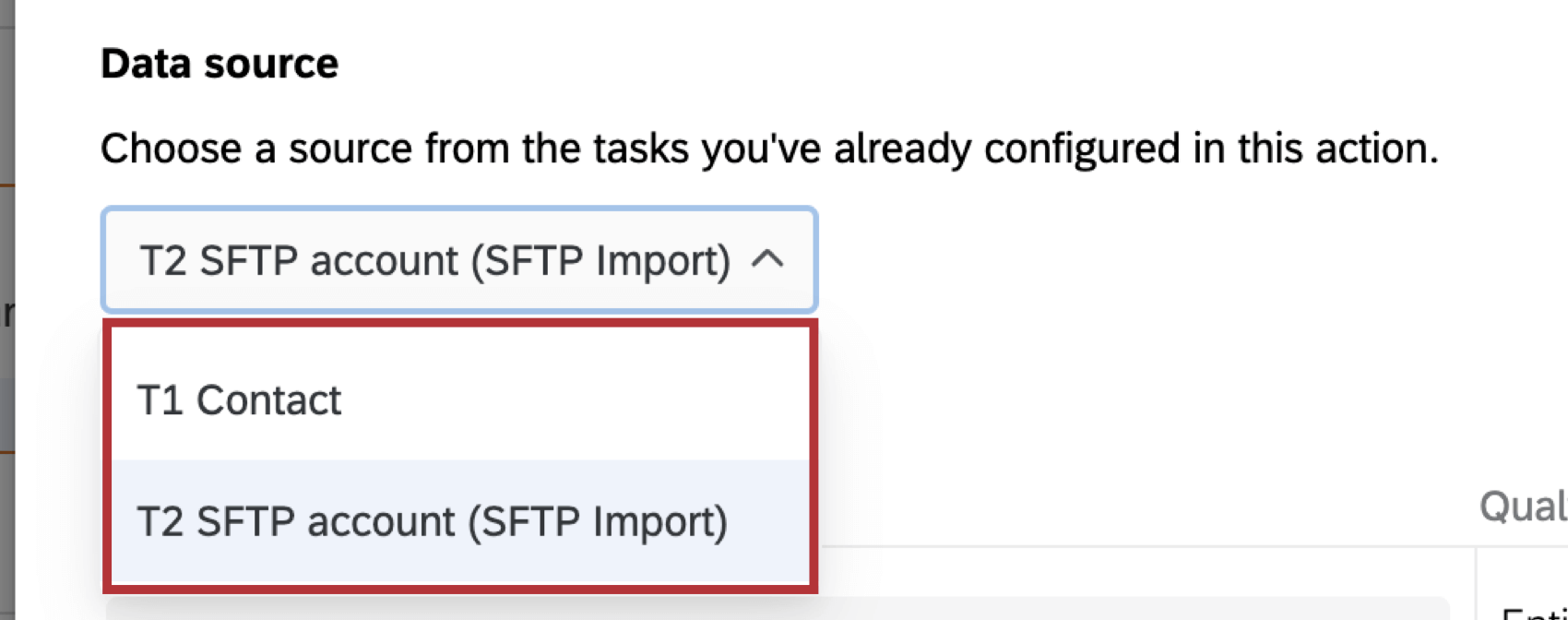
- Se si dispone di campi obbligatori, utilizzare i menu Origine dati per mappare i campi dell’attività di estrazione dei dati nel set di dati.
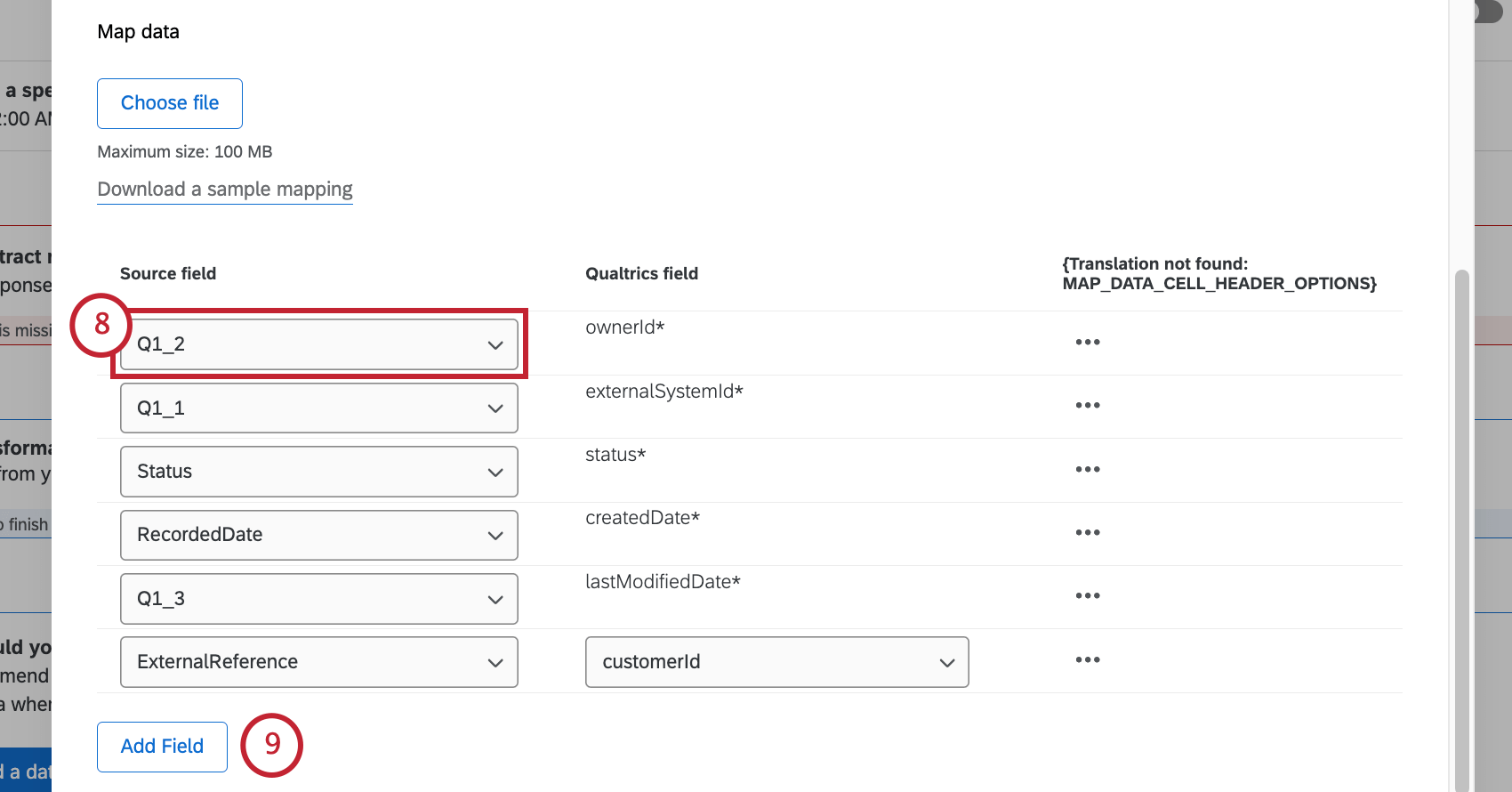 Attenzione: I campi richiesti per ciascuna fonte variano in base allo schema di set di dati selezionato al punto 6. Per ulteriori informazioni, vedere Schemi di dati disponibili.Consiglio Q: è possibile mappare anche i valori dei singoli campi. Per ulteriori informazioni, vedere Mappatura dei valori dei campi. Questa pagina di supporto è dedicata a un’altra attività, ma la funzionalità è la stessa.
Attenzione: I campi richiesti per ciascuna fonte variano in base allo schema di set di dati selezionato al punto 6. Per ulteriori informazioni, vedere Schemi di dati disponibili.Consiglio Q: è possibile mappare anche i valori dei singoli campi. Per ulteriori informazioni, vedere Mappatura dei valori dei campi. Questa pagina di supporto è dedicata a un’altra attività, ma la funzionalità è la stessa. - Per aggiungere altri campi oltre a quelli obbligatori, fare clic su Aggiungi campo.
Consiglio Q: se si desidera eliminare un campo aggiuntivo, fare clic sui 3 punti e selezionare Elimina riga. - Fare clic su Seleziona campo sorgente per scegliere il campo del dataset di origine.
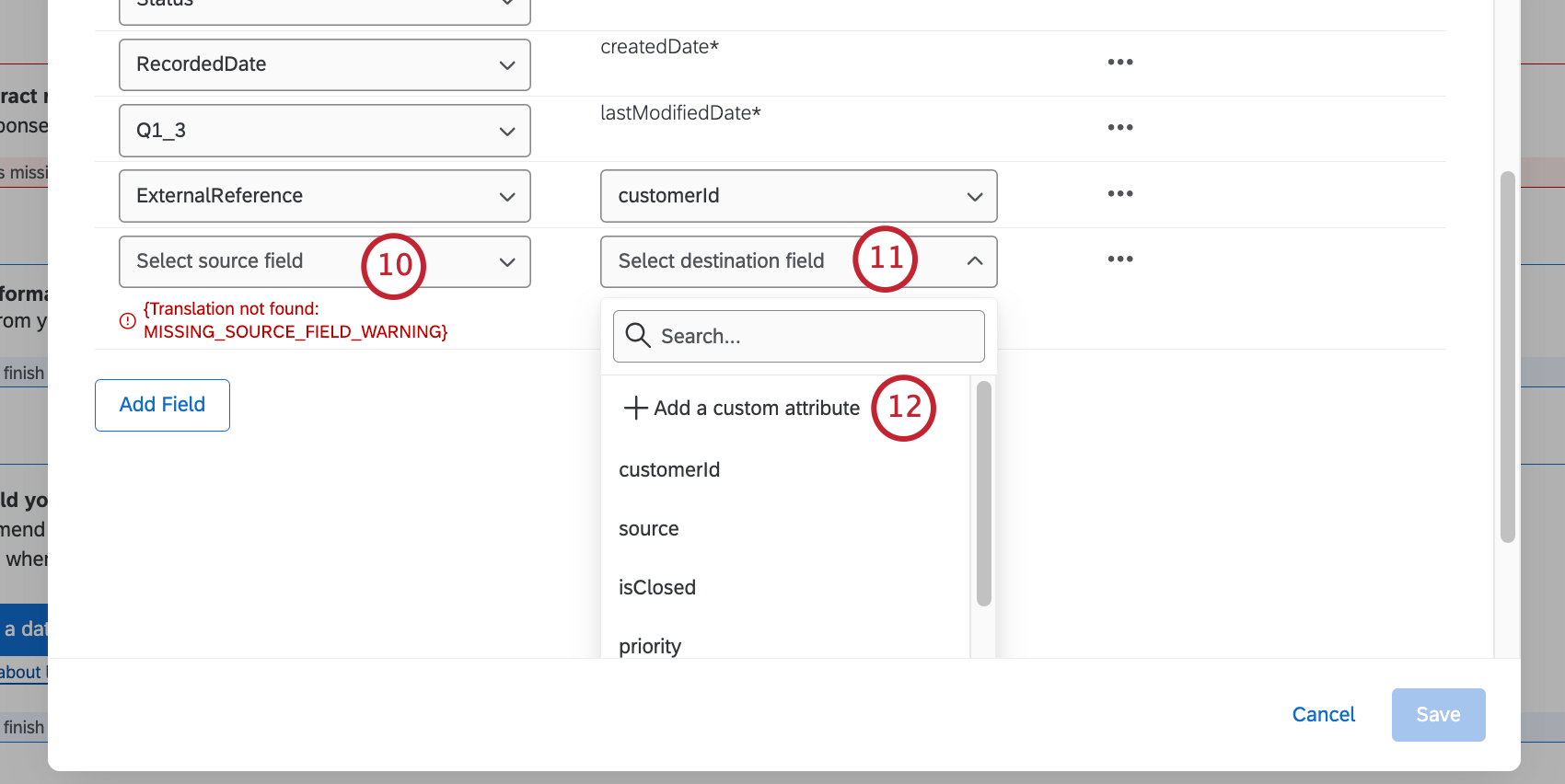
- Fare clic su Seleziona campo di destinazione per scegliere il campo del dataset di risultati. I campi di destinazione predefiniti che appaiono quando si aggiunge un campo aggiuntivo variano in base allo schema del dataset selezionato.
- Per aggiungere un attributo non presente nella lista predefinita, fare clic su Aggiungi un attributo personalizzato.
Attenzione: Questo attributo opzionale verrà aggiunto al dataset di Qualtrics e non sarà possibile modificarlo o eliminarlo senza contattare il Supporto Qualtrics. I nuovi campi non saranno rilevati da Qualtrics prima di 24 ore dalla modifica.
- Se si sta aggiungendo un attributo personalizzato, digitare il nome dell’attributo nella casella di testo.
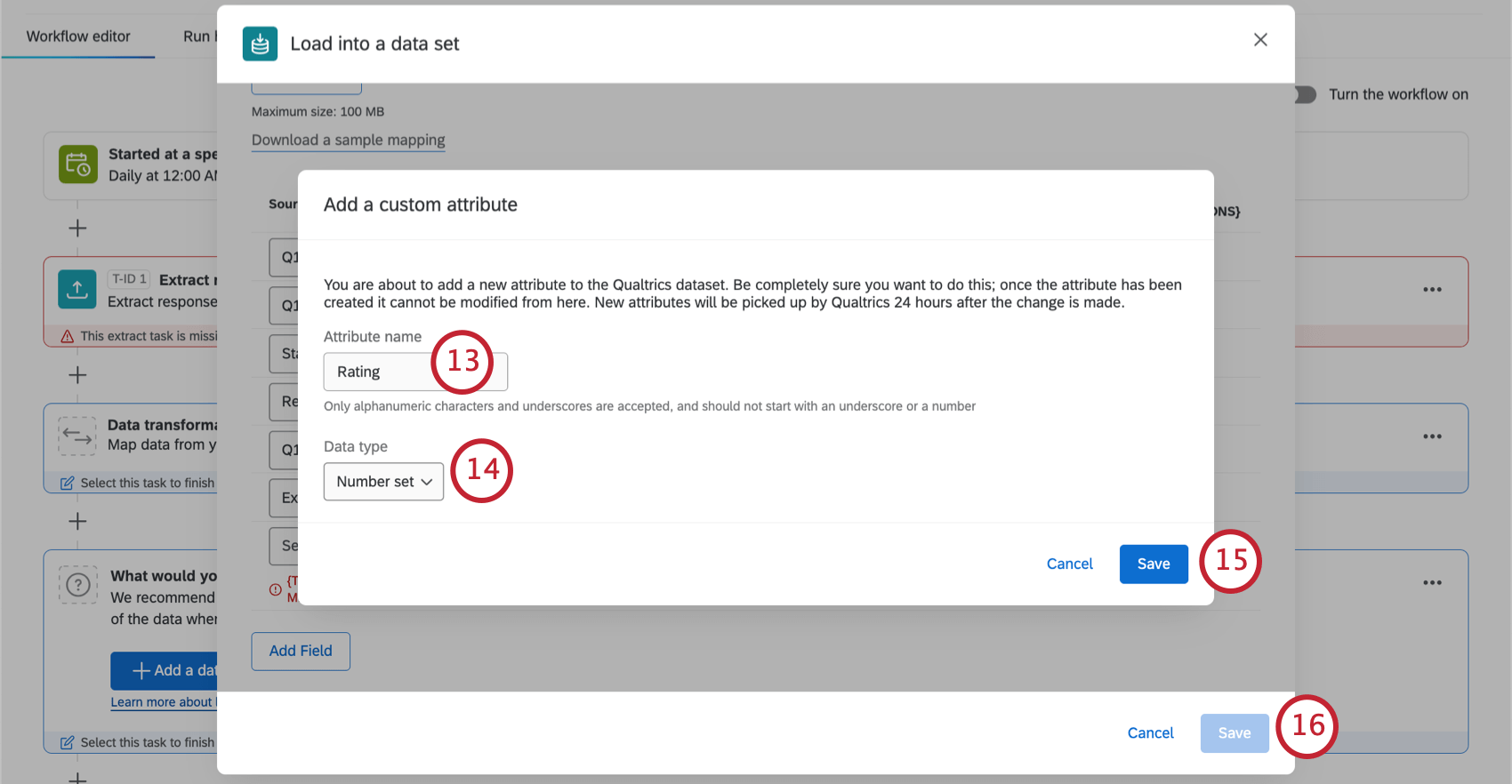 Consiglio Q: sono accettati solo caratteri alfanumerici e trattini bassi e non devono iniziare con un trattino basso o un numero.
Consiglio Q: sono accettati solo caratteri alfanumerici e trattini bassi e non devono iniziare con un trattino basso o un numero. - Se si sta aggiungendo un attributo personalizzato, fare clic su Seleziona tipo di dati e selezionare un tipo di campo dati. Per le descrizioni dei tipi di campo disponibili, vedere Tipi di campo.
Attenzione: Se si utilizza un campo data, questo deve essere formattato come Unix Timestamp.
- Se si sta aggiungendo un attributo personalizzato, fare clic su Salva.
- Una volta che tutti i valori sono stati mappati per ciascun campo, fare clic su .
Consiglio Q: tutti i campi obbligatori devono avere un campo sorgente mappato su di essi prima di poter fare clic su Salva. - Assicurarsi che il flusso di lavoro sia attivato.