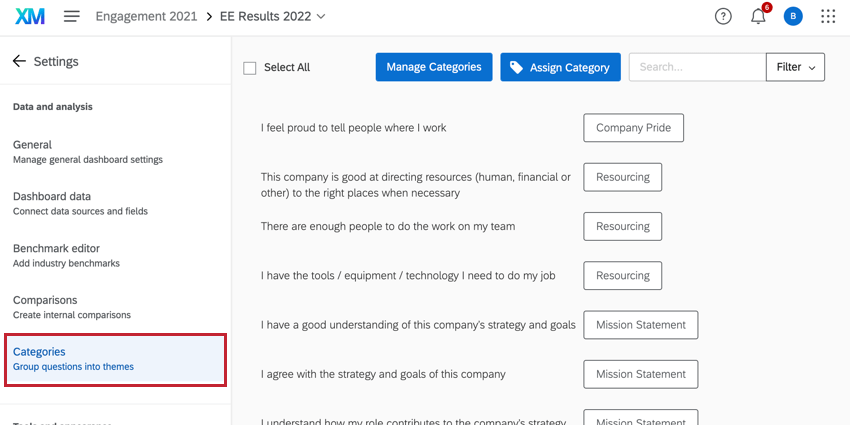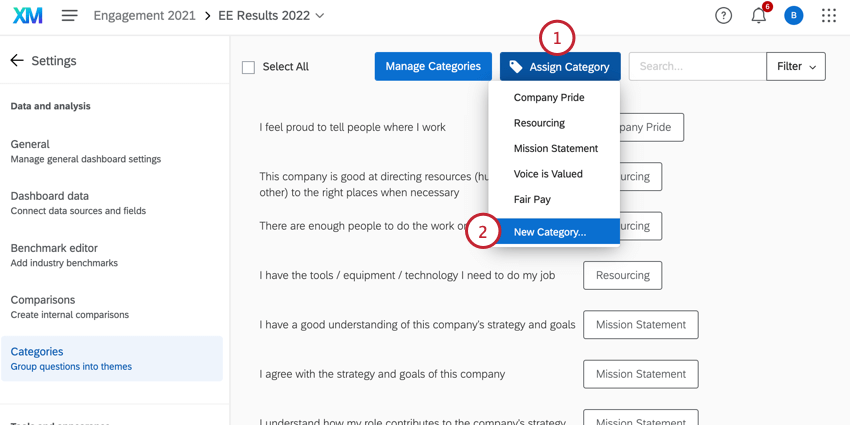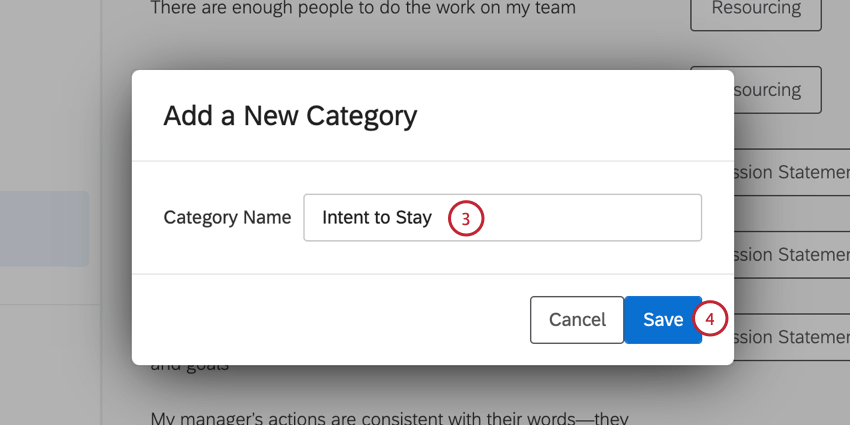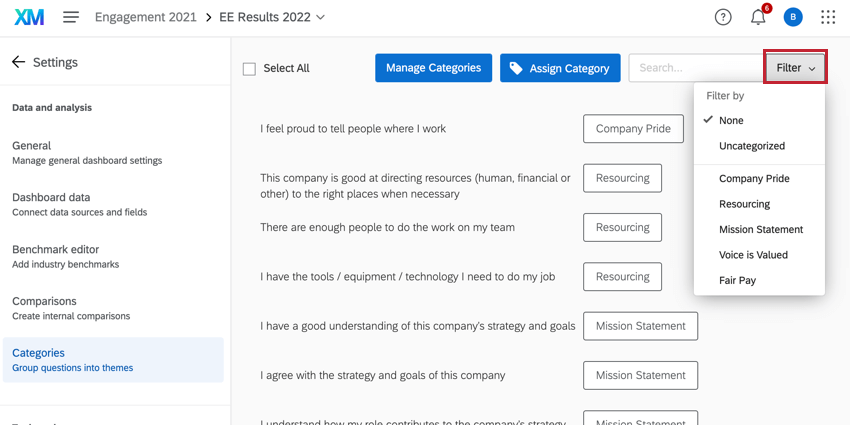Categorie (EX)
Informazioni sulle categorie
Immaginate che il vostro sondaggio per i dipendenti chieda ai partecipanti di valutare la vostra azienda in base a concetti legati all’integrità. Vorreste combinare tutte queste domande in un unico punteggio di integrità da visualizzare sulla vostra dashboard, ma come? Utilizzando le categorie, è possibile raggruppare diverse serie di domande e metadati per ottenere rapporti aggregati.
È possibile gestire le categorie accedendo alle Impostazioni e selezionando la sezione Categorie sulla sinistra.
Come vengono calcolati i punteggi di categoria
I punteggi delle categorie sono calcolati in base alla media ponderata dei punteggi delle domande contenute nella categoria. Ad esempio, supponiamo di avere una categoria che contiene 3 domande con i seguenti conteggi di risposte e punteggi di preferenza:
- Domanda A: 75,13% di favorevoli con 10.000 risposte.
- Domanda B: 80,57% di favorevoli con 9.500 risposte.
- Domanda C: 73,23% di favorevoli con 9.800 risposte.
Se queste 3 domande vengono combinate in un’unica categoria e visualizzate in un widget, il punteggio complessivo di favore per la categoria sarà pari al 76,26%, calcolato da:
[(75,13*10.000)+(80,57*9.500)+(73,23*9.800)] / (10.000+9.500+9.800) = 76,26% (arrotonda al 76,3% se viene mostrato un solo decimale)
Creazione di categorie
Manager delle categorie
- Fare clic su Manager Categories.
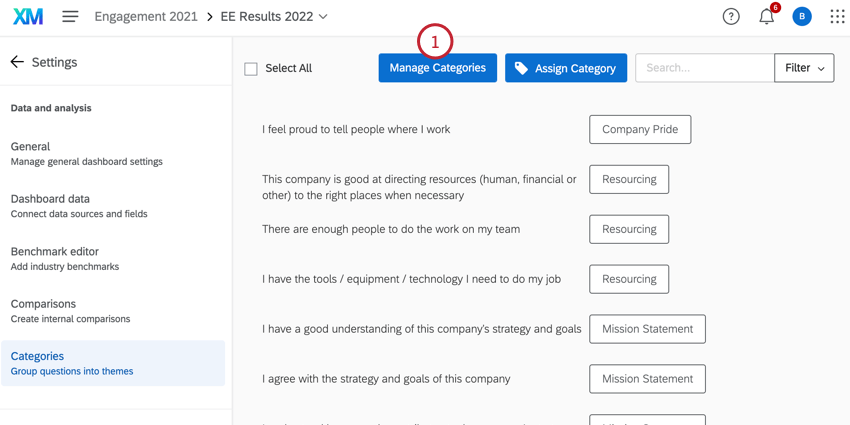
- Fare clic e trascinare l’icona di riordino avanti a ciascuna categoria per modificare l’ordine di visualizzazione delle categorie quando vengono caricate nei widget.
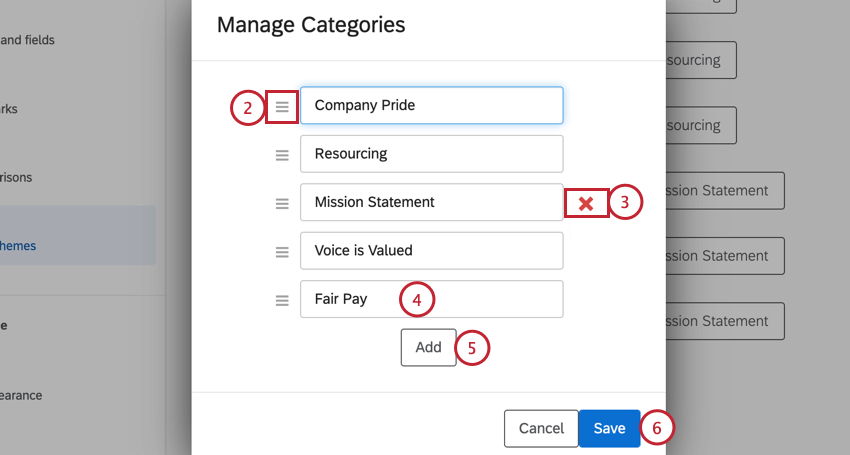
- Fare clic sulla X grigia avanti a una categoria per eliminarla.
- Rinominare una categoria digitando nel campo.
- Fare clic su Aggiungi per creare una nuova categoria.
- Al termine delle modifiche, fare clic su Salva.
Consiglio Q: Avete molte domande e metadati? Utilizzare la funzione di ricerca per restringere il campo delle dichiarazioni che si desidera gestire. Facendo clic su Filtro, si può anche scegliere di visualizzare e gestire solo le dichiarazioni appartenenti a una determinata categoria.
Assegnazione di categorie
- Fare clic direttamente su ciascuna delle domande o dei metadati che si desidera aggiungere a una categoria, oppure fare clic su Seleziona tutto per evidenziare tutte le domande e i metadati.
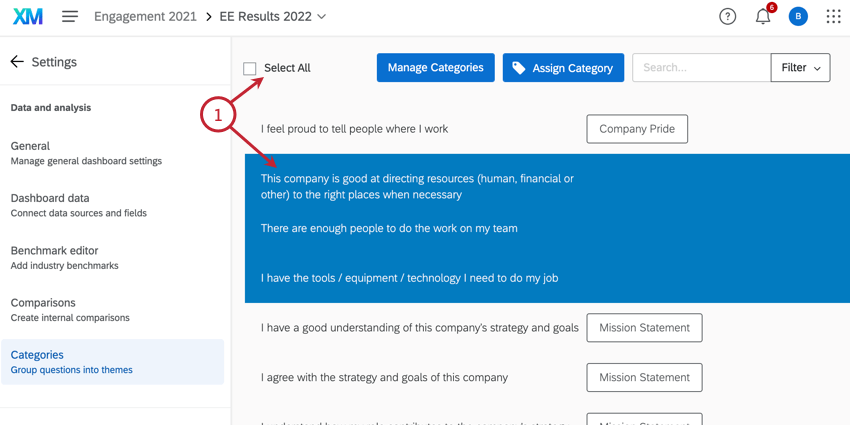 Consiglio Q: solo i tipi di campoNumber Set sono compatibili con le categorie.
Consiglio Q: solo i tipi di campoNumber Set sono compatibili con le categorie. - Fare clic su Assegna categoria.
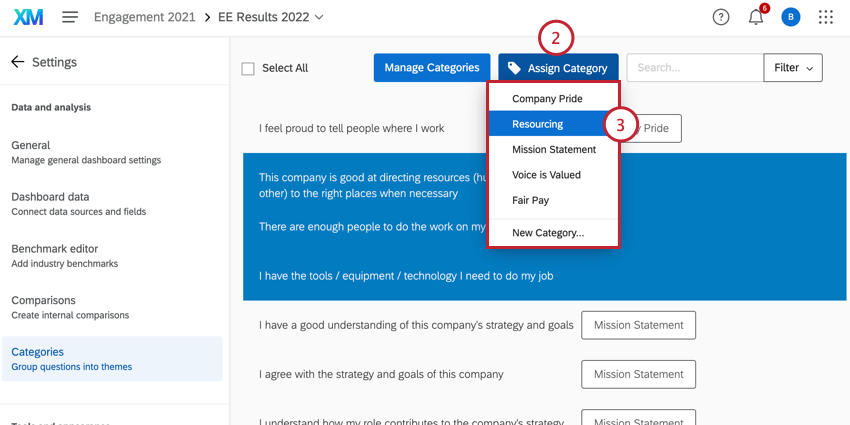
- Selezionare una categoria a cui assegnare le dichiarazioni scelte.
Una volta assegnata una categoria a una dichiarazione, questa apparirà a destra della dichiarazione stessa. Se si passa il mouse sul nome della categoria, appare una X. Facendo clic su questa opzione si rimuove la categoria da quella dichiarazione.
È possibile assegnare tutte le categorie desiderate a una determinata dichiarazione.
Categorie in 360 Dashboard
Per le dashboard 360, le categorie delle dashboard funzionano in modo diverso. Le categorie vengono create impostando i punteggi nel sondaggio 360. È quindi possibile scegliere queste categorie di punteggio come metriche nei widget della dashboard.
Se le categorie sono aggiornate nella dashboard, non è necessario intervenire nella scheda Categorie.
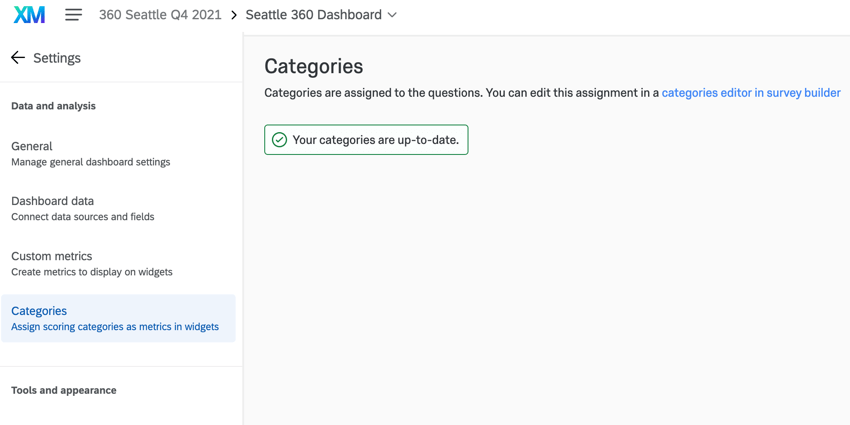
Tuttavia, se le categorie di punteggio sono state modificate dopo la creazione del dashboard, sono disponibili alcune opzioni:
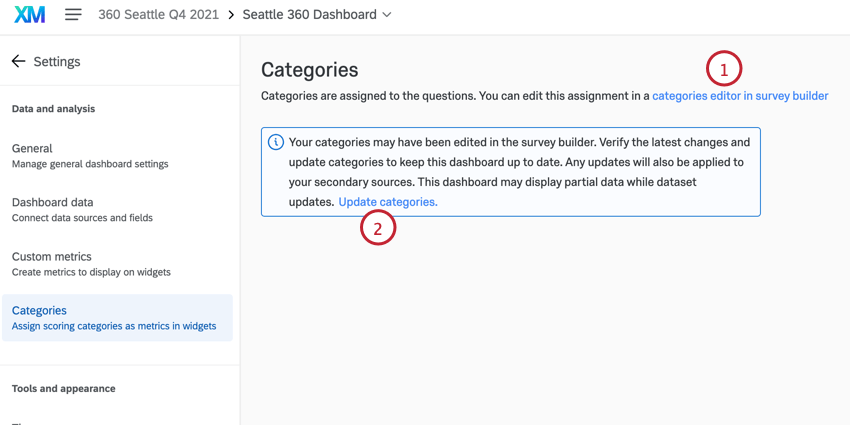
- Fare clic sull’editor delle categorie nel collegamento ipertestuale del Generatore di sondaggi per accedere all’editor delle categorie punteggio.
- Fare clic su Aggiorna categorie per aggiornare le categorie nella dashboard. Si noti che questa operazione causerà l’aggiornamento del dataset e il dashboard non sarà disponibile durante l’aggiornamento.
Compatibilità con i widget
Gli unici widget che NON sono compatibili con le categorie sono i seguenti:
- Widget immagine
- Widget per l’editor rich text
- Widget Riepilogo partecipazione
- Widget per la word cloud
- Widget dei tassi di risposta
- Widget Ticker risposte
Le categorie tendono a comportarsi come i campi Number Set per quanto riguarda la compatibilità con i widget. Le categorie possono essere inserite in qualsiasi widget non elencato sopra, sia come campo principale che come metrica aggiuntiva. Le categorie non possono essere utilizzate nei filtri delle pagine o nei filtri dei widget.
Il widget SCHEDA PUNTEGGI visualizza solo i dati delle categorie e non funziona se non ne sono state impostate.