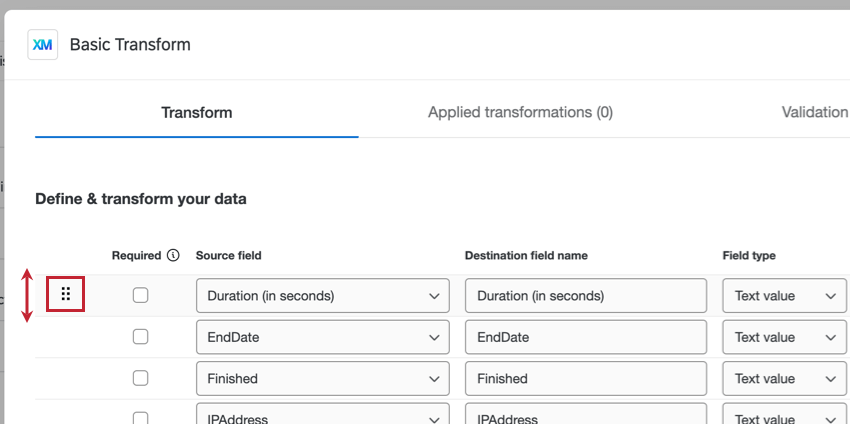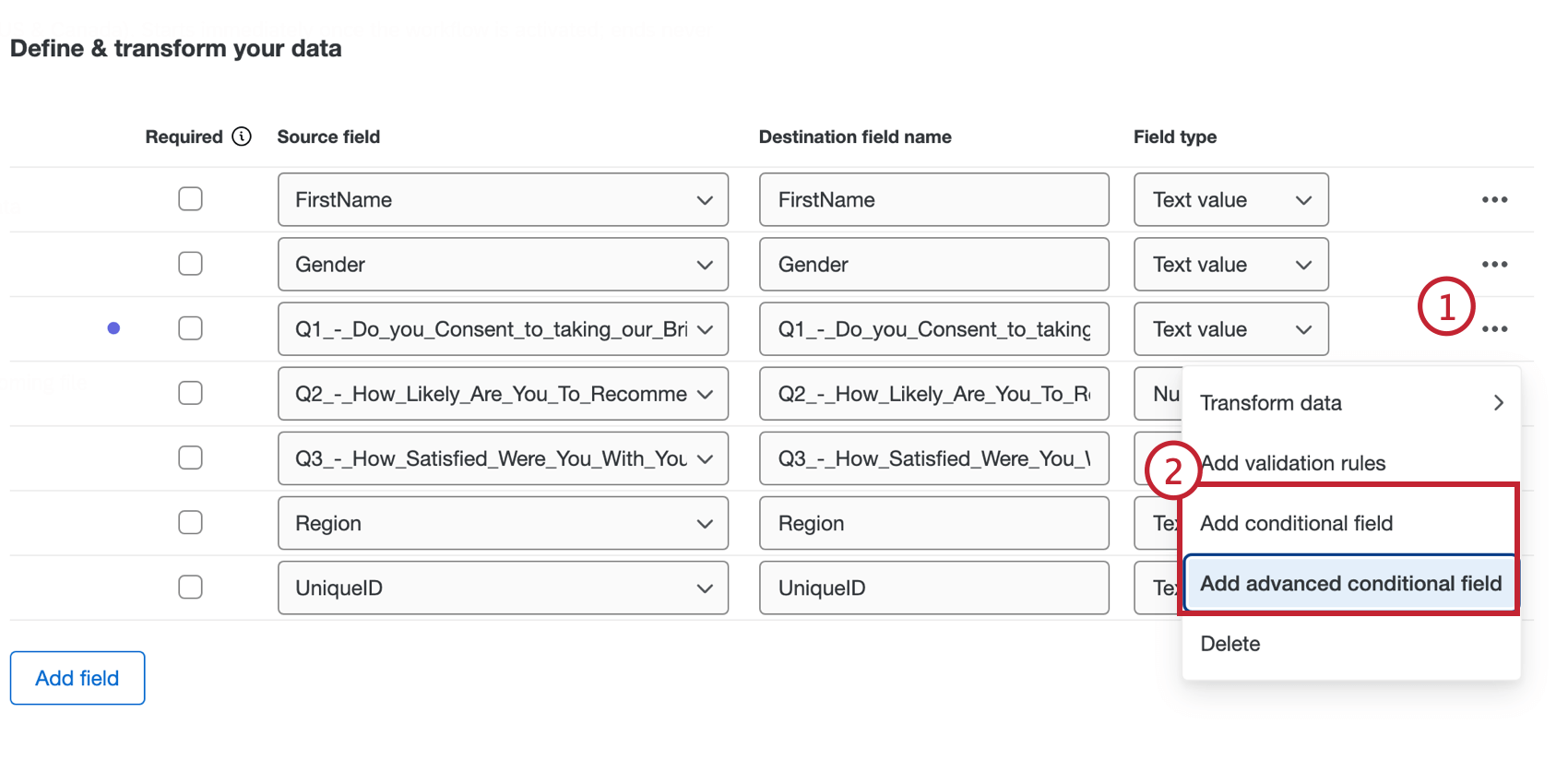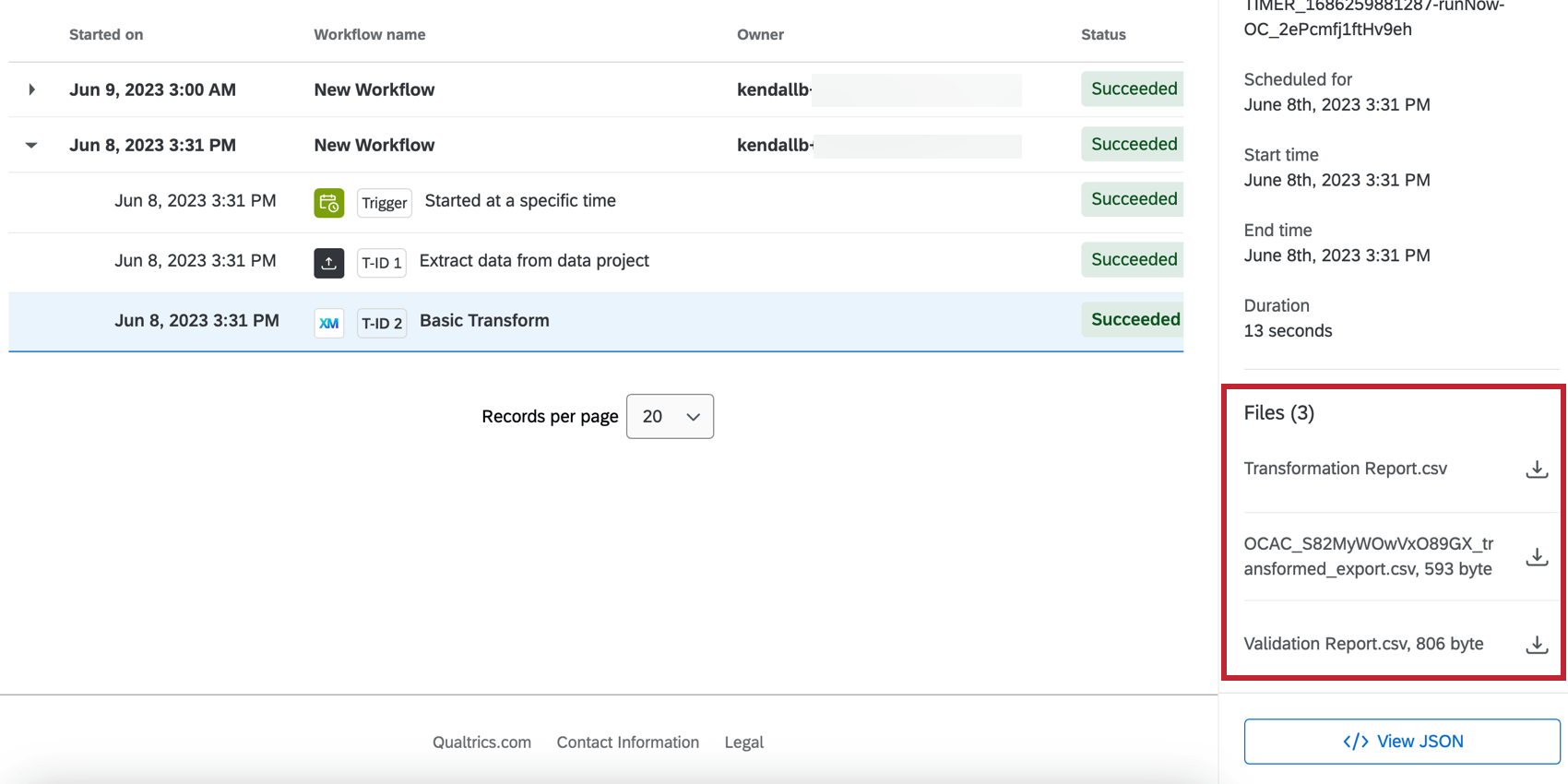Attività di trasformazione di base
Informazioni sull’Attività di trasformazione di base
L’attività Trasformazione di base consente di modificare e convalidare i dati grezzi in un documento compatibile e semplificato. La trasformazione dei dati può aiutare a unificare automaticamente i vostri set di dati per esportarli nel formato che desiderate inviare ai vostri partner e team.
Impostazione di un’attività di trasformazione di base
- Fare clic sul menu di navigazione in alto a sinistra.
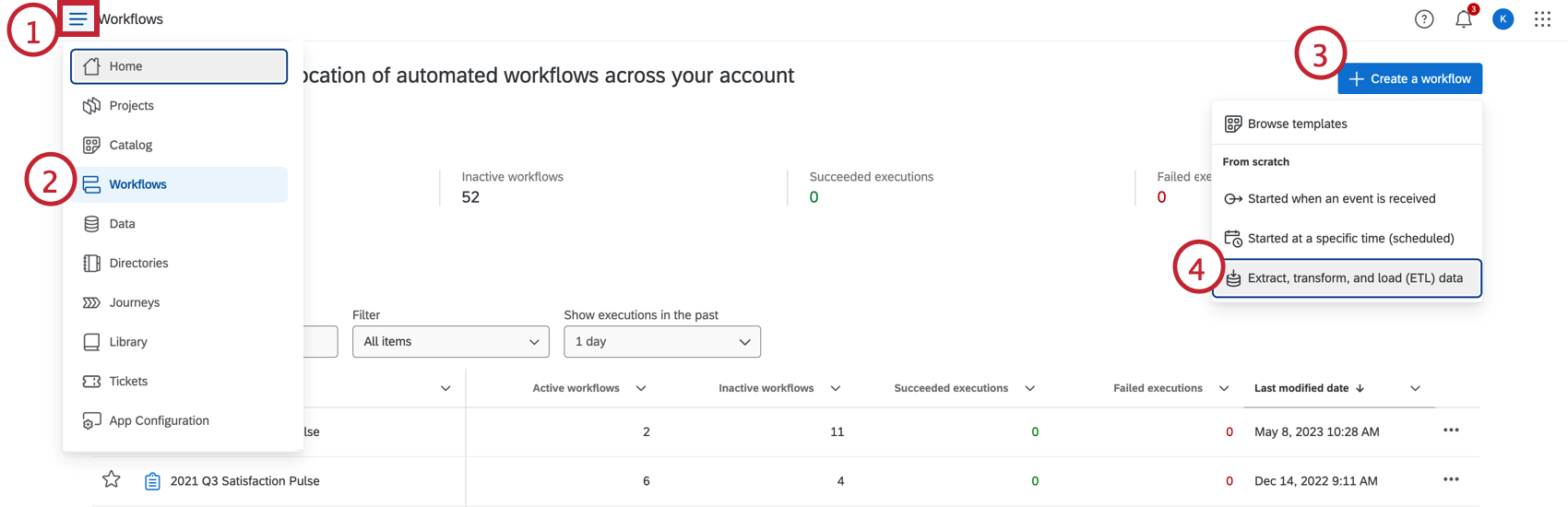
- Scegliete Flussi di lavoro.
- Fare clic su Crea un flusso di lavoro.
- Fare clic su Estrai, trasforma e carica i dati (ETL).
- Se lo si desidera, rinominare il flusso di lavoro facendo clic sul nome del flusso di lavoro in alto.
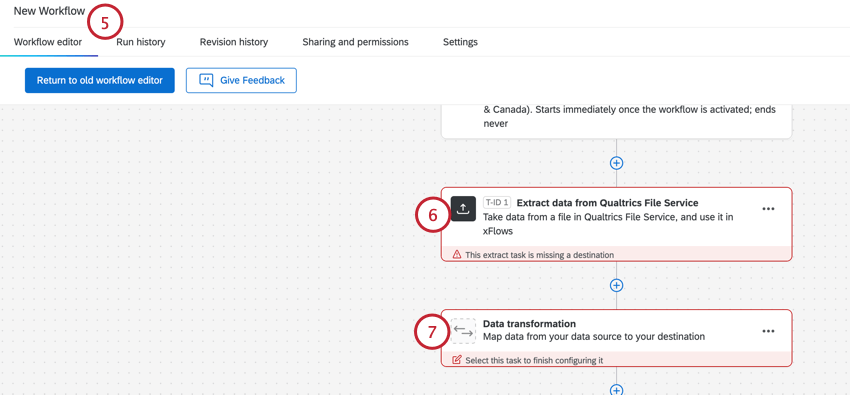
- Impostare l’attività dell’estrattore. Questa attività fornirà i dati che verranno trasformati in questo flusso di lavoro. Per istruzioni sull’impostazione delle attività dell’estrattore, vedere Creazione di flussi di lavoro ETL.
- Fare clic su Trasformazione dati.
- Selezionare Trasformazione di base dal menu.
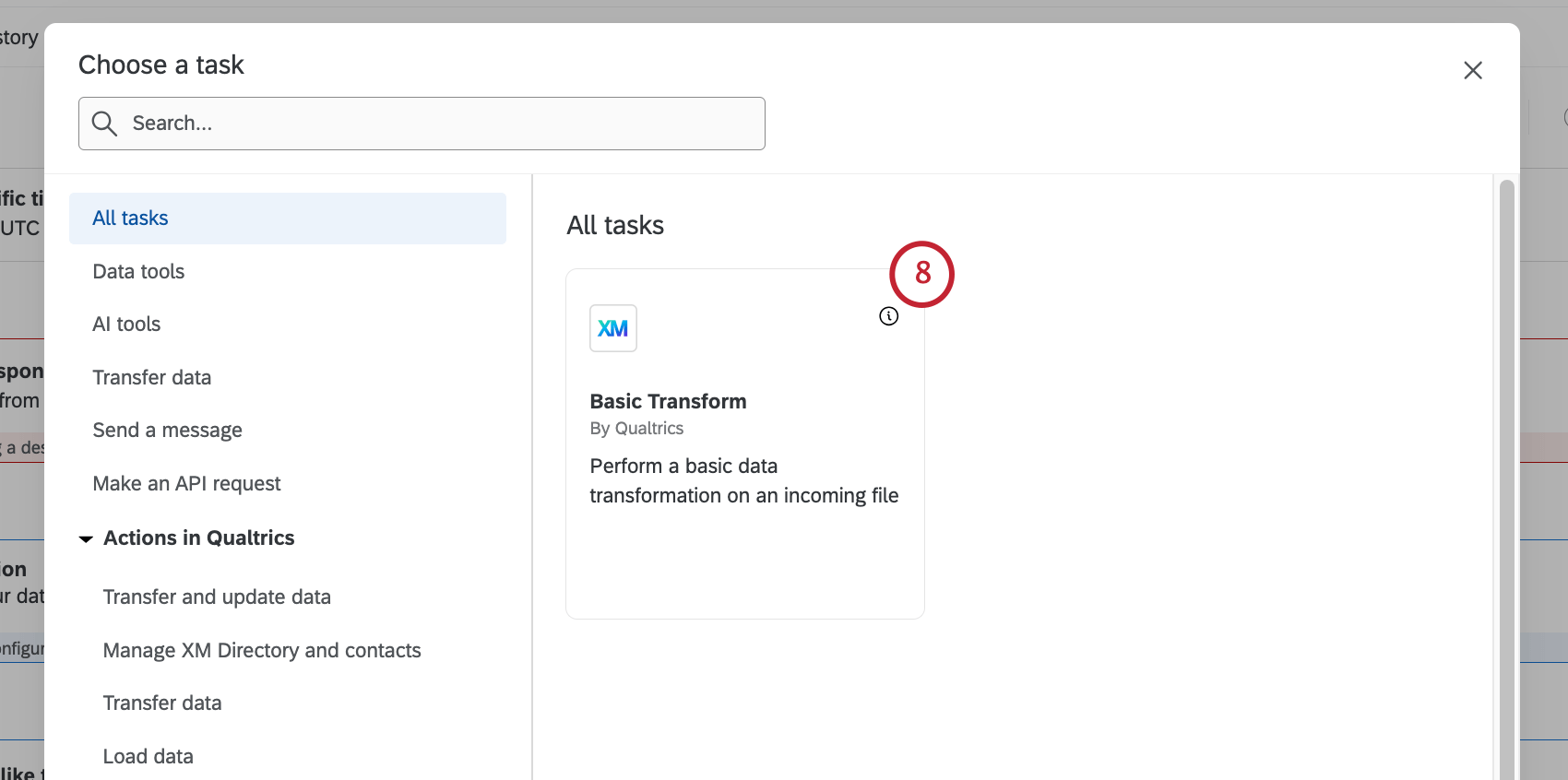
- Scegliere l’origine dati dal menu a tendina.
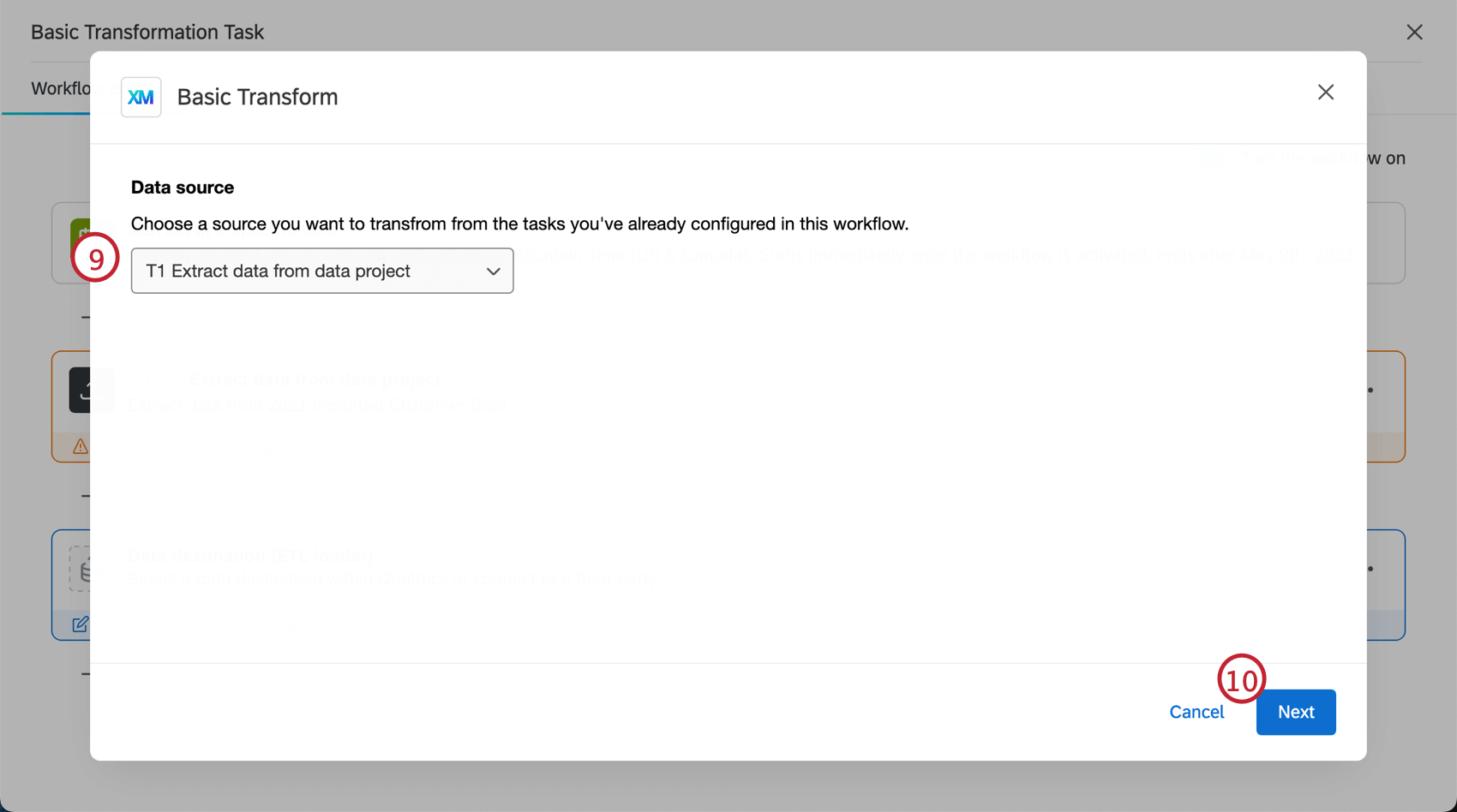
- Fare clic su Successivo.
- Modificare i campi dell’attività di estrazione. Per ogni campo ci sono quattro elementi principali:
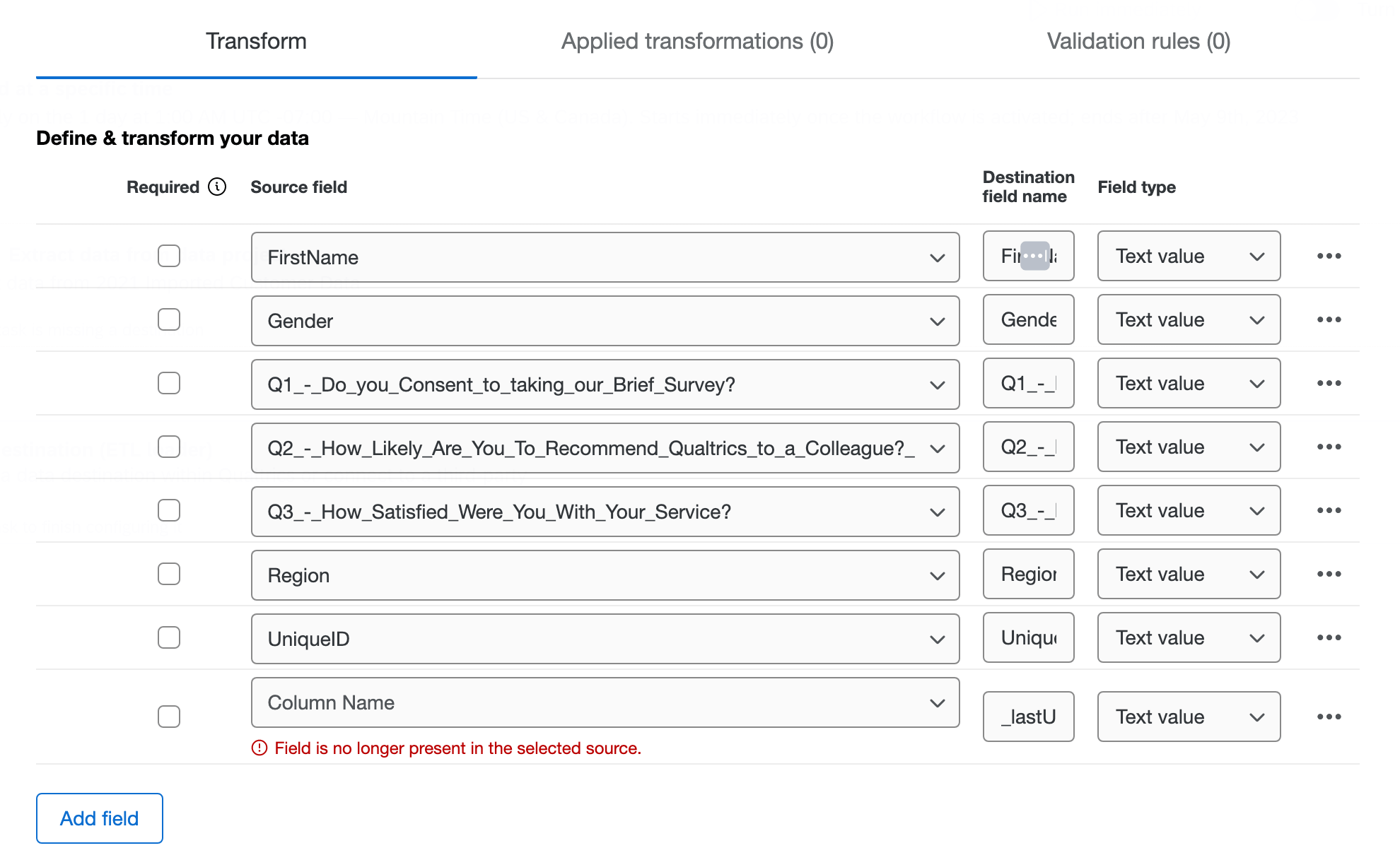
- Richiesto: Selezionare la casella di controllo avanti al campo se i dati sono obbligatori. Se il campo è selezionato e non ci sono dati in quel campo, viene saltato.
- Campo sorgente: Tutti i campi del file nell’attività di estrazione. Quando si aggiunge un nuovo campo, selezionare la colonna da cui estrarre i dati tramite il menu a tendina.
- Nome campo di destinazione: come appariranno i nomi dei campi nel set di dati trasformato. Se si desidera rinominare i campi dal file sorgente, modificare il nome in questa colonna.
- Tipo di campo: Come i dati estratti saranno interpretati nel set di dati trasformato. Il tipo di campo determina le operazioni di trasformazione disponibili.
- Fare clic sul menu a tre punti sulla destra per trasformare i dati, aggiungere regole di convalida, aggiungere campi condizionati o eliminare quel campo dal dataset. Per ulteriori informazioni su queste opzioni, consultare le sezioni seguenti.
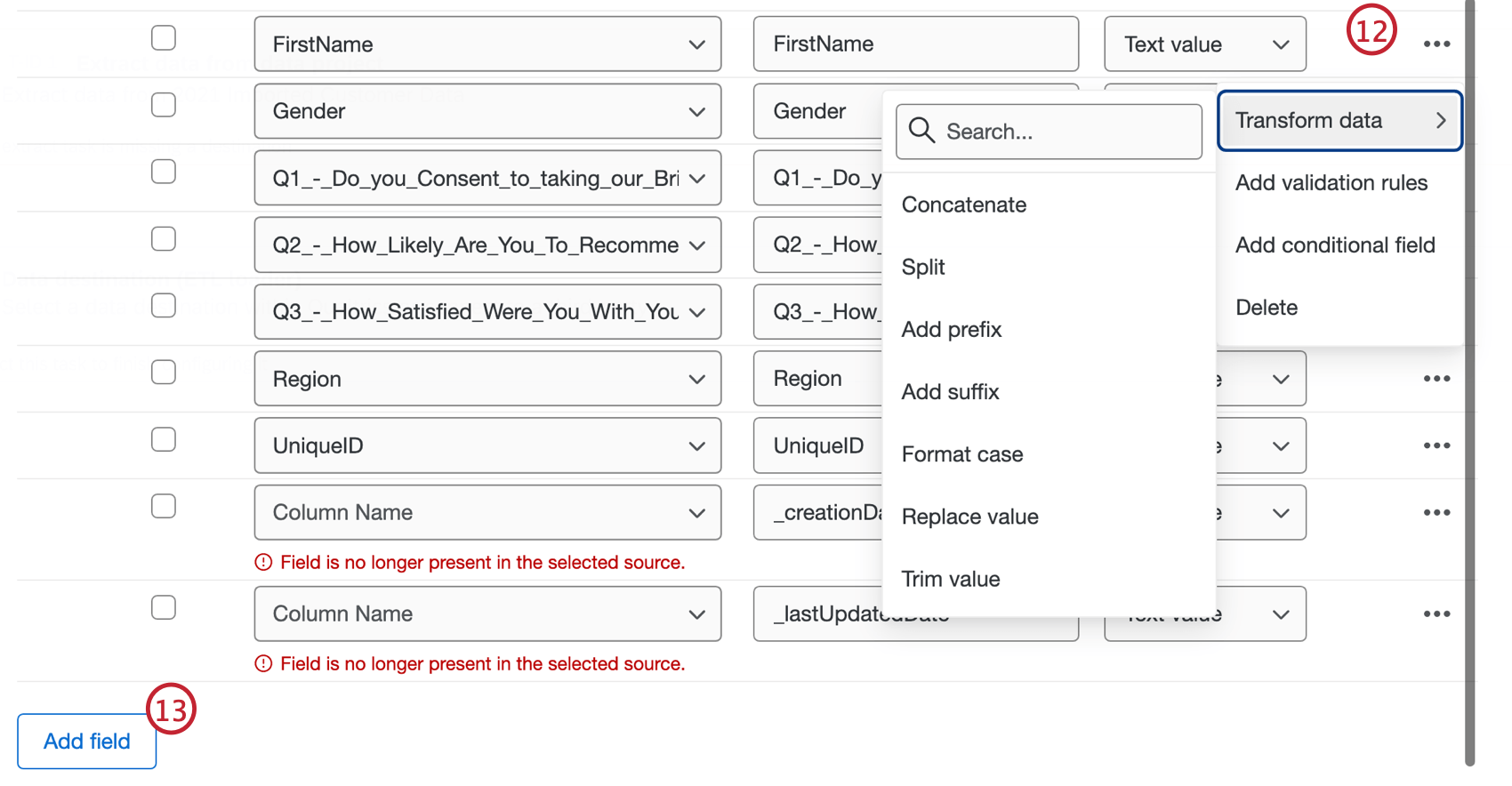
- Se si desidera aggiungere un campo supplementare al set di dati, fare clic su Aggiungi campo.
- Valutare tutte le trasformazioni nella scheda Trasformazioni applicate. Per ulteriori informazioni su ciascuna trasformazione, fare clic su una trasformazione. Fare clic sul menu a tre punti per modificare o eliminare.
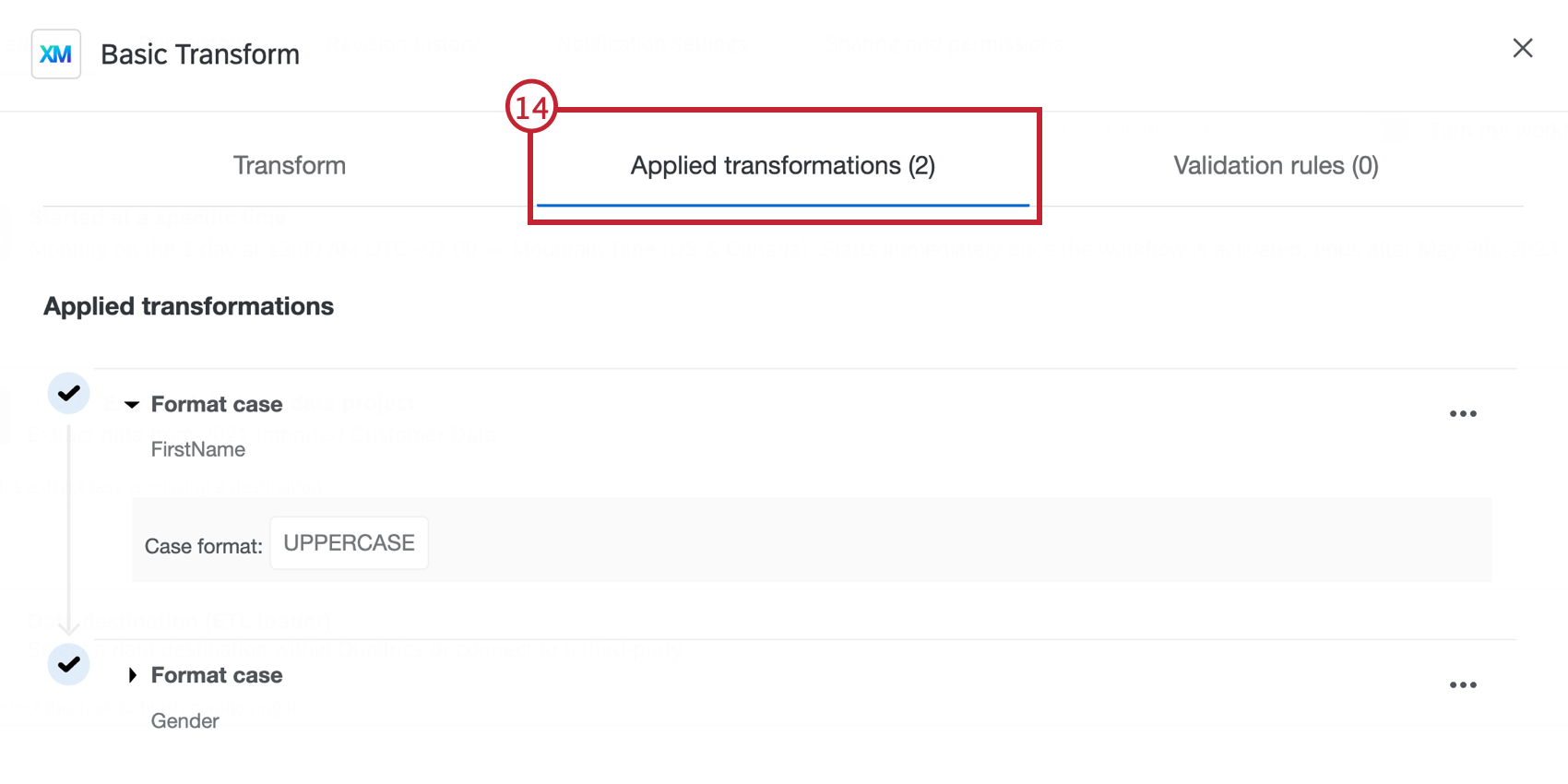 Consiglio Q: le operazioni vengono eseguite nell’ordine in cui appaiono nella scheda Trasformazioni applicate, ovvero nell’ordine in cui sono state configurate. Se si impostano più operazioni sullo stesso campo, le operazioni successive saranno calcolate sui risultati di quelle precedenti.
Consiglio Q: le operazioni vengono eseguite nell’ordine in cui appaiono nella scheda Trasformazioni applicate, ovvero nell’ordine in cui sono state configurate. Se si impostano più operazioni sullo stesso campo, le operazioni successive saranno calcolate sui risultati di quelle precedenti. - Valutare tutte le regole di convalida nella scheda Regole di convalida. Per ulteriori informazioni su ciascuna regola di convalida, fare clic su una regola di convalida. Fare clic sul menu a tre punti per modificare o eliminare.
- Fare clic su Successivo.
- Valutare il riepilogo delle trasformazioni e delle convalide. Fare clic su Salva quando si è pronti.
Trasformazione dei dati
Le operazioni di trasformazione disponibili per il campo dipendono dal tipo di campo di destinazione.
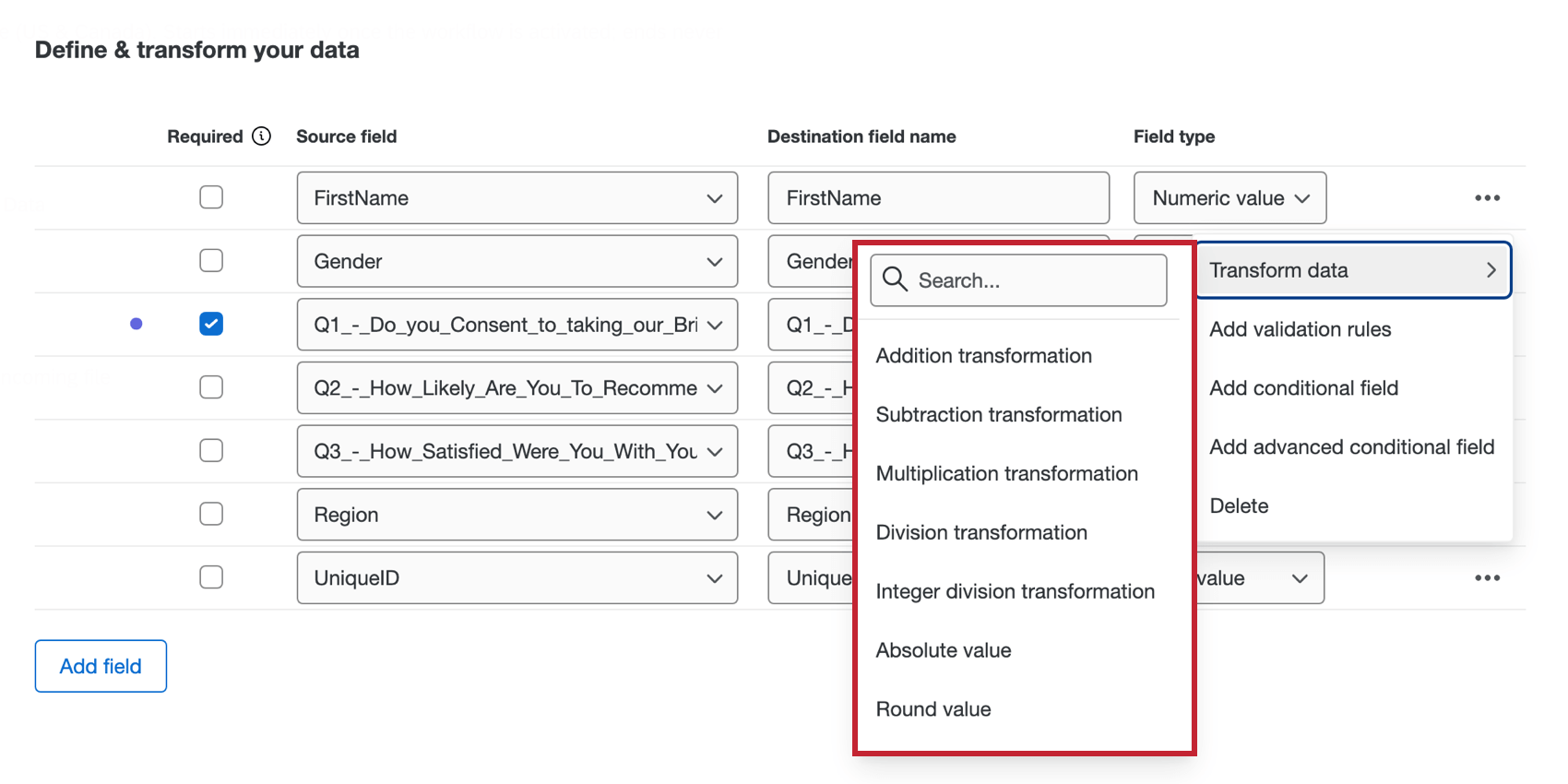
Le seguenti trasformazioni sono disponibili per i campi valore testo, set testo e testo aperto:
- Aggiungi prefisso: Aggiungere un testo alla parte anteriore di ogni valore.
- Aggiungere il suffisso. Aggiungere del testo alla fine di ogni valore.
- Concatena: Combina i valori di più campi.
- Formato case: Applica un formato maiuscolo (ad esempio MAIUSCOLO) a tutti i valori del campo.
- Mappa valore: Mappa i valori di input in output specificati in base alle corrispondenze, con un valore predefinito opzionale per i valori non corrispondenti.
- Sostituisci valore: Trova e sostituisce i valori nel campo.
- Dividere: Divide il campo originale in più campi separati da un delimitatore.
- Dividi per numero di caratteri: Dividere il testo in due campi specificando il numero di caratteri dall’inizio o dalla fine.
- Trasformazione in sottostringa: Crea una sottostringa del testo nel campo specificando gli indici di inizio e fine.
- Valore di taglio: Rimuove le stringhe o gli spazi bianchi specificati dall’inizio, dalla fine o da entrambe le estremità del testo nel campo.
Le seguenti trasformazioni sono disponibili per i campi valore numerico e set numerico:
- Valore assoluto: Ottiene il valore assoluto di ciascun valore del campo.
- Trasformazione dell’addizione: Aggiungere un valore a ciascun numero del campo o sommare due campi.
- Media dei valori: Considerare la media dei valori dei campi selezionati per ciascuna risposta.
- Trasformazione della divisione: Divisore di ogni numero del campo per un valore o divisore di un campo da un altro.
- Trasformazione della divisione tra numeri interi: Divisore di ogni numero del campo per un valore o divisore di un campo da un altro. Restituisce solo il numero intero (intero).
- Massimo dei valori: Prendere il massimo dei valori nei campi selezionati per ciascuna risposta.
- Mediana dei valori: Prendere la mediana dei valori nei campi selezionati per ogni risposta.
- Minimo dei valori: Prendere il minimo dei valori nei campi selezionati per ogni risposta.
- Trasformazione della moltiplicazione: Moltiplicare un valore per ogni numero del campo o moltiplicare due campi insieme.
- Arrotonda il valore: Arrotonda tutti i valori del campo per eccesso o per difetto.
- Trasformazione di sottrazione: Sottrarre un valore a ciascun numero del campo o sottrarre un campo da un altro.
- Somma dei valori: Somma dei valori dei campi selezionati per ciascuna risposta.
Per i campi data sono disponibili le seguenti trasformazioni:
- Calcolo della data: Restituisce il tempo trascorso tra la data di origine corrente e un’altra data.
- Trasformazione del giorno della settimana: Determinare il giorno della settimana dalla data di origine corrente.
- Offset data/ora: Offset data/ora con un valore temporale specificato. Ad esempio, si può fornire la data per 5 giorni dopo un’interazione.
Quando si inserisce un formato di data/ora personalizzato, queste sono le opzioni di formattazione:
- Anno: yy, yyyy
- Mese: M, MM, MMM, MMMM
- Giorno: d, dd
- Giorno dell’anno: DDD
- Ora di mezza giornata: K, KK
- Ora del giorno: HH
- Minuto: m, mm
- Secondo: s, ss
- Frazioni di secondo: S, SS, SSS
- Offset della zona oraria: ZZZZ, ZZ:ZZ (può includere +/-)
- Mezza giornata di giornata: a
- Giorno della settimana: E, EE
- Formato della zona oraria: z
Convalida dei dati
L’aggiunta di regole di convalida consente di creare criteri e condizioni per garantire che i dati nei campi abbiano lo stesso formato. Ad esempio, si possono eliminare i record con un indirizzo e-mail non valido.
- Fare clic sul menu a tre punti e poi su Aggiungi regola di convalida.
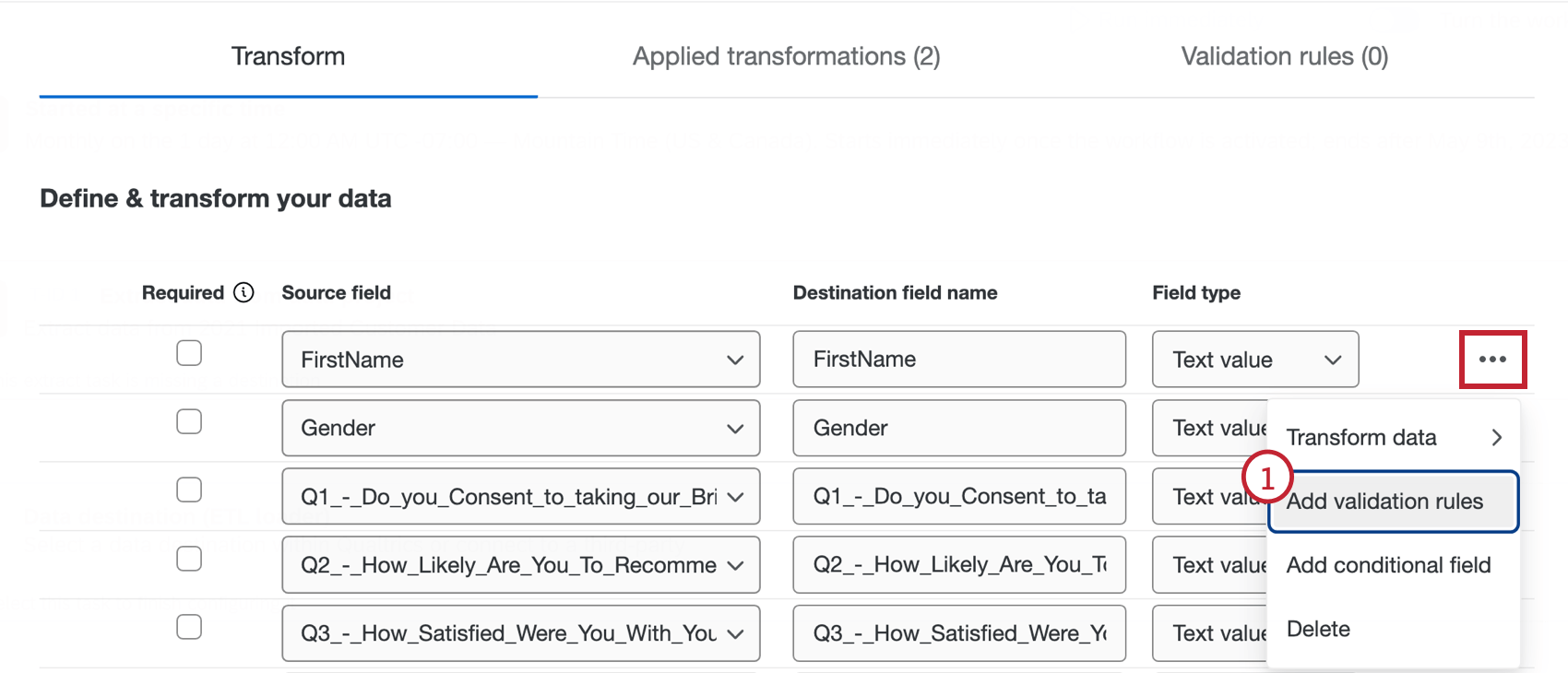
- Scegliere le opzioni di convalida dei dati:
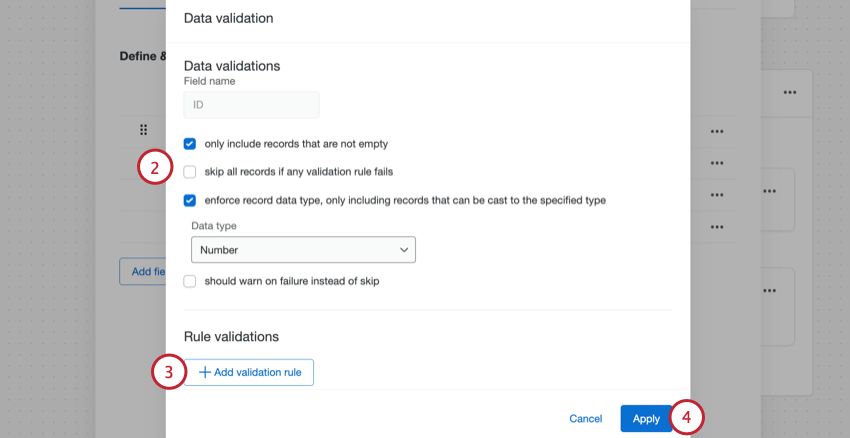
- Include solo i record non vuoti: Attivare questa opzione se si desidera omettere la risposta se il campo selezionato è vuoto. Questa impostazione ha la stessa funzione della colonna Richiesto nella tabella di trasformazione.
- Salta tutti i record se una regola di convalida fallisce: Se una qualsiasi regola di convalida dei dati fallisce, tutti i record vengono saltati.
- Impone il tipo di dati del record, includendo solo i record che possono essere trasformati nel tipo specificato: Include solo i record che hanno un formato di dati specifico. Ad esempio, per un valore di testo, è possibile selezionare se il dato deve essere in formato numero o testo. Se si attiva questa opzione, diventa disponibile una seconda opzione:
- Dovrebbe avvisare in caso di fallimento invece di saltare: Abilitando questa opzione, i record che non soddisfano i criteri di convalida verranno inclusi nel set di dati. Nel rapporto di riga verrà visualizzato un avviso che indica che la risposta non ha rispettato questa regola. Lasciando questa opzione deselezionata, il record non verrà incluso nel nuovo set di dati. Non è possibile selezionare questa opzione se è stata attivata anche l’opzione “Salta tutti i record se una regola di convalida fallisce”
- Per aggiungere condizioni per la convalida dei dati, fare clic su Aggiungi regole di convalida. Per ulteriori informazioni sulle regole di costruzione, consultare la sezione seguente.
- Fai clic su Applica.
REGOLE DI CONVALIDA
È possibile aggiungere regole di convalida per convalidare in modo condizionato i dati del campo. Per ulteriori informazioni sulle condizioni dell’edificio, vedere Fondamenti delle condizioni dell’edificio.
- Selezionare cosa accadrà al record in caso di fallimento della condizione. Si può scegliere di saltare il record per non includerlo nel set di dati o di includerlo con un’avvertenza.
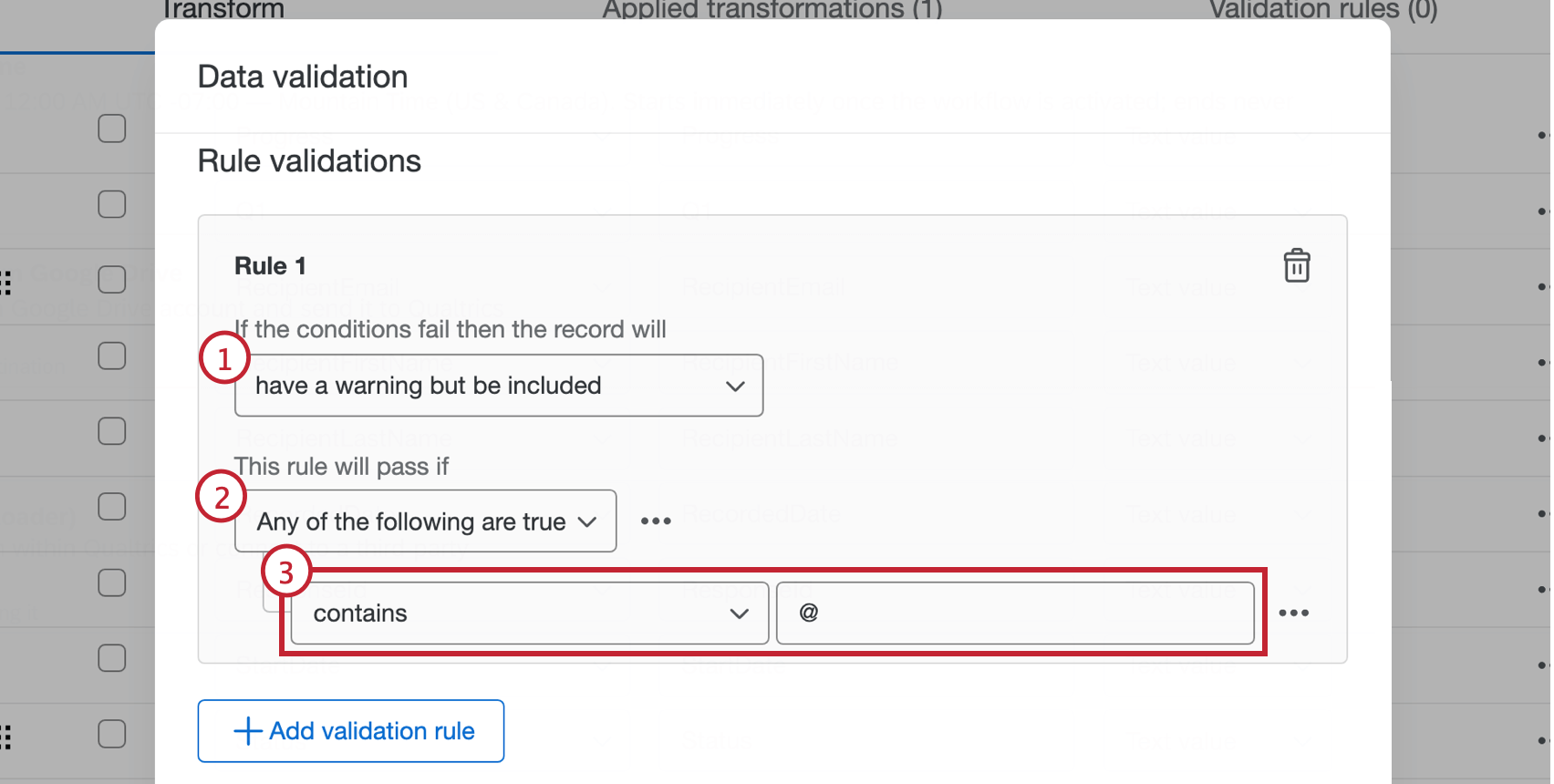
- Indicare se tutte o alcune regole devono essere vere per convalidare la condizione.
- Creare la condizione utilizzando il menu a tendina dell’operatore e la casella di testo. Determina ciò che il record di questo campo deve soddisfare affinché la condizione sia accettata.
Consiglio Q: per creare un’altra condizione o eliminarne una esistente, fare clic sul menu a tre punti a destra. - Aggiungere un’altra regola di convalida, se si desidera.
Consiglio Q: fare clic sul cestino per eliminare una regola di convalida.
- Fai clic su Applica.
Campi di Condizione
I campi condizionali vengono creati impostando serie di condizioni logiche che utilizzano altri campi per determinare la creazione del campo. Aggiungete un campo di condizione dal menu a 3 punti a destra dei campi di origine. Per ulteriori informazioni sulle condizioni dell’edificio, vedere Fondamenti delle condizioni dell’edificio.
CAMPO DI CONDIZIONE
Un campo condizionale crea un nuovo campo in base a una singola condizione logica.
- Inserire il nome del nuovo campo.
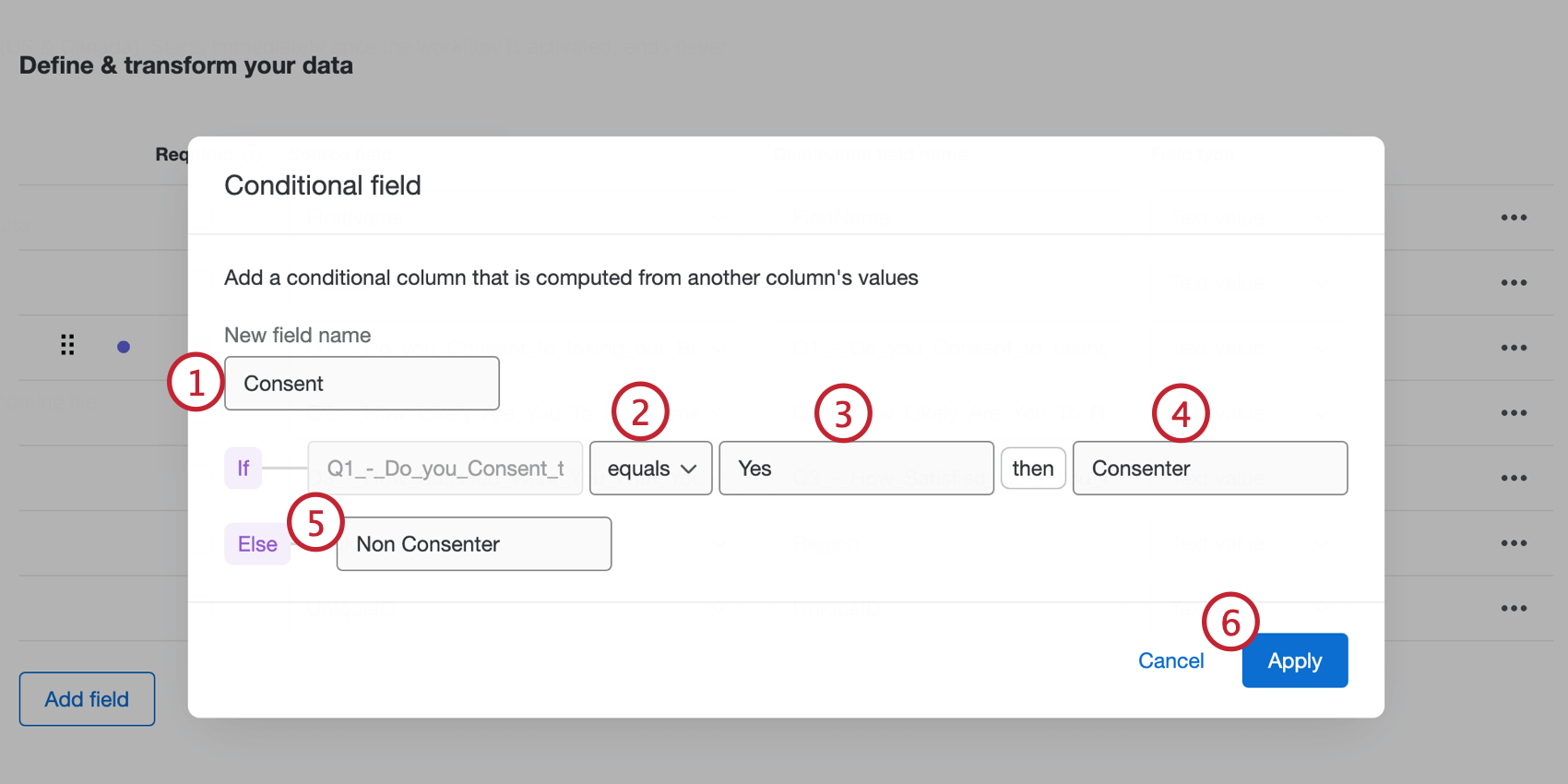
- Scegliere un operatore per la propria condizione.
- Immettere il valore per determinare come viene soddisfatta la condizione.
- Inserite il valore che verrà restituito se la regola creata ai punti 2 e 3 è vera.
- Immettere il valore che verrà restituito se la regola creata ai punti 2 e 3 è falsa.
- Al termine, fare clic su Applica .
CAMPO CONDIZIONALE AVANZATO
Un campo condizionale avanzato crea un nuovo campo basato su più condizioni logiche o serie di condizioni.
- Inserire il nome del nuovo campo.
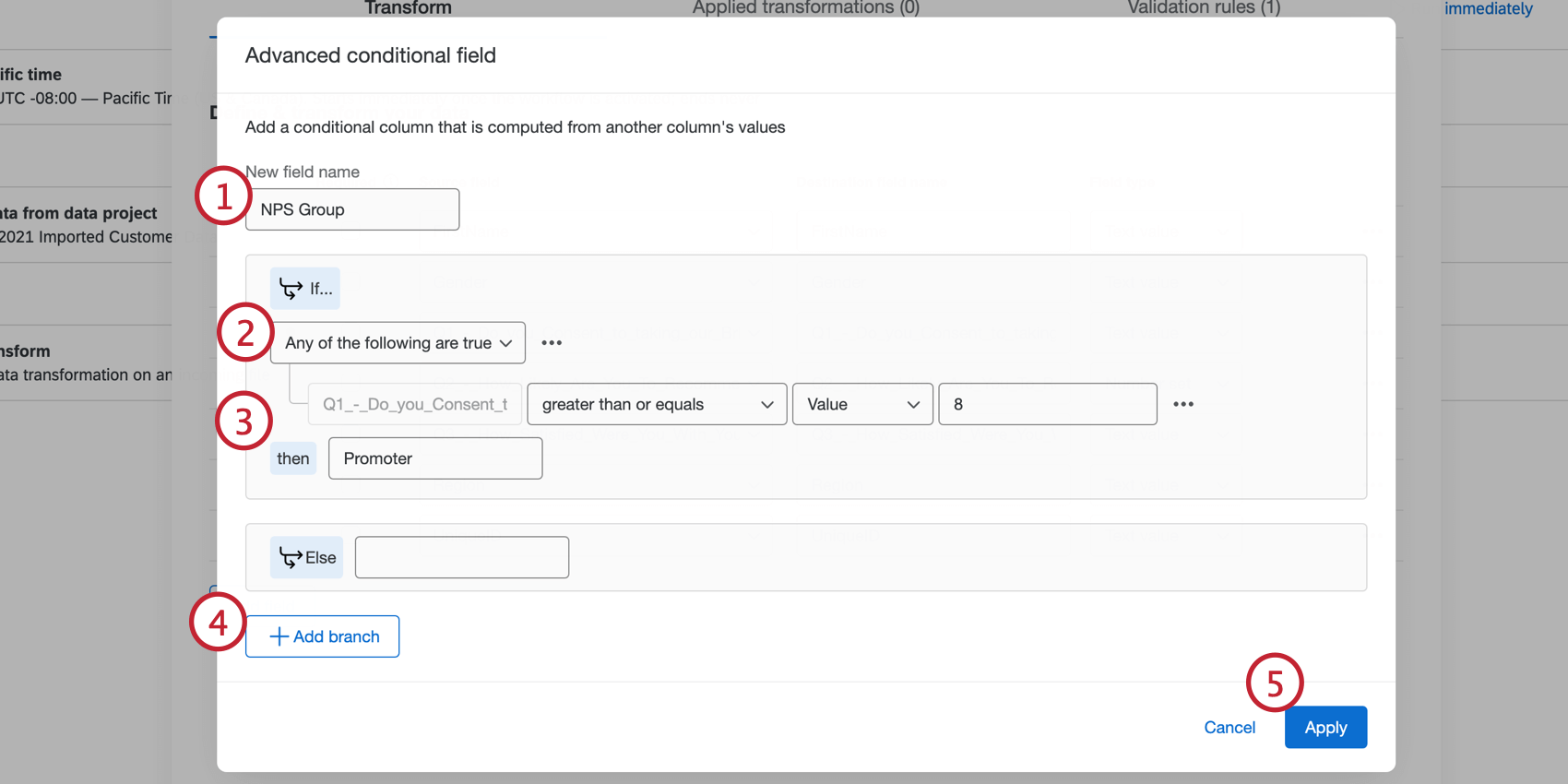
- Indicare se una o tutte le regole devono essere vere per convalidare la condizione.
- Creare una condizione. Per ulteriori informazioni, vedere la sezione Campi di condizione di cui sopra.
- Per creare una nuova serie di condizioni, fare clic su Aggiungi diramazione.
Consiglio Q: c’è un limite di 4 diramazioni.
- Al termine, fare clic su Applica.
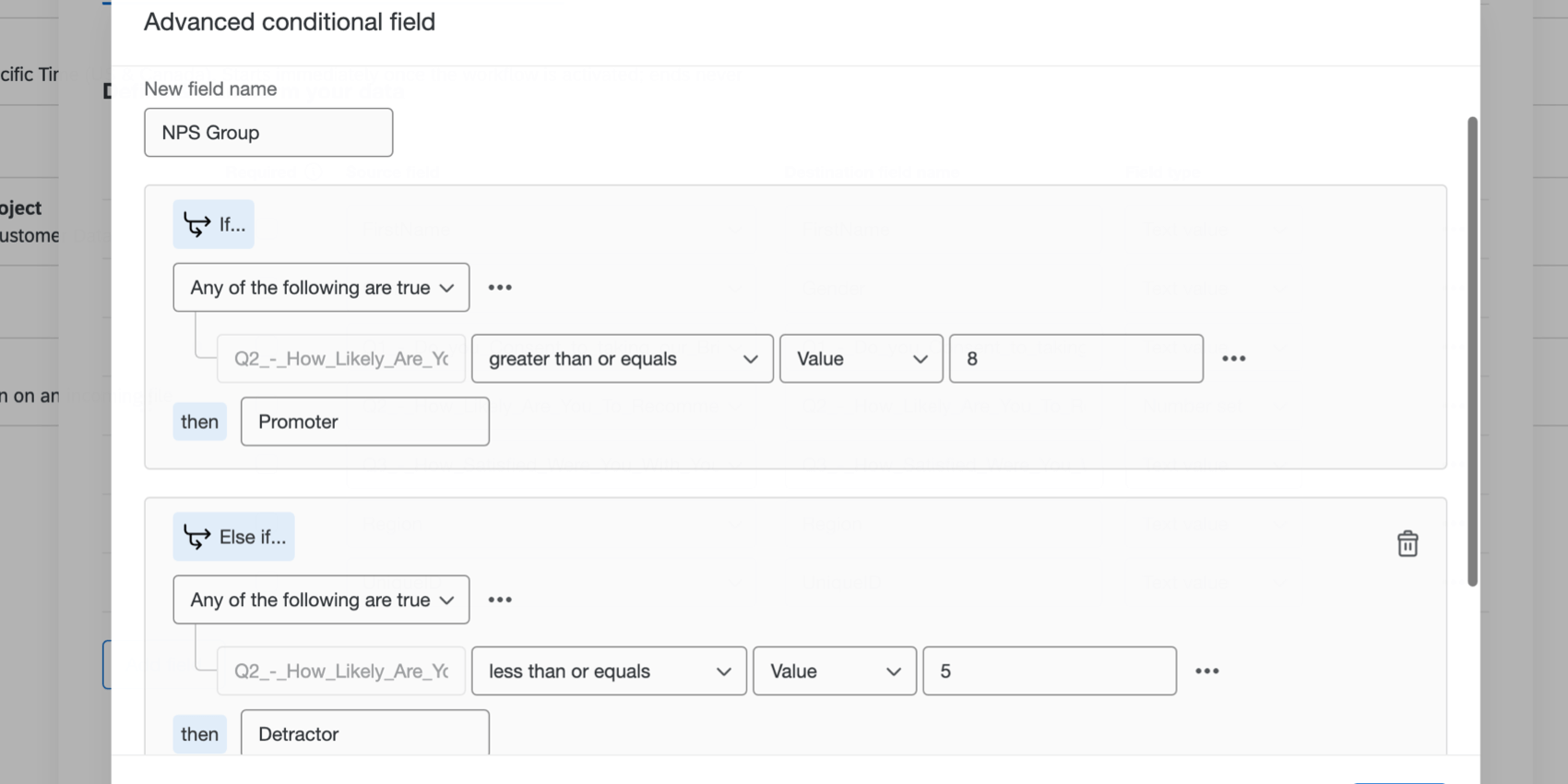
File e Rapporti trasformati
L’attività Trasformazione di base genera il file trasformato e 2 rapporti che aiutano a comprendere il set di dati trasformato. Nella scheda Cronologia sessioni dell’editor del flusso di lavoro, fare clic sull’attività Trasformazione di base all’interno dell’esecuzione del flusso di lavoro per visualizzare i file sul lato destro. Questi file possono essere esportati facendo clic sull’icona di download alla loro destra.
- Rapporti sulle trasformazioni: Tutte le trasformazioni eseguite sui record del file di origine e altri dettagli come il nome, il numero di riga, lo stato, il motivo del fallimento e altro ancora.
- File trasformato: il risultato della trasformazione dei dati contenente il nuovo set di dati con tutte le trasformazioni e le convalide applicate.
- Rapporti di convalida: Rapporto di tutte le convalide eseguite, compreso se il record è stato escluso e la convalida fallita.
Risoluzione dei problemi
- Se il file prodotto dall’attività di trasformazione di base è più grande di 1 GB, il flusso di lavoro fallirà.
- A seconda di come si sceglie di trasformare i dati, l’attività di trasformazione di base può aggiungere altri dati al file. Se il file che state estraendo è già vicino al limite di 1 GB, tenete presente che le trasformazioni possono rendere il file troppo grande da elaborare.