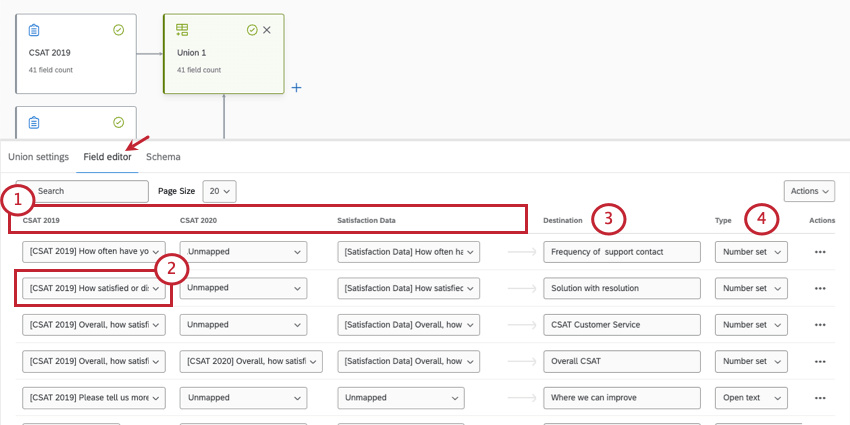Sindacati (CX)
Informazioni sui sindacati
In un modello di dati, le unioni consentono di combinare più origini dati in un unico set di dati. Invece di combinare singole righe di dati, come si fa in un join, si aggiungono semplicemente altre righe allo stesso set di dati.
Capire i sindacati
Per capire i sindacati, vediamo alcuni esempi.
Esempio 1
Abbiamo condotto lo stesso sondaggio NPS nel 2019 e nel 2020. Creiamo un’unione tra questi due sondaggi e ora possiamo fare rapporto sui dati di entrambi nel dashboard.
Se vogliamo creare un widget che mostri le performance NPS medie, possiamo farlo con i dati NPS di entrambi i sondaggi
.Dati del sondaggio 2019
| Punteggio NPS | Dipartimento |
| 10 | Abbigliamento |
| 9 | Elettronica |
| 7 | Articoli per la casa |
dati del sondaggio 2020
| Punteggio NPS | Negozio |
| 5 | Toronto |
| 6 | Raleigh |
| 9 | Seattle |
Set di dati RISULTATI
| Punteggio NPS | Dipartimento | Negozio |
| 10 | Abbigliamento | Nullo |
| 9 | Elettronica | Nullo |
| 7 | Articoli per la casa | Nullo |
| 5 | Nullo | Toronto |
| 6 | Nullo | Raleigh |
| 9 | Nullo | Seattle |
Esempio 2
Abbiamo condotto un sondaggio NPS nel 2019 e nel 2020. Tuttavia, ogni anno abbiamo aggiunto e rimosso alcune domande diverse. Tuttavia, quando creiamo un’unione tra questi due sondaggi, possiamo visualizzare i dati di entrambi nel dashboard.
Se vogliamo creare un widget NPS medio, possiamo farlo con i dati NPS di entrambi i sondaggi, perché hanno questi dati in comune.
Se si desidera creare un rapporto sui Dipartimenti, è possibile aggiungere un altro widget alla dashboard. Tuttavia, è importante notare che questo widget conterrà solo i dati del 2019, poiché non ci sono dati di reparto per il sondaggio del 2020
.Dati del sondaggio 2019
| Punteggio NPS | Dipartimento |
| 10 | Abbigliamento |
| 9 | Elettronica |
| 7 | Articoli per la casa |
dati del sondaggio 2020
| Punteggio NPS | Negozio |
| 5 | Toronto |
| 6 | Raleigh |
| 9 | Seattle |
Set di dati RISULTATI
| Punteggio NPS | Dipartimento | Negozio |
| 10 | Abbigliamento | Nullo |
| 9 | Elettronica | Nullo |
| 7 | Articoli per la casa | Nullo |
| 5 | Nullo | Toronto |
| 6 | Nullo | Raleigh |
| 9 | Nullo | Seattle |
Creare sindacati
- Creare un modello di dati.
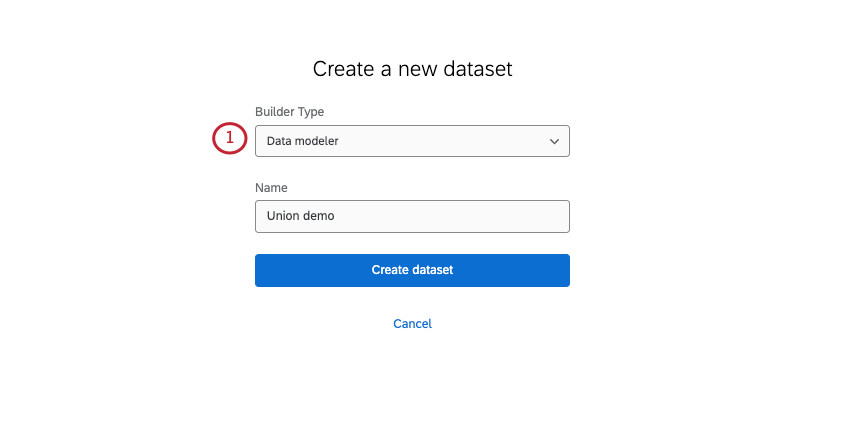
- Aggiungere almeno 2 fonti al modello di dati.
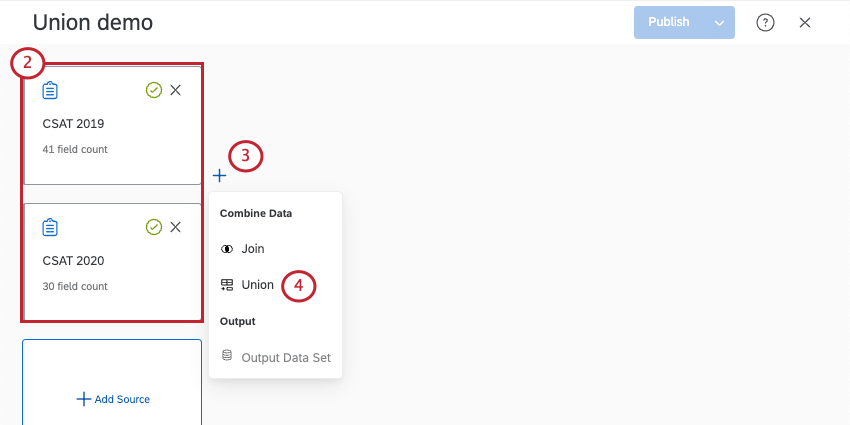
- Fare clic sul segno più ( + ) avanti alla prima fonte che si desidera aggiungere all’unione.
- Selezionare l’Unione.
- Dare un nome all’uscita. È utile se si intende aggiungere più unioni al set di dati.
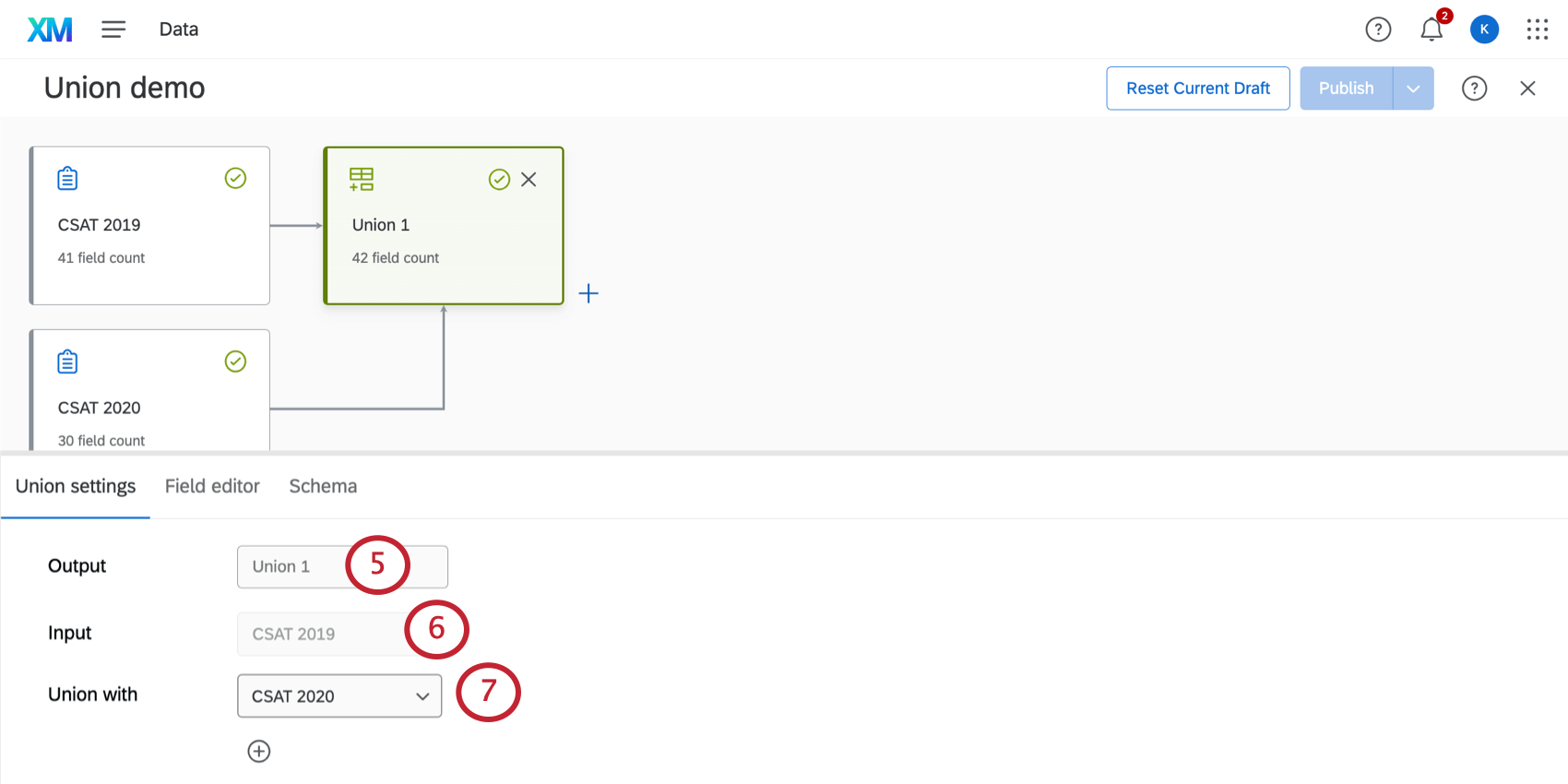
- L’Input è la prima sorgente che si vuole aggiungere all’unione.
- In corrispondenza di Unione con, selezionare le fonti che si desidera aggiungere all’unione.
Consiglio Q: Fare clic sul segno più ( + ) per aggiungere altre fonti all’unione.
- In Editor campi, verificare che i campi e i loro tipi siano corretti.
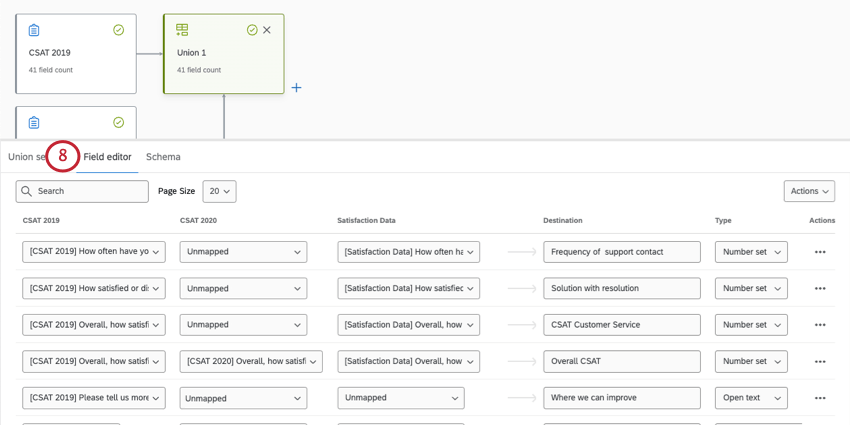 Consiglio Q: per maggiori dettagli, vedere Mappatura, unione e separazione dei campi.
Consiglio Q: per maggiori dettagli, vedere Mappatura, unione e separazione dei campi. - È possibile aggiungere altre fonti per creare ulteriori unioni (opzionale).
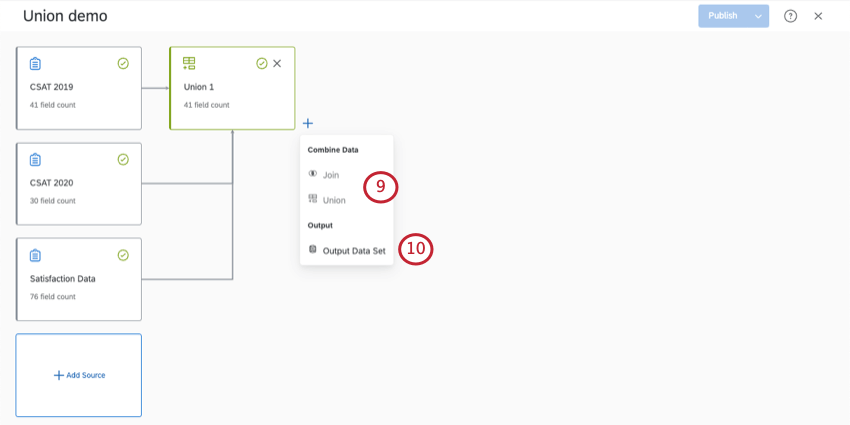
- Terminare la costruzione del set di dati di output.
Mappare, unire e separare i campi
Quando si mappano i dati, si decidono le domande specifiche del sondaggio e i metadati che si riferiscono ai dati del dashboard. Quando si crea un’unione, le domande simili di diversi sondaggi vengono ricondotte allo stesso campo della Dashboard.

Molti campi vengono mappati automaticamente in base alle somiglianze rilevate. Tuttavia, è sempre meglio ricontrollare i dati per verificarne l’accuratezza.
Tutta la mappatura dei dati avviene nella scheda Editor campi.
- Tutte le fonti della vostra unione appariranno affiancate. Si noti che ogni sondaggio è una colonna a sé stante.
- Ogni riga rappresenta un campo separato. Utilizzare l’elenco a discesa sotto ogni sondaggio per scegliere il campo del sondaggio che corrisponde al campo del Dashboard.
Esempio: In questa riga, i sondaggi CSAT 2019 e Satisfaction Data hanno domande mappate al campo Solution with resolution. CSAT 2020 non è mappato in questo campo.
- In Destinazione, viene visualizzato il nome del campo della Dashboard a cui si collegano tutte queste fonti.
- In Tipo è possibile determinare il tipo di dati (ad esempio, numerici, testo, scala), che consente di esprimere i dati con widget diversi. Per ulteriori informazioni, vedere Tipi di campo e compatibilità dei widget (CX).
Non è necessario mappare tutte le fonti a tutti i campi; è possibile lasciare elementi non mappati. È possibile unire i dati provenienti da più origini dati nello stesso campo o mantenere i dati separati a seconda delle necessità.

Aggiunta di un nuovo campo
È possibile aggiungere un nuovo campo all’unione, all’origine dati e a qualsiasi join presente nel modello di dati. Se si aggiunge un nuovo campo, occorre assicurarsi di aggiungerlo a ogni nodo del modello.
Per maggiori dettagli, vedere Aggiunta di un nuovo campo.