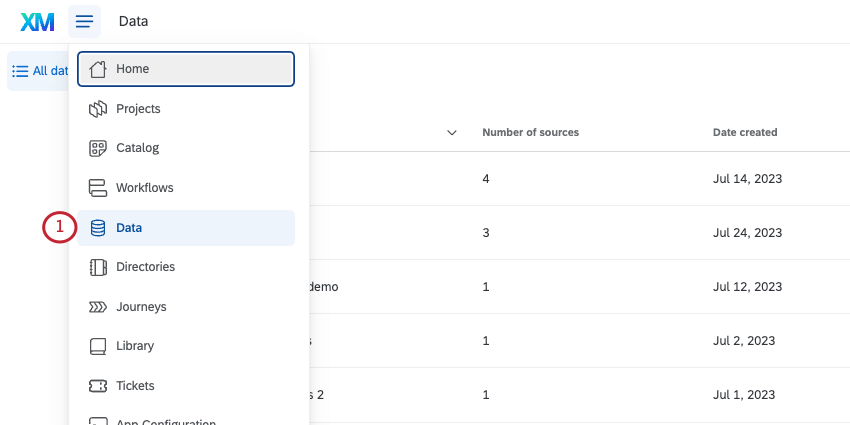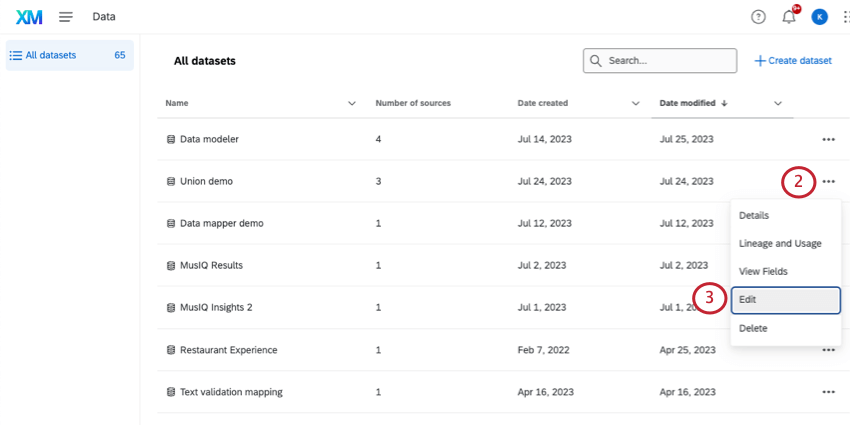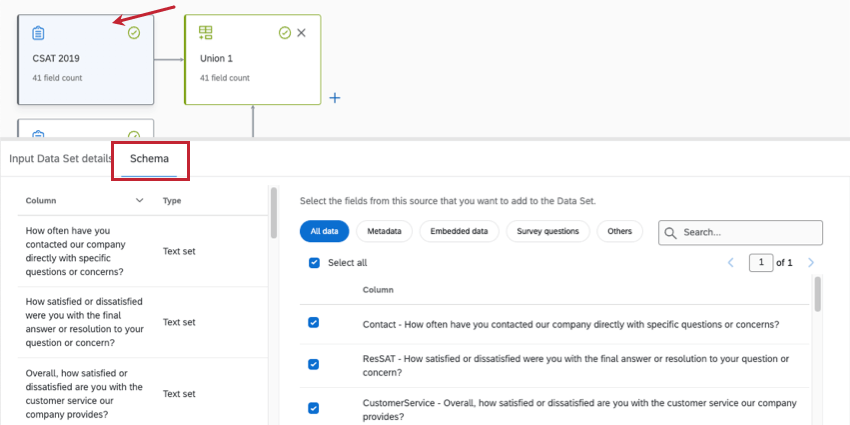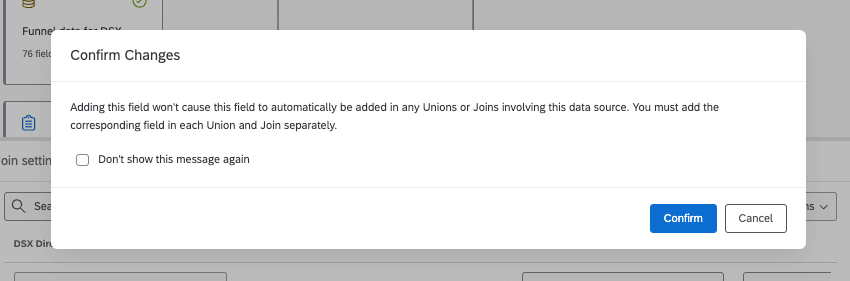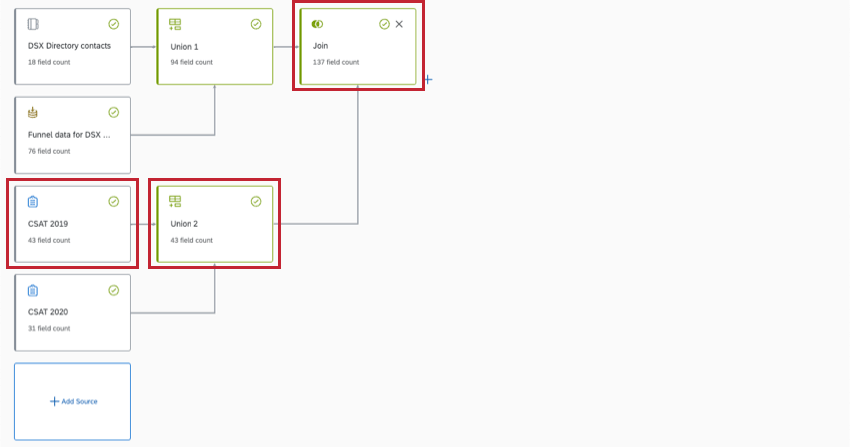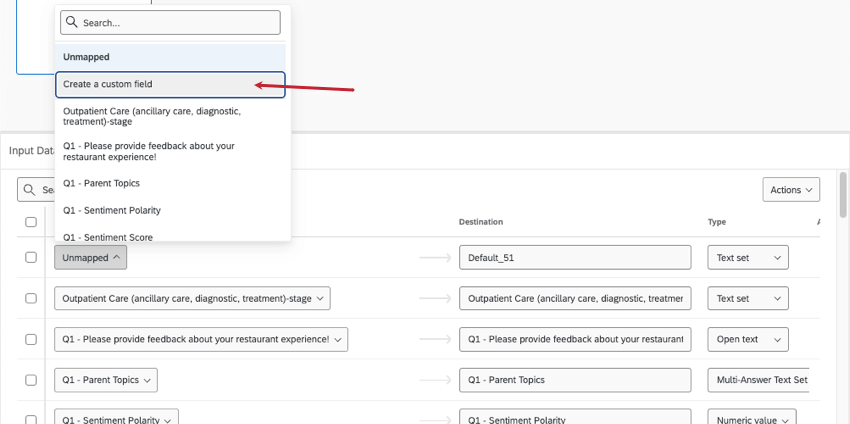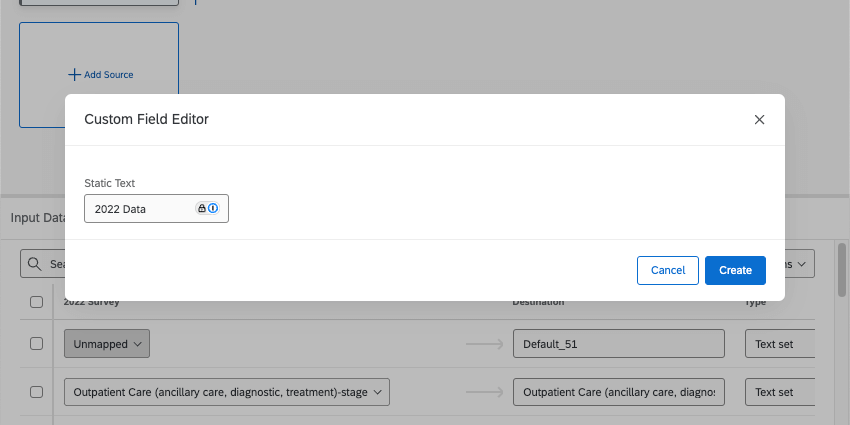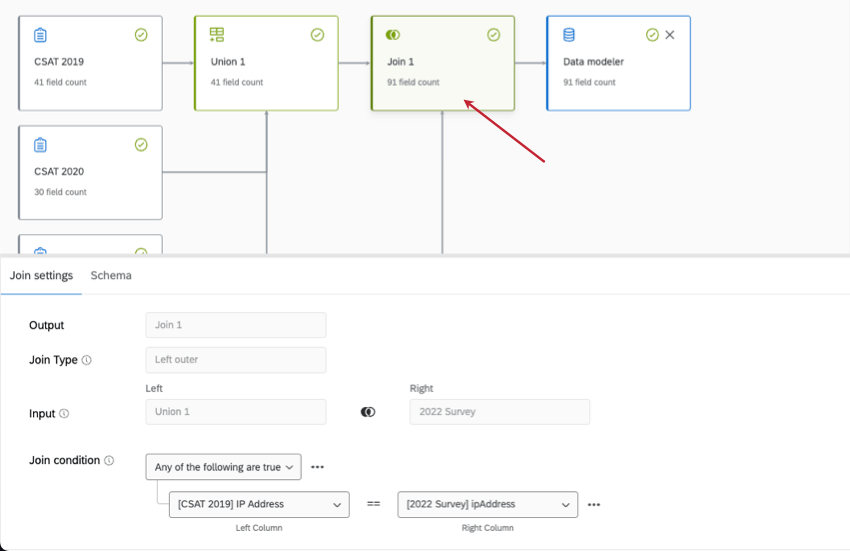Modifica di un modello di dati (CX)
Informazioni sulla modifica di un modello di dati
Una volta creato un modello di dati, potrebbe essere necessario modificarlo. Le modifiche trattate in questa pagina di supporto includono:
- Rimozione di elementi.
- Modifica dei campi che è possibile mappare nel set di dati.
- Manager delle etichette.
Se si desidera mappare più origini dati o unire i dati, vedere Unioni e join. Per creare o utilizzare un gruppo di campi, vedere Gruppi di campi (CX). Per la ricodifica dei valori, vedere Ricodifica dei campi del modello di dati.
Modifica di un modello di dati
Rimozione di nodi dal modello di dati
Per rimuovere un’origine, un’unione o una connessione, fare clic sulla X in alto a destra.
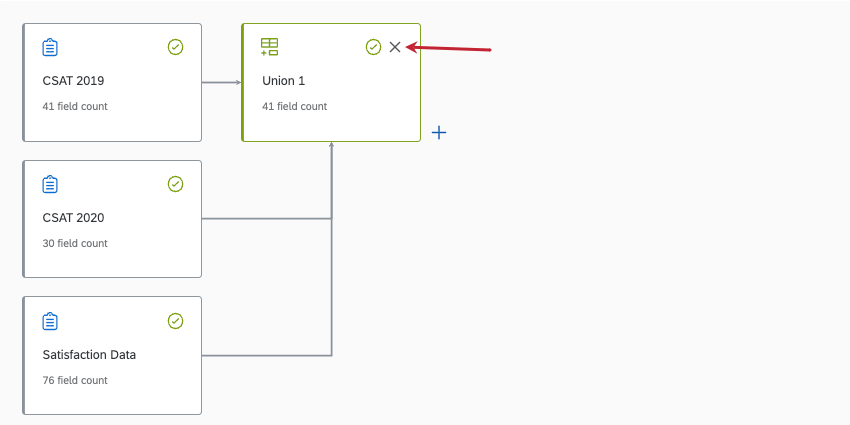
Selezione dei campi da includere nelle fonti
Facendo clic su un’origine e andando su Schema, è possibile selezionare e deselezionare i campi inclusi nel set di dati.
Aggiunta di un nuovo campo
Ci sono molte ragioni per cui si potrebbe aver bisogno di aggiungere un nuovo campo al proprio modello di dati. Ad esempio, se si aggiunge un nuovo campo (o colonna) di dati all’origine dopo aver pubblicato il modello di dati o se si cambia idea su un campo non mappato in precedenza.
È possibile aggiungere un nuovo campo a molti nodi, tra cui:
- Origine dati
- Unioni
- Join
Tuttavia, l’aggiunta di un campo a un nodo non lo porterà automaticamente in tutti gli altri nodi di collegamento. È necessario aggiungere lo stesso campo all’origine e a ogni nodo successivo per includerlo nell’output del dataset.
Esempio: Avete aggiunto un campo Istruzione al vostro sondaggio CSAT 2019. Per inserire l’istruzione nel set di dati finale, è necessario aggiungerla prima alla fonte CSAT 2019, poi a Union 2 e a Join. Non è necessario aggiungere il campo all’Unione 1 perché non è collegato al sondaggio CSAT 2019.
- Se si sta modificando un set di dati esistente, rimuovere il set di dati di output.
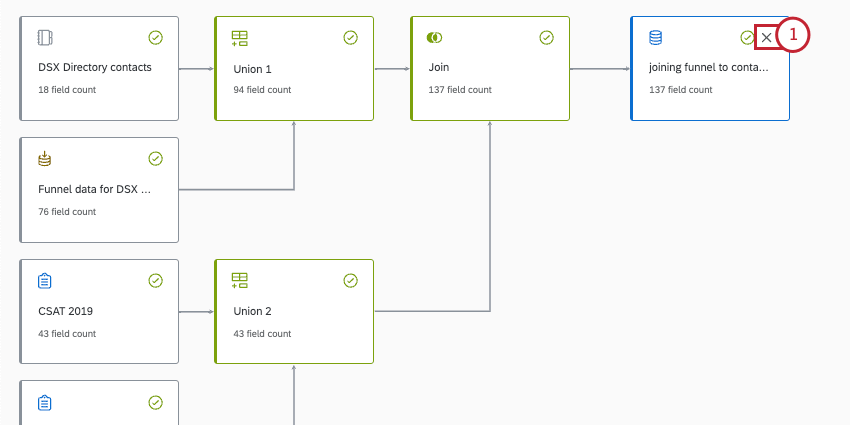
- Selezionare l’origine dati, l’unione o la join a cui si desidera aggiungere un campo.
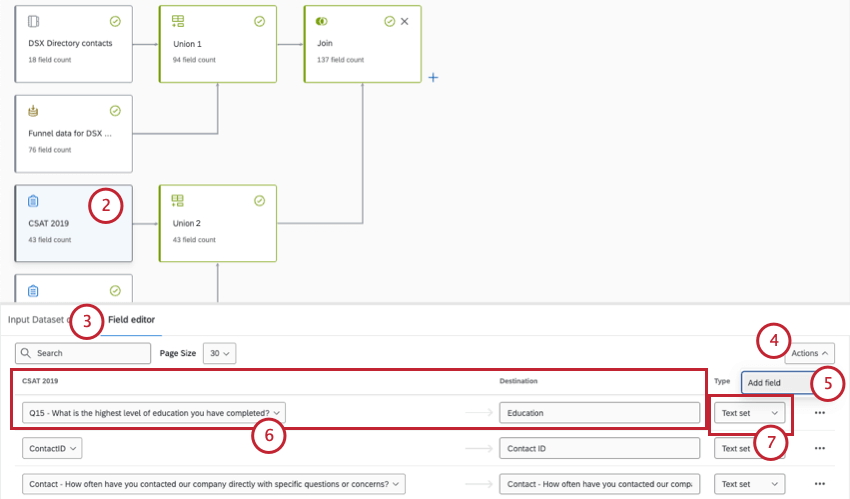
- Passare all’editor di campo.
- Fare clic su Azioni.
- Selezionare il campo Aggiungi.
- Mappare e assegnare un nome al campo di Dashboard.
- Selezionare il tipo di campo.
- Aggiungere lo stesso campo alle unioni o alle giunzioni successive che sono collegate.
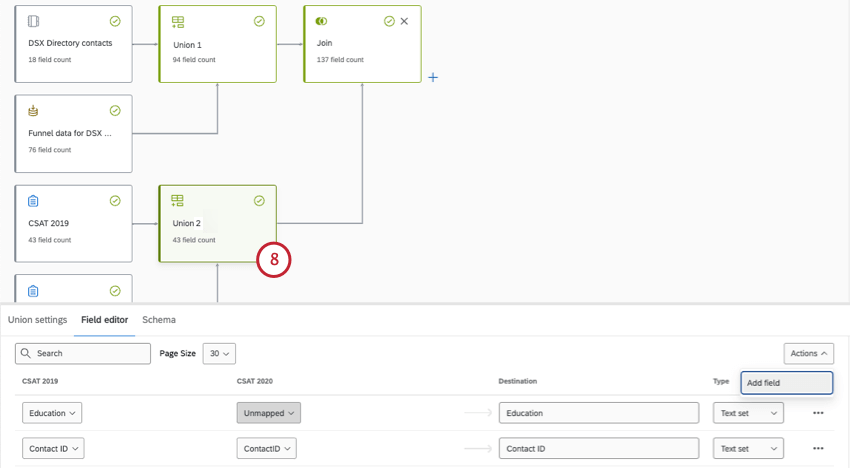 Attenzione: Quando si mappa lo stesso campo su più nodi, fare attenzione a utilizzare un tipo di campo coerente. Ad esempio, se la CSAT è un insieme di numeri all’origine, deve essere un insieme di numeri in tutte le unioni e le giunzioni successive. Se si modifica il tipo in un nodo, è necessario modificarlo in tutti gli altri. Se il tipo differisce per ogni versione del campo, potrebbero verificarsi effetti indesiderati, come il mancato trasferimento di alcuni valori.
Attenzione: Quando si mappa lo stesso campo su più nodi, fare attenzione a utilizzare un tipo di campo coerente. Ad esempio, se la CSAT è un insieme di numeri all’origine, deve essere un insieme di numeri in tutte le unioni e le giunzioni successive. Se si modifica il tipo in un nodo, è necessario modificarlo in tutti gli altri. Se il tipo differisce per ogni versione del campo, potrebbero verificarsi effetti indesiderati, come il mancato trasferimento di alcuni valori. - Una volta terminate le modifiche, aggiungere un nuovo set di dati di output alla fine.
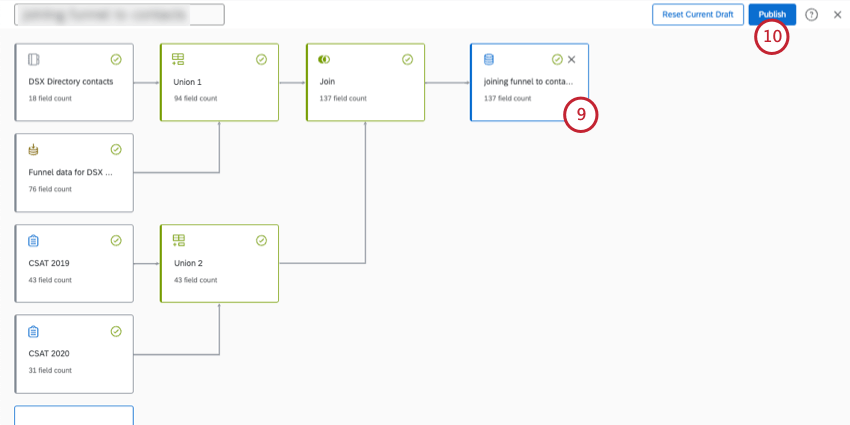
- Pubblica il tuo modello di dati.
Consiglio Q: invece di mappare un campo della dashboard su un campo dell’origine dati, si può anche mappare su un valore statico che sarà lo stesso per ogni riga di dati dell’origine dati. Per prima cosa, fare clic su Crea un campo personalizzato.
Aggiungete il testo statico nella finestra che si apre.
Per saperne di più, vedere Testo statico.
Eliminazione di campi
- Fare clic sull’origine che contiene il campo che si desidera eliminare.
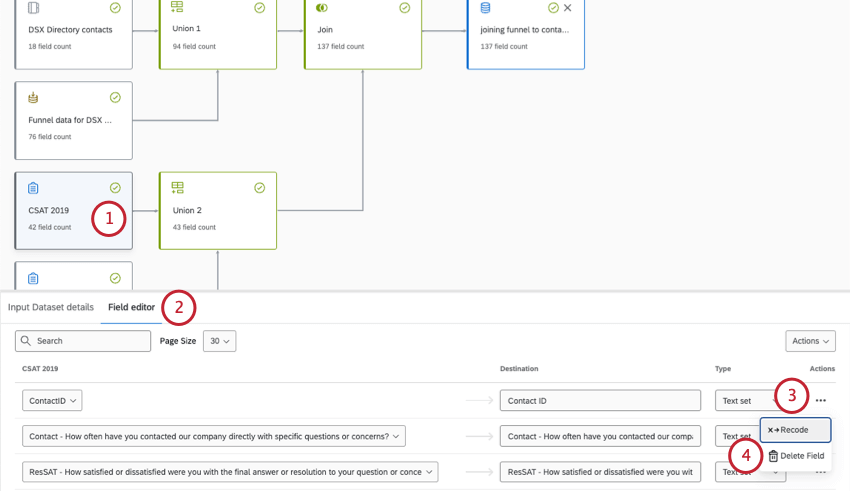
- Andare all’editor di campo.
- Fare clic sui 3 punti accanto al campo.
- Selezionare Elimina campo.
- Selezionare le unioni o le giunzioni seguenti.
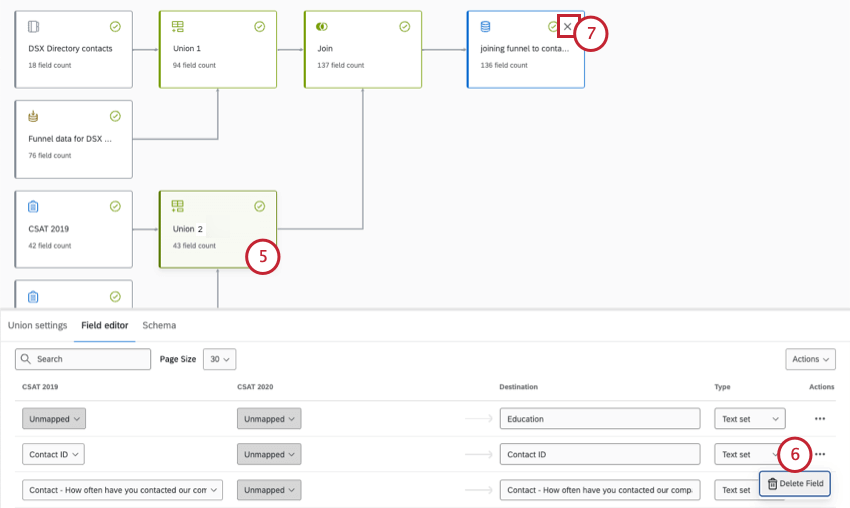
- Eliminare il campo anche da questi nodi.
- Se si modifica un set di dati esistente, assicurarsi di eliminare il set di dati di output.
- Aggiungere un nuovo set di dati di output.
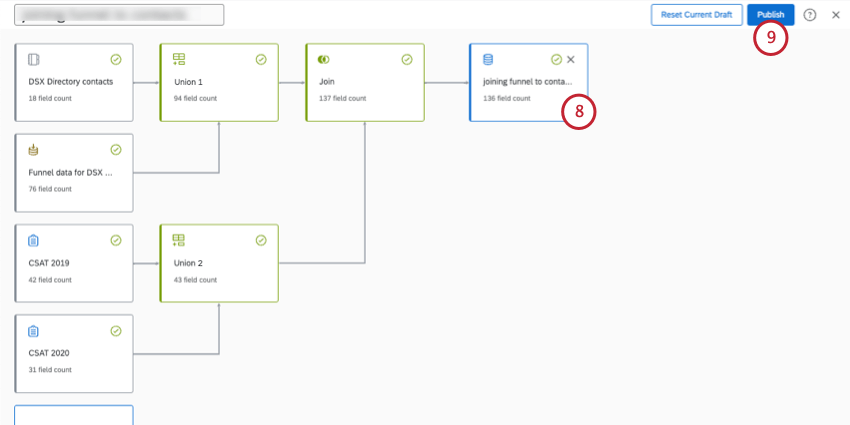
- Pubblica le modifiche.
Modifica dei campi del dataset
È possibile apportare molte modifiche ai campi del dataset. Alcune modifiche vengono apportate all’origine, altre alle unioni e altre ancora al set di dati di output.
Per modificare una sorgente, un’unione, una giunzione o un’uscita, fare clic su di essa.
Modifica dei campi sorgente
Modifica dei sindacati
Vedere Unioni (CX) per i passaggi specifici:
- Mappare insieme lo stesso campo da più fonti.
- Campi separati.
Modifica delle giunzioni
Con i join, è possibile unire le righe di dati in base a un campo comune, ad esempio un ID univoco. Per maggiori dettagli, vedere Giunti (CX).
Modifica dei set di dati di output
Bozze del modello di dati
Una bozza viene creata ogni volta che si modifica un modello di dati esistente e si lascia la pagina senza pubblicarla. Il modello di dati avrà un’etichetta “Bozza” aggiunta nella parte superiore della pagina.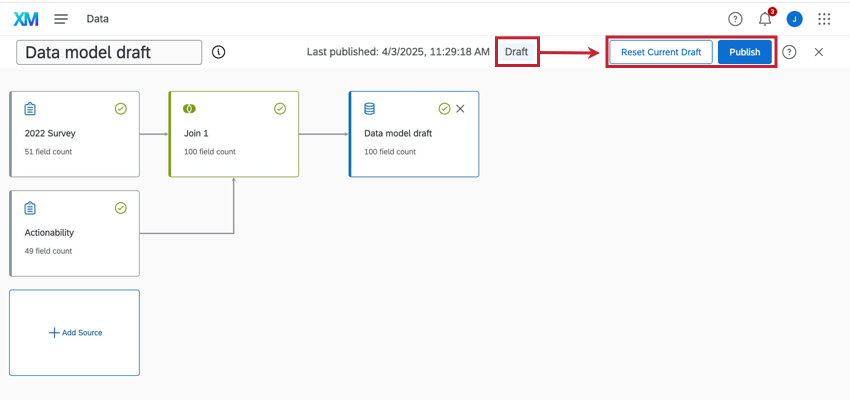
È possibile fare clic su Ripristina bozza corrente per eliminare la bozza corrente e ripristinare il modello all’ultima versione pubblicata.
Se invece si desidera salvare le modifiche, fare clic su Pubblica. La pubblicazione applica il modello di dati ai dati sottostanti, quindi se esiste una bozza, il modello utilizzato nella dashboard potrebbe essere obsoleto finché non si pubblicano le modifiche.