Attività di caricamento su SDS
Informazioni sull’attività di caricamento su SDS
Poiché le Origini DA DATI IMPORTATI (SDS) possono memorizzare molte informazioni da utilizzare per molti progetti, è importante tenerle aggiornate con informazioni accurate. È possibile assicurarsi che la SDS venga aggiornata automaticamente su base regolare utilizzando l’attività Load to SDS. È sufficiente scegliere il programma di aggiornamento e un’origine dati, quindi collegare l’SDS.
L’attività Load SDS sostituisce completamente i dati della SDS. Ciò significa che i nuovi dati sostituiranno tutte le righe attualmente presenti nell’SDS.
Prima di creare un Flusso di lavoro
Creazione di un’origine dati supplementare
Assicurarsi di aver creato l’origine dati supplementare prima di creare il flusso di lavoro. È possibile utilizzare qualsiasi SDS attualmente salvata nella libreria.
In secondo luogo, le colonne di dati dell’SDS devono corrispondere alle colonne di dati dell’origine dati (estrattore). Non è necessario che i campi abbiano gli stessi nomi, ma lo scopo di ogni campo deve corrispondere. Non è possibile inserire nella SDS campi che non esistono nell’origine dell’estrazione.
Impostazione di un’attività estrattiva
È importante anche pensare alla provenienza dei dati. (I dati sono salvati in un altro progetto di Qualtrics? Si trova sui server della vostra organizzazione e può essere spostato tramite SFTP? È possibile visualizzare una lista di tutte le posizioni di dati supportate da QUALTRrics nella sezione Estrattori di attività disponibili.
Non consigliamo di estrarre i dati da un sondaggio. Questa attività estrae singole righe di aggiornamenti invece di file completi.
Creazione di un’attività di caricamento su SDS
- Andare a Flussi di lavoro.
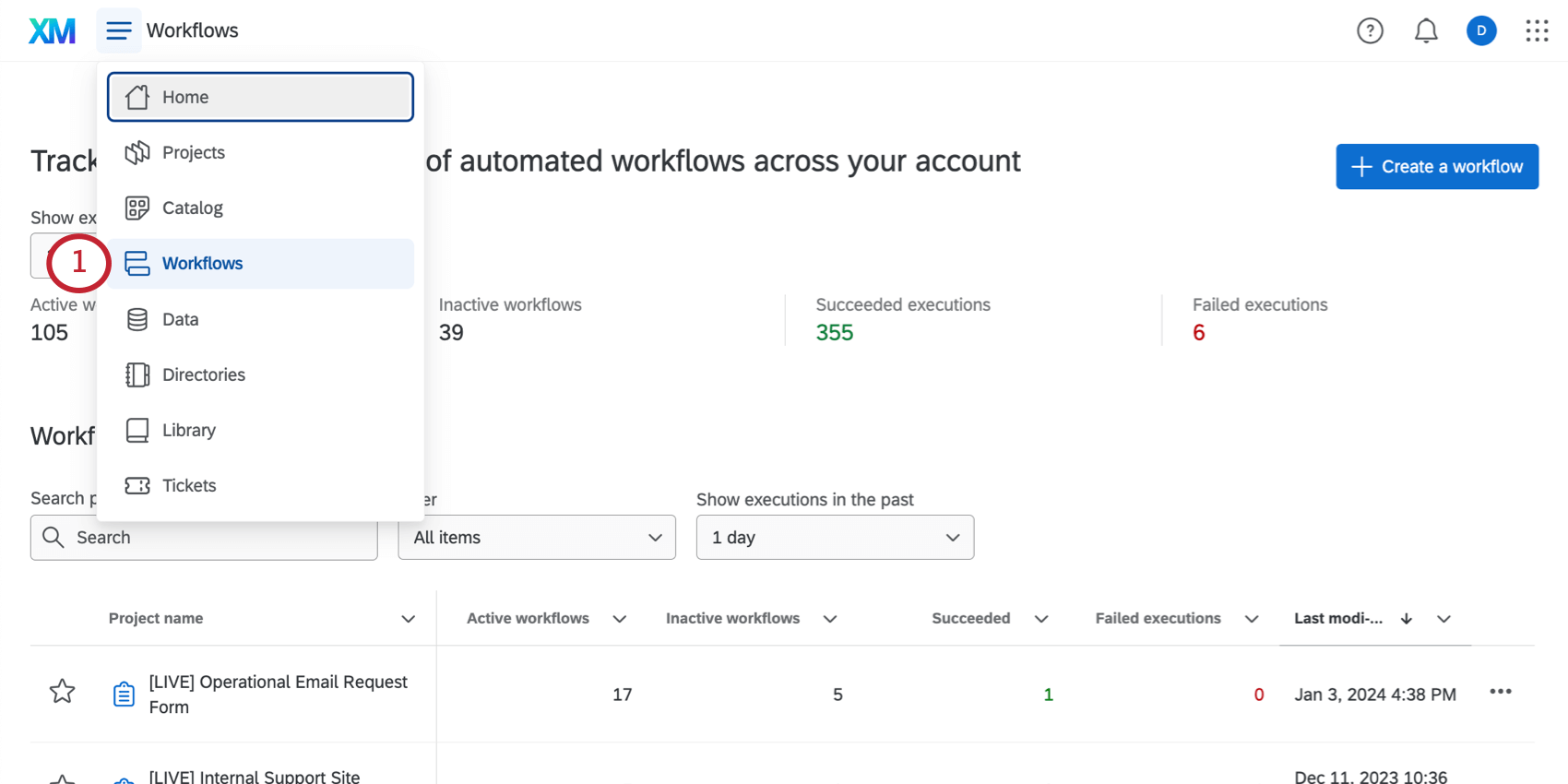
- Scorrere verso il basso e selezionare Flussi di lavoro autonomi.
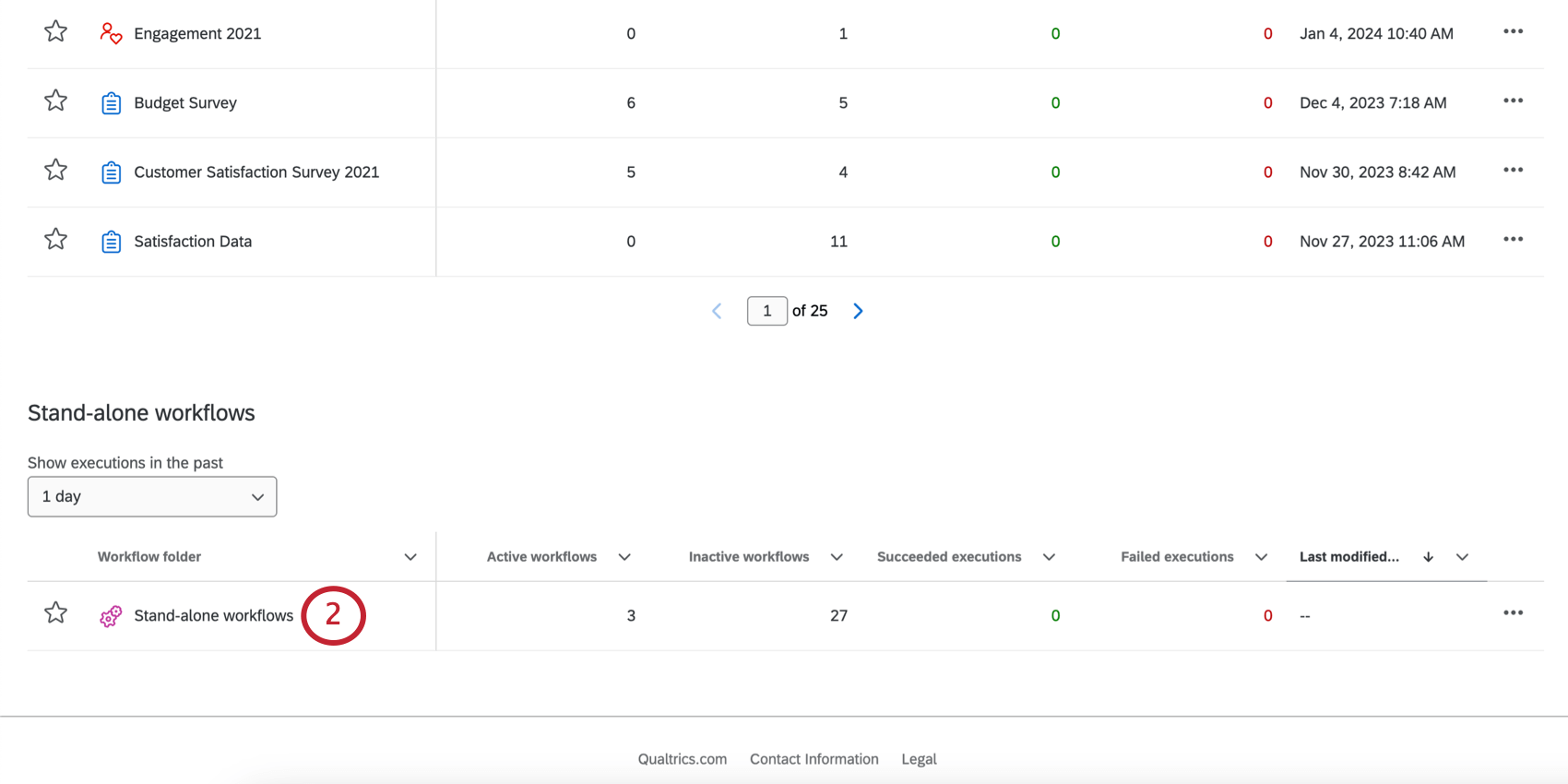
- Seguite i passaggi collegati per creare un flusso di lavoro ETL. Stabilite un calendario per gli aggiornamenti delle SDS e decidete da dove estrarre i dati.
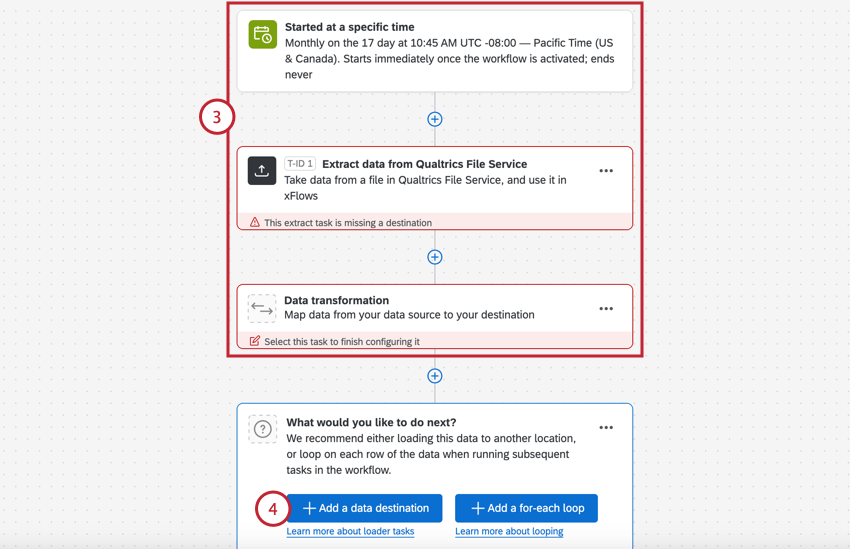
- Fare clic su Aggiungi una destinazione dati.
- Selezionare Carica in SDS.
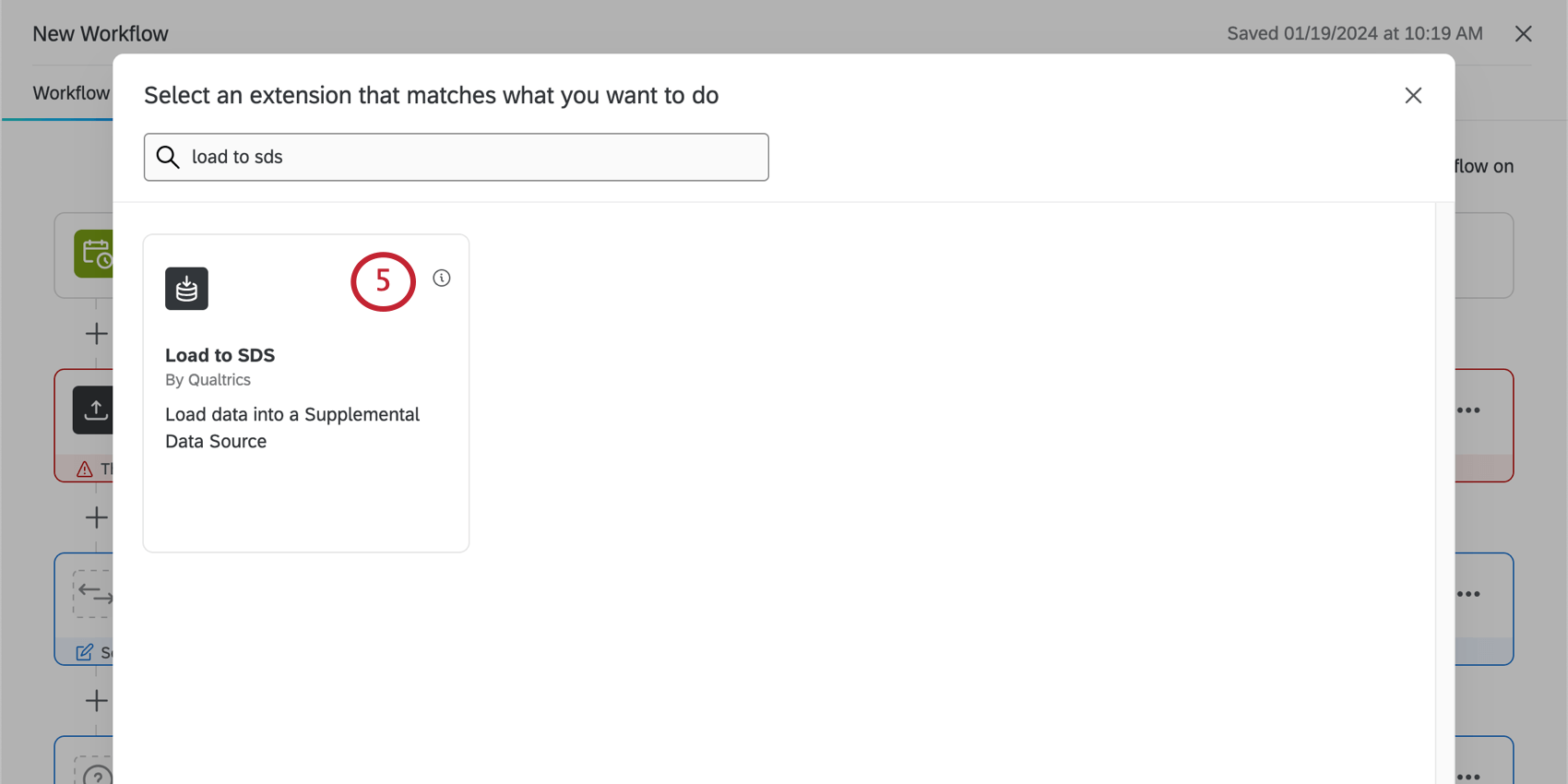
- In Origine dati, selezionare l’attività di estrazione creata in precedenza.
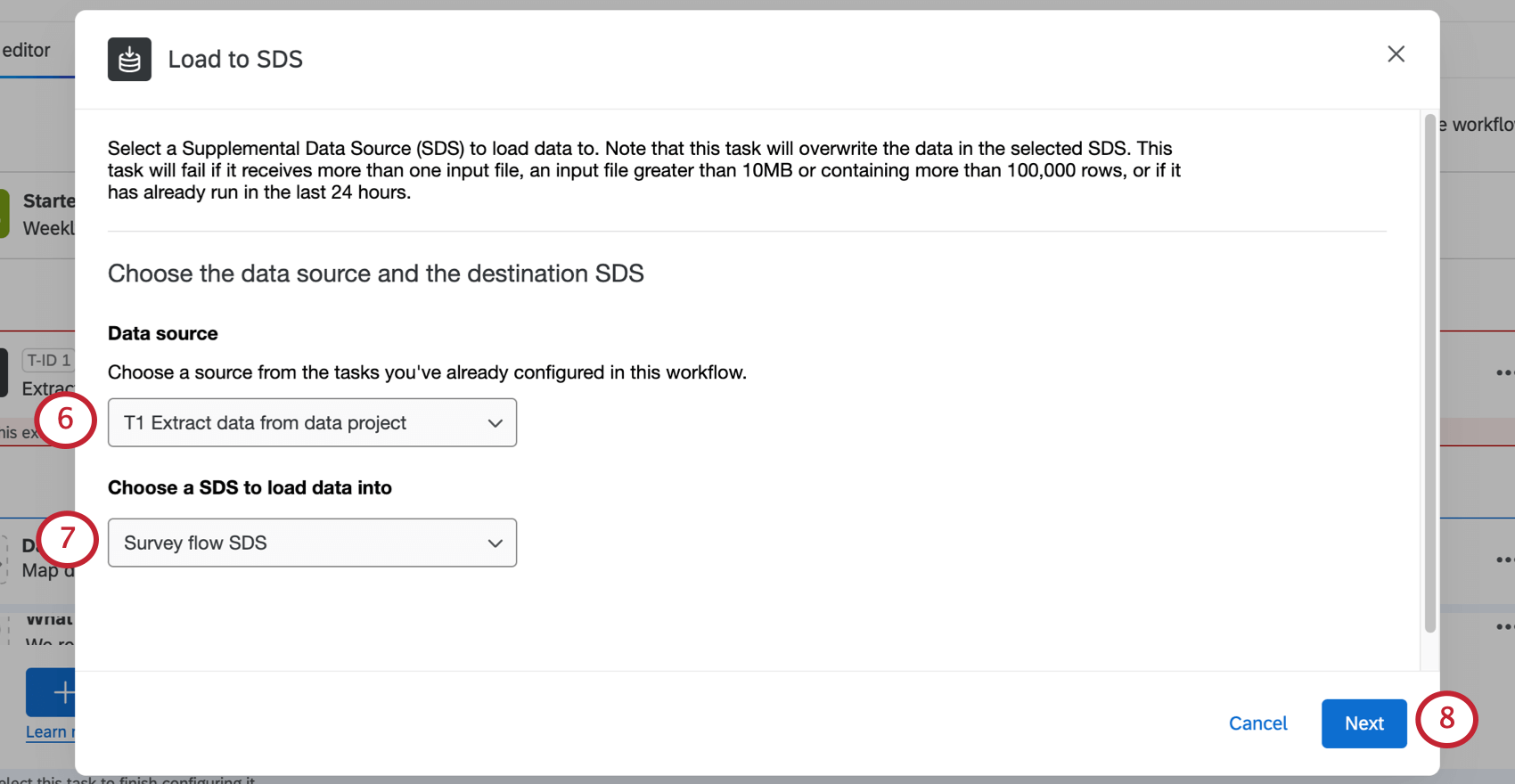
- AVANTI, scegliere un SDS in cui caricare i dati.
- Fare clic su Successivo.
- Mappare i dati dell’origine dati (a sinistra) con le colonne dell’SDS di destinazione (a destra).
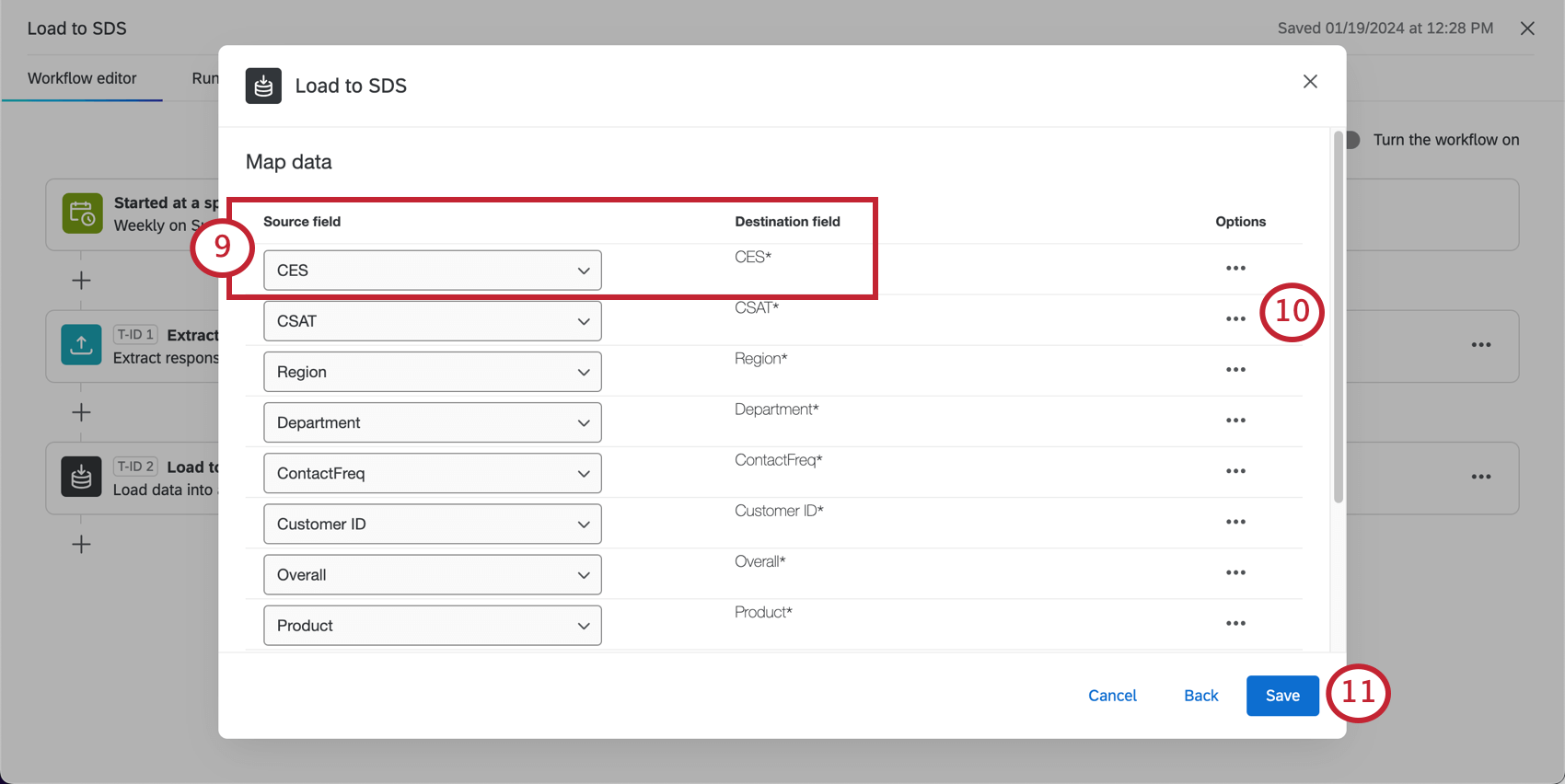 Consiglio Q: è necessario mappare ogni campo della SDS a un campo sorgente. Non tutti i campi sorgente devono essere mappati. Non è possibile aggiungere nuovi campi all’SDS in questo modo; vedere Sovrascrittura dei dati supplementari.
Consiglio Q: è necessario mappare ogni campo della SDS a un campo sorgente. Non tutti i campi sorgente devono essere mappati. Non è possibile aggiungere nuovi campi all’SDS in questo modo; vedere Sovrascrittura dei dati supplementari. - Se lo si desidera, si possono anche mappare valori specifici.
- Quando si è pronti, fare clic su Salva.