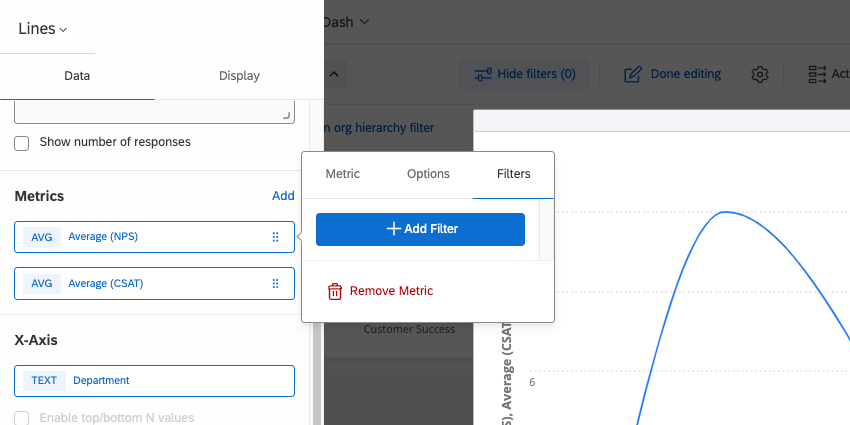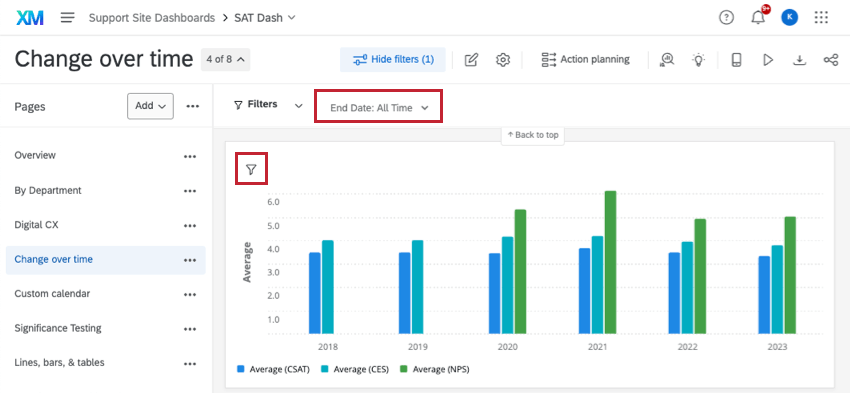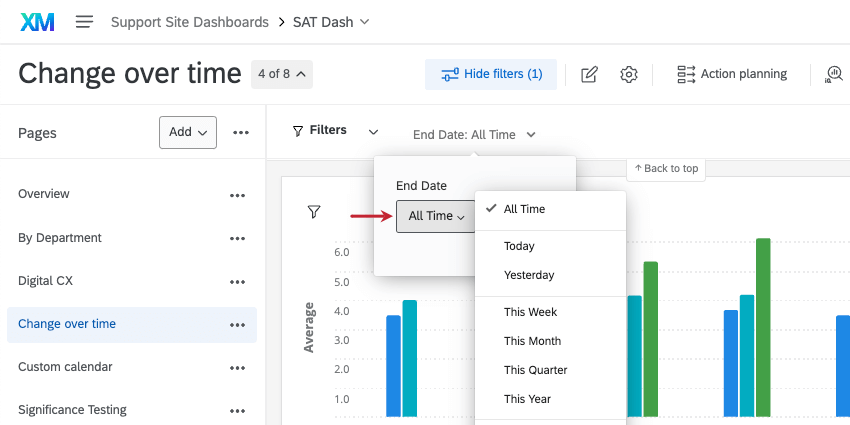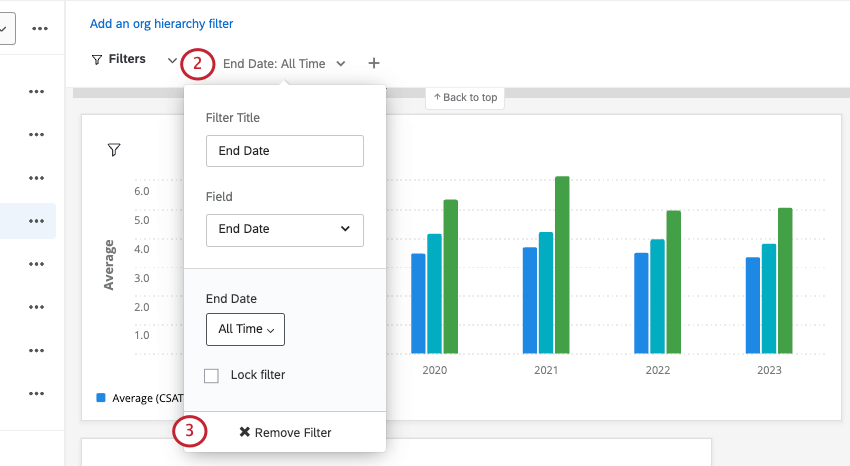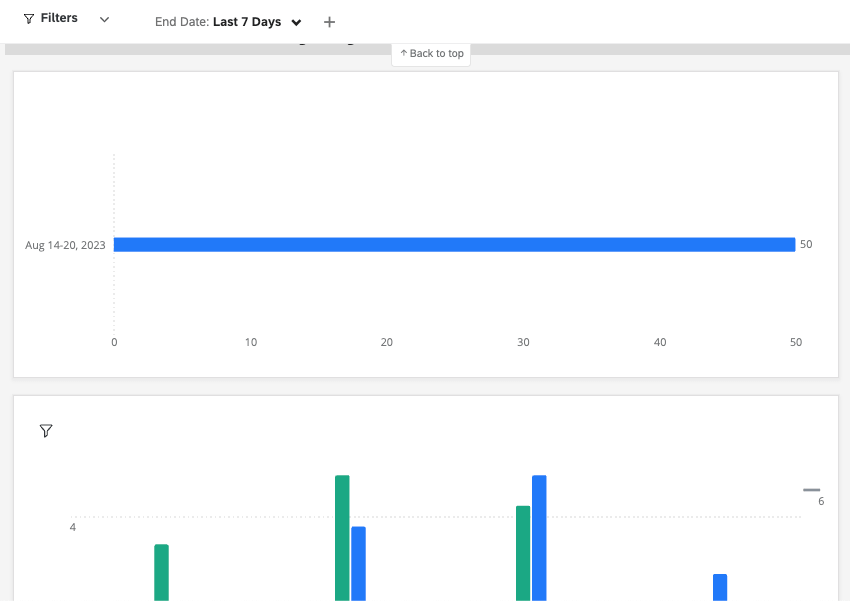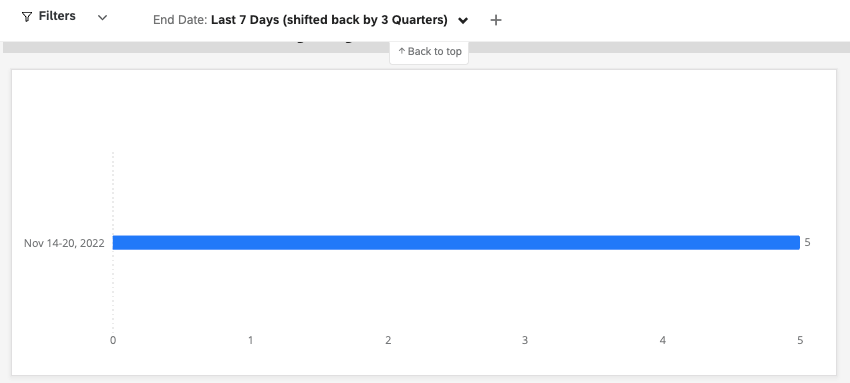Filtrazione dei Dashboard CX
Informazioni sui filtri per i dashboard CX
In Dashboard CX, è possibile filtrare le dashboard applicando un filtro a ogni widget di una pagina o applicando filtri a singoli widget. Ciò consente di approfondire i dati e di individuare tendenze che non sarebbero visibili con i soli dati aggregati. I diversi tipi di dati comportano diversi tipi di filtri (ad esempio, gli insiemi di testo offrono una lista di opzioni a discesa, mentre le liste di date offrono un calendario da cui selezionare un intervallo di date).
Aggiunta di filtri alla pagina
- Fare clic sull’icona di modifica della pagina.

- Fare clic su Aggiungi filtro.
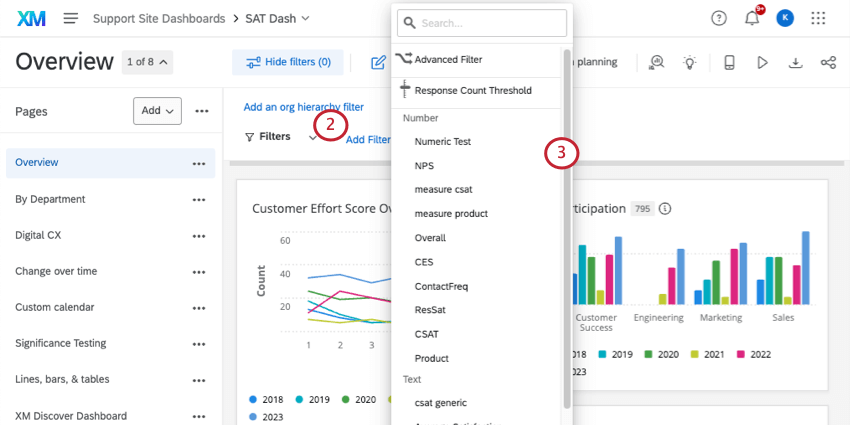
- Selezionare il campo per il quale si desidera che gli utenti possano filtrare.
Consiglio Q: i filtri della pagina si applicano a ogni widget della pagina, non all’intera Dashboard.
- È possibile modificare il titolo del filtro o regolare i valori.
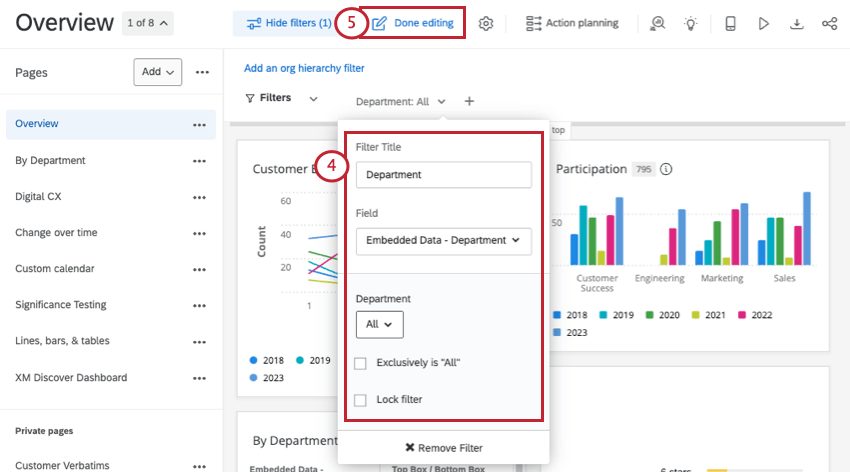
- Fare clic su Fine modifica per salvare il filtro.
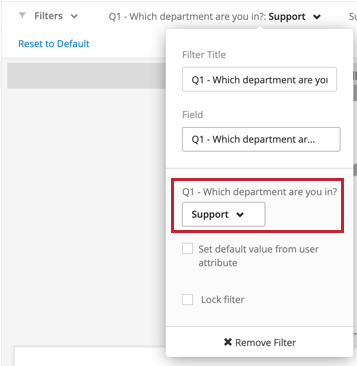
Aggiunta di filtri per i widget
- Fare clic sull’icona di modifica della pagina.

- Passare il mouse sul widget da filtrare e fare clic su Modifica.
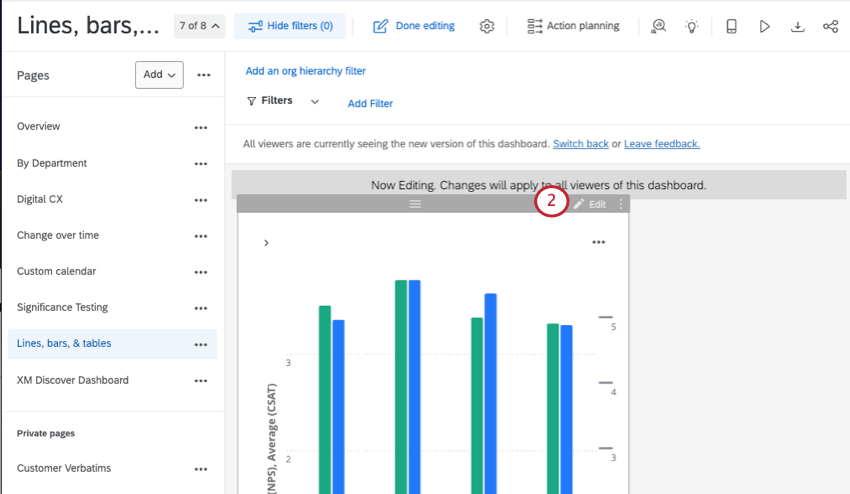
- A sinistra, trovare Filtri e fare clic su Aggiungi.
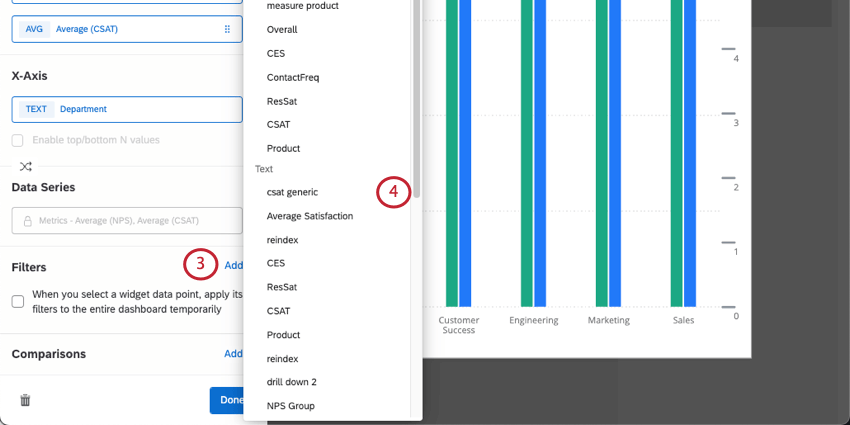 Consiglio Q: i filtri impostati sui singoli widget non si applicano a nessun altro elemento della pagina.
Consiglio Q: i filtri impostati sui singoli widget non si applicano a nessun altro elemento della pagina. - Selezionare il campo per il quale si desidera che gli utenti possano filtrare.
- Fare clic sul nuovo filtro per modificarne il nome o il filtro specifico applicato.
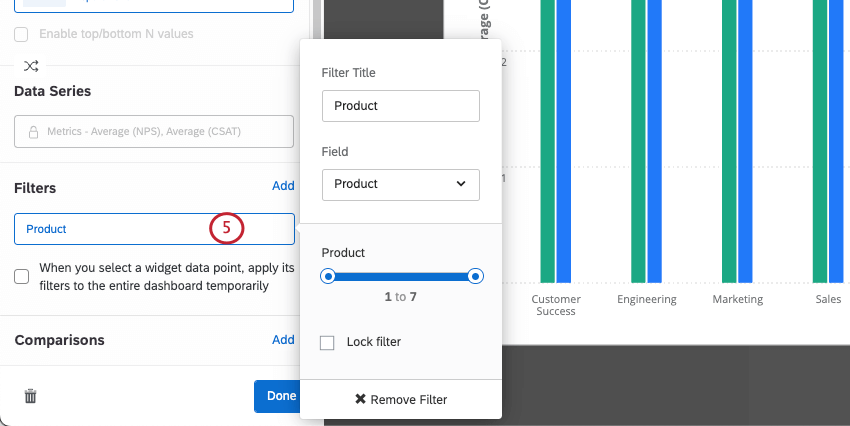 Consiglio Q: tipi di dati diversi daranno luogo a tipi di filtri diversi (ad esempio, gli Insiemi di testo forniranno una lista di opzioni a discesa, mentre le Date forniranno un calendario da cui selezionare un intervallo di date).
Consiglio Q: tipi di dati diversi daranno luogo a tipi di filtri diversi (ad esempio, gli Insiemi di testo forniranno una lista di opzioni a discesa, mentre le Date forniranno un calendario da cui selezionare un intervallo di date).
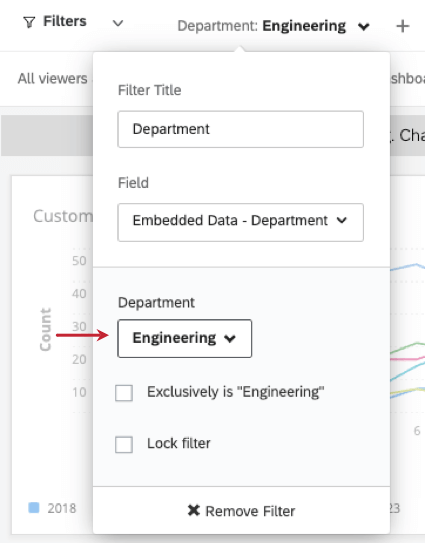
Aggiunta di filtri alle metriche
Oltre a filtrare dashboard e widget, è possibile aggiungere un filtro alla metrica del widget. I filtri sulla metrica limitano i dati visualizzati nel widget. Per ulteriori informazioni sull’aggiunta di filtri metrici ai widget, consultare la pagina Metriche dei widget.
Filtri di bloccaggio
A volte non si vuole che i visualizzatori della Dashboard possano cambiare alcuni filtri. Ad esempio, supponiamo di avere una pagina dashboard che analizza i dati di uno specifico punto vendita. È possibile aggiungere un filtro di pagina per la posizione del negozio, selezionare la posizione specifica del negozio come valore del filtro e quindi bloccare il filtro.
Quando si modifica il filtro, attivare Blocca filtro per bloccarlo. È possibile bloccare sia i filtri delle pagine che i filtri dei widget.
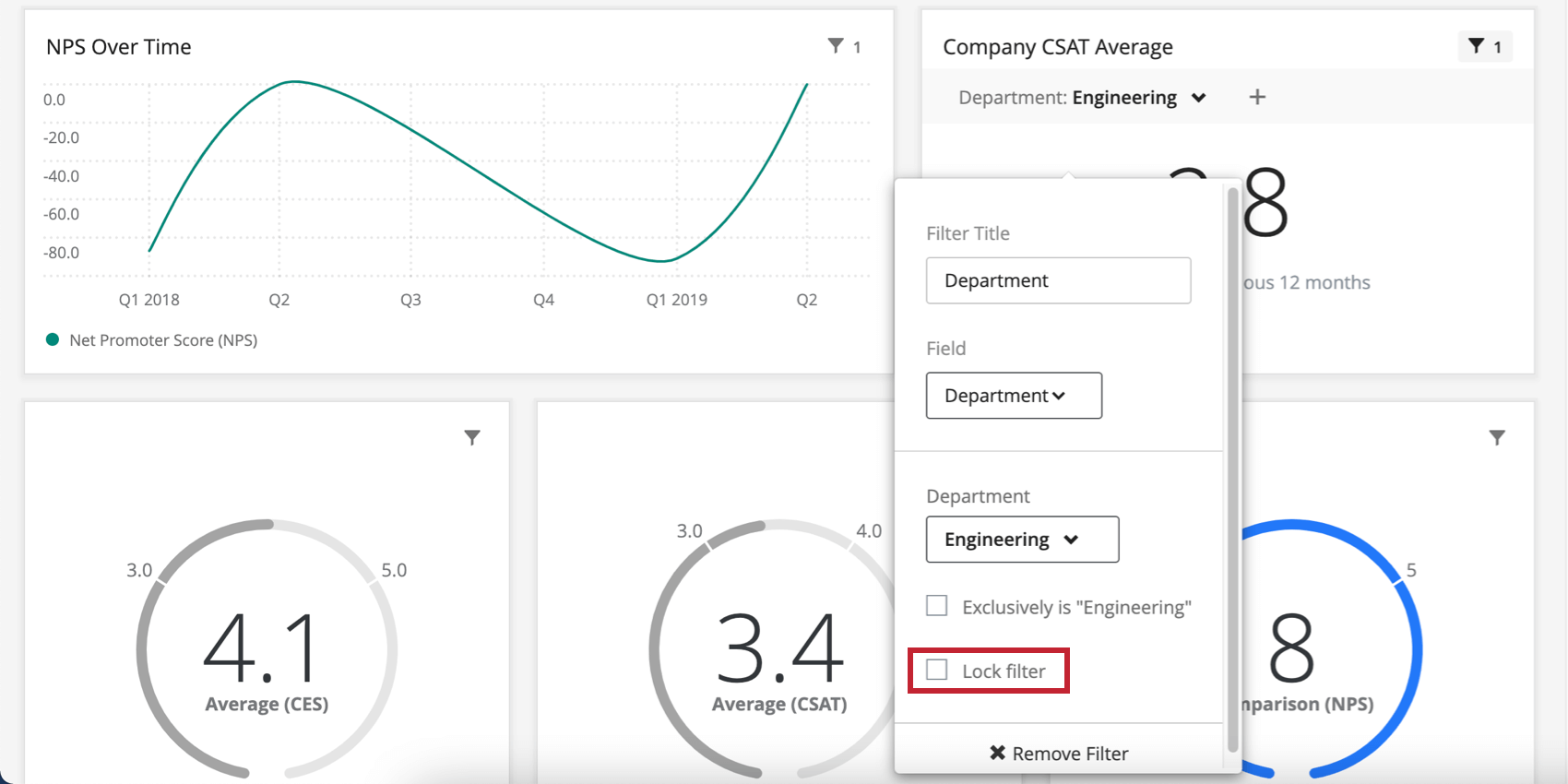
Una volta bloccato un filtro, gli utenti di Dashboard non potranno più modificarlo. È sempre possibile modificare nuovamente il filtro e sbloccarlo. I filtri bloccati sono riconoscibili dallo sfondo grigio scuro.

Utilizzo dei filtri
Rimozione dei filtri
Interazioni del filtro
In generale, i filtri a livello di pagina si applicano ai widget a cui è applicato anche un filtro a livello di widget. Tuttavia in circostanze in cui i filtri a livello di widget e i filtri a livello di pagina sono in conflitto, il filtro a livello di widget sovrascriverà il filtro a livello di pagina.
Ad esempio, se un filtro di pagina è impostato per mostrare solo risposte di uomini e un widget specifico ha un filtro per mostrare solo risposte di donne, il filtro a livello di pagina sarà ignorato e il widget mostrerà solo risposte di donne.
Tuttavia, se un filtro a livello di pagina non contraddice completamente un filtro a livello di widget, verranno applicati entrambi i filtri. Ad esempio, se un filtro è impostato per mostrare solo le risposte dei rispondenti di sesso maschile e il filtro a livello di widget è impostato per mostrare solo le risposte dei partecipanti di età compresa tra 18 e 24 anni, il widget mostrerà le risposte dei maschi di età compresa tra 18 e 24 anni.
Quando la combinazione delle scelte selezionate in due o più filtri non produce alcun dato, il filtro lo segnala. Dopo aver selezionato il valore del primo filtro, il filtro Avanti indicherà quali scelte sono ora prive di dati. Ciò consente di sapere quali condizioni del filtro sono meno utili da combinare, poiché non producono risultati.
Esclusivamente è “Tutti”
Per i campi che sono stati mappati come insiemi di testo a risposta multipla, quando si aggiunge il campo come filtro è disponibile un’opzione denominata Esclusivamente è “Tutti”. Selezionando questa opzione, il filtro restituirà i dati solo se l’utente ha risposto esattamente con la vostra selezione.
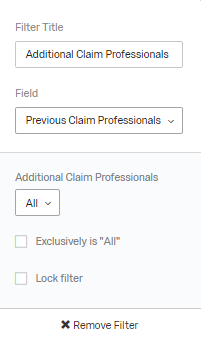
Ad esempio, se la domanda era: “Quali mezzi di trasporto utilizza? Treno, Auto, Autobus” e si specificasse “Esclusivamente è: Treno, Auto”, si otterrebbero solo risposte in cui l’utente ha selezionato sia Treno che Auto e nient’altro.
Impostare il valore predefinito dall’attributo utente
Per i campi mappati cometipo di campoSet di testo , sarà possibile impostare il valore predefinito dall’attributo utente quando si aggiunge il campo come filtro. Quando si seleziona questa opzione, il filtro viene automaticamente filtrato per un valore specifico in base agli attributi utente del visualizzatore del dashboard.
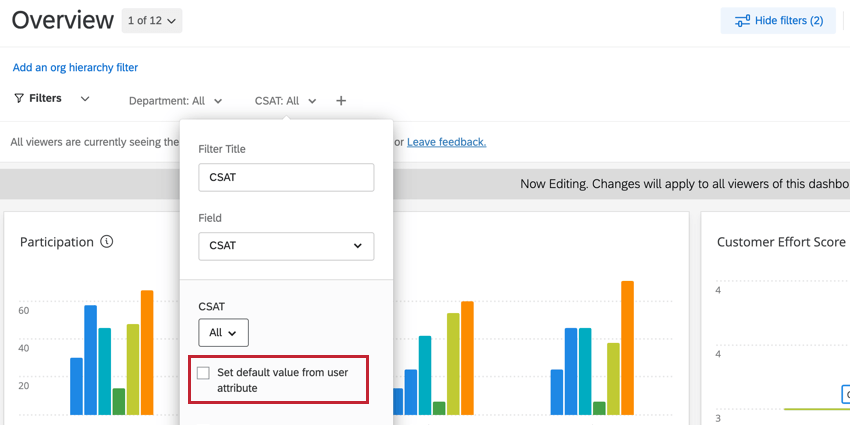
A tal fine, è necessario mappare i valori degli attributi sui valori dei filtri, seguendo i passaggi seguenti.
- Aggiungere un filtro per un campo mappato come insieme di testo.
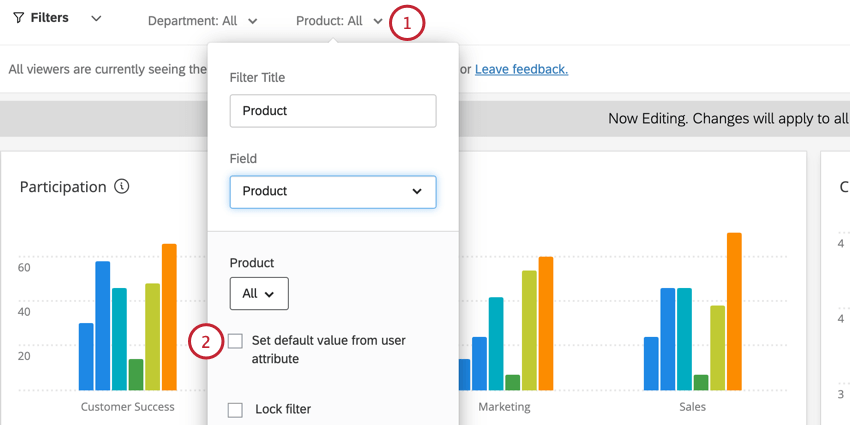
- Abilita Imposta il valore predefinito dall’attributo utente.
- Utilizzare il menu a discesa per selezionare un attributo utente.
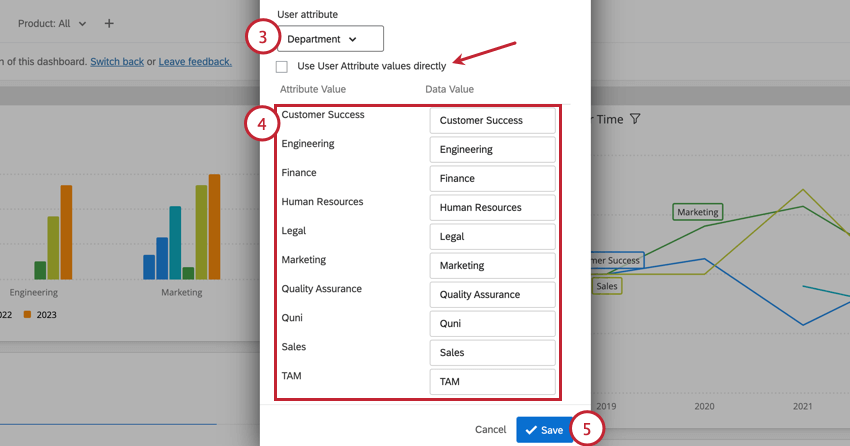
- Mappare i valori degli attributi con i valori dei dati. I valori dei dati sono i diversi valori del filtro, mentre i valori degli attributi sono i diversi valori dell’attributo utente selezionato. È possibile modificare solo i valori dei dati.
CONSIGLIO Q: Attivare Usa direttamente i valori dell’ATTRIBUTO UTENTE se i valori dei filtri e i valori degli attributi utente hanno già una corrispondenza uno a uno e non devono essere modificati.
- Fare clic su Salva.
Dopo aver mappato i valori, si può anche scegliere di limitare il valore predefinito al ruolo. Questa opzione fa sì che solo gli utenti del ruolo selezionato abbiano il valore predefinito del filtro. Gli utenti che non hanno il ruolo vedranno il filtro senza applicare un valore predefinito.
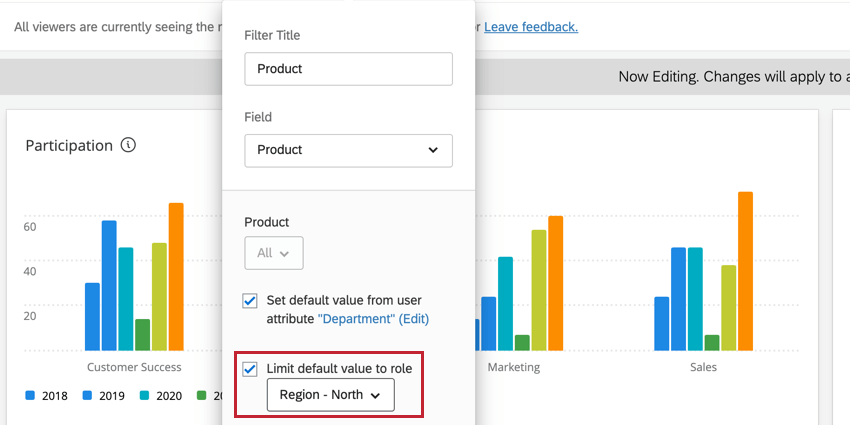
Filtri per la data
I filtri realizzati per i campi del tipo di campoData sono unici in un paio di modi. Ad esempio, quando si specifica l’intervallo di date, si hanno molte opzioni uniche. Inoltre, i filtri stessi sono in grado di compensare i dati inseriti.
Specificare l’intervallo di date
- Oggi/questa settimana/ultimi giorni/ultimi 180 giorni/ecc.: questo intervallo di date è dinamico. Se è stata selezionata l’opzione “Questa settimana”, i dati visualizzati si riferiscono letteralmente alla settimana passata e cambiano man mano che si procede con le settimane.
- Intervallo di date personalizzato: Utilizzando i calendari, specificare le date in cui si desidera includere i dati.
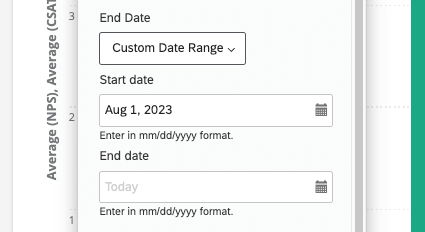
- Timing personalizzato: L’intervallo di tempo personalizzato consente di filtrare i dati raccolti negli ultimi giorni, settimane, mesi, trimestri o anni. È quindi possibile “spostare indietro” i dati di un determinato periodo di tempo. Questo “Shift back” è descritto di seguito. Ad esempio, quando si esaminano i dati degli ultimi due trimestri, è possibile “spostarsi indietro” di un anno per vedere come apparivano i dati negli stessi due trimestri di un anno fa. Il filtro descrive le date esatte che copre.
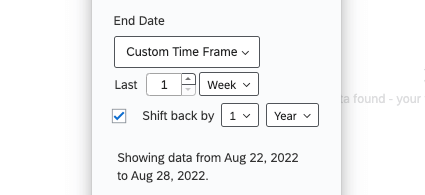
Indietro di un trimestre o di un anno
Quando si seleziona un arco di tempo preimpostato, come gli ultimi 180 giorni, o si sceglie un arco di tempo personalizzato, è possibile selezionare Shift back by per adattare i dati visualizzati nel dashboard allo stesso periodo nella quantità di tempo specificata. Per esempio, diciamo che voglio che una pagina della mia dashboard mi dica sempre come si è comportata la mia azienda nello stesso periodo dell’anno scorso. Lo spostamento indietro dei filtri della data ci permette di fare confronti utili con le nostre performance attuali.
È possibile spostare i filtri indietro di quanti anni o trimestri si desidera.
Esempio: Creo un filtro il 21 agosto. È il terzo trimestre. Questi sono i dati che vedo per gli ultimi 7 giorni.
Quando sfalso questi dati di 3 trimestri, vedo i dati per il 14-20 novembre. Novembre è il secondo mese del quarto trimestre, così come agosto è il secondo mese del terzo trimestre. Il periodo 14-20 agosto copre all’incirca lo stesso periodo di 7 giorni nel T3 che il 14-20 novembre copre nel T4.
Filtri relativi
I filtri relativi sono un tipo di filtro shift back che può essere applicato solo a livello di widget a diagrammi semplici e tabelle semplici. Lo scopo dei filtri relativi è quello di filtrare un widget rispetto a un filtro data a livello di pagina. Ad esempio, se l’intera pagina è filtrata per mostrare i dati degli ultimi 7 giorni, è possibile utilizzare un filtro relativo sul widget per mostrare i dati della stessa settimana dell’anno scorso.
- Aggiungete un filtro data alla vostra pagina. È possibile filtrare questo filtro in qualsiasi modo e, se lo si desidera, lasciare l’impostazione Tutto il tempo.
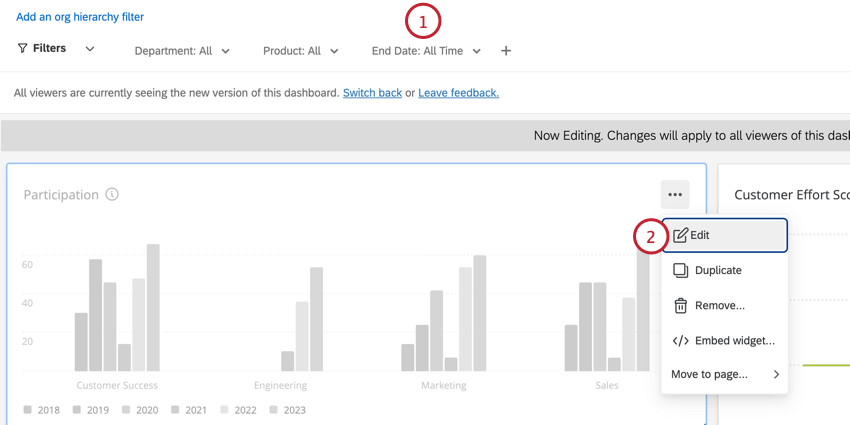
- Modificare una semplice tabella o un semplice diagramma.
- Fare clic su una metrica.
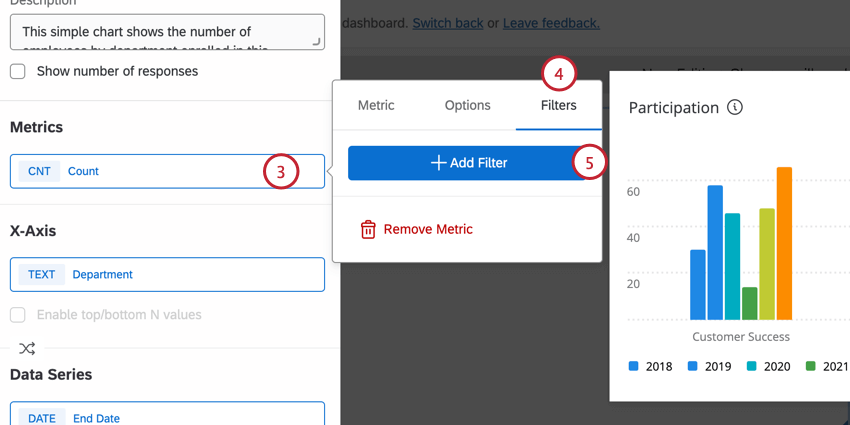
- Andare alla scheda FILTRO.
- Selezionare Aggiungi filtro.
- Selezionare un filtro per la data.
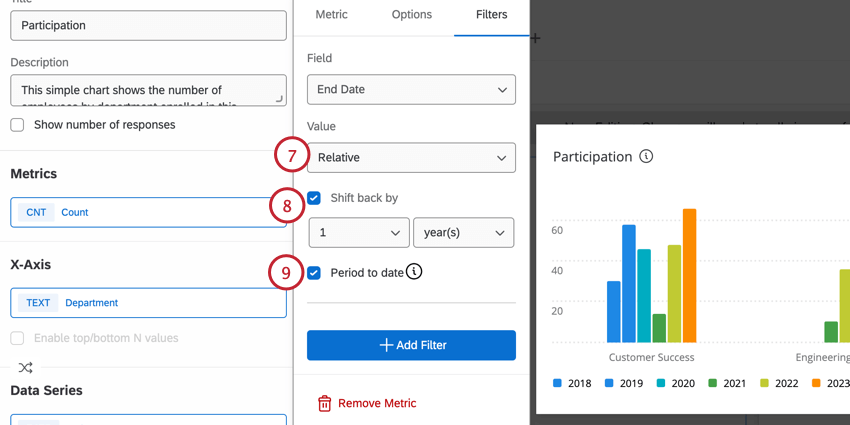
- Cambiare il filtro in Relativo.
- Selezionare Spostamento indietro per e selezionare l’intervallo di tempo per il quale si desidera spostare indietro i dati.
- Selezionare Periodo alla data per includere solo i dati relativi al giorno corrente, anziché un intero periodo di tempo.
Tradurre i filtri di Dashboard CX
Come molti altri elementi della dashboard, i filtri delle pagine possono essere tradotti. Per saperne di più, consultare la pagina di supporto Dashboard Translation (CX).