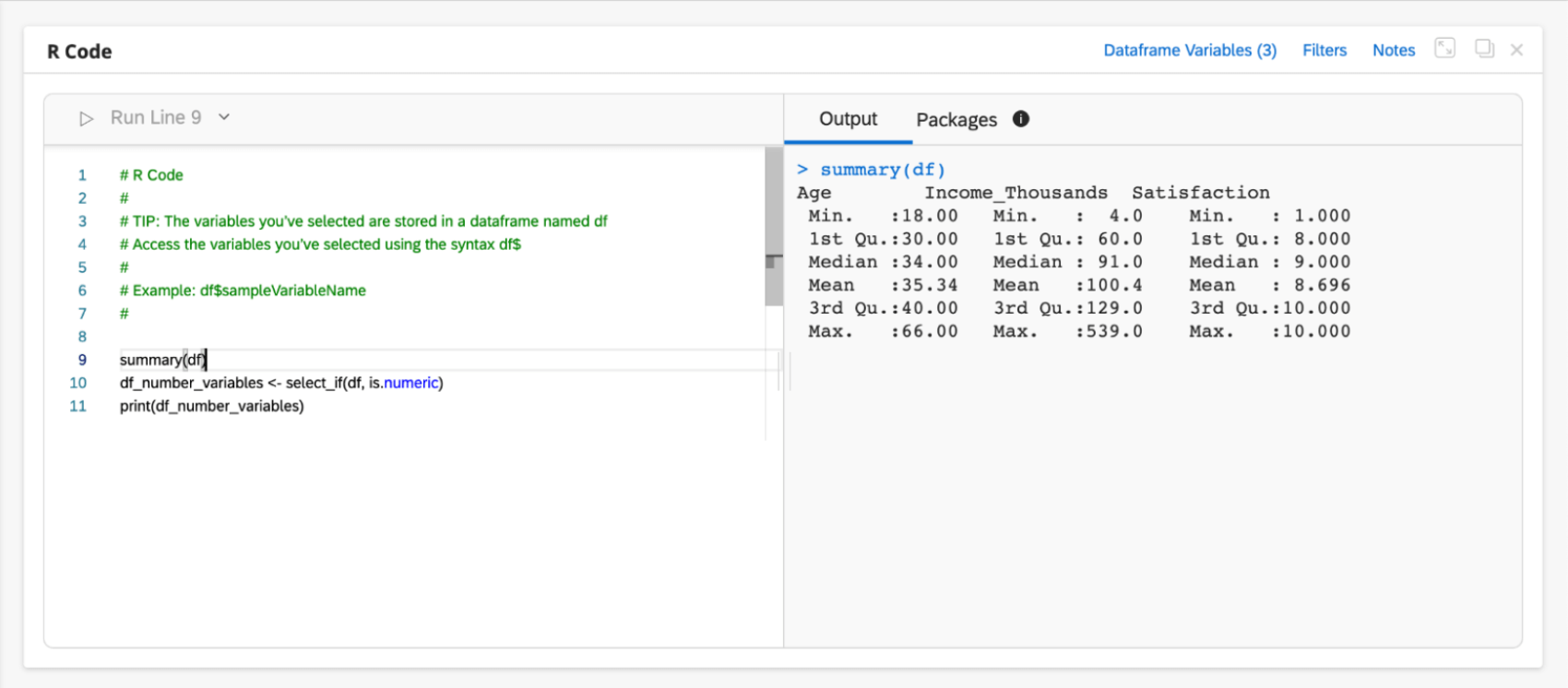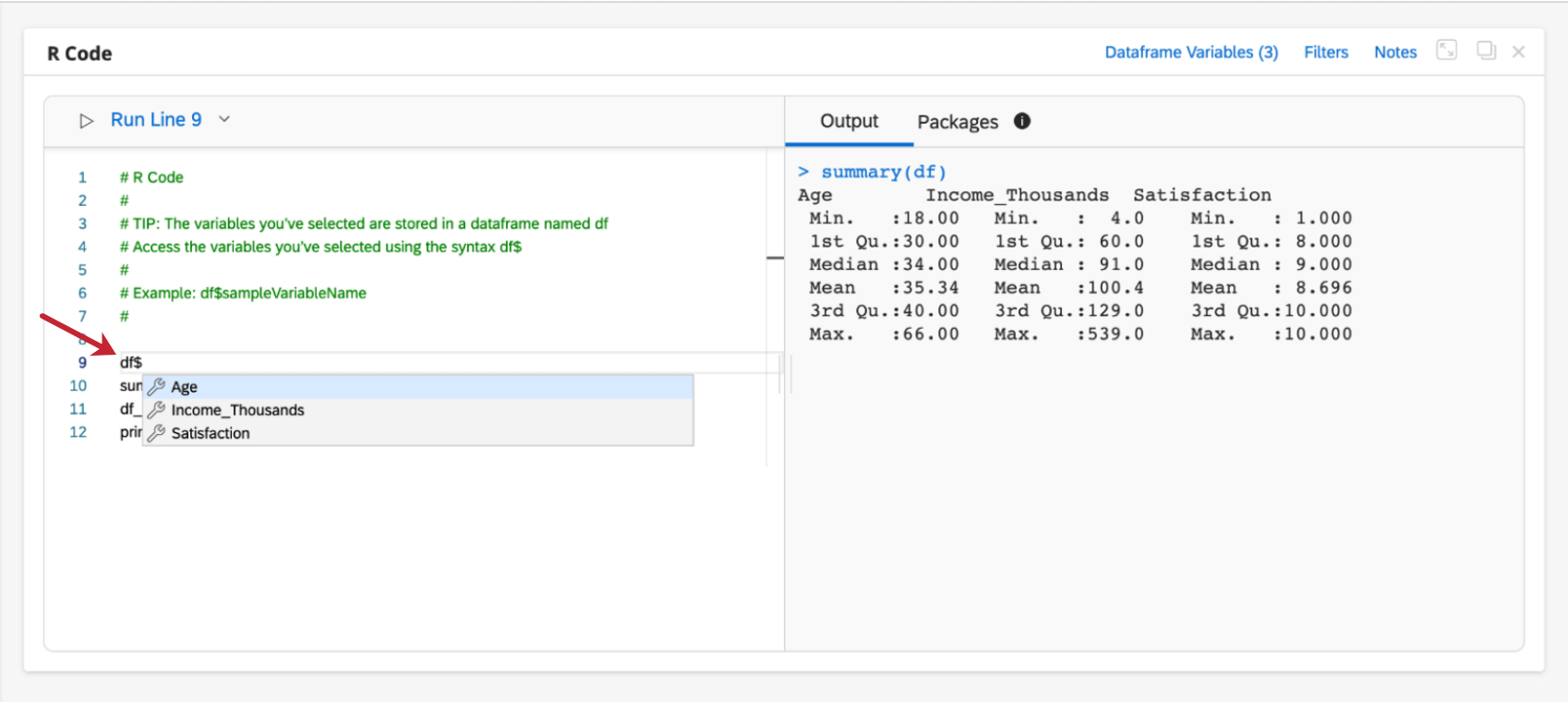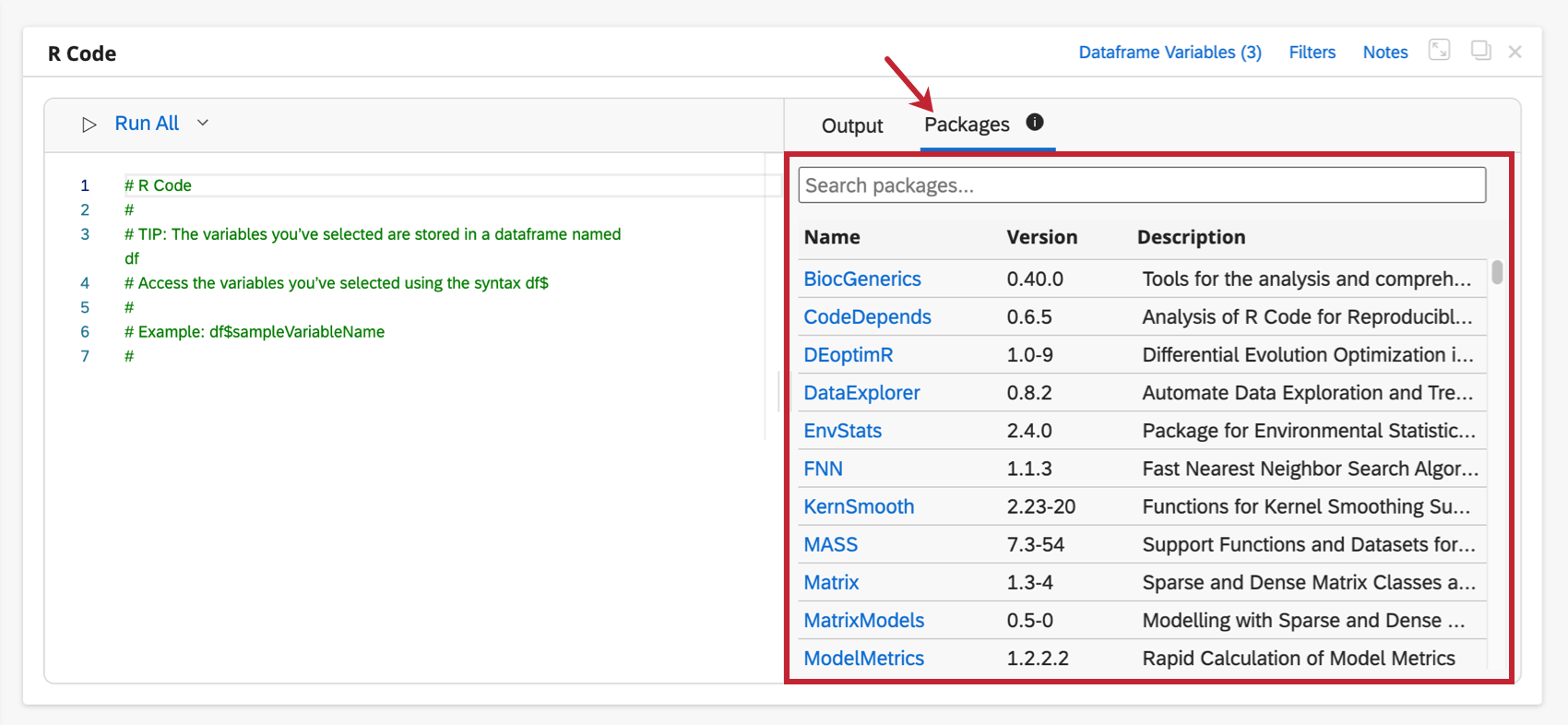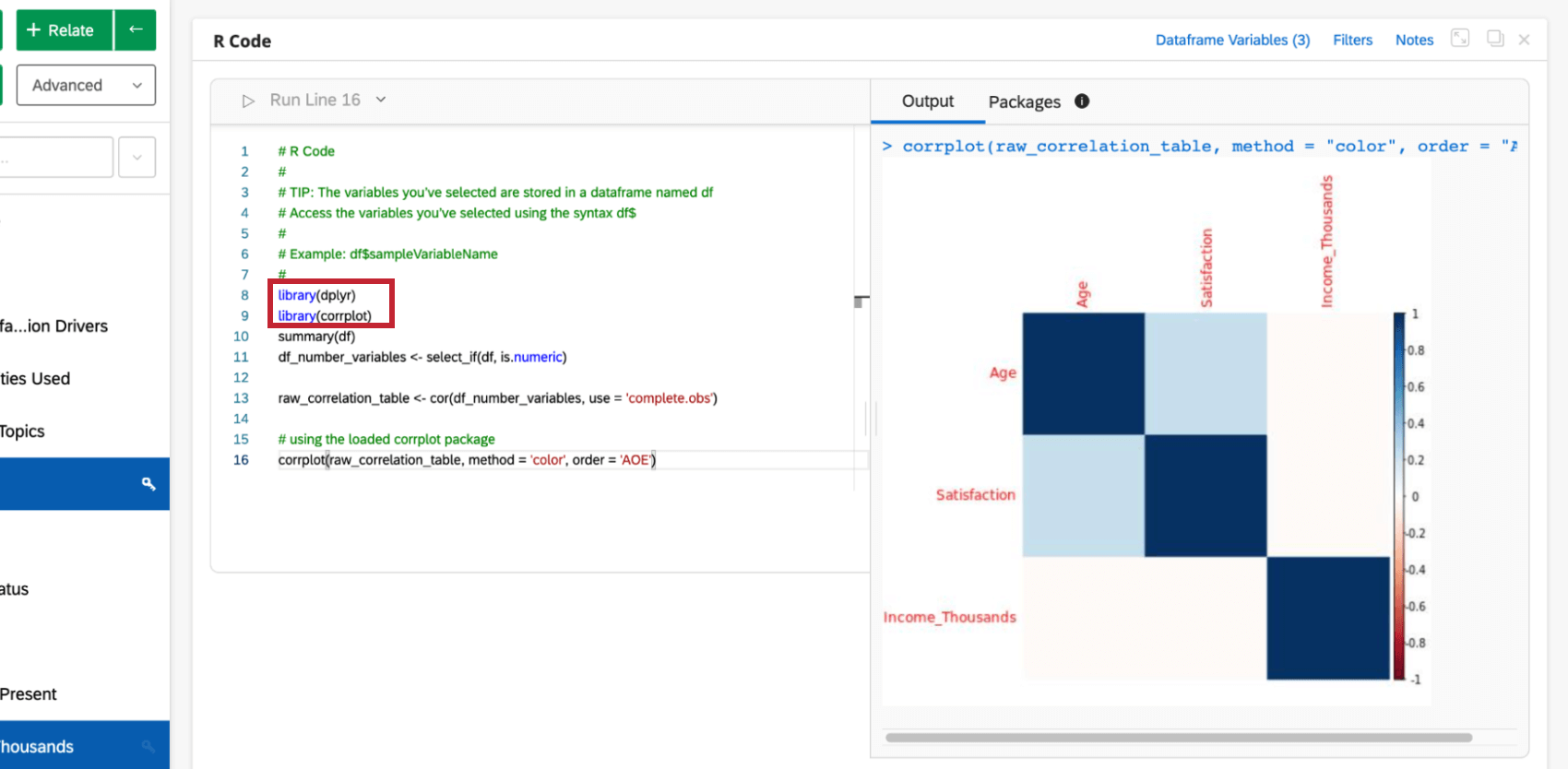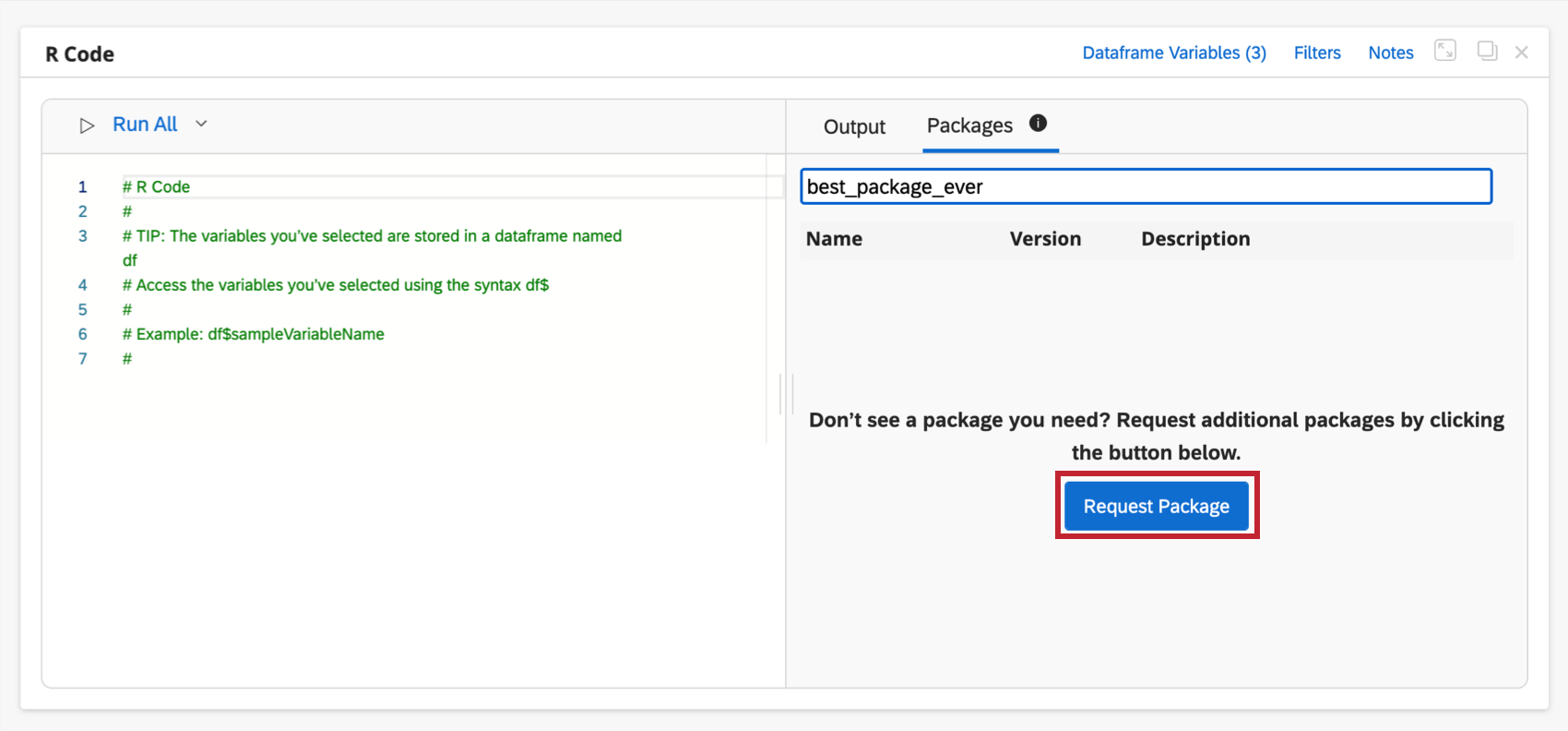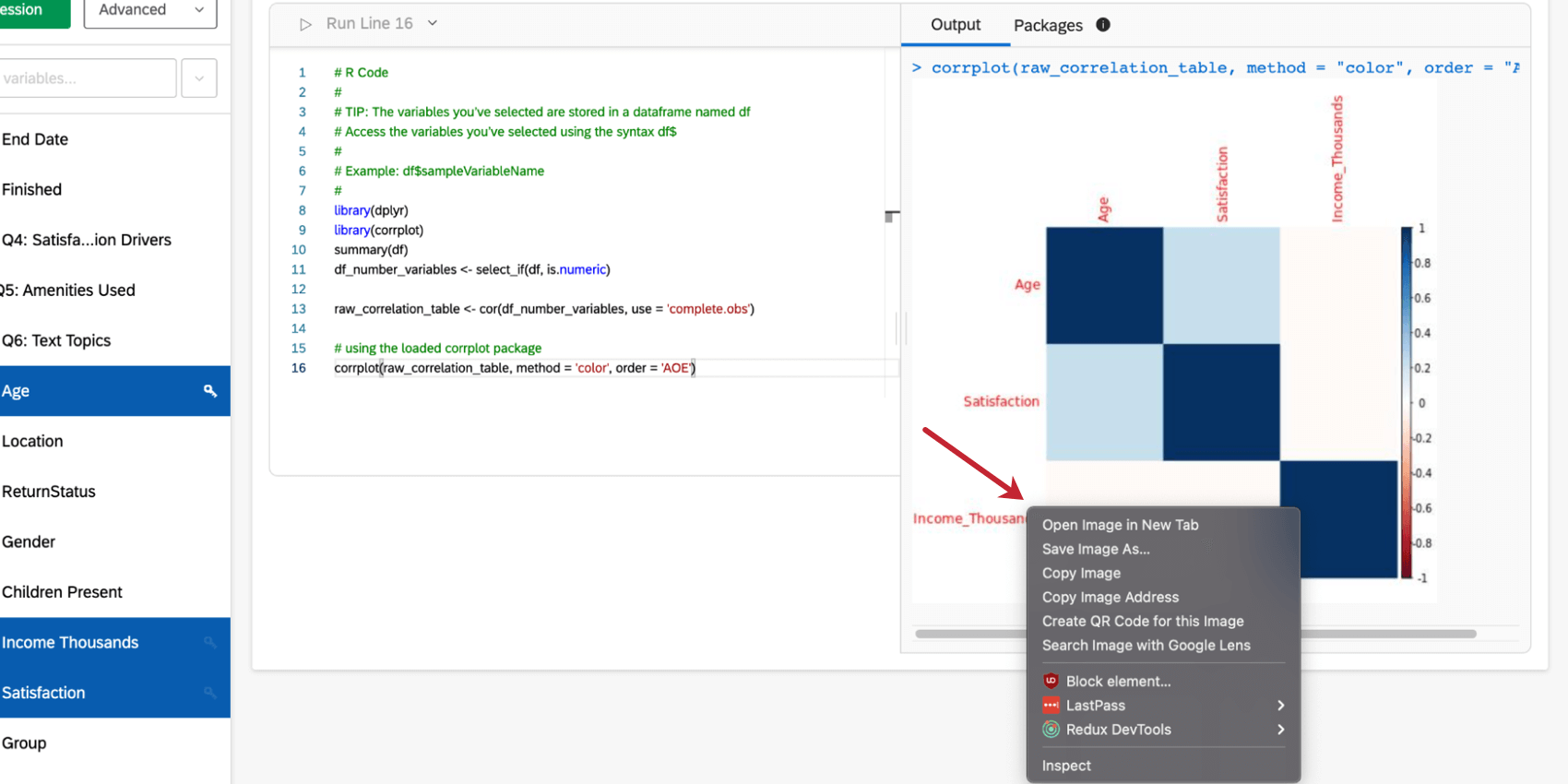Codifica R in Stats iQ
Informazioni sulla codifica R in Stats iQ
R è un linguaggio di programmazione statistica ampiamente utilizzato per un’analisi flessibile e potente. Questa pagina spiega come avviare la codifica in R da destra all’interno di Stats iQ.
Selezione delle variabili Dataframe per il codice R
Prima di iniziare la codifica in R, è necessario selezionare le variabili che faranno parte del proprio “dataframe”. Il dataframe è la raccolta di variabili su cui si desidera eseguire l’analisi. Queste variabili possono essere di qualsiasi tipo.
- A sinistra, selezionare le variabili da analizzare con R.
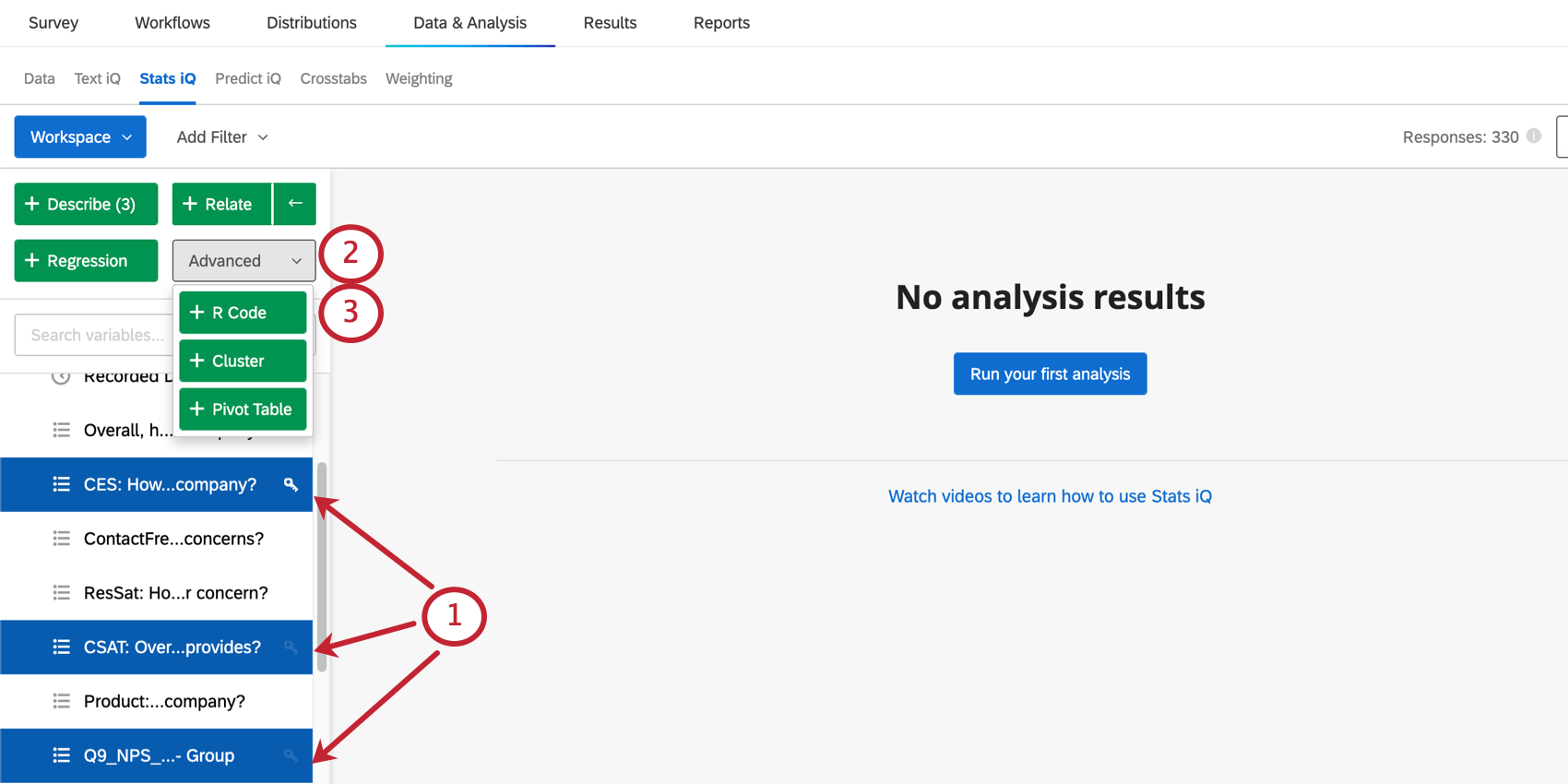 Qtip: è possibile selezionare più variabili, ma i limiti variano in base alle dimensioni dei dati. Per ulteriori dettagli, vedere Dataframe Size di seguito.
Qtip: è possibile selezionare più variabili, ma i limiti variano in base alle dimensioni dei dati. Per ulteriori dettagli, vedere Dataframe Size di seguito. - Fare clic su Avanzate.
- Selezionare R Code.
Una volta eseguita questa operazione, il passaggio successivo sarà denominare le variabili.
Linee guida sulle dimensioni del periodo di dati
Esistono alcune limitazioni alle dimensioni del dataframe che è possibile utilizzare quando si codifica con R in Stats iQ. A seconda dei tipi di variabili inclusi nel dataframe, è possibile che sia possibile analizzare un numero maggiore di variabili o un numero minore di variabili in base alle dimensioni di una singola cella.
Per “cella” si intende la visualizzazione dei dati sotto forma di tabella o foglio di calcolo. Il numero di celle nell’insieme di dati è il numero di righe (singoli punti di dati/risposte) moltiplicato per il numero di colonne (i campi nell’insieme di dati). La dimensione di ogni singola cella (cioè la quantità di memoria che occupa) dipende dal tipo di variabile.
La dimensione massima del dataframe è 512MB. Tenere presente che il dataframe non comprende l’intero insieme di dati, ma solo le variabili selezionate.
Denominazione delle variabili Dataframe per il codice R
Una volta che hai ha scelto le tue variabili e ha fatto clic su Codice R, ti verrà chiesto di assegnare un nome alle variabili. In questa sezione viene descritto come assegnare alle variabili nomi compatibili con il codice R.
- In Nome compatibile con il codice variabile, immettere un nome compatibile con il codice per ogni variabile. Ogni nome deve soddisfare i seguenti requisiti:
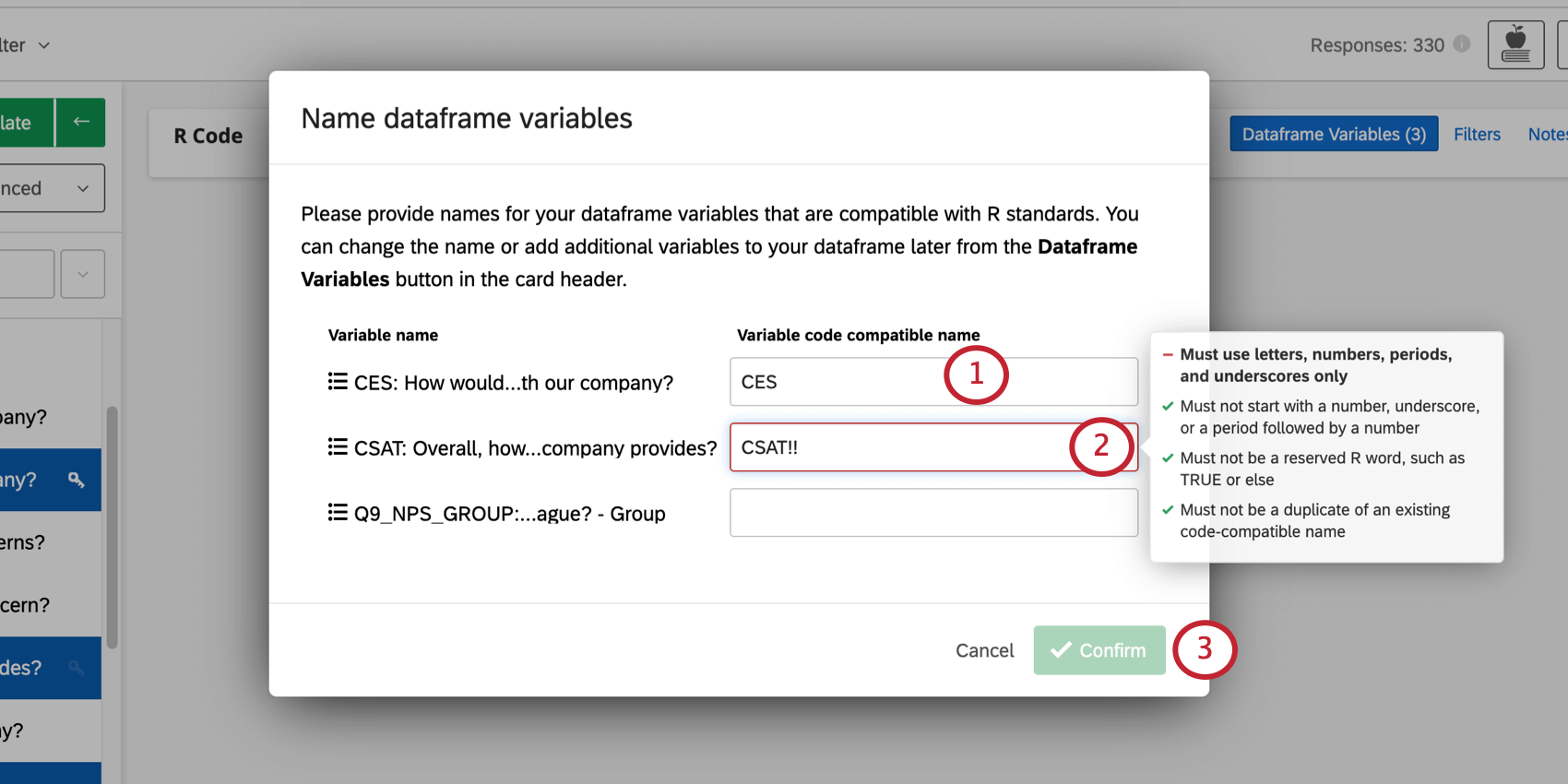
- È necessario utilizzare solo lettere, numeri, punti ( . ) e trattini bassi ( _ ).
- Non deve iniziare con un numero, un trattino basso o un punto seguito da un numero.
- Non deve essere una parola R riservata, come VERO o altro.
- Non deve essere un duplicato di un nome compatibile con il codice esistente nella stessa scheda codice R.
- Quando si fa clic in un campo per digitare un nome, questi requisiti vengono visualizzati a destra. Si vedrà quanti requisiti ha soddisfatto il nome (indicato da un segno di spunta verde) o non ha soddisfatto (indicato da un segno meno rosso).
- Al termine, fare clic su Conferma.
Qtip: non sarà possibile confermare finché tutti i nomi non saranno compatibili con il codice.
Modifica delle variabili Dataframe nella scheda codice R
Dopo aver scelto le tue prime variabili di dataframe, puoi modificarle o rinominarle in base alle esigenze.
- Fare clic sul pulsante Variabili Dataframe in alto a destra della testata della scheda codice R.
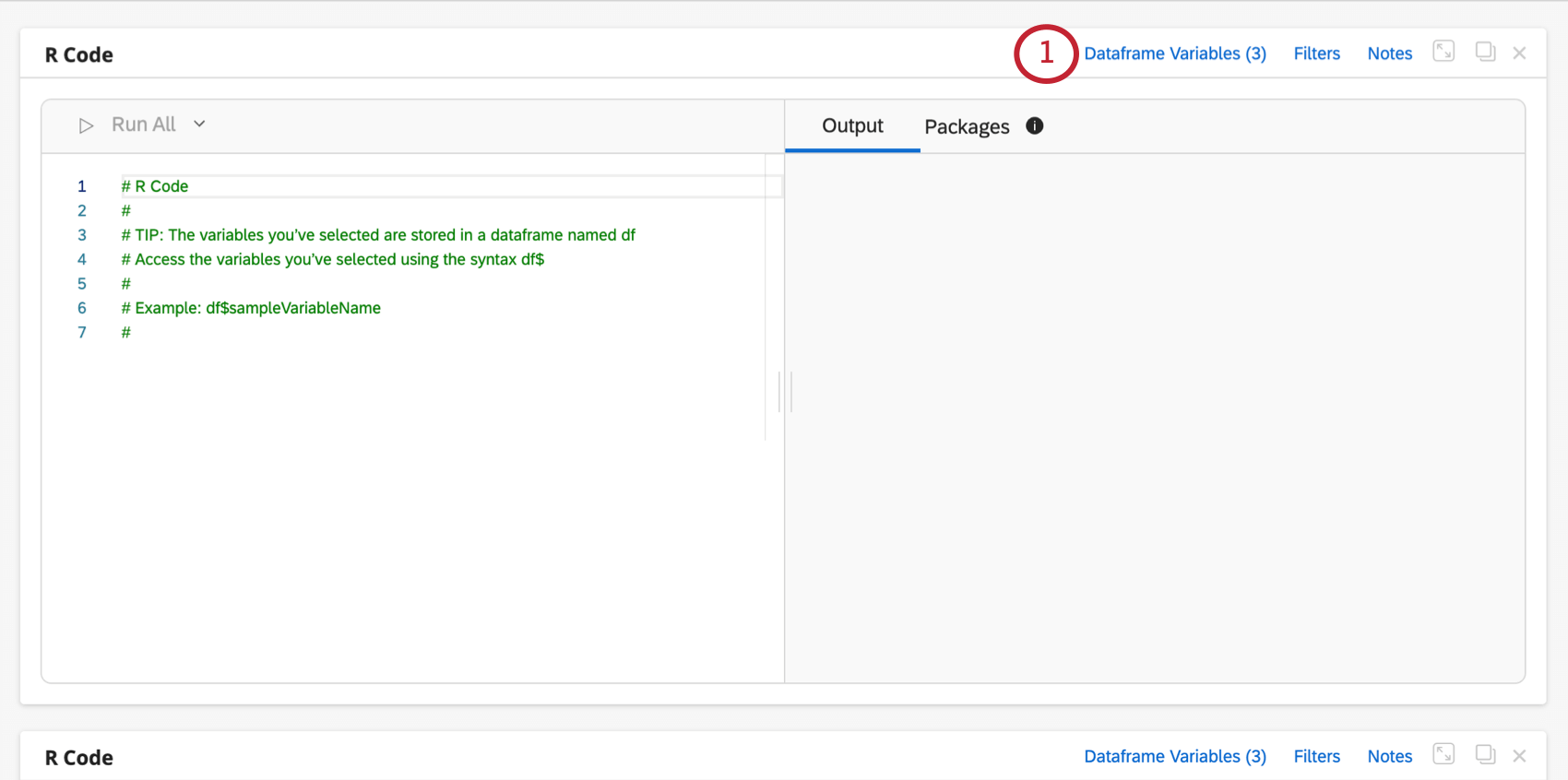
- Per modificare il nome di una variabile esistente, apportare modifiche nella colonna Nome compatibile con il codice variabile.
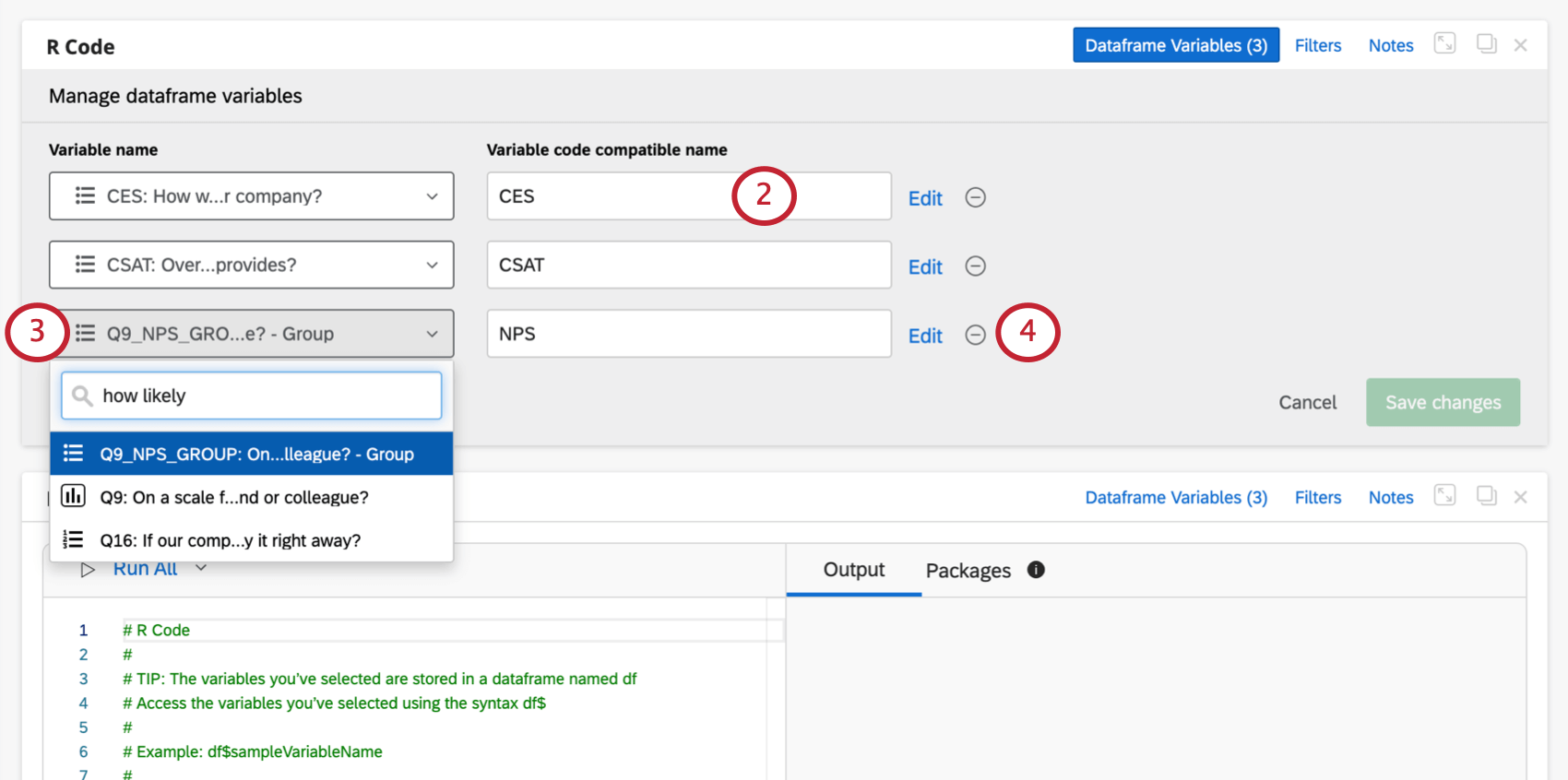 Qtip: se stai modificando i nomi delle variabili, assicurati di soddisfare i requisiti.
Qtip: se stai modificando i nomi delle variabili, assicurati di soddisfare i requisiti. - Per modificare la variabile dell’insieme di dati, selezionare un’altra variabile nella colonna Nome variabile.
Esempio: abbiamo aggiunto il gruppo NPS, ma vogliamo invece modificarlo nel valore numerico NPS (0-10).
- Per rimuovere una variabile, fare clic sul segno meno ( – ).
- Per aggiungere un’altra variabile, fare clic su Aggiungi variabile, quindi scegliere qualcosa dall’elenco a discesa. Sarà quindi necessario assegnare un nome a questa variabile.
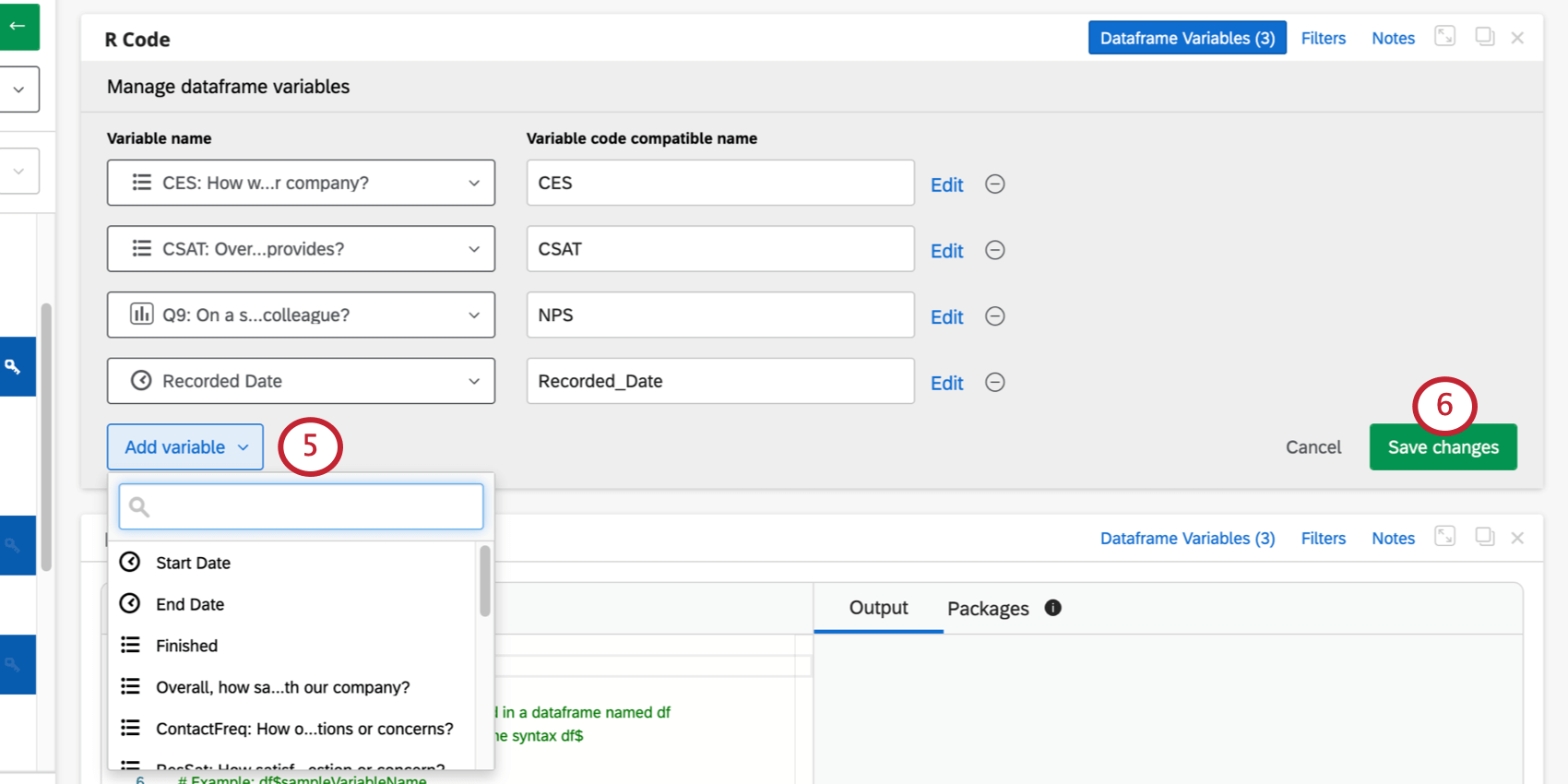
- Al termine, fare clic su Salva modifiche.
Scrittura ed esecuzione del codice R
La carta del codice R è divisa a metà nella parte centrale. La metà sinistra è dove puoi modificare il tuo codice. La metà giusta è dove vedrai gli output dall’esecuzione del tuo codice.
È possibile eseguire una singola riga di codice facendo clic sul pulsante Esegui linea in alto o utilizzando i tasti di scelta rapida Cmd + Invio (per Mac) o Ctrl + Invio (per PC) quando il cursore è su una riga specifica.
Una volta avviata l’esecuzione di una riga, verrà visualizzato l’output associato alla riga nel tab Output della metà destra della scheda. Il tab Output visualizzerà la riga di codice eseguita in blu e il risultato dell’esecuzione nella parte inferiore destra.
Completamento automatico per variabili Dataframe
Vedrai suggerimenti di autocompletamento per le tue variabili di dataframe se digiti df$ nell’editor.
Utilizzo di pacchetti R
La codifica R in Stats iQ viene preinstallata con centinaia dei pacchetti R più popolari utilizzati per l’analisi. Fare clic sul tab Pacchetti nella metà destra della scheda per visualizzare l’elenco dei pacchetti disponibili. È possibile utilizzare la barra di ricerca in alto per cercare pacchetti specifici.
Per utilizzare un pacchetto, utilizzare il comando library() nell’editor del codice a sinistra. Inserire il nome del pacchetto tra parentesi ed eseguire il codice.
Richiesta di nuovi pacchetti
Puoi richiedere che i pacchetti di codici R vengano aggiunti a Stats iQ se non li trovi nell’elenco dei pacchetti disponibili. Durante la ricerca nel tab Pacchetti, se non vengono trovate corrispondenze, verrà visualizzata un’opzione per richiedere nuovi pacchetti.
Facendo clic sul pulsante Richiedi pacchetto si accede a un’indagine rapida in cui è possibile immettere i dettagli relativi ai pacchetti che si desidera utilizzare.
Download di grafici e immagini generati
Eventuali trame o immagini generate con il proprio codice possono essere scaricate con estrema facilità. È sufficiente scorrere fino al tracciato o all’immagine specifici e fare clic con il pulsante destro del mouse sull’immagine per visualizzare le opzioni di copia o salvataggio.
Comandi R incompatibili
Il comando view è incompatibile con le schede codice R.