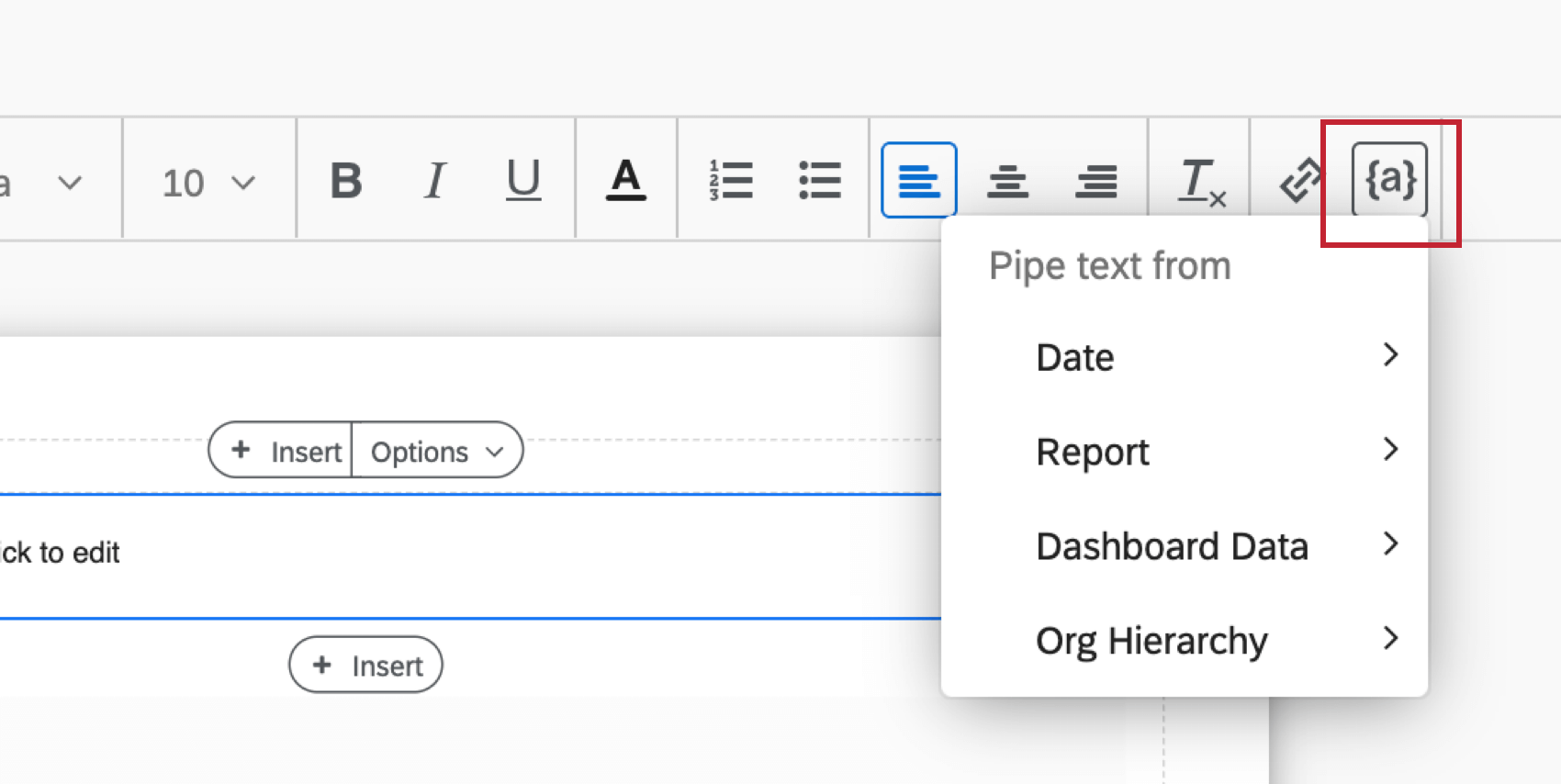Inserimento di contenuto nei modelli di rapporti (EX)
Informazioni sull’inserimento di contenuto nei modelli di rapporti
Il modello di rapporto viene costruito inserendo vari tipi di contenuto, come visualizzazioni di dati, immagini, interruzioni di pagina, intestazioni e piè di pagina.
Aggiunta di contenuti
Per aggiungere contenuti al modello di rapporto:
- Fare clic su Inserisci nella barra degli strumenti del modello di rapporto o nel corpo del modello stesso.
 Consiglio Q: i menu che si aprono sono per lo più gli stessi. L’unica differenza è che è possibile aggiungere intestazioni e piè di pagina solo dal menu della barra degli strumenti.
Consiglio Q: i menu che si aprono sono per lo più gli stessi. L’unica differenza è che è possibile aggiungere intestazioni e piè di pagina solo dal menu della barra degli strumenti. - Scegliere il tipo di contenuto che si desidera inserire. Si può scegliere tra i seguenti:
- Risposte, Metadati del sondaggio, Categorie e Visualizzazioni: inserisce una visualizzazione dei dati, come un grafico o una tabella, per analizzare i dati delle risposte.
- Testoil comando RAPPORTI inserisce un’area di testo in cui è possibile digitare il testo da leggere per i visualizzatori del report, oppure aggiunge un riepilogo dei filtri, che mostra i filtri della dashboard applicati quando si esporta il report.
- Immagine: Inserisce un’immagine nel modello di rapporto. È possibile scegliere un’immagine dalla propria Libreria o fornire l’URL di un’immagine ospitata online.
- SPAZIO VUOTO: Inserisce uno spazio vuoto nel modello di rapporto.
- Divisore: Inserisce una linea orizzontale o verticale nel modello di rapporto.
- Interruzione di pagina: Inserisce un’interruzione di pagina nel modello di rapporto.
- Intestazione della pagina: Aggiungere un’intestazione al modello di rapporto.
Consiglio Q: questa opzione è disponibile solo nel menu Inserisci della barra degli strumenti.
- Piè di pagina: Aggiungere un piè di pagina al modello di rapporto.
Consiglio Q: questa opzione è disponibile solo nel menu Inserisci della barra degli strumenti.
VISUALIZZAZIONE
La maggior parte del modello di rapporto sarà costituita da visualizzazioni di dati. Si può scegliere di inserire un tipo di visualizzazione specifico e poi scegliere quali dati visualizzare, oppure di scegliere quali dati visualizzare e poi scegliere una visualizzazione adatta.

Per ulteriori informazioni sulle visualizzazioni, leggere la Panoramica sulle visualizzazioni. Per informazioni su una determinata visualizzazione, consultare la Lista delle visualizzazioni dei modelli di rapporto.
Testo
Dopo aver selezionato Testo, è possibile scegliere di inserire un’Area di testo o un Riepilogo filtri.

Area di testo
Una volta aggiunta un’area di testo al modello di rapporto, fare doppio clic su di essa per iniziare a modificarla.

Durante la modifica dell’area di testo, al modello di rapporto verrà aggiunto un Editor per contenuti avanzati. Qui è possibile progettare il testo da inserire nell’area di testo.

Utilizzando l’Editor per contenuti avanzati, è possibile eseguire le seguenti operazioni:

- Scegliere lo stile del testo. In questo menu è possibile salvare gli stili per facilitare la formattazione dei rapporti futuri.
- Scegliete il vostro carattere.
- Selezionare la dimensione del carattere.
- Applicare grassetti, corsivi e sottolineature al testo.
- Scegliere il colore del testo.
- Aggiungete liste numerate e puntate.
- Selezionare l’allineamento del testo.
- Questa opzione elimina la formattazione del testo selezionato.
- L’icona {a} viene utilizzata per inserire il Testo trasferito.
Riepilogo filtro
L’opzione Filtro riassuntivo aggiunge al modello di rapporto una casella di testo che non può essere modificata.

Quando si esporta il report, in questa casella di testo vengono visualizzati i filtri applicati al dashboard. Questo non include il filtro della gerarchia dell’organizzazione del dashboard. Se si desidera mostrare informazioni sulla gerarchia dell’organizzazione, aggiungere un’area di testo e inserire un testo trasferito per il nome della gerarchia e/o dell’unità.

Se non si applica alcun filtro quando si esporta il modello, il riepilogo dei filtri dirà Nessun filtro applicato.

Testo trasferito
Nei modelli di rapporti EX sono disponibili i seguenti tipi di testo trasferito.
- Data: Rapporti con la data di esportazione del rapporto in diversi formati opzionali.
- Rapporti: Visualizza il nome del modello di rapporto. Questo nome viene impostato quando viene creato il modello di rapporto.
- DatiDashboard: Visualizza le informazioni del dashboard, come il nome, le risposte totali, le domande del sondaggio e altro ancora.
- GerarchiaDELL’ORGANIZZAZIONE: Visualizza il nome della gerarchia dell’organizzazione e/o dell’unità di cui l’utente fa parte.
Immagine
È possibile inserire un’immagine nel modello di rapporto. Per iniziare, selezionare Immagine nel menu Inserisci. Dopo aver inserito il segnaposto immagine nel modello di rapporto, fare clic su di esso per configurare l’immagine.

Per selezionare e formattare l’immagine:
- Se l’immagine è ospitata su un sito web, incollare l’URL nella casella URL immagine .
- Se l’immagine è presente nella Libreria o se si desidera caricare un’immagine nella Libreria da utilizzare nel modello, fare clic sull’icona della libreria.
- Scegliere la posizione dell’immagine. È possibile scegliere una delle seguenti opzioni:
- Adattamento: L’immagine ripristina le sue dimensioni naturali all’interno dei margini. Se è necessario ridimensionare un’immagine senza allungarla, questa è l’opzione migliore.
- Riempimento: l’immagine riempie i margini senza distorcerli.
- Stretch: L’immagine si allunga per adattarsi ai margini
- Piastrella: L’immagine si ripete finché non si adatta alle dimensioni della pagina. Questa opzione è particolarmente indicata per immagini o modelli minimalisti. Se l’immagine è più grande dello spazio in cui si sta cercando di inserirla, non si ripeterà.
- Centra: Questa opzione centra l’immagine nella casella dell’immagine.
Spazio vuoto
L’opzione Spazio vuoto inserisce un segnaposto vuoto nel modello di rapporto. Nessun dato o altro contenuto può essere inserito in uno spazio vuoto.
Divisore
L’opzione Divisore inserisce nel rapporto una linea da utilizzare come divisione fisica tra altri contenuti del rapporto.

Una volta inserito, è possibile modificare i seguenti aspetti del divisore:

- Scegliere il Tipo divisore, che determinerà l’orientamento del divisore.
- Selezionare un colore per il divisore.
- Inserire una larghezza (in pixel) per il divisore. Il massimo è 10 e il minimo è 1.
Interruzione di pagina e cancellazione delle pagine
Le pagine vengono create automaticamente quando si aggiungono visualizzazioni e si inseriscono altri contenuti. Quando una pagina esaurisce il suo spazio, ne viene creata automaticamente una nuova. Tuttavia, è possibile inserire le pagine anche manualmente. L’inserimento di un’interruzione di pagina sposta tutti i contenuti sotto l’interruzione di pagina in una nuova pagina.
Per inserire un’interruzione di pagina, selezionare Inserisci e quindi Interruzione di pagina.

Dopo aver aggiunto un’interruzione di pagina al modello di rapporto, la si troverà tra le pagine nell’editor del modello di rapporto. Passare il mouse sull’interruzione di pagina e fare clic sulla X rossa per rimuoverla.

Intestazione e piè di pagina
Facendo clic su Intestazione o Piè di pagina si apre l’editor dei rapporti per l’intestazione o il piè di pagina. È possibile configurare le seguenti opzioni:

- L’allineamento del testo dell’intestazione e del piè di pagina.
- Il testo dell’intestazione/footer stesso. Digitare il testo nella casella. Utilizzate le opzioni nella parte superiore del riquadro per scegliere il tipo di carattere, la dimensione e il colore. Per inserire un testo trasferito, fare clic sul pulsante ( {a} ).
- L’allineamento dei numeri di pagina o l’assenza di numeri di pagina.
- L’allineamento della zona oraria o nessun fuso orario.
- Allineamento del logo del rapporto. Se si seleziona un’opzione diversa da Nessuno, vengono visualizzate le seguenti opzioni aggiuntive.

- Altezza del logo in pollici.
- Scegliere Use Brand Logo per utilizzare il logo del proprio brand o Use Custom Logo per utilizzare un logo diverso. Se si utilizza un logo personalizzato, questo deve avere un URL associato, da incollare nella casella Inserisci URL immagine.
Consiglio Q: se l’opzione Usa il logo del brand è disattivata, significa che il brand non ha un logo. Rivolgetevi all’Account Executive per ottenerne uno.Consiglio Q: se l’immagine che si desidera utilizzare come logo è salvata nella Libreria, è possibile copiare l’URL dell’immagine e utilizzarla qui.