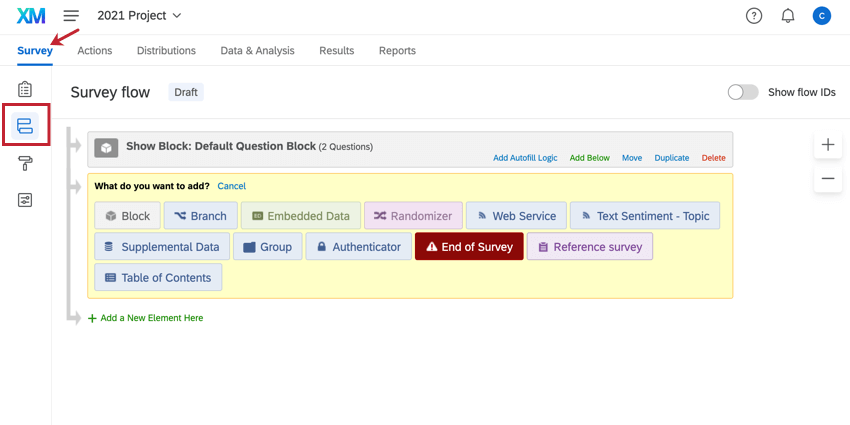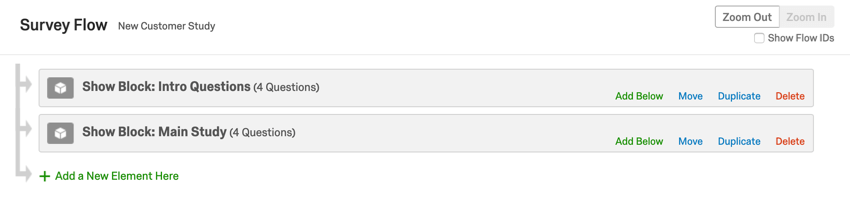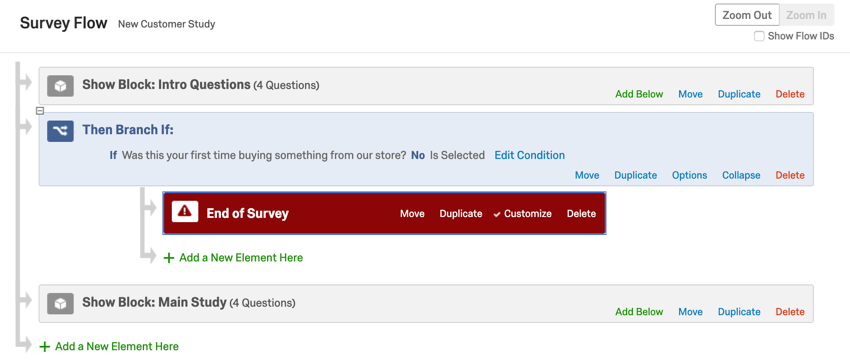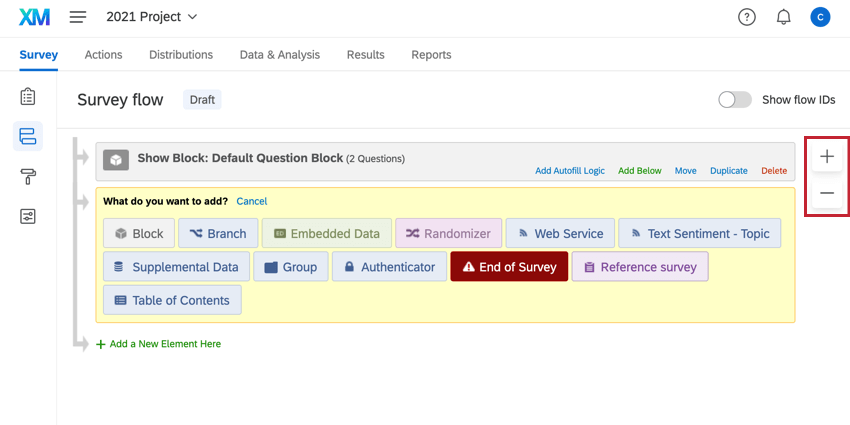Flusso del sondaggio
Informazioni sul Flusso del sondaggio
Il Flusso del sondaggio è il luogo in cui personalizzi l’ordine in cui gli intervistati sperimentano gli elementi del tuo sondaggio. Come suggerisce il nome, è qui che determini il “flusso” del sondaggio. Per un sondaggio con 1 o alcuni blocchi di domande, ciò significa solo assicurarsi che tutto sia nell’ordine corretto. Ma il flusso del tuo sondaggio può anche essere più complesso. Supponiamo, ad esempio, che dovete mandare gli intervistati lungo percorsi personalizzati. O forse hai bisogno di randomizzare le condizioni. Una volta che un intervistatore percorre un percorso speciale, potrebbe essere necessario assegnare loro un valore speciale o terminare il sondaggio presto. Con la sezione del flusso del sondaggio del sondaggio, è possibile farlo e altro ancora.
Navigazione nel flusso del sondaggio
Per accedere al flusso del sondaggio, assicurati di essere nella scheda Sondaggio del tuo progetto. Quindi fare clic sull’icona Flusso del sondaggio nella barra di navigazione a sinistra.
Qui, vedrai una lista dei blocchi (gruppi di domande) del tuo sondaggio. Nei sondaggi di base, potresti vedere solo 1 blocco.
Gli intervistati inizieranno dalla parte superiore del flusso e percorreranno ogni elemento fino a raggiungere un punto finale e finiranno il sondaggio.
Oltre ai blocchi, il flusso del sondaggio può essere personalizzato aggiungendo nuovi elementi come i rami (utilizzati per mostrare determinati elementi solo a coloro che soddisfano le condizioni specificate), i randomizzatori (usati per scegliere in modo casuale quali elementi vedrà ogni partecipante) e una varietà di altri elementi, che passeremo alla sezione successiva.
Esempio: diciamo che stiamo sondando i clienti che hanno appena fatto un acquisto nel nostro negozio, ma sono interessati solo a studiare chi ha acquistato da noi per la prima volta. Nello screenshot sottostante, abbiamo un blocco di domande introduttive, che include una domanda sul fatto che questa sia la prima volta che il partecipante al sondaggio acquista dal nostro negozio. Abbiamo quindi una diramazione che coglie tutti i partecipanti al sondaggio che in precedenza hanno effettuato acquisti nel nostro negozio, e li invia a una fine elemento del sondaggio, quindi il sondaggio si interrompe. I partecipanti al sondaggio che non soddisfano la condizione della diramazione salteranno oltre la fine dell’elemento del sondaggio e si dirigeranno invece verso il blocco “Studio principale”, dove li esamineremo sulla loro prima esperienza con noi.
Elementi del flusso del sondaggio
Gli elementi sono i moduli del flusso del sondaggio. Ti permettono di fare tutto, dalla creazione di percorsi personalizzati per gli intervistati, alla configurazione di nuove variabili chiave, alla randomizzazione di blocchi di domande.
Di seguito è riportato un elenco dei diversi elementi di flusso del sondaggio disponibili, in ordine di quanto sono comunemente utilizzati. Fare clic sul collegamento corrispondente per ulteriori informazioni su ogni elemento.
- Blocchi di domande: Mostra un blocco di domande.
Consiglio Q: Per informazioni sull‘uso dei blocchi nel flusso del sondaggio, consulta Blocchi delle domande. Vedere Opzioni blocco per informazioni su come creare e modificare i blocchi.
- Filiali: Visualizza blocchi e altri elementi in base alle condizioni che i partecipanti al sondaggio soddisfano.
- Dati incorporati: Aggiungere eventuali informazioni supplementari da includere nei dati del questionario oltre alle risposte alle domande, ad esempio dati di contatto o altre variabili attribuite mediante diramazione.
- Randomizzatore: Presenta casualmente blocchi di domande e altri elementi.
- Fine sondaggio: Termina gli intervistati in varie località con esperienze personalizzate.
- Autenticatore: Verifica le identità dei partecipanti prima che partecipino al sondaggio.
- Gruppi: Raggruppare diversi elementi del flusso del sondaggio.
- Sondaggi di riferimento: Utilizzare gli stessi insiemi di domande in più sondaggi.
- Sommario: Consenti agli intervistati di navigare autonomamente tra i blocchi di domande.
- Sentiment del testo – Argomento: Mentre gli intervistati compilano un feedback a tempo indeterminato nel sondaggio, valuta il sentiment della risposta, gli argomenti utilizzati nella risposta e il sentiment di quei particolari argomenti. Quindi diramare in base ai risultati dell’analisi del testo.
- Servizio Web: Integra le chiamate API e i servizi Web nel tuo sondaggio.
Modifica del flusso del sondaggio
Aggiunta di elementi
- Fai clic su Aggiungi un nuovo elemento qui.
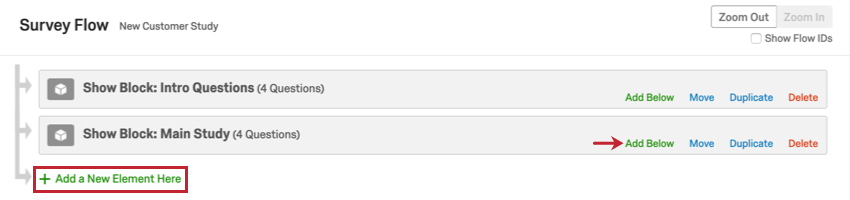 Qtip: oppure, se nel flusso del sondaggio è presente un particolare punto in cui si desidera visualizzare il nuovo elemento, fare clic su Aggiungi sotto.
Qtip: oppure, se nel flusso del sondaggio è presente un particolare punto in cui si desidera visualizzare il nuovo elemento, fare clic su Aggiungi sotto. - Selezionare l’elemento da aggiungere.
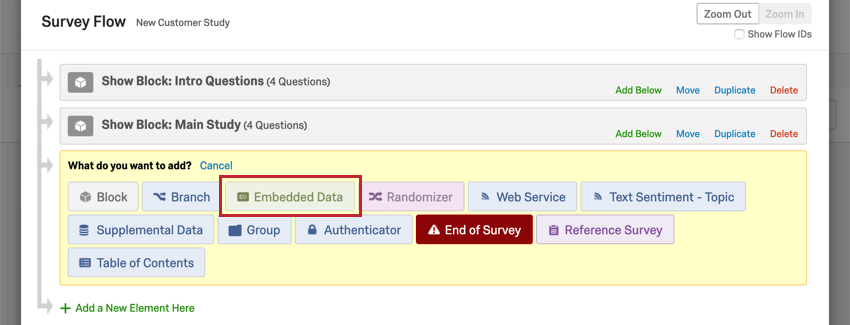
Spostamento di elementi
- Fare clic e tenere premuto Sposta sull’elemento che si desidera spostare.
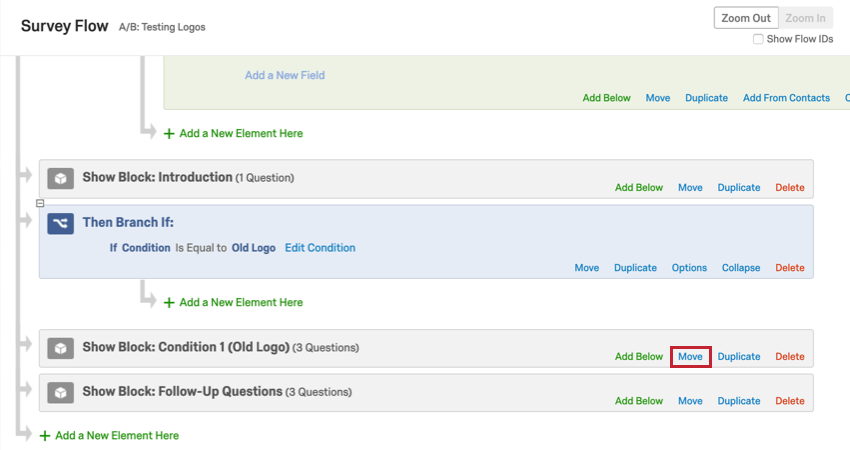
- Trascinare l’elemento nel punto corretto all’interno del flusso del sondaggio.
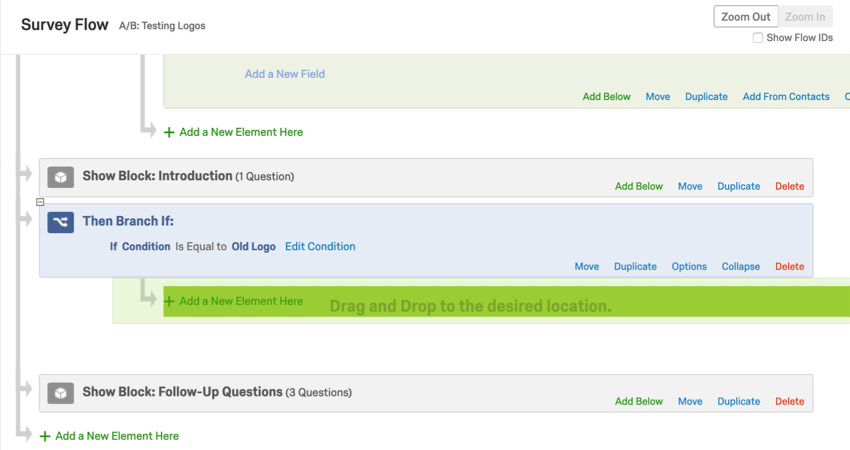
- Se stai spostando l’elemento sotto una diramazione, un randomizzatore, un gruppo o un autenticatore, assicurati di prestare molta attenzione al modo in cui gli elementi sono indentati!
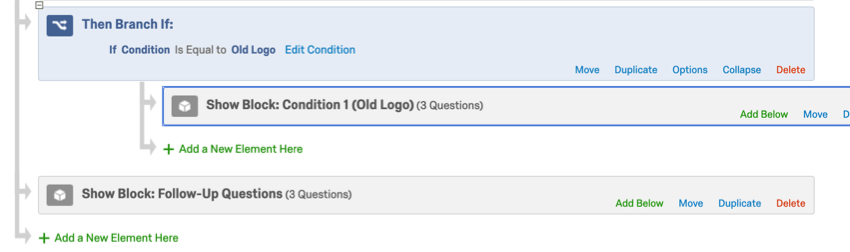 Esempio: i partecipanti al sondaggio dovranno soddisfare le condizioni della diramazione per visualizzare il blocco etichettato Condizione 1 (vecchio logo), ma non dovranno superare la condizione della diramazione per visualizzare il blocco etichettato Domande successive.
Esempio: i partecipanti al sondaggio dovranno soddisfare le condizioni della diramazione per visualizzare il blocco etichettato Condizione 1 (vecchio logo), ma non dovranno superare la condizione della diramazione per visualizzare il blocco etichettato Domande successive.
Duplicazione di elementi
Fare clic su Duplica su un elemento per copiarlo. Se questo elemento è un ramo, un randomizzatore, un gruppo o un autenticatore, tenere presente che verrà copiato anche tutto ciò che rientrava sotto di esso.
Eliminazione di elementi
Fare clic su Elimina su un elemento per rimuoverlo. Se questo elemento è un ramo, un randomizzatore, un gruppo o un autenticatore, tenere presente che anche tutto ciò che rientrava sotto di esso verrà rimosso.
Salvataggio del flusso
Fare clic su Applica per salvare le modifiche apportate.
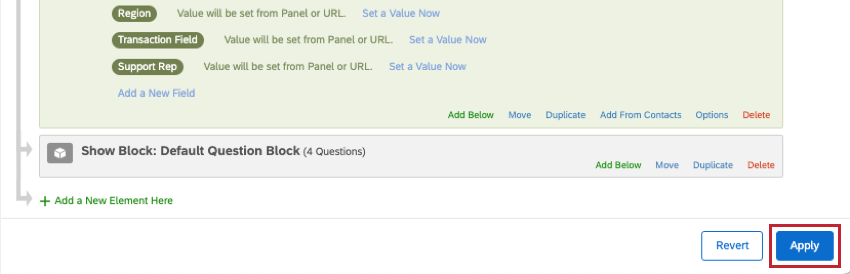
Esempi di Flusso del sondaggio in azione
Puoi fare quasi tutto ciò che vuoi con il flusso del sondaggio, che può essere scoraggiante se non sai ancora cosa vuoi fare. Per aiutarti a muovere i primi passi, abbiamo scritto una raccolta di build comuni di sondaggi che sono popolari tra gli utenti reali di Qualtrics. Quelle qui elencate utilizzano tutte il flusso del sondaggio in modo univoco:
- Creazione di un modulo di consenso
- Permettere agli intervistati di rifare le sezioni del sondaggio
- Test A/B (o ricerca su un trattamento rispetto a un gruppo di controllo)
- Assegnazione di ID randomizzati agli intervistati (come per MTurk)
- Integrazione della società di panel
- Esclusione di alcuni partecipanti al sondaggio
- Creazione di una raffa anonimizzata
- Trasmissione di dati da un’altra indagine (ad esempio per la ricerca longitudinale)
- Visualizzazione di diversi messaggi agli intervistati in base al loro punteggio
Tipi di progetti con flussi del sondaggio
I flussi del sondaggio possono essere utilizzati in molti tipi di progetti Qualtrics. Questi includono:
Altri progetti Qualtrics hanno flussi di sondaggi con considerazioni speciali.