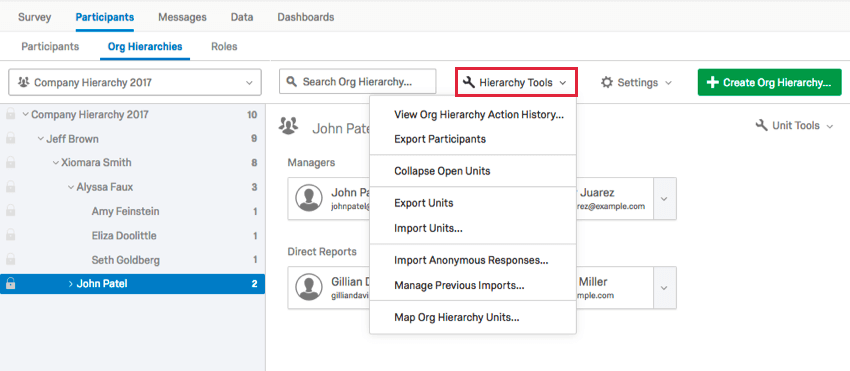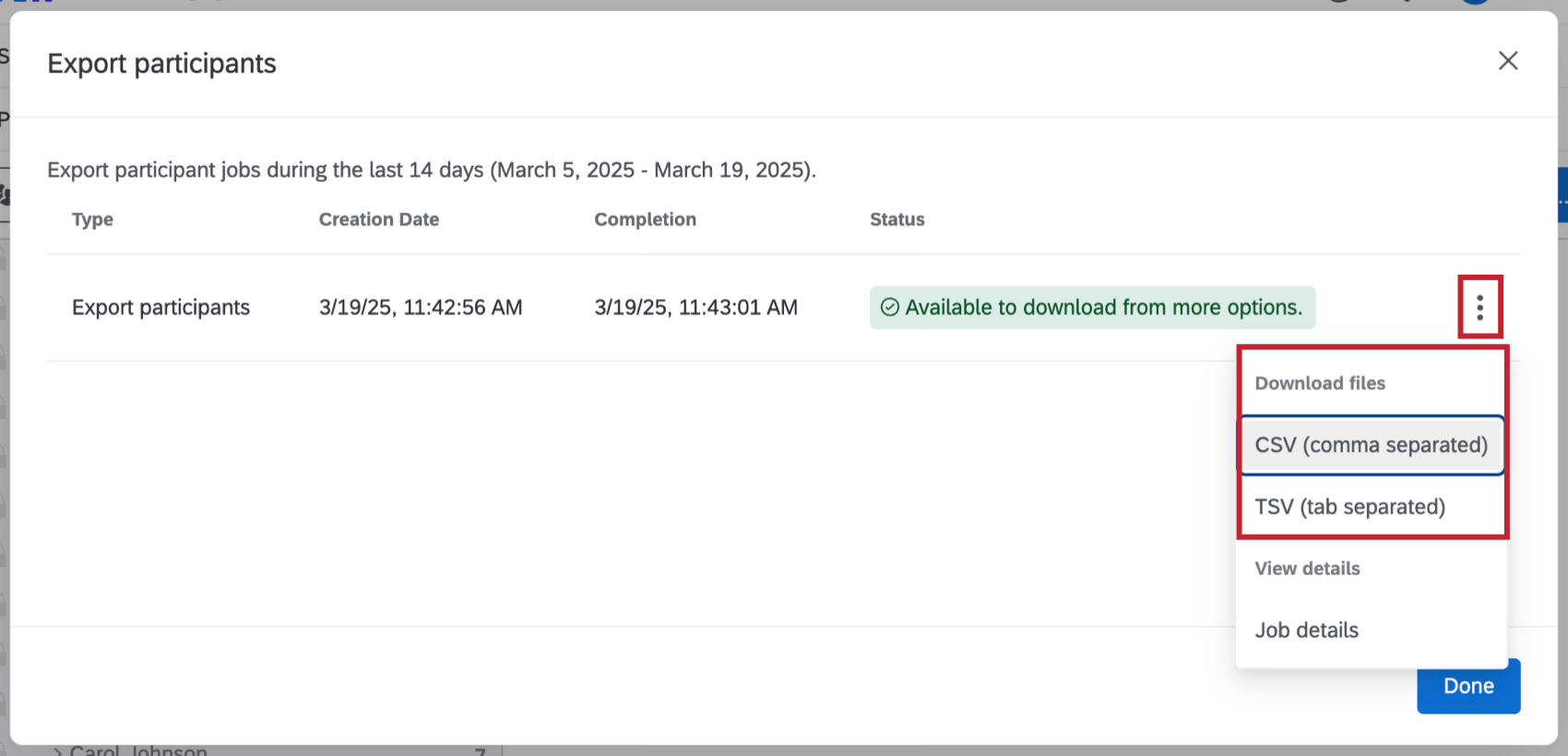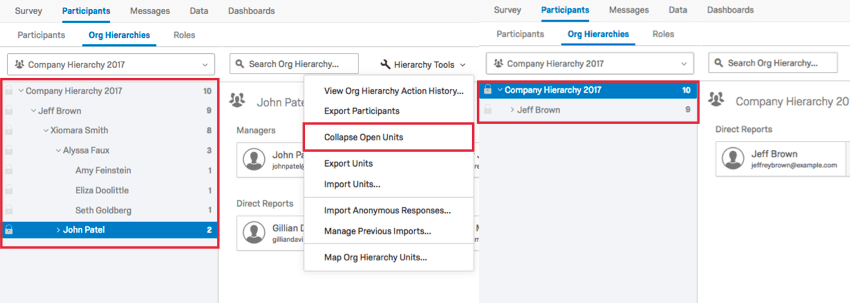Strumenti per la Gerarchia DELL’ORGANIZZAZIONE (EX)
Informazioni su Strumenti per la gerarchia DELL’ORGANIZZAZIONE
Una volta generata la gerarchia, si avrà accesso a un menu Strumenti gerarchia contenente diverse funzioni che aiutano a navigare e a gestire la gerarchia appena creata.
Questa pagina comprende le seguenti opzioni: Visualizzazione della cronologia delle azioni della Gerarchia dell’organizzazione, Esportazione dei partecipanti, Collasso delle unità aperte e Importazione/esportazione/rimozione dei delegati.
Per ulteriori informazioni sulle altre opzioni del menu Strumenti gerarchia, consultare le pagine Opzioni di esportazione e importazione della gerarchia dell’organizzazione e Mappa unità della gerarchia dell’organizzazione.
Visualizza cronologia azioni gerarchia organizzativa
La Cronologia delle azioni della Gerarchia DELL’ORGANIZZAZIONE mostra tutte le azioni intraprese sulla gerarchia all’interno della piattaforma, compreso quando è stata caricata e quali modifiche sono state apportate.
Nell’immagine precedente, un partecipante alla gerarchia è stato nominato manager.
È inoltre possibile limitare la cronologia in base a una data di inizio e a una data di fine.
Esporta partecipanti
L’opzione Esporta partecipanti apre una tabella con i lavori di esportazione dei 14 giorni precedenti. Fare clic sul menu a 3 punti a destra di un lavoro di esportazione e selezionare CSV o TSV per scaricare sul computer un file con i partecipanti e i metadati relativi alla gerarchia.

Comprimi unità aperte
Se si seleziona Crolla unità aperte, le unità aperte verranno chiuse.
Questa opzione è utile se si ha una gerarchia di grandi dimensioni e si vuole semplificare la ricerca di qualcosa che si trova in un altro punto della gerarchia.
Unità di esportazione e unità di importazione
È possibile esportare un CSV delle unità della gerarchia e apportare alcune modifiche che possono poi essere importate. Per ulteriori dettagli, consultare le pagine di supporto Esportazione di unità e Importazione di unità.
Importa risposte anonime
È possibile importare nel progetto risposte che non sono collegate ad alcun partecipante specifico. Per saperne di più, consultate la pagina di supporto Importa risposte anonime.
Manager Importazioni / Esportazioni
Con questa opzione è possibile visualizzare la cronologia delle risposte importate, delle esportazioni e dei lavori di eliminazione delle gerarchie. Per maggiori dettagli, vedere Manager Imports/Exports.
Mappa le unità della gerarchia organizzativa
Dopo aver costruito la vostra gerarchia, potete assicurarvi che sia in linea con quella costruita l’anno precedente. La possibilità di mappare le Unità della gerarchia dell’organizzazione è utile perché consente di visualizzare dinamicamente i dati storici nei dashboard. Per saperne di più, vedere la pagina di supporto Unità della gerarchia dell’organizzazione.
Impostazione massiva dei permessi delegati
Le autorizzazioni delegate consentono di assegnare le autorizzazioni per le dashboard a persone che possono visualizzare i dati al di fuori della loro unità gerarchica. Dopo essere stati aggiunti, i delegati appariranno nelle unità assegnate nella gerarchia. Le risposte dei delegati non saranno legate all’unità ai fini dei rapporti, ma l’inclusione della posizione di delegato aiuterà ad autorizzare rapidamente e dinamicamente questi dipendenti a vedere i dati del dashboard appropriati. Dopo aver aggiunto i delegati, è possibile assegnare loro le autorizzazioni per le dashboard utilizzando i ruoli.
Importare i delegati
- Prima di importare i delegati, è necessario aver importato i partecipanti nel progetto di engagement e disporre di una gerarchia genitori-figli o di una gerarchia a livelli.
- Durante la visualizzazione della gerarchia, fare clic su Strumenti gerarchia.
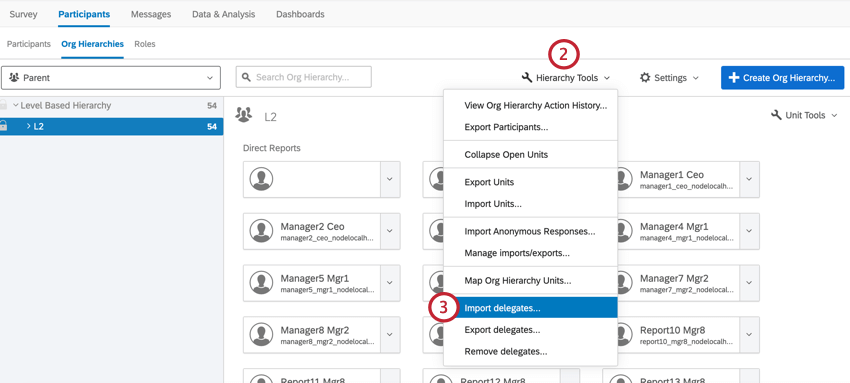
- Selezionare Importa delegati.
- Fare clic su Scarica il modello CSV per scaricare un file di importazione campione. Aprire il file in un editor di fogli di calcolo sul computer.
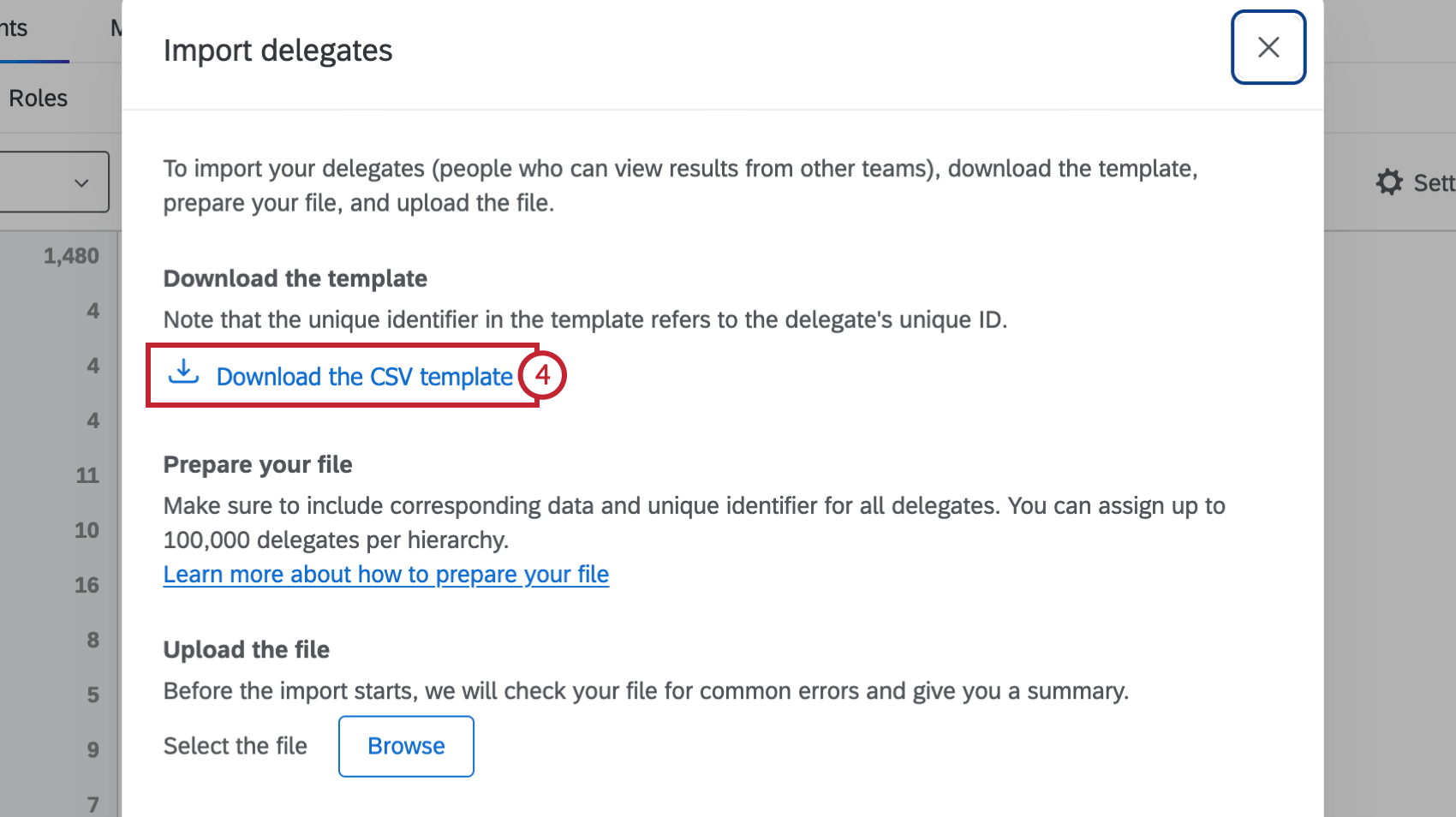
- Popolate il file con i dati corrispondenti ai vostri delegati. Per ogni delegato si inserisce il suo identificativo univoco nella colonna Identificatore univoco. Quindi, aggiungere i dati gerarchici corrispondenti nelle colonne rimanenti.
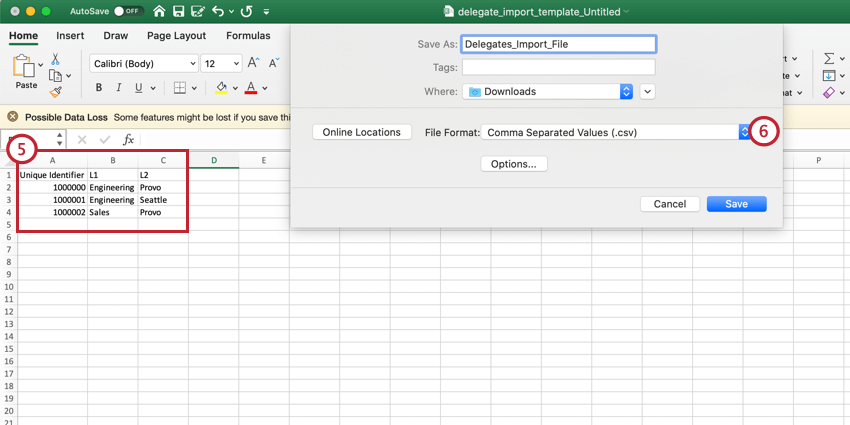 Consiglio Q: Una gerarchia genitore-figlio richiede l’uso del campo ID manager e una gerarchia basata sui livelli richiede l’uso di tutti i livelli specificati. Se si inseriscono più delegati nella stessa unità o lo stesso delegato per più unità, specificare le azioni in righe separate del file.Attenzione: È possibile avere fino a 100.000 delegati in una gerarchia.
Consiglio Q: Una gerarchia genitore-figlio richiede l’uso del campo ID manager e una gerarchia basata sui livelli richiede l’uso di tutti i livelli specificati. Se si inseriscono più delegati nella stessa unità o lo stesso delegato per più unità, specificare le azioni in righe separate del file.Attenzione: È possibile avere fino a 100.000 delegati in una gerarchia. - Salvare il file come file .CSV (UTF-8).
- Tornate a Qualtrics e fate clic su Strumenti gerarchia.
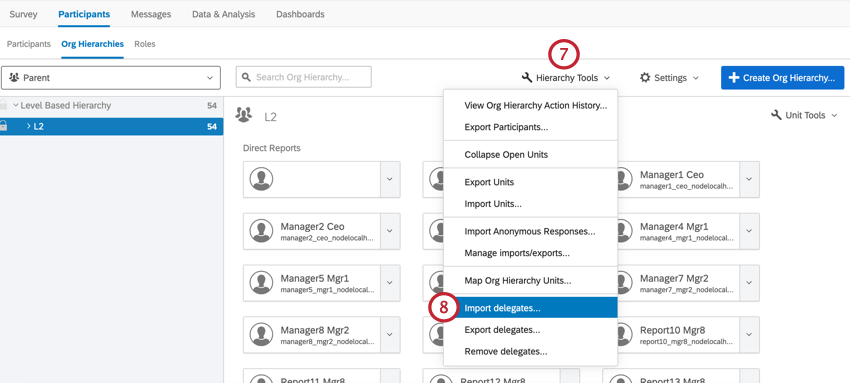
- Selezionare Importa delegati.
- Fare clic su Sfoglia e selezionare il file di importazione dal computer.
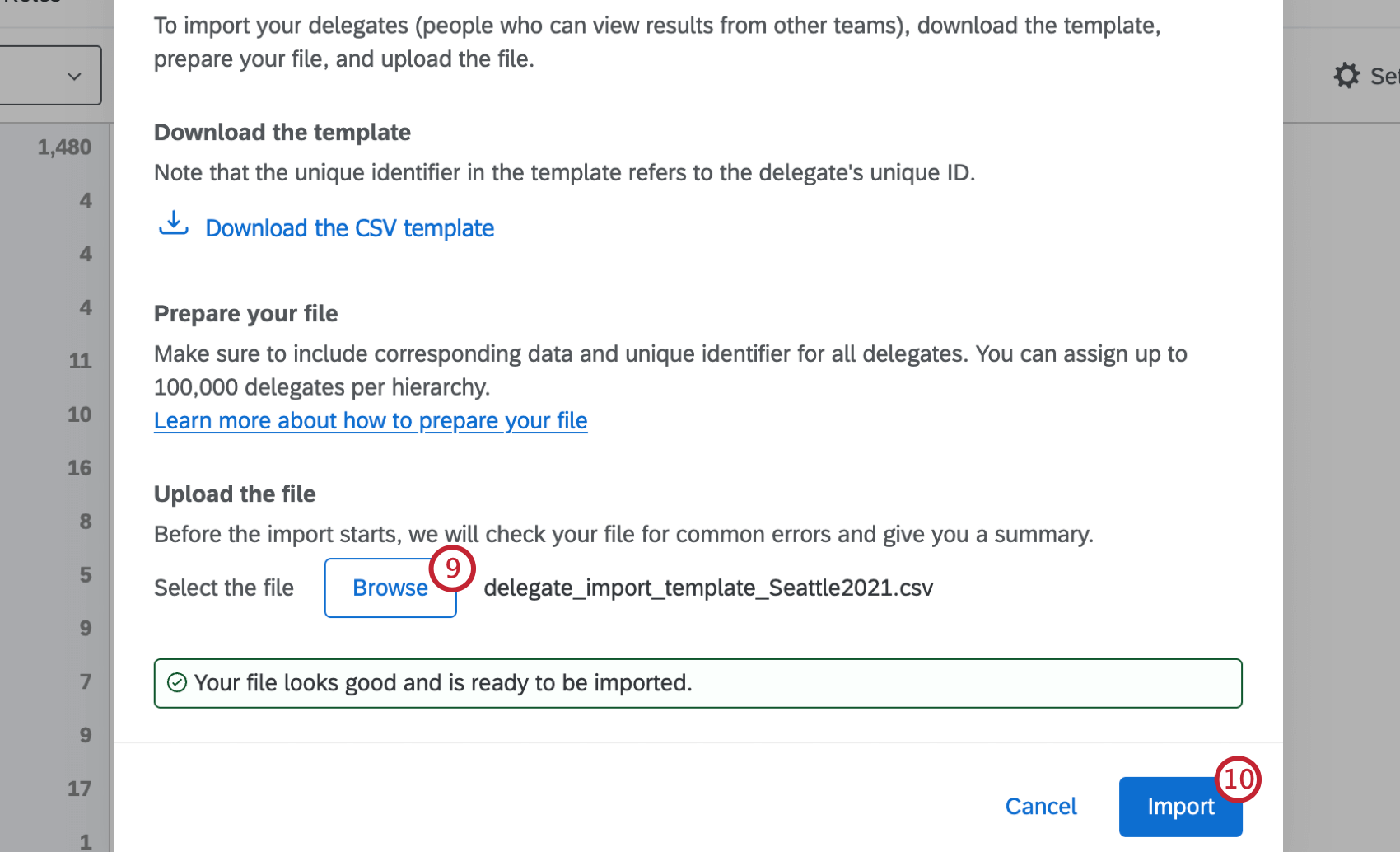
- Fare clic su Importa.
Al termine dell’importazione, è possibile utilizzare l’opzione Manager Importazioni/Esportazioni per recuperare un file di errore se uno dei delegati non è riuscito a importare.

Dopo aver importato i delegati, utilizzare i ruoli per assegnare loro le autorizzazioni per le dashboard!
Esportazione di delegati
È possibile visualizzare i delegati di un’unità specifica navigando verso tale unità nella scheda Gerarchie dell’organizzazione. Per visualizzare tutti i delegati nella gerarchia, è necessario esportare i delegati.
- Fare clic su Strumenti gerarchia.
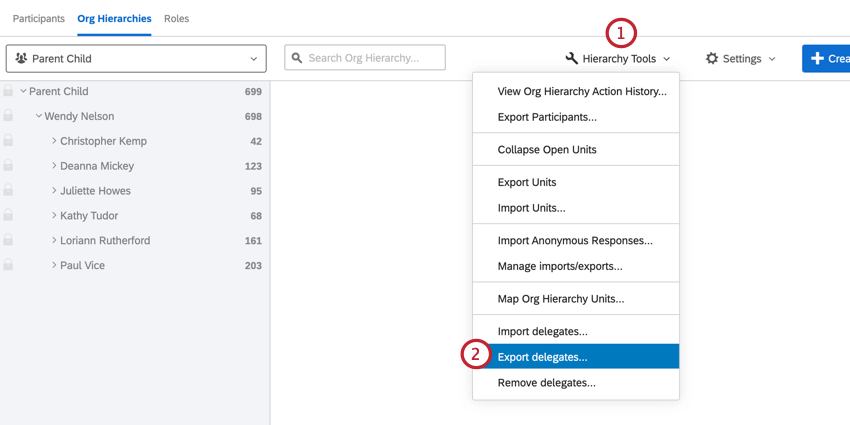
- Selezionare Esporta delegati.
- Fare clic sul menu a tre punti a destra del lavoro di esportazione.
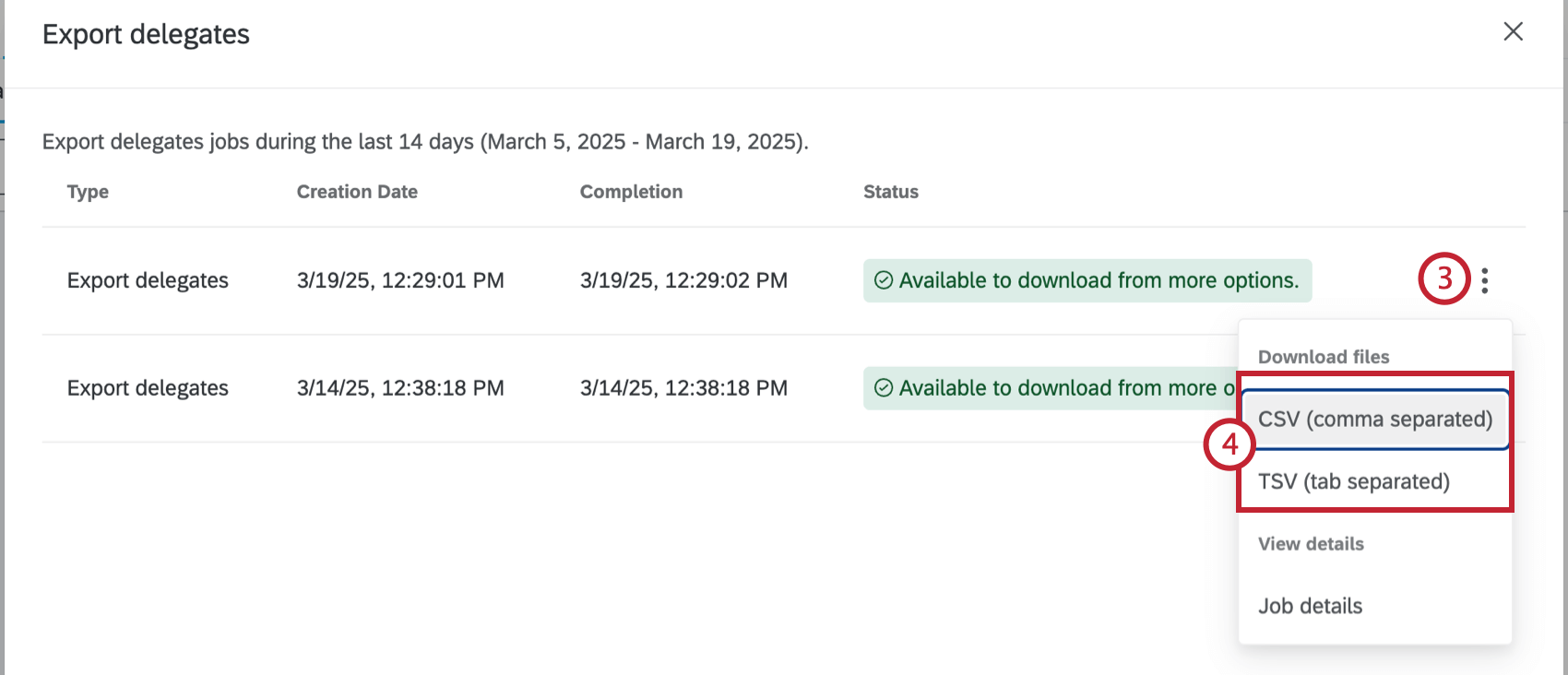
- Fare clic su un formato per il file da scaricare.
- Aprire il file esportato sul computer. Questo file conterrà l’identificatore univoco e i metadati della gerarchia dell’organizzazione associati a ogni delegato.
Rimozione di delegati in blocco
- Fare clic su Strumenti gerarchia.
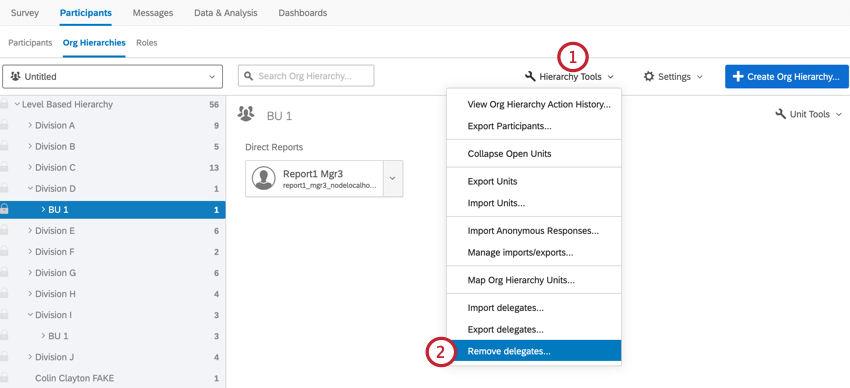
- Selezionare Rimuovi delegati.
- Fare clic su Scarica il modello CSV per scaricare un file di importazione campione. Aprire il file in un editor di fogli di calcolo sul computer.
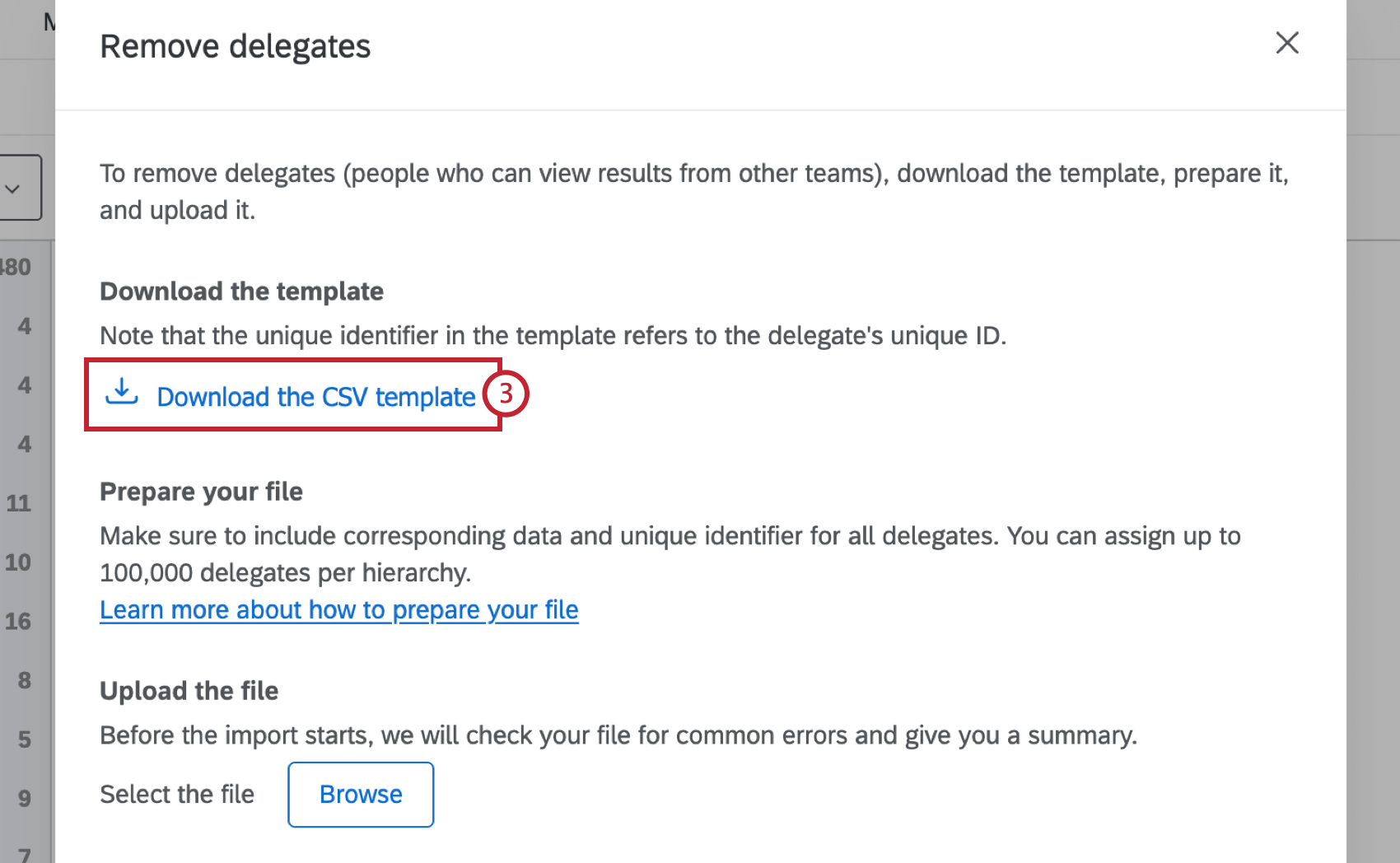
- Popolate il file con i dati corrispondenti ai vostri delegati. Per ogni delegato si inserisce il suo identificativo univoco nella colonna Identificatore univoco. Quindi, aggiungere i dati gerarchici corrispondenti nelle colonne rimanenti.
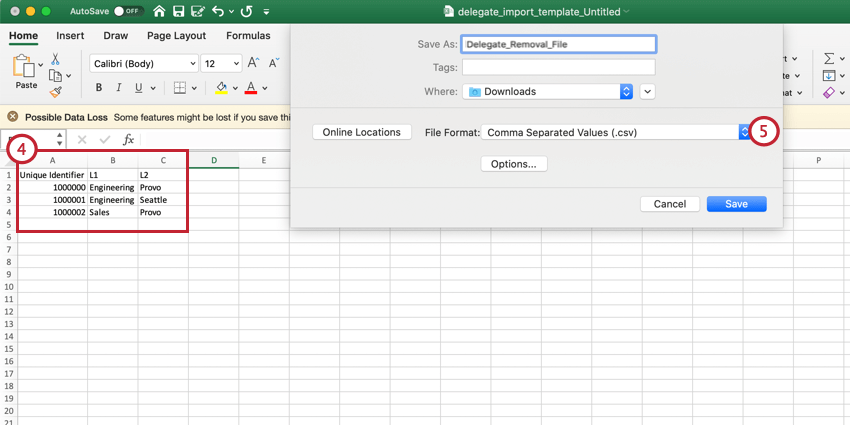 Consiglio Q: Una gerarchia genitore-figlio richiede l’uso del campo ID manager e una gerarchia basata sui livelli richiede l’uso di tutti i livelli specificati. Se si inseriscono più delegati nella stessa unità o lo stesso delegato per più unità, specificare le azioni in righe separate del file.Attenzione: È possibile avere fino a 100.000 delegati in una gerarchia.
Consiglio Q: Una gerarchia genitore-figlio richiede l’uso del campo ID manager e una gerarchia basata sui livelli richiede l’uso di tutti i livelli specificati. Se si inseriscono più delegati nella stessa unità o lo stesso delegato per più unità, specificare le azioni in righe separate del file.Attenzione: È possibile avere fino a 100.000 delegati in una gerarchia. - Salvare il file come file .CSV (UTF-8).
- Tornate a Qualtrics e fate clic su Strumenti gerarchia.
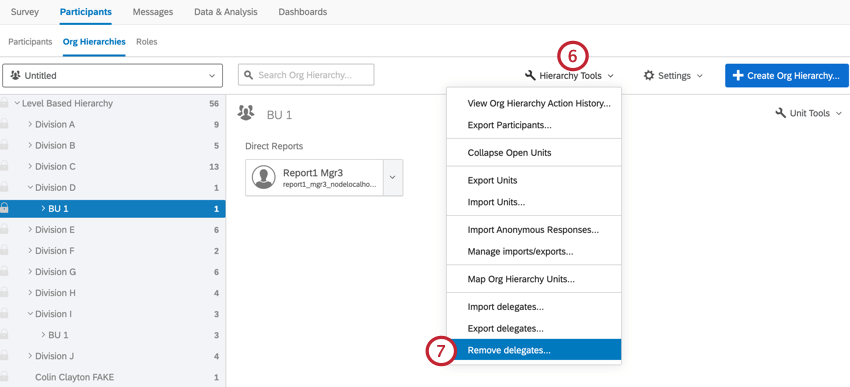
- Selezionare Rimuovi delegati.
- Fare clic su Sfoglia e selezionare il file dal computer.
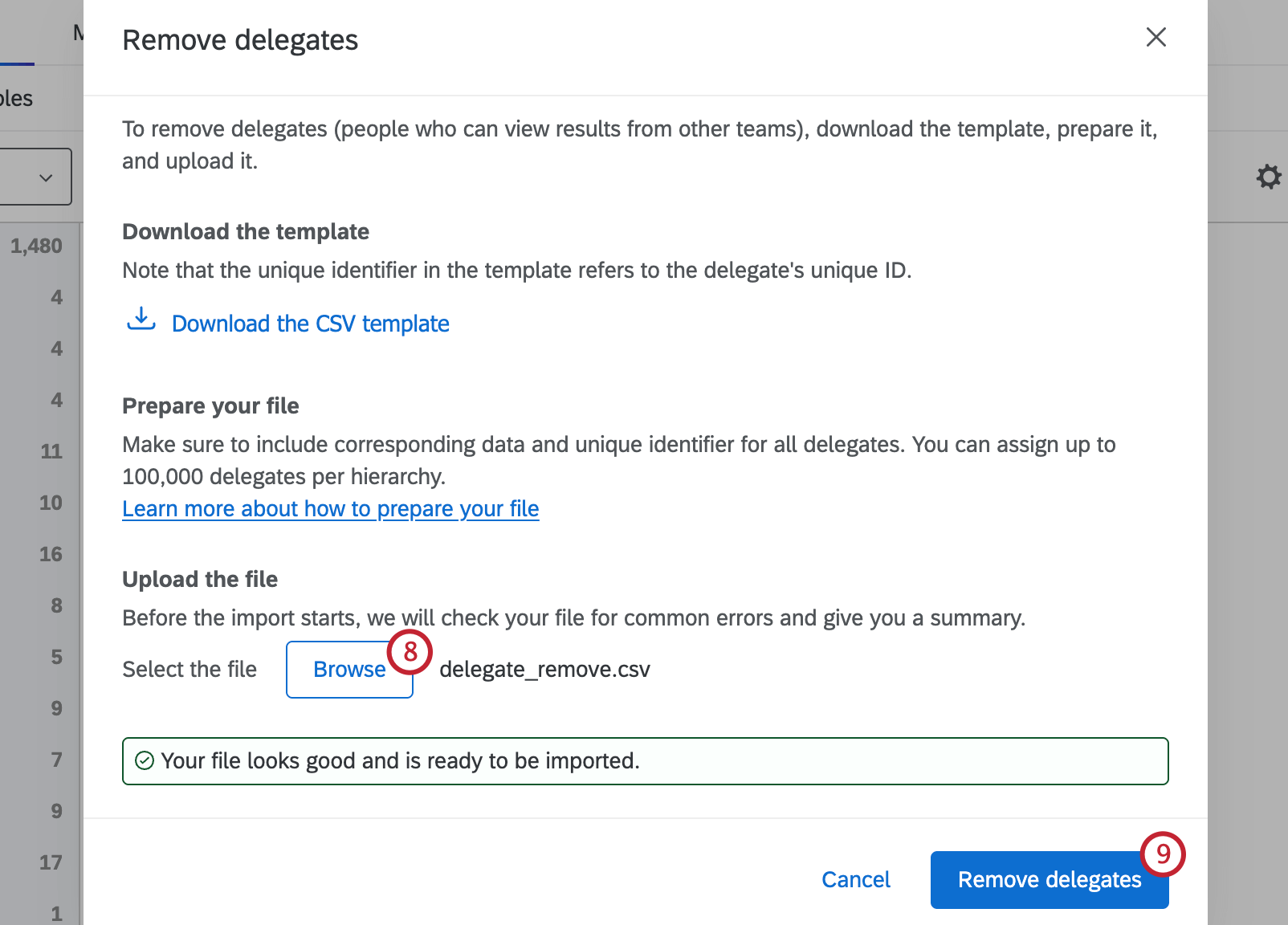
- Fare clic su Rimuovi delegati.