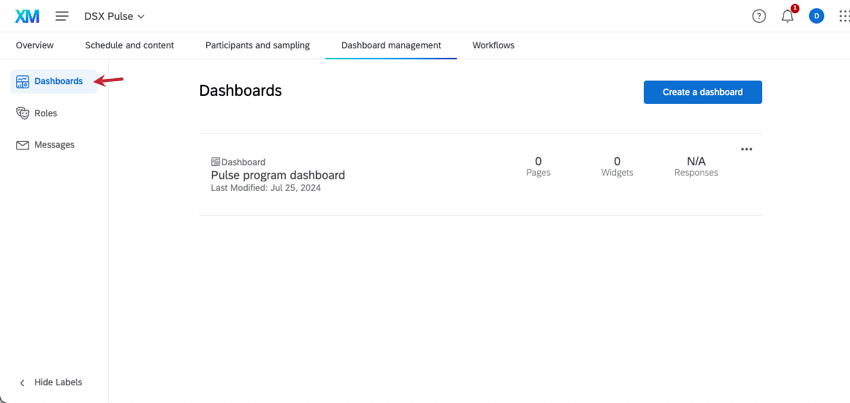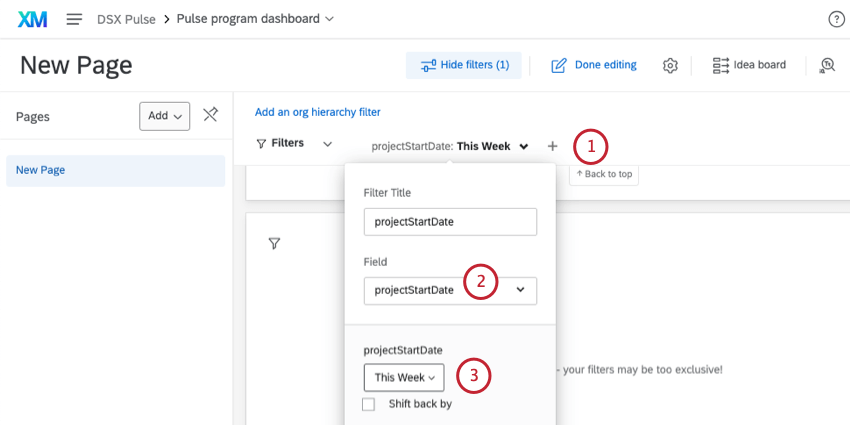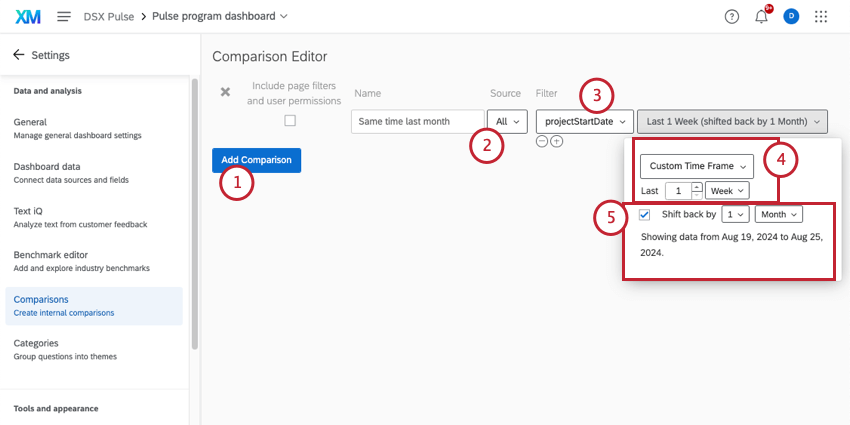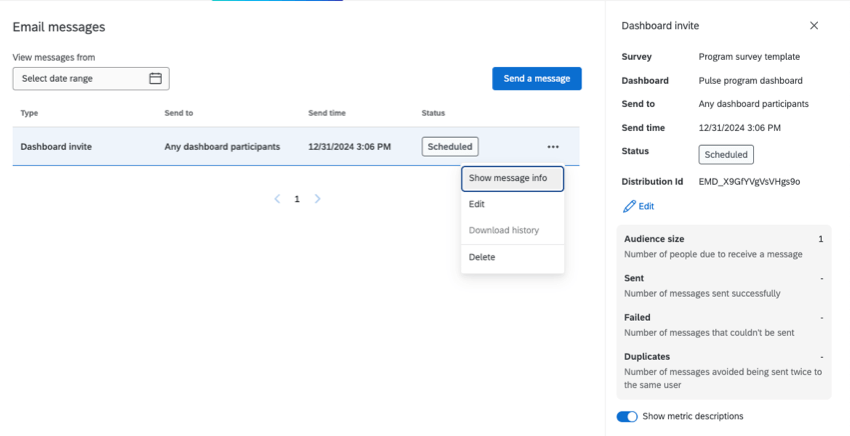Pulse Dashboard Panoramica di base
Informazioni su Pulse Dashboard
I dashboard consentono di visualizzare i risultati dell’impulso nel tempo. È possibile iniziare a creare dashboard e a gestire chi li vede dopo l’avvio del programma.
Tutto ciò che riguarda i dashboard si trova nella scheda Dashboard management .
La configurazione di Dashboard prevede 3 fasi importanti:
- Personalizzazione del dashboard stesso.
- Specificare chi potrà visualizzare il dashboard.
- Invitare questi utenti alla dashboard.
Personalizzazione di un Pulse Dashboard
All’avvio del programma, per impostazione predefinita, viene creato un dashboard. Questo e gli altri dashboard creati si trovano nella sezione Dashboard.
La sezione Dashboard consente di creare, copiare e rimuovere dashboard. Per ulteriori dettagli, vedere Aggiunta e rimozione di un Dashboard (EX).
Per iniziare a modificare il dashboard e visualizzare i dati, fare clic sul nome del dashboard.
Guide per la modifica di Dashboard
La modifica delle dashboard di Pulse è identica a quella delle dashboard di altri progetti di Employee Experience. Ecco alcune risorse per iniziare:
- Rapporti sui risultati del progetto EMPLOY Engagement: Una panoramica sulla creazione di dashboard, dalla mappatura dei dati ai widget, fino alla configurazione dei permessi dei partecipanti.
- Panoramica di base della Dashboard (EX): Introduzione alle funzioni principali della dashboard, come la gestione delle pagine, l’abilitazione delle esportazioni, i filtri e altro ancora.
Consiglio Q: se si utilizzano gerarchie dell’organizzazione, assicurarsi di aggiungere un filtro per le gerarchie dell’organizzazione alla dashboard.
- Panoramica di base sui widget (EX): Tutto quello che c’è da sapere sui widget, ovvero i grafici e le tabelle utilizzati per la visualizzazione dei dati.
- Tipi di progetti di Esperienza dei dipendenti: Questa tabella confronta le diverse funzioni a cui ha accesso ogni progetto di Employee Experience. Se non siete sicuri di cosa sia incluso in un Pulse, consultate questa tabella.
- Tipi di widget e compatibilità con i progetti: In questa lista sono elencati i widget disponibili nei progetti Pulse.
- Aggiunta di altre fonti di Dashboard: Il vostro programma pulse mapperà automaticamente tutte le vostre Origini del sondaggio. Tuttavia, questa sezione contiene anche informazioni importanti sul modo in cui i dati delle diverse fonti vengono visualizzati nella stessa dashboard.
- Text IQ nei Dashboard: A differenza di molti Dashboard EX, gli impulsi consentono di effettuare analisi testo sui dati del dashboard. Per informazioni su come utilizzare Text iQ nella pagina dashboard, consultare questa pagina.
- Pianod’azione: Ora che avete raccolto informazioni dal vostro feedback, è il momento di agire. Stabilite degli obiettivi aziendali e create delle lavagne di idee condivise dedicate al miglioramento dell’Esperienza dei dipendenti.
Filtro dei Dashboard di Pulse per data di inizio del progetto
Si consiglia di filtrare tutte le pagine dashboard di Pulse in base alla data di inizio del progetto. È un campo esclusivo di Pulses che registra la data di lancio di ciascun sondaggio.
La data di inizio del progetto è un campo importante perché dà a ogni partecipante invitato al sondaggio lo stesso valore di campo; ciò significa che è possibile creare facilmente visualizzazioni filtrate per specifici sondaggi. Si consiglia di filtrare per mostrare l’ultima settimana di dati, in modo da poter vedere i dati più recenti.
- In ogni pagina dashboard, aggiungere un filtro.
- Selezionare projectStartDate.
- Selezionare questa settimana.
Visualizzazione dei dati del trend del polso
I Pulse dashboard possono mostrare le performance dei partecipanti in una serie di sondaggi. Ma se state filtrando la vostra pagina per i dati dell’ultima settimana, dovete trovare un modo per mostrare le performance del polso su un periodo di tempo più lungo. Per farlo, creeremo un widget a livello di linea con un filtro a livello di widget.
Ad esempio:
- Creare un widget di linea.
- Aggiungete la metrica di cui volete vedere l’andamento nel tempo.
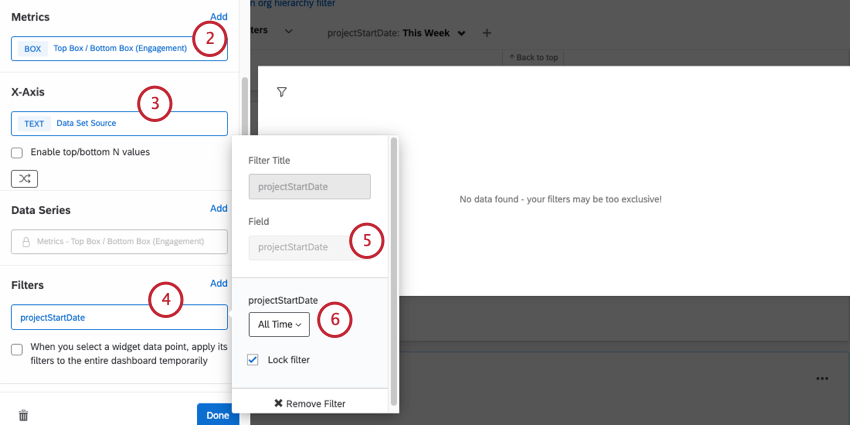
- Sull’asse x, aggiungere l’Origine dati. In questo modo i dati saranno suddivisi per singoli sondaggi.
- Aggiungere un filtro a livello di widget.
- Impostarlo su projectStartDate.
- Selezionare Tutti i tempi.
Consiglio Q: con questa impostazione, indipendentemente dal filtro della pagina, il widget mostrerà sempre le tendenze nel tempo.
Timing a confronto delle performance dell’impulso
Il confronto nel tempo può essere utile per identificare le tendenze a lungo termine delle risposte dei partecipanti. A tale scopo, è possibile creare confronti basati sulle date.
Ad esempio, se si desidera confrontare i dati del polso di questa settimana con quelli raccolti un mese fa:
- Creare un confronto.
- Impostare la sorgente su Tutti.
- Impostare il filtro su projectStartDate.
- Selezionate l’intervallo di tempo personalizzato. Lasciare come Ultima 1 settimana.
- Selezionate Shift date back e scegliete il periodo di tempo con cui confrontare i dati attuali.
Esempio: Nel nostro esempio, abbiamo spostato indietro di 1 mese. Questo ci aiuta a confrontare i dati attuali con quelli raccolti alla stessa ora un mese fa.
- Aggiungere il confronto a un widget.
Consiglio Q: consultare la lista dei widget compatibili.
Ruoli
I ruoli consentono di assegnare ai partecipanti l’accessibilità ai dashboard e di impostare le autorizzazioni per molti utenti alla volta. È possibile stabilire a quali dashboard specifici ha accesso ogni partecipante e se può modificare o meno tali dashboard. È inoltre possibile utilizzare i ruoli per limitare i campi e i dati sensibili che gli utenti possono vedere nella dashboard.
I ruoli sono importanti quando si usa una gerarchia dell’ORGANIZZAZIONE nel programma, perché hanno permessi che consentono di limitare i dati che i partecipanti vedono in base alla loro posizione nella gerarchia dell’organizzazione. I ruoli sono quindi un ottimo modo per proteggere le informazioni sensibili.
- Vai a Dashboard Manager.
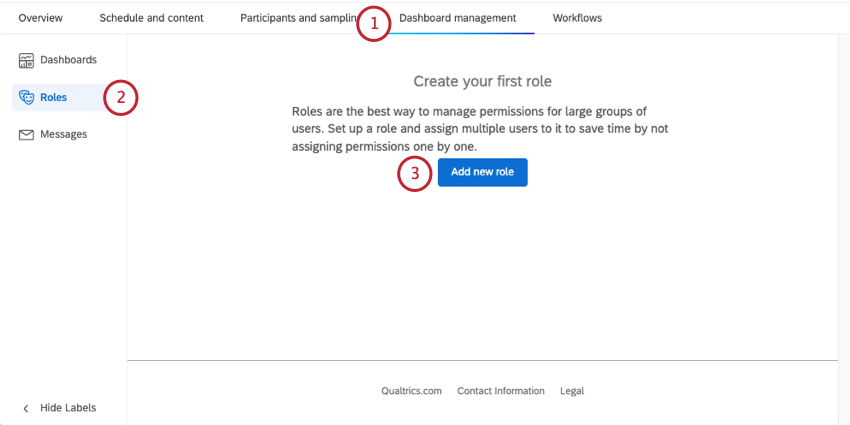
- Fare clic su Ruoli.
- Fare clic su Aggiungi nuovo ruolo.
- Denominare il tuo ruolo.
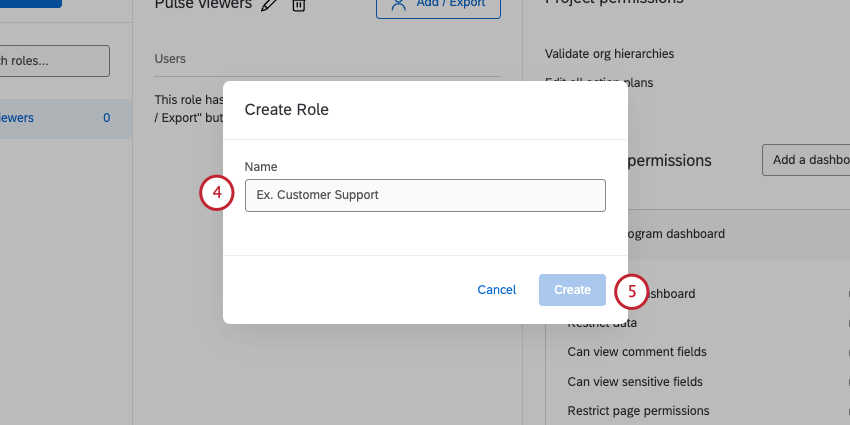
- Fare clic su Crea.
- Aggiungere le autorizzazioni del progetto, se lo si desidera.
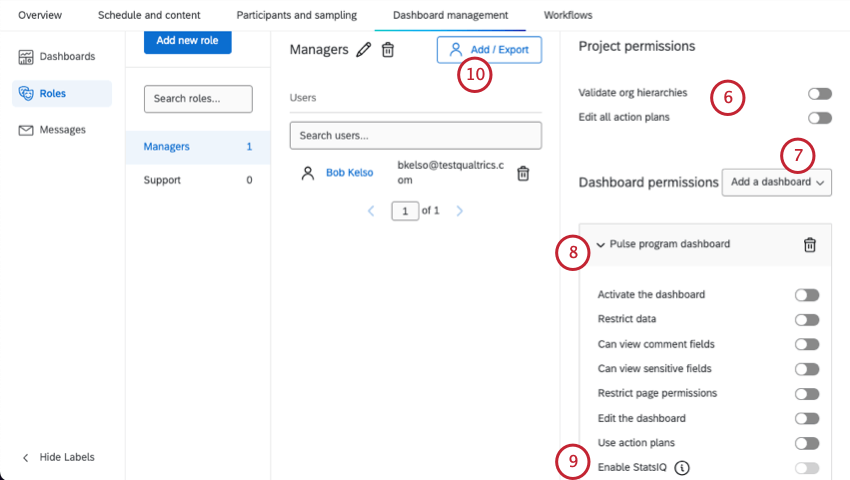
- Aggiungere il dashboard al ruolo.
- Aggiungere le autorizzazioni per il dashboard.
- Decidere se abilitare Stats iQ per il dashboard.
Attenzione: Questa funzionalità non è attualmente disponibile per tutti i clienti. Se siete interessati a utilizzare Stats iQ nei dashboard di Pulse, contattate l’Account Services.
- Aggiungere i partecipanti al ruolo.
Per ulteriori informazioni, consultare la pagina di supporto Ruoli (EX).
Messaggi
Nella scheda Messaggi è possibile invitare i partecipanti a visualizzare la dashboard o visualizzare le informazioni sugli inviti per dashboard inviati in passato.
Invio del primo invito al dashboard
- Andare a Messaggi.
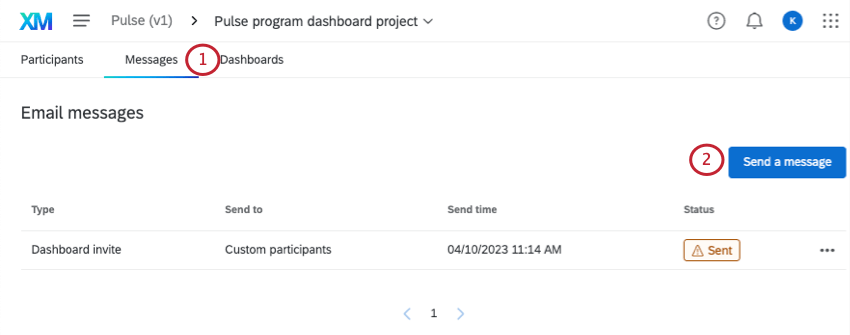
- Fare clic su Invia un messaggio.
- Selezionare il dashboard che si desidera inviare.
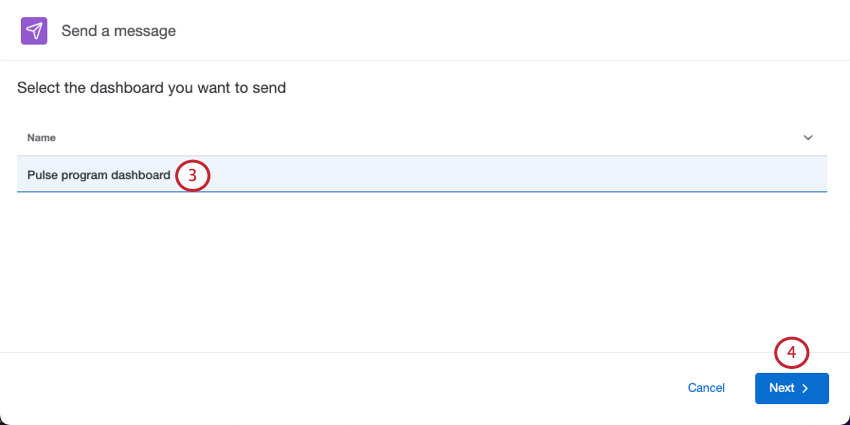
- Fare clic su Successivo.
- Scegliere a chi inviare l’invito a Dashboard.
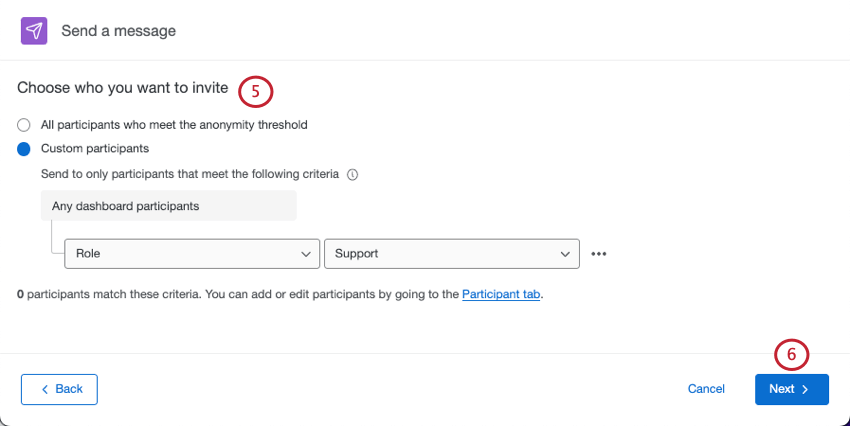
- Invia solo agli utenti che soddisfano la soglia di anonimato: La soglia di anonimato è un’impostazione della dashboard che determina quando i dati vengono visualizzati nei widget. Ad esempio, se solo una persona ha completato il sondaggio, si potrebbe non volere che i punteggi di engagement visualizzino i dati, perché così si saprebbe con certezza di chi si tratta. Selezionando questa opzione, solo gli utenti autorizzati a visualizzare i dati che soddisfano la soglia di anonimato riceveranno l’invito. Per ulteriori informazioni sulla restrizione dei dati, consultare la pagina di supporto sulle Autorizzazioni di ruolo.
Esempio: La soglia di anonimato è pari a 10. Uno dei vostri manager può vedere solo i dati della propria unità, ma finora hanno risposto solo 5 dei suoi subordinati diretti. Se l’opzione SOLO SU INVITO agli utenti che soddisfano la soglia di anonimato è attivata, questo manager non riceverà un invito, perché non avrà dati da visualizzare nella sua dashboard.
- Partecipanti personalizzati: Utilizzate informazioni di contatto, metadata o ruolo per specificare quali partecipanti devono ricevere l’invito. Utilizzare il menu a tendina per aggiungere altre condizioni. I partecipanti che soddisfano i criteri impostati saranno inclusi nella distribuzione.
Esempio: Nella schermata sottostante, saranno inclusi i partecipanti che risiedono in Germania o in Australia.
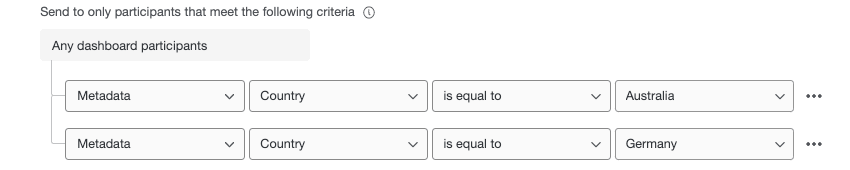 Consiglio Q: le condizioni sono sempre unite da “qualsiasi” Non si può cambiare in modo che “tutte” le condizioni debbano essere vere.
Consiglio Q: le condizioni sono sempre unite da “qualsiasi” Non si può cambiare in modo che “tutte” le condizioni debbano essere vere.
- Invia solo agli utenti che soddisfano la soglia di anonimato: La soglia di anonimato è un’impostazione della dashboard che determina quando i dati vengono visualizzati nei widget. Ad esempio, se solo una persona ha completato il sondaggio, si potrebbe non volere che i punteggi di engagement visualizzino i dati, perché così si saprebbe con certezza di chi si tratta. Selezionando questa opzione, solo gli utenti autorizzati a visualizzare i dati che soddisfano la soglia di anonimato riceveranno l’invito. Per ulteriori informazioni sulla restrizione dei dati, consultare la pagina di supporto sulle Autorizzazioni di ruolo.
- Fare clic su Successivo.
- Aggiungete il nome del mittente, in modo che i partecipanti sappiano chi sta inviando il messaggio.
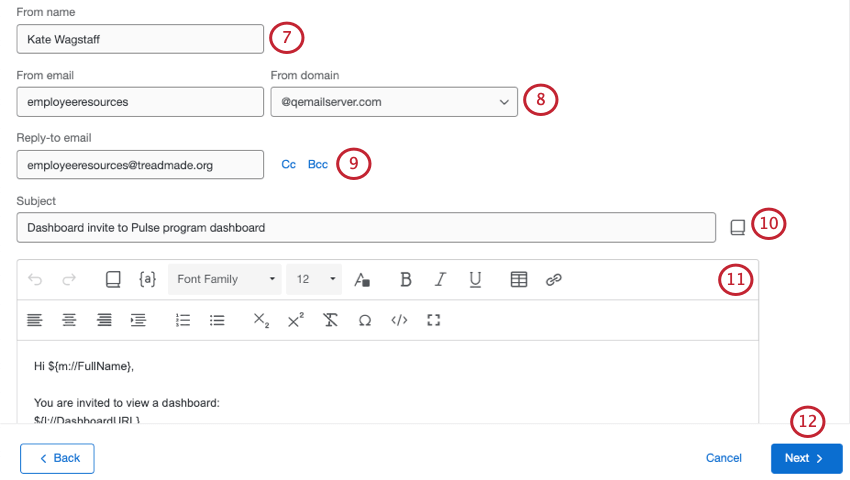
- Aggiungere un messaggio di posta elettronica.
Consiglio Q: potete usare il nome che volete (ad esempio, MyCompany@qemailserver.com), ma il dominio deve essere approvato da Qualtrics. Questo migliora la legittimità dell’e-mail e diminuisce le possibilità di rimbalzo. Se la vostra organizzazione ha impostato un dominio e-mail personalizzato, anche questo apparirà come opzione.
- Se i partecipanti hanno domande, possono rispondere direttamente al messaggio. L’e-mail di risposta riceve queste risposte.
- Create un soggetto di valutazione per il vostro messaggio. L’icona della libreria consente di caricare un soggetto di valutazione già salvato dalla libreria.
Consiglio Q: salvando un soggetto valutazione nella libreria è possibile tradurlo più facilmente. Vedere la pagina di supporto sulla traduzione dei messaggi della libreria.
- Aggiungere un messaggio. Per impostazione predefinita, ne includeremo uno che si rivolge al partecipante per nome e gli fornisce un link e le informazioni di accesso al Dashboard.
- Fare clic su Successivo.
- Scegliere quando inviare il messaggio:
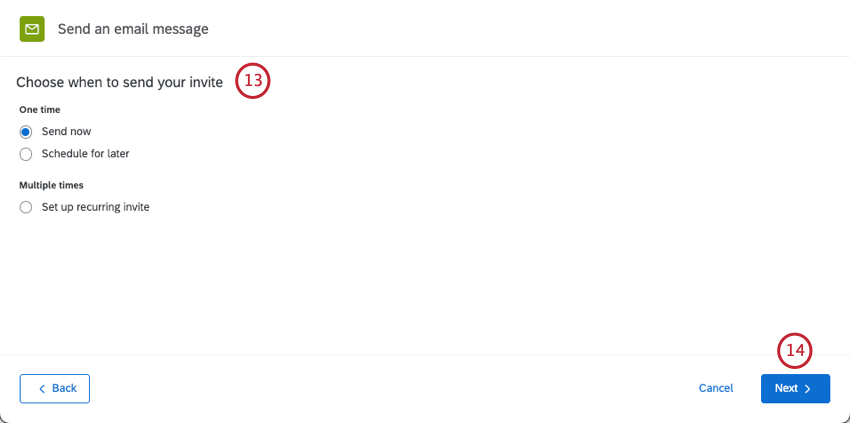
- Inviare ora: Inviare l’invito subito dopo aver completato questi passaggi.
- Programmare per un secondo momento: Scegliere una data, un’ora e una zona oraria.
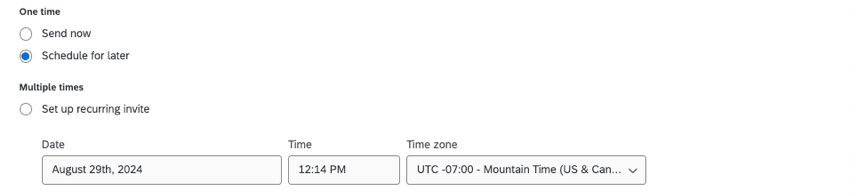
- Impostare un invito ricorrente: Aggiungere un orario in cui l’invito deve ripetersi. È possibile specificare quando l’invio delle e-mail deve cessare. È anche possibile aggiungere i messaggi di posta elettronica delle persone che si desidera vengano avvisate ogni volta che viene inviato un invito ricorrente.
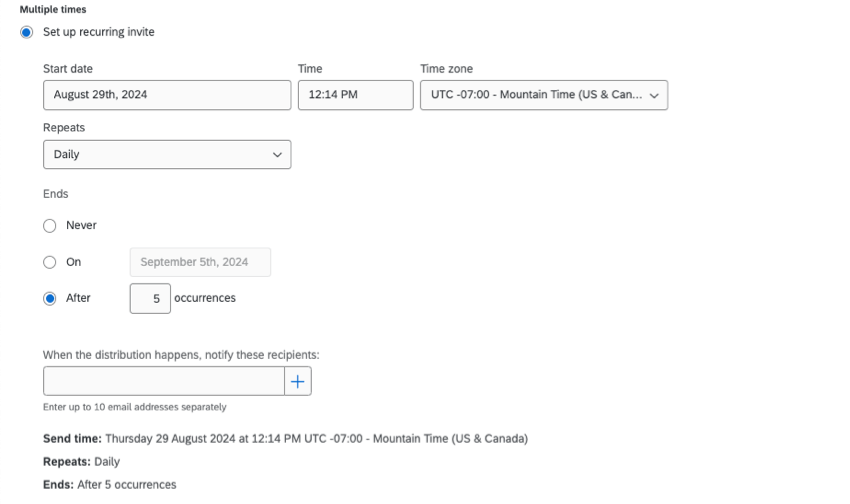 Consiglio Q: è possibile utilizzare un invito ricorrente al dashboard con la stessa cadenza del sondaggio, in modo che i leader siano promemoria per accedere al successivo sondaggio.
Consiglio Q: è possibile utilizzare un invito ricorrente al dashboard con la stessa cadenza del sondaggio, in modo che i leader siano promemoria per accedere al successivo sondaggio.
- Fare clic su Successivo.
- Valutatore del contenuto. Fare clic su Modifica avanti a qualsiasi campo per tornare indietro e modificarlo.
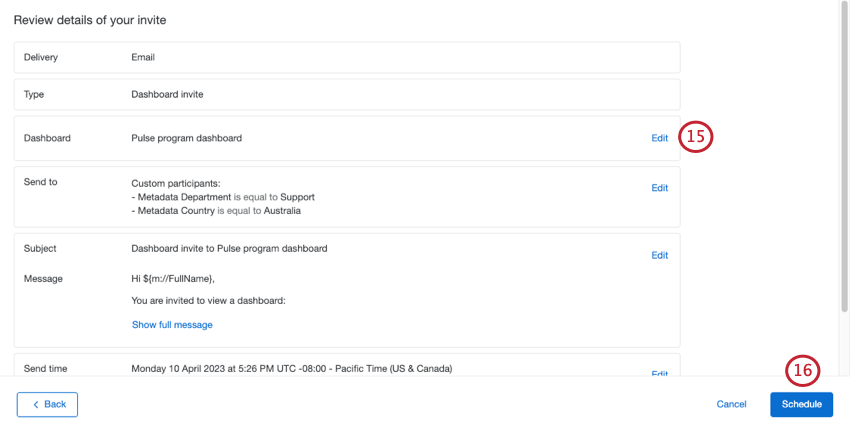
- Quando si è pronti a inviare la distribuzione, fare clic su Pianifica.
Manager delle distribuzioni
Per ogni distribuzione inviata (o programmata in futuro), sarà possibile vedere:
- Il tipo di distribuzione (giornaliera, settimanale, ecc.)
- Destinatari
- L’ora in cui la distribuzione è stata (o sarà) inviata
- Lo stato di avanzamento della distribuzione
Se si fa clic su una distribuzione, vengono visualizzate ulteriori informazioni, come la dashboard a cui è destinato l’invito, la data prevista per la fine della distribuzione, l’ID della distribuzione e una serie di metriche.
- Dimensione del pubblico: Numero di partecipanti a cui è stato inviato il messaggio. (Per una distribuzione programmata che non è ancora stata inviata, viene visualizzato il numero di destinatari)
- Inviato: il numero di messaggi inviati con successo.
- Non riuscito: Numero di messaggi che non è stato possibile inviare.
- DUPLICA: Il numero di messaggi saltati per evitare di essere inviati due volte allo stesso utente.
Facendo clic sul menu a tendina avanti a una distribuzione, è possibile eseguire le seguenti operazioni:
- Mostra informazioni sui messaggi: Mostra lo stesso panel che si vede a destra quando si fa clic sulla distribuzione.
- Modifica: apportare modifiche. Questa opzione riguarda solo le distribuzioni programmate che non sono ancora state inviate.
- Valutatore: Vedere quale messaggio è stato inviato, insieme ad altri dettagli sulla distribuzione. Questa opzione riguarda solo le distribuzioni inviate.
- Cronologia dei download: Ottenete un foglio di calcolo con una cronologia di distribuzione dettagliata. Per ulteriori informazioni sulle informazioni incluse in questo file, consultare la sezione Avanti.
- Elimina: Elimina la distribuzione. Quando si elimina un messaggio inviato, si cancella la cronologia di distribuzione dal progetto. Quando si elimina una distribuzione pianificata, questa non viene più inviata.
Cronologia di Distribuzione
Quando si scarica la cronologia di distribuzione delle e-mail, essa contiene le seguenti colonne di informazioni su ciascun partecipante.
- Nome: Nome del partecipante.
- Cognome: Cognome del partecipante.
- E-mail: L’e-mail del partecipante come specificato nella scheda PARTECIPANTE.
- Nome utente: Il nome utente del partecipante specificato nella scheda Partecipanti.
Consiglio Q: Sebbene il nome utente di un partecipante sia spesso il suo indirizzo e-mail, non è sempre così. Assicurarsi di ricontrollare le informazioni del partecipante nella scheda PARTECIPANTE per confermare queste informazioni.
- Stato: La colonna Stato consente di verificare se il destinatario ha ricevuto il messaggio. Di seguito è riportata una lista descrittiva delle possibili condizioni di stato.
- Successo: L’e-mail ha lasciato con successo i server di posta elettronica di Qualtrics.
- Rimbalzato: L’e-mail non ha raggiunto la casella di posta del destinatario. Ciò potrebbe essere dovuto a diversi motivi: l’indirizzo e-mail non esiste, il server ricevente ha un firewall ad alta sicurezza, la casella di posta elettronica del destinatario è piena, il server del destinatario è offline, ecc.
- Non riuscito: L’invio dell’e-mail non è riuscito. Di solito, questo accade perché l’indirizzo di provenienza dell’e-mail utilizza un dominio e-mail non valido. Per utilizzare un dominio e-mail personalizzato nell’indirizzo Da, è necessario che sia configurato per l’uso in Qualtrics. Per ulteriori informazioni, vedere Utilizzo di un indirizzo di posta elettronica personalizzato.
- Timestamp: Il timestamp di quando lo stato del partecipante è cambiato. Viene visualizzato nel formato ISO 8601 nella zona oraria UTC.