Combinazione di campi
Informazioni sulla combinazione dei campi
È possibile combinare quasi tutti i 2 o più campi desiderati. Ciò può avvenire in qualsiasi momento, prima, durante o dopo la raccolta dei dati.
Esistono due modi diversi per decidere il valore del nuovo campo combinato:
- Concat: È l’abbreviazione di “concatenare” Selezionando questa opzione, si sceglie di collegare insieme le risposte combinate.
Esempio: Chiedete l’antipasto, il piatto principale e il dessert preferiti dall’intervistato. Si sceglie di concatenare le risposte con degli slash ( / ), in modo che la risposta appaia come Zuppa/Roast Beef/Cake.
- Unisci: Selezionando questa opzione, è possibile scegliere l’ordine in cui controllare i valori di ciascun campo se uno o più campi sono vuoti.
Esempio: Si chiede il piatto preferito dell’intervistato all’inizio del sondaggio e poi per sbaglio lo si chiede di nuovo alla fine. Decidete che qualsiasi risposta abbiano dato per prima va bene, ma se hanno lasciato il campo vuoto, volete la loro ultima risposta.
Avete bisogno di modificare i campi precedentemente combinati? Vedere la pagina Modifica dei campi personalizzati.
Attenzione: Non cancellare i campi utilizzati nei campi combinati, altrimenti si perderanno i dati del campo combinato.
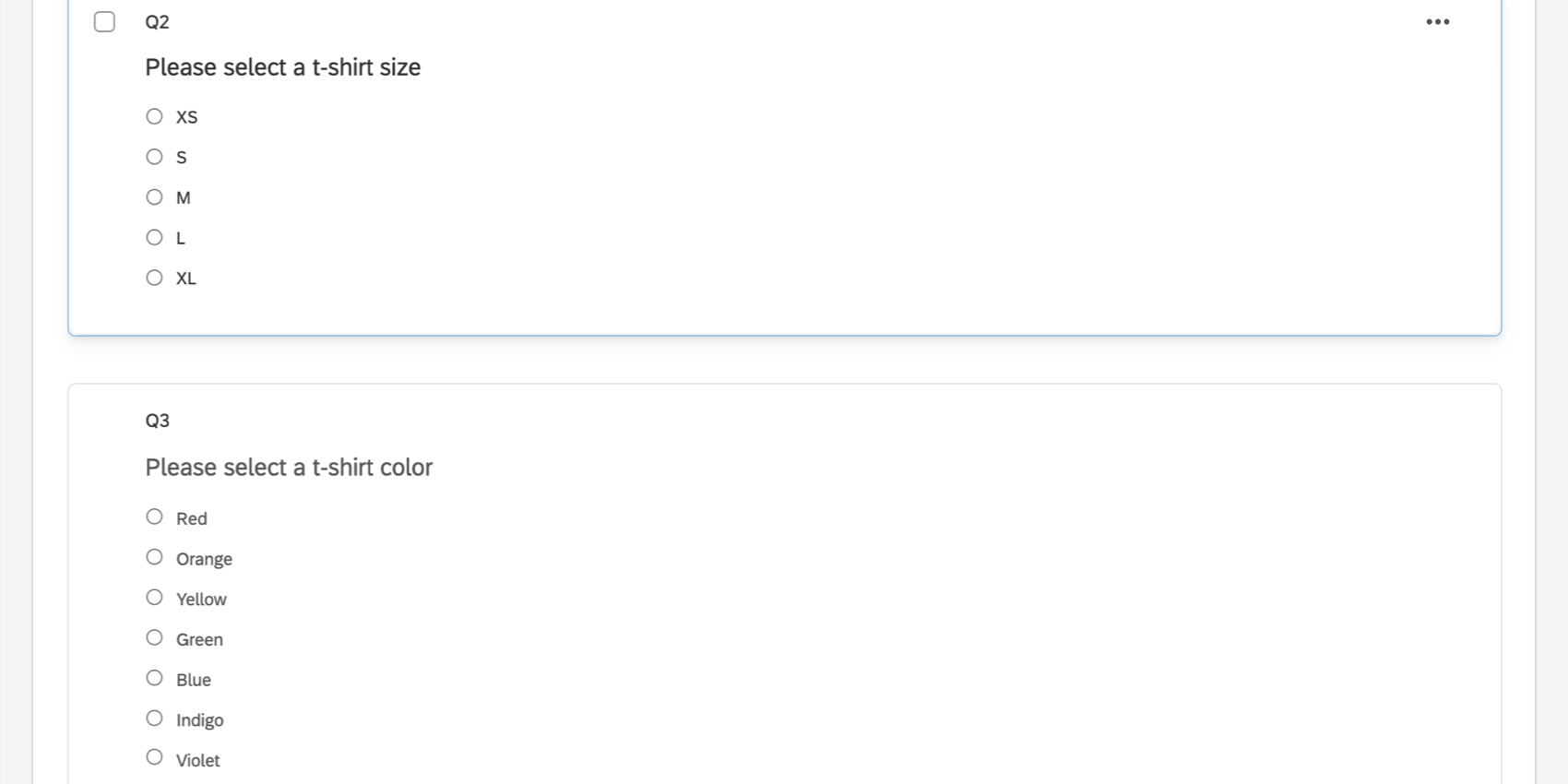
Per vedere la ricodifica di ogni risposta, fare clic sulla domanda e scegliere Ricodifica valori.
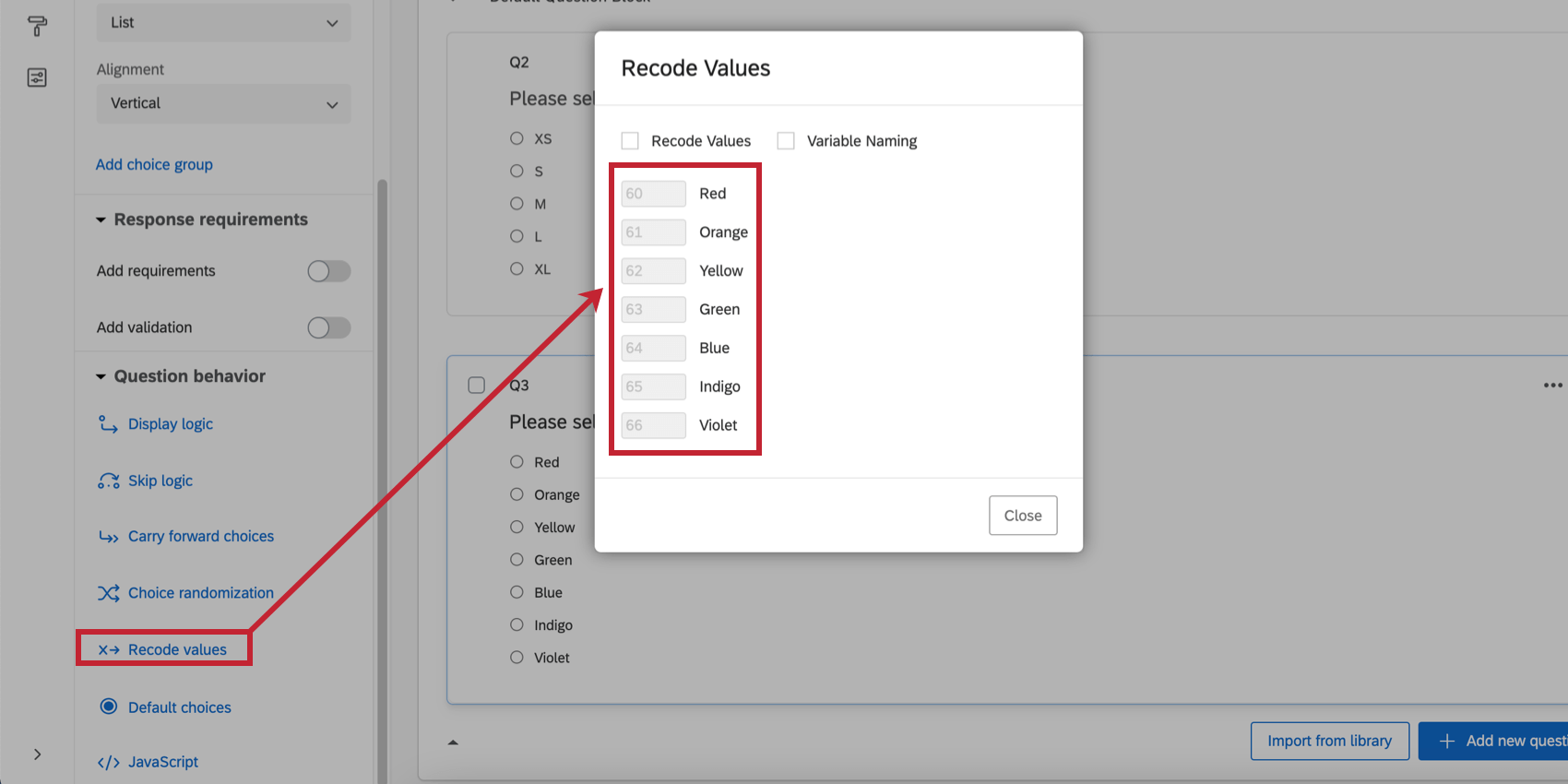
Dopo aver concatenato questi due campi, il campo risultante contiene le risposte combinate del rispondente, ma sono rappresentate dai valori della ricodifica invece che dal testo della scelta.
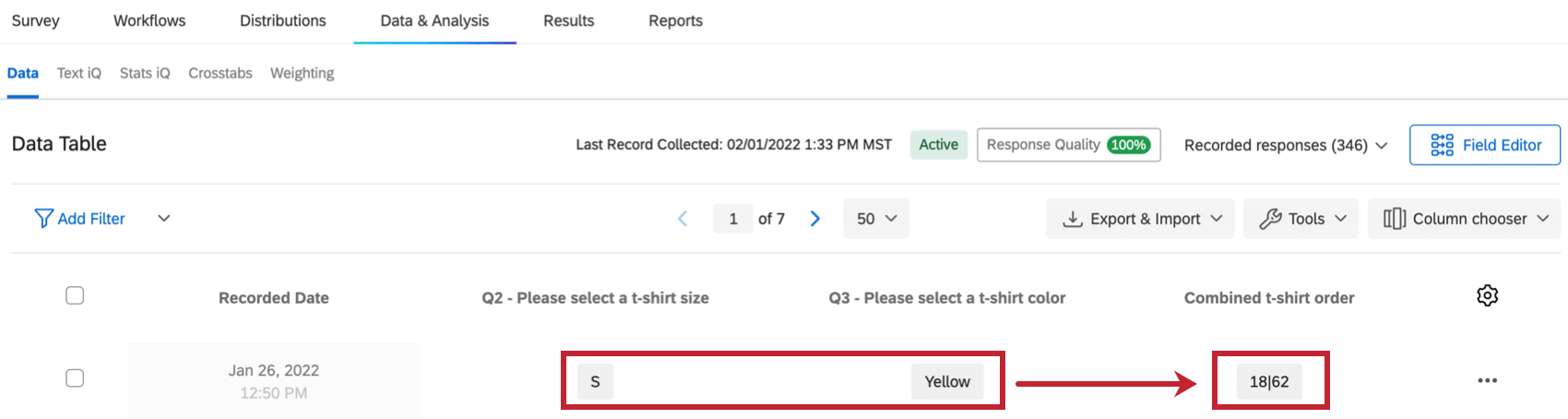
Campi concatenati
I campi concatenati collegano i valori di 2 o più campi in una lista. In altre parole, invece di una risposta che si sovrappone a un’altra, le risposte appariranno come “Prima risposta|Seconda risposta” Non è necessario usare | come delimitatore.
Una volta creati, i campi concatenati possono essere analizzati in Text iQ.
- Andare a Dati E ANALISI.

- Assicuratevi di essere nella sezione Dati.
- Selezionare Editor campi.
- Fare clic su Crea campo.

- Selezionare Combina.
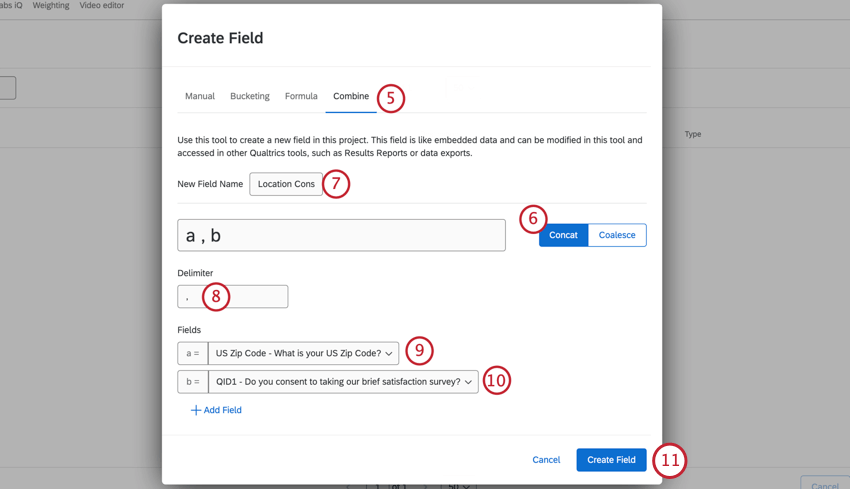
- Assicurarsi che sia selezionato Concat.
- Dare un nome al campo.
- Scegliere il delimitatore. È il simbolo o il testo che separa i valori.
Consiglio Q: Qualche informazione in più sui delimitatori:
- Non deve essere necessariamente un simbolo e può contenere lettere o numeri.
- Questo campo non può essere vuoto.
- Gli spazi che vedete nell’esempio non sono rappresentativi dell’aspetto finale. La risposta apparirà come a,b anziché a , b.
- Non è possibile aggiungere spazi supplementari ai lati dei delimitatori, ma è possibile aggiungere spazi tra i delimitatori. Ad esempio, “e / o” è convalida, ma ” e / o ” non lo è poiché inizia e termina con uno spazio in più.
- Selezionare il primo campo che apparirà nella lista.
- Selezionare il secondo campo che apparirà nella lista.
- Fare clic su Aggiungi campo per aggiungere altri campi.
Consiglio Q: è anche possibile fare clic sul segno più ( + ) avanti a un campo per aggiungerne uno nuovo.
- Quando si è pronti a creare il campo combinato, fare clic su Crea campo.
- Fare clic su Valutatore e Pubblica per salvare le modifiche.
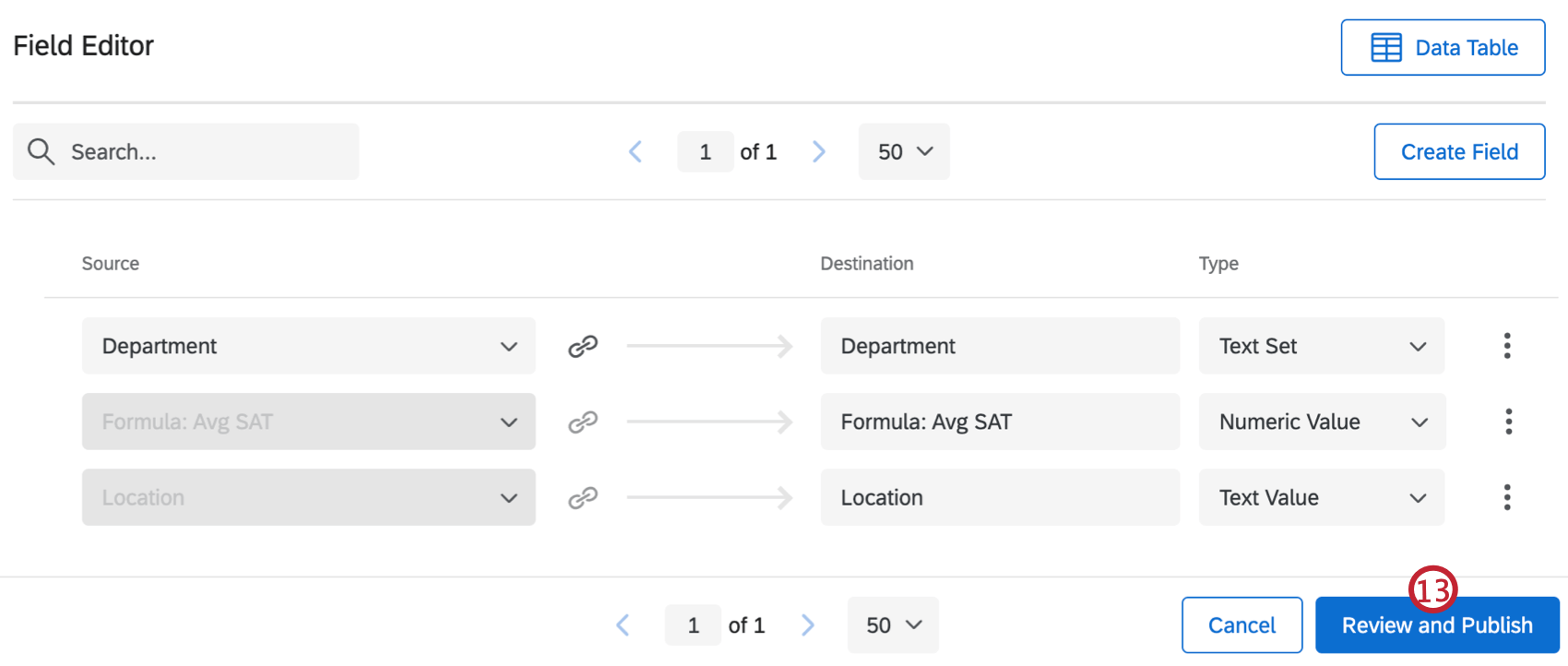
- Fare clic su Pubblica le modifiche.
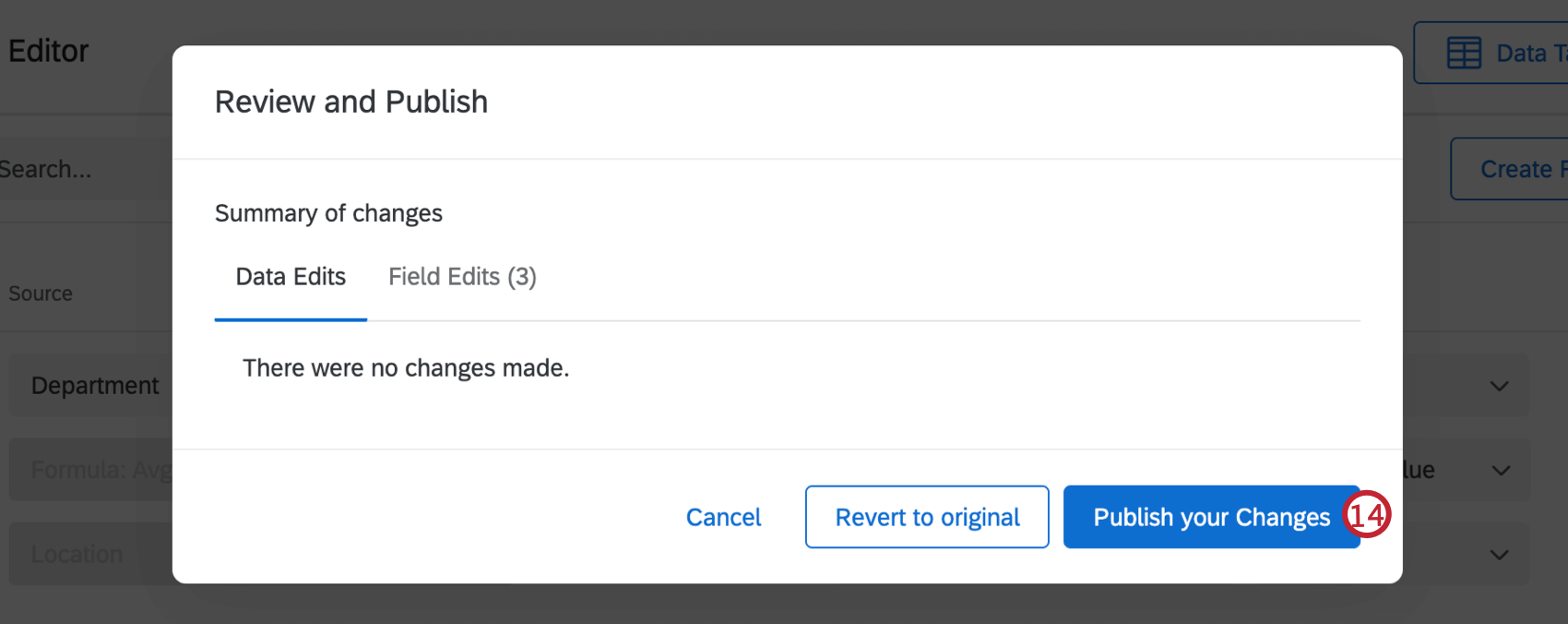
Campi coalizzati
Coalizzare i campi significa permettere a una risposta di prevalere su un’altra.
Verrà scelto solo 1 valore alla volta. Se il campo (a) non è disponibile, la risposta sarà (b). Il campo continuerà a scorrere la lista finché non ci sarà una risposta disponibile. È possibile scegliere tra 2-5 campi.
- Andare a Dati E ANALISI.

- Assicuratevi di essere nella sezione Dati.
- Selezionare Editor campi.
- Fare clic su Crea campo.
- Selezionare Combina.
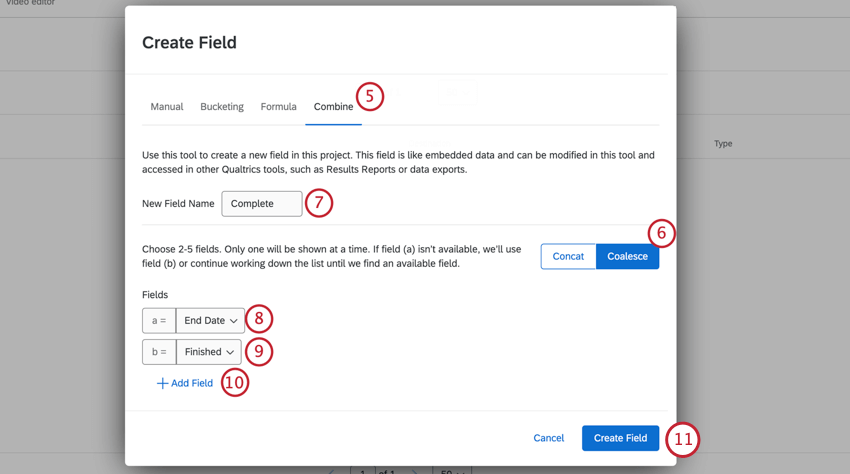
- Selezionare Coalesce.
- Dare un nome al campo.
- Scegliere il campo che il nuovo campo combinato deve controllare per primo per trovare un valore.
- Scegliere il campo che il nuovo campo combinato deve controllare per ottenere un valore se (a) è vuoto.
- Fare clic su Aggiungi campo per aggiungere altri campi.
- Al termine, fare clic su Crea campo.
- Fare clic su Valutatore e Pubblica per salvare le modifiche.
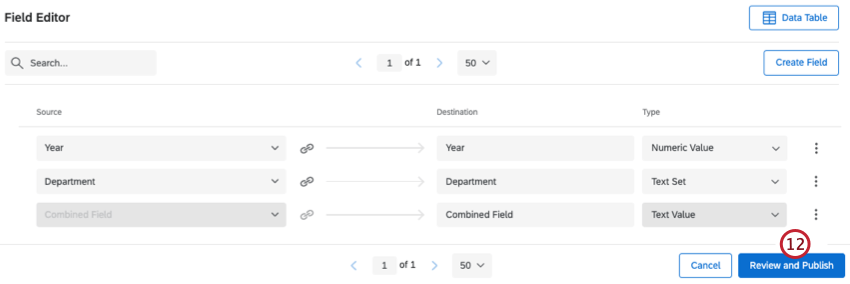
- Fare clic su Pubblica le modifiche.
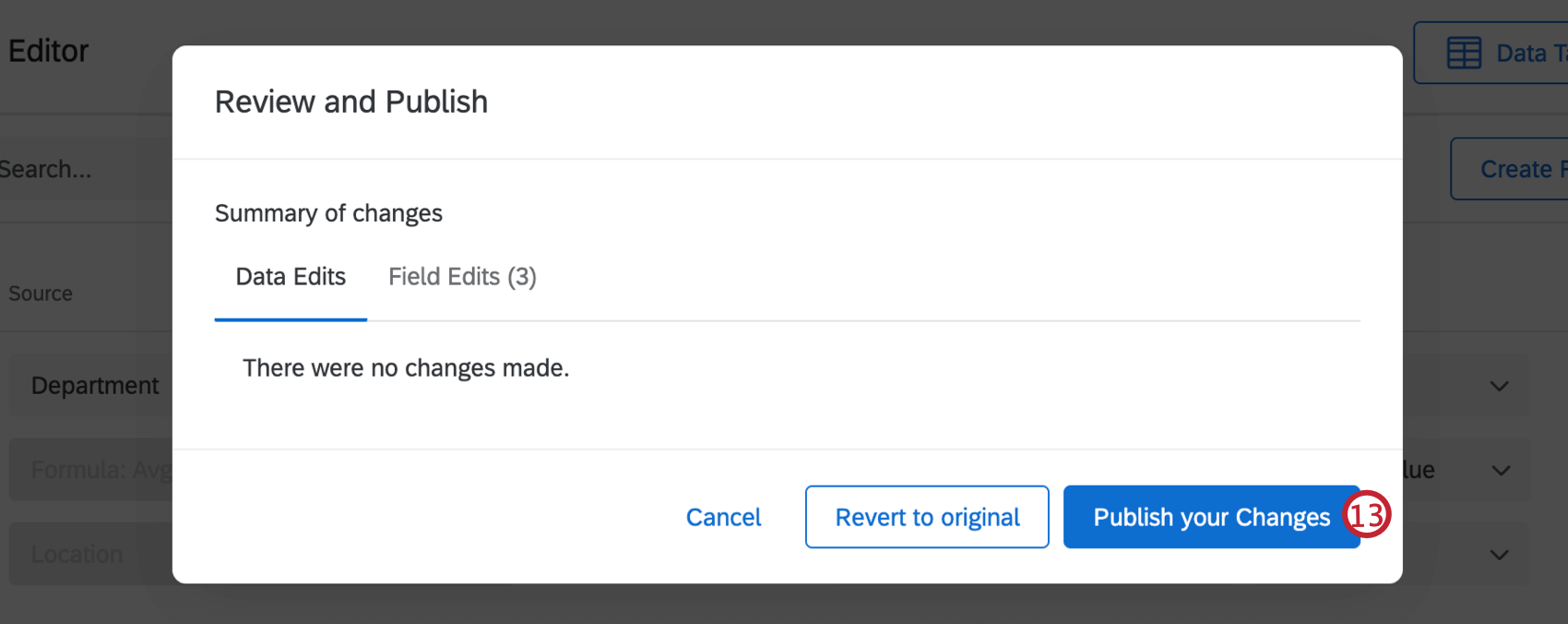
Campi non combinabili
Non è possibile utilizzare i seguenti tipi di campi per creare un campo concatenato o coalizzato:
- Qualsiasi domanda in formato multirisposta
CONSIGLIO Q: Si tratta di una Scelta multipla, di una colonna a risposta multipla di una tabella Affiancato o Matrice e così via.
- Set di testo a più valori Dati integrati
- Evidenzia le domande
- Campi Raggruppamenti
- Campi formula
- Altri campi combinati
- Campi personalizzati manuali
Progetti in cui è possibile creare campi combinati
A seconda della licenza, si può avere accesso a diversi tipi di progetti che hanno una scheda Dati e analisi. Le opzioni descritte in questa pagina sono disponibili in:
- Progetti di sondaggio
- Soluzioni XM
- Progetti dati importati
- 360 progetti
Consiglio Q: per maggiori dettagli, vedere Creazione di nuovi campi (360).
- Congiunzione / MaxDiff
Consiglio Q: Sebbene sia possibile combinare i campi specifici di Conjoint e MaxDiff, i dati potrebbero non avere senso e non possono essere ricodificati. Si consiglia di combinare solo i campi del sondaggio.
- Dashboard CX
Sebbene la funzionalità sia tecnicamente disponibile, si sconsiglia di utilizzare questi campi personalizzati con altri tipi di progetti di Esperienza dei dipendenti. Per maggiori dettagli, vedere Creazione di nuovi campi (EX).
