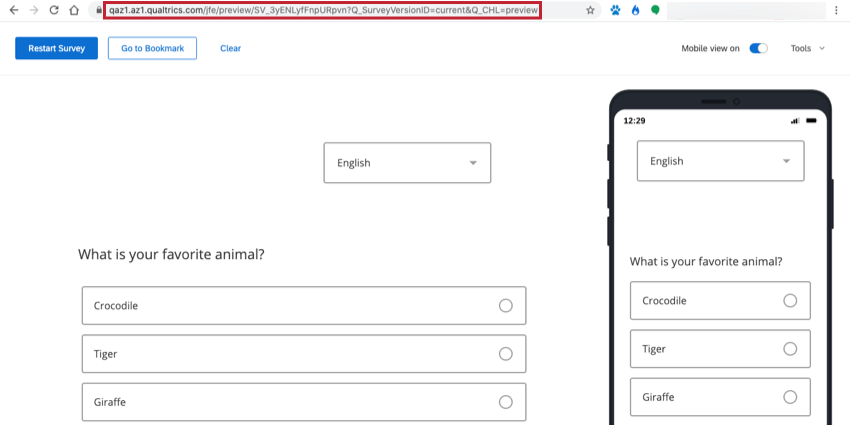Test e modifica di sondaggi attivi
Informazioni su test/modifica di sondaggi attivi
Una volta creato il sondaggio, vorrai testarlo per essere certo che sembri e si comporti esattamente come ti serve. Analogamente, se devi apportare modifiche dopo aver lanciato il tuo sondaggio e iniziato a raccogliere i risultati, è importante capire quali tipi di cambiamenti sono accettabili e quali potrebbero non essere i migliori per la tua raccolta dati. Questa pagina delinea le opzioni per testare il sondaggio e modificarne uno attivo.
Test di un sondaggio attivo
Una volta che il tuo sondaggio è attivo, puoi testarlo attraverso il link all’anteprima del sondaggio, link anonimoe collegamenti personali. Tuttavia, consigliamo di eseguire la prova attraverso il collegamento all’anteprima del sondaggio, poiché queste risposte di prova non contano per il limite totale di risposte del tuo account.
Test con il link Anteprima
Il collegamento di anteprima ti permette di vedere il sondaggio come farebbero i tuoi intervistati. Puoi anche inviare le risposte in anteprima in questo modo e vedere come saranno i tuoi dati nel back-end. Tutte le risposte inviate utilizzando il collegamento di anteprima non saranno conteggiate per il limite di risposte e saranno contrassegnate nei risultati per una facile identificazione ed eliminazione.
Per visualizzare in anteprima il tuo sondaggio, fai clic su Anteprima nella scheda Sondaggio. Da lì, puoi poi cliccare tu stesso sul sondaggio, oppure copiare e incollare l’URL da inviare ai tuoi tester.
Puoi anche ottenere il link di anteprima del sondaggio ai tuoi autori di test tramite le opzioni di distribuzione e-mail all’interno di Qualtrics. È sufficiente selezionare Invia anteprima e-mail invece del pulsante Invia. Per ulteriori informazioni su questa visita la nostra pagina Inviti al sondaggio via e-mail.
Test con le risposte all’indagine di prova
È possibile generare dati di prova per il sondaggio. Questi dati non vengono conteggiati per le risposte verificabili. Questo metodo è il migliore se devi generare molti dati per visualizzare in anteprima i tuoi rapporti e i dati esportati, ma non vuoi compilare il sondaggio più e più volte.
Test con il collegamento anonimo
Se si decide di utilizzare l’effettivo link anonimo per il test, vai alla scheda “Distribuzioni” e seleziona l’opzione Ottieni un singolo collegamento riutilizzabile.
Durante il test con questo collegamento, è possibile che si verifichino alcuni di questi comportamenti:
- Quando faccio clic sul collegamento, passo al centro del sondaggio. Per impostazione predefinita, nel sondaggio è abilitato Consenti agli intervistati di terminare in seguito nel tuo Opzioni sondaggio. Questa opzione significa che se chiudi il sondaggio senza terminare, la volta successiva che fai clic sul link, verrai indirizzato al punto in cui hai interrotto in precedenza.
- Ho appena modificato il sondaggio, ma le modifiche non vengono visualizzate quando sto testando. Conferma di aver pubblicato il sondaggio. Se le tue modifiche sono pubblicate, probabilmente non vedrai le modifiche perché la prima volta che fai clic sul link del sondaggio, le impostazioni del sondaggio sono bloccate. Per visualizzare eventuali nuove modifiche, è possibile svuotare la cache del browser o aprire il collegamento in un browser diverso.
Test con link singoli
Se devi testare che il tuo sondaggio sta recuperando informazioni da un lista dei contatti, puoi aggiungere te stesso come contatto ed inviare via e-mail un link individuale a te stesso. Assicurati di includere per te tutte le stesse informazioni di cui dispongono gli altri contatti.
Modifica di un sondaggio attivo
Puoi ancora apportare modifiche al tuo sondaggio anche dopo che è stato attivato, ma vorrai essere prudente ad apportare modifiche se hai già raccolto dati reali. Alcune modifiche del sondaggio possono invalidare o eliminare parti dei dati del sondaggio già raccolti. Questa sezione descriverà quali modifiche elimineranno i dati e quali non li elimineranno.
Che cosa vedranno gli intervistati se apporto modifiche?
Le modifiche saranno presentate agli intervistati solo dopo aver fatto clic sul pulsante Pubblica. Quindi, solo gli intervistati che non hanno iniziato il sondaggio fino a quando non è stato pubblicato vedranno le nuove modifiche apportate al sondaggio.
Se volete che i partecipanti che hanno iniziato prima di pubblicare provino i cambiamenti, dovranno ricominciare il sondaggio.
- Se hai distribuito il sondaggio tramite e-mail o link personali, invia loro un nuovo link individuale.
- Se hai distribuito il sondaggio attraverso il link anonimo, chiedi loro di svuotare la cache del browser, aprire una finestra in incognito o provare a compilare il sondaggio in un browser diverso.
Qtip: se hai uno stato di pubblicazione di Modifiche in corso, o sai di aver attivato il tuo sondaggio prima che esistesse la pubblicazione, le tue modifiche verranno attivate prima della pubblicazione! Tuttavia, li visualizzeranno solo gli intervistati che iniziano il sondaggio dopo aver apportato modifiche.
Se si fa clic su Pubblica, tutte le modifiche apportate da quel momento in poi non verranno attivate fino alla pubblicazione. Questo è lo standard per i sondaggi con pubblicazione.
Quali tipi di cambiamenti sono OK?
Le seguenti modifiche non elimineranno i dati del sondaggio raccolti in precedenza:
- Modifiche testuali superficiali (ad esempio, correzione di un errore di battitura o modifica del carattere).
- Aggiunta di domande in qualsiasi punto del sondaggio.
- Aggiunta di scelte alla fine di un elenco di scelte.
Attenzione: un’eccezione a questa affermazione è la domanda drill down (tutti gli altri tipi di domanda possono essere aggiornati in base a questa affermazione). Non è possibile modificare le scelte di risposta di un menù a tendina dopo aver raccolto le risposte senza invalidare i dati raccolti in precedenza. (“Dati raccolti” include anteprima e risposte di prova.) 2 possibili soluzioni provvisorie includono la creazione di una copia del sondaggio prima di aggiornare le scelte di risposta per evitare di invalidare i dati o la creazione di una nuova domanda di approfondimento con le scelte di risposta aggiornate e l’utilizzo della logica di visualizzazione per nascondere la domanda precedente.
- Riorganizzazione dell’ordine delle domande o dei blocchi nel flusso del sondaggio.
- Modifica, aggiunta e rimozione della ricodifica valori.
- Modifica, aggiunta e rimozione del punteggio.
- Aggiunta e rimozione della logica di diramazione, della logica di visualizzazione e della logica di salto.
- Modifica l’aspetto.
- Aggiunta di NUOVI dati incorporati o incorporati dall’elenco dei contatti al flusso del sondaggio.
Qtip: a meno che non siano dati incorporati dalla lista dei contatti, i dati incorporati NON saranno aggiunti retroattivamente agli intervistati completati. Sarà aggiunto solo ai nuovi intervistati che andranno avanti.
Quali tipi di modifiche NON sono OK?
Le seguenti modifiche elimineranno o altereranno i dati del sondaggio raccolti in precedenza:
- Eventuali modifiche alle scelte di risposta di una domanda del menù a tendina esistente.
- Cambiare il tipo di domanda o la sua variazione (ad esempio, passare da una domanda a scelta multipla a una domanda a slider o da una tabella a matrice likert a una tabella a matrice bipolare).
- Abilitazione o disabilitazione del completamento automatico per le domande con immissione di testo.
- Modifica dei requisiti di risposta o convalida di una domanda.
- Riorganizzazione delle scelte delle risposte con Copy & Incolla (utilizzare invece Sposta su e Sposta giù nel menu delle scelte).
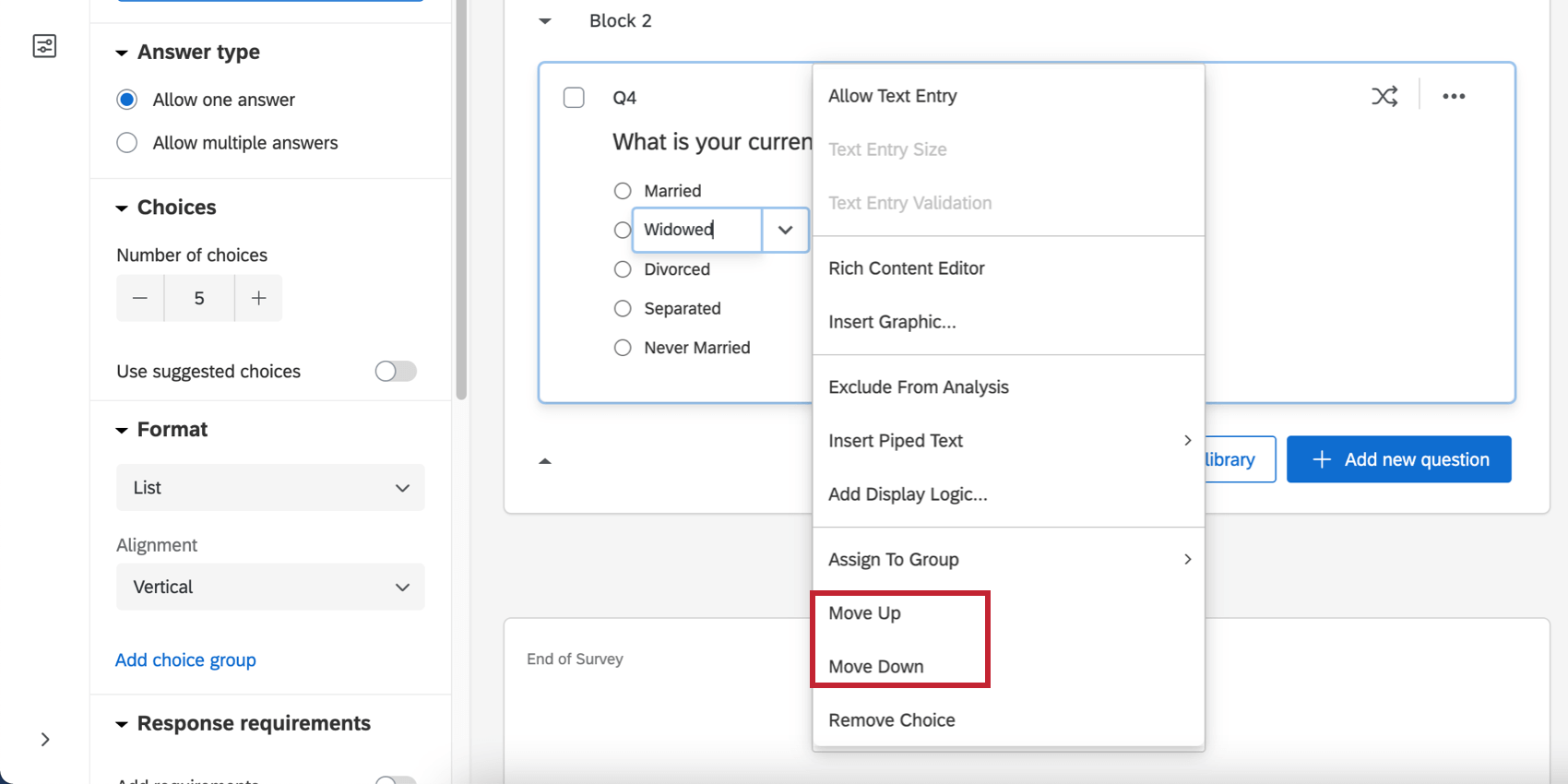
- L’eliminazione di domande o opzioni di risposta (l’eliminazione di una domanda o risposta elimina anche tutti i dati delle risposte associati a tale domanda o risposta).
- Aggiunta o rimozione di Ripeti e Unisci.
- Inversione dell’ordine delle scelte di risposta quando si utilizzano le scelte di risposta suggerite.
Si consiglia di non eliminare mai le domande o le opzioni di scelta delle risposte. Si consiglia invece di nascondere domande indesiderate e opzioni di risposta con Logica di visualizzazione o elementi non visualizzati nella randomizzazione avanzata, che manterranno i dati già raccolti.