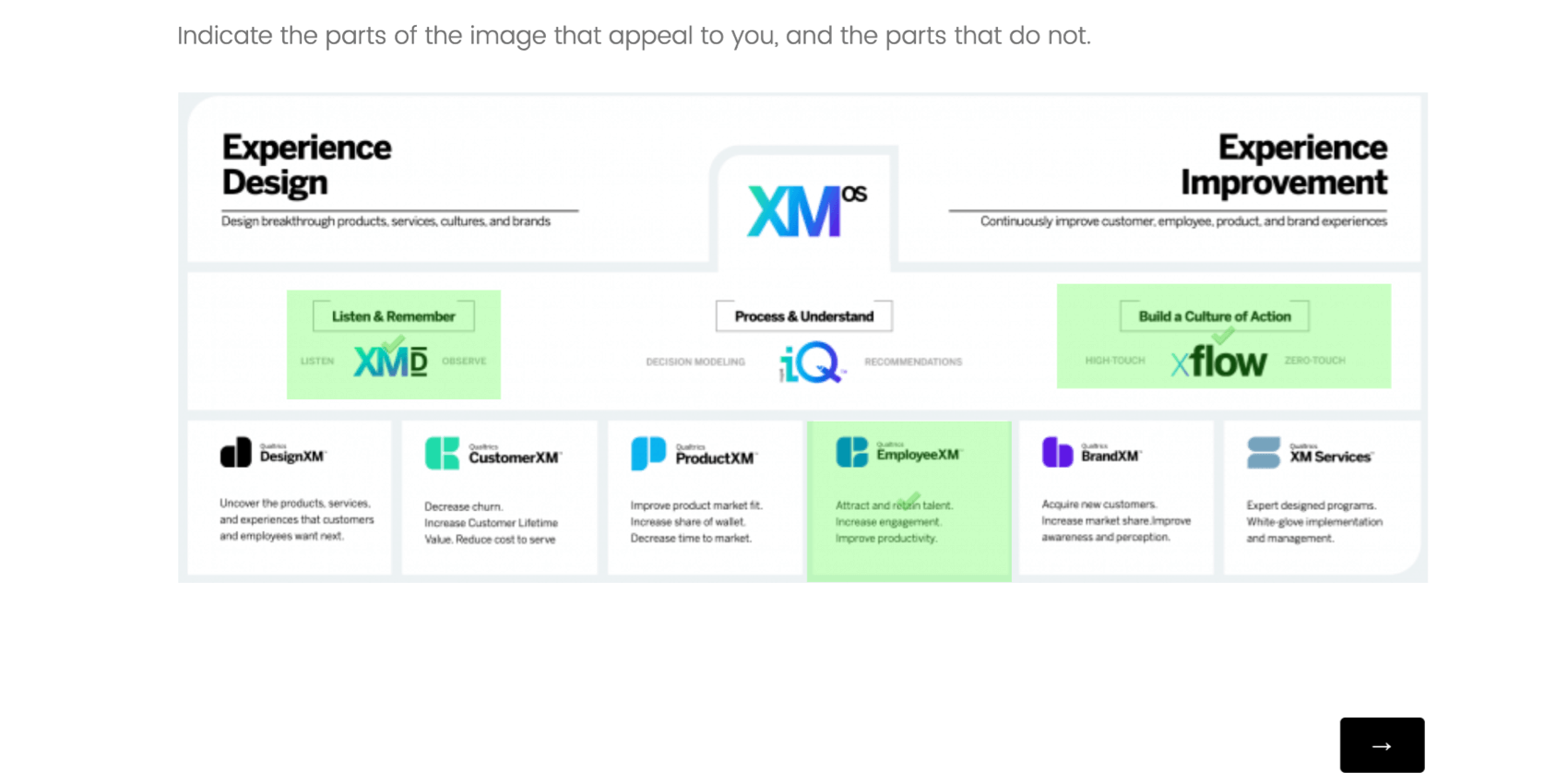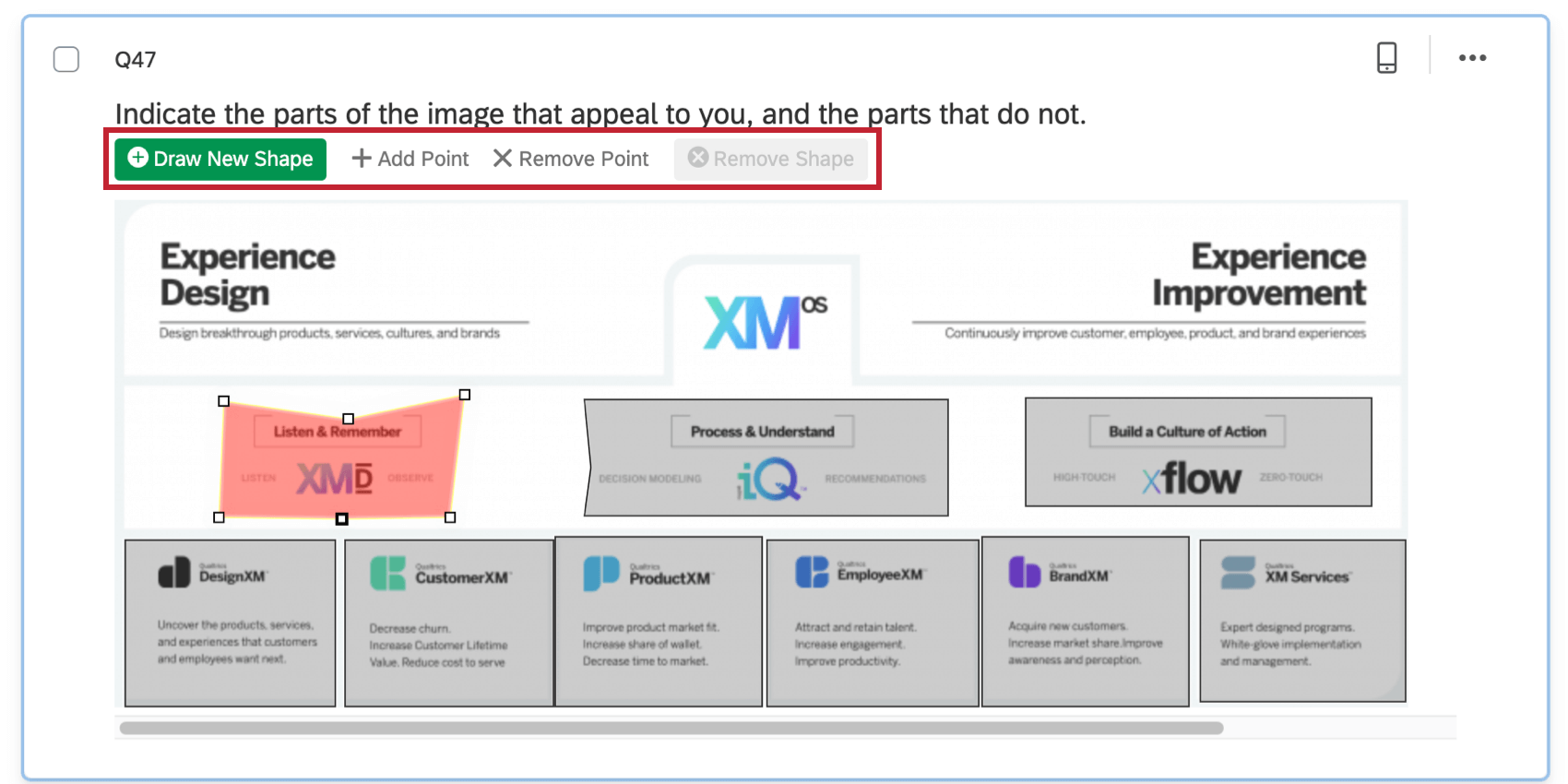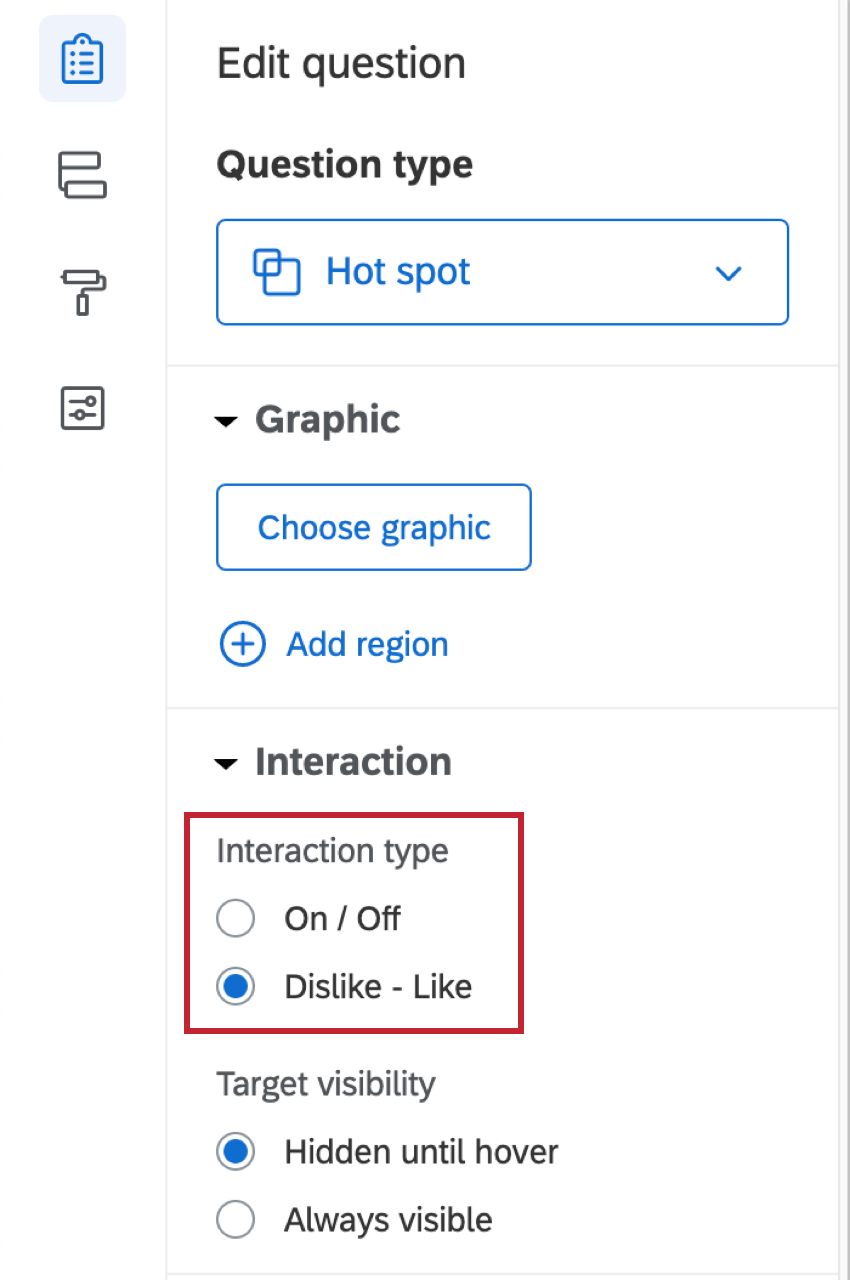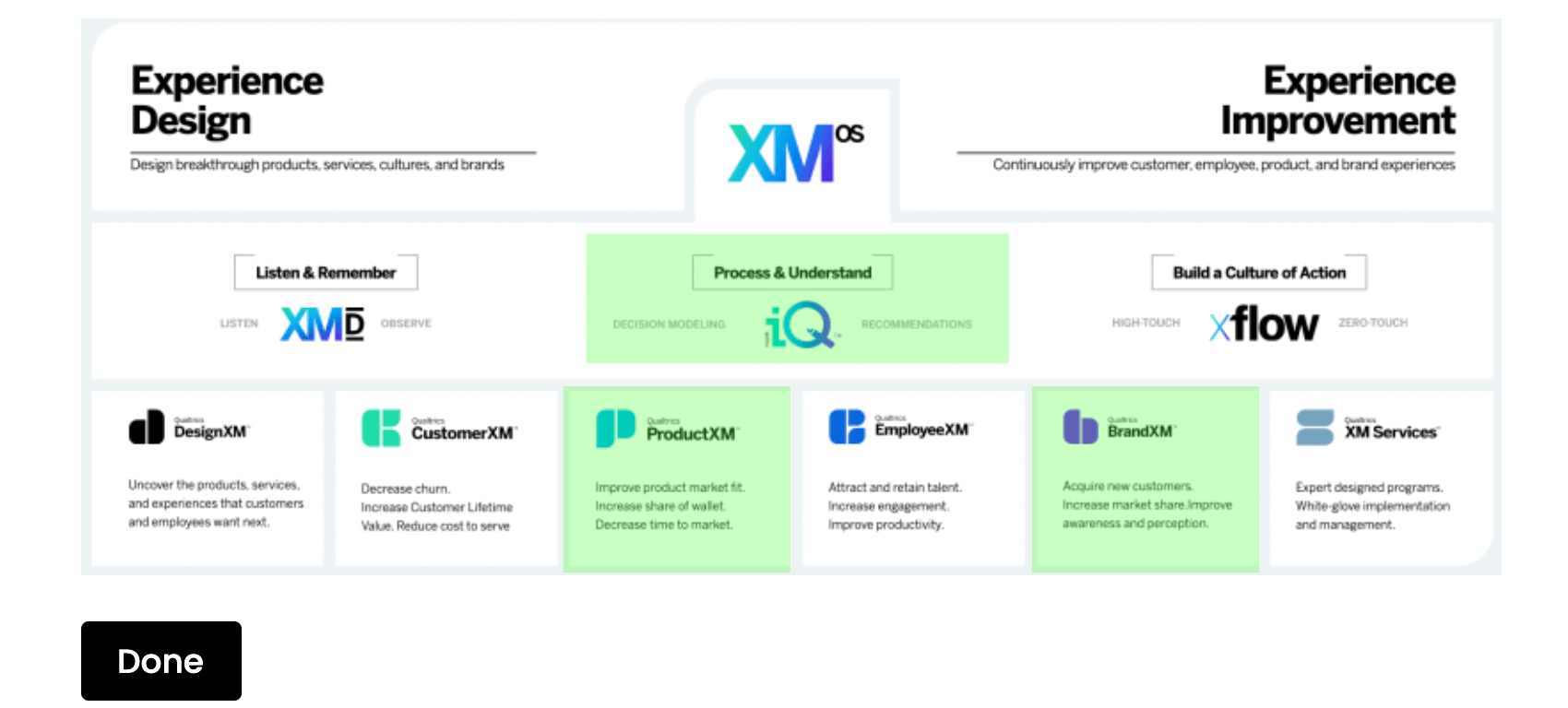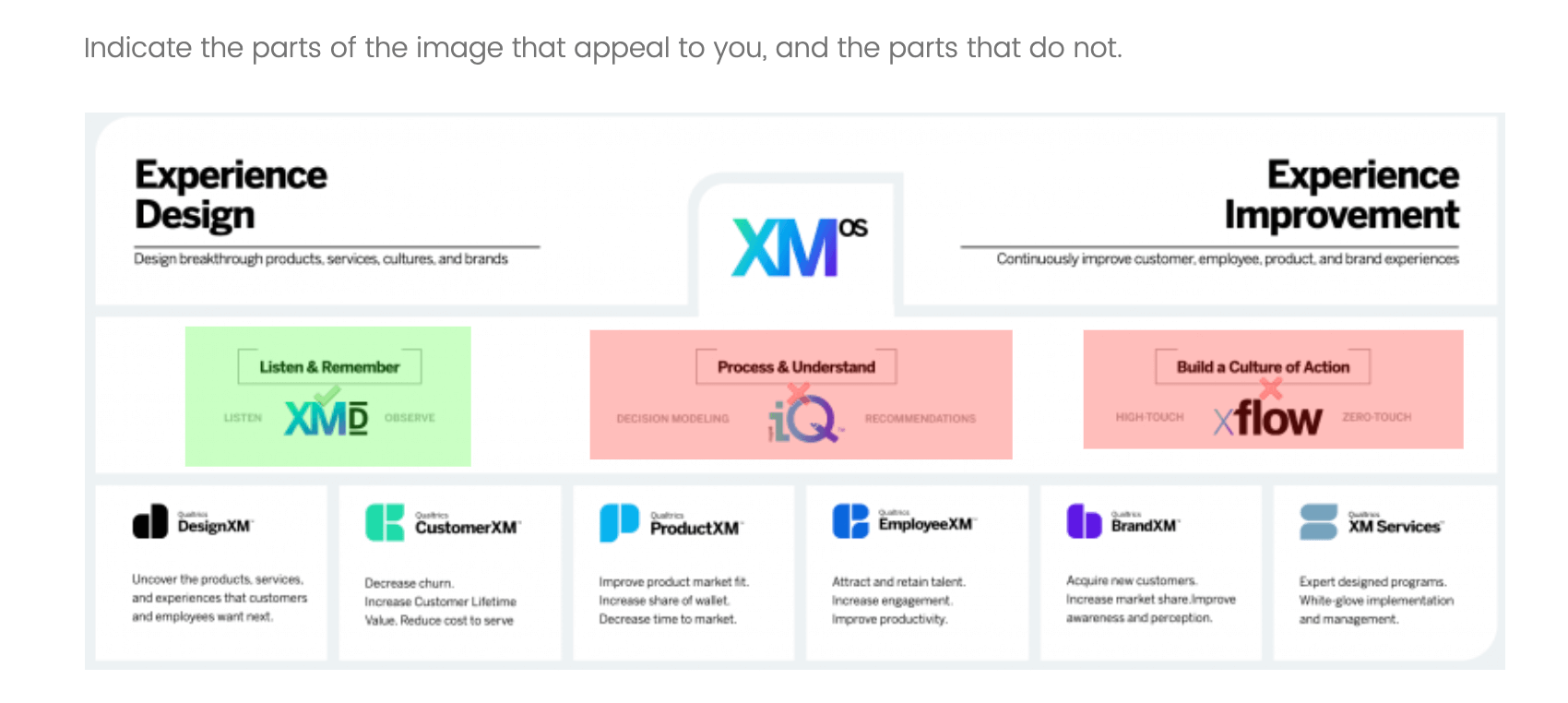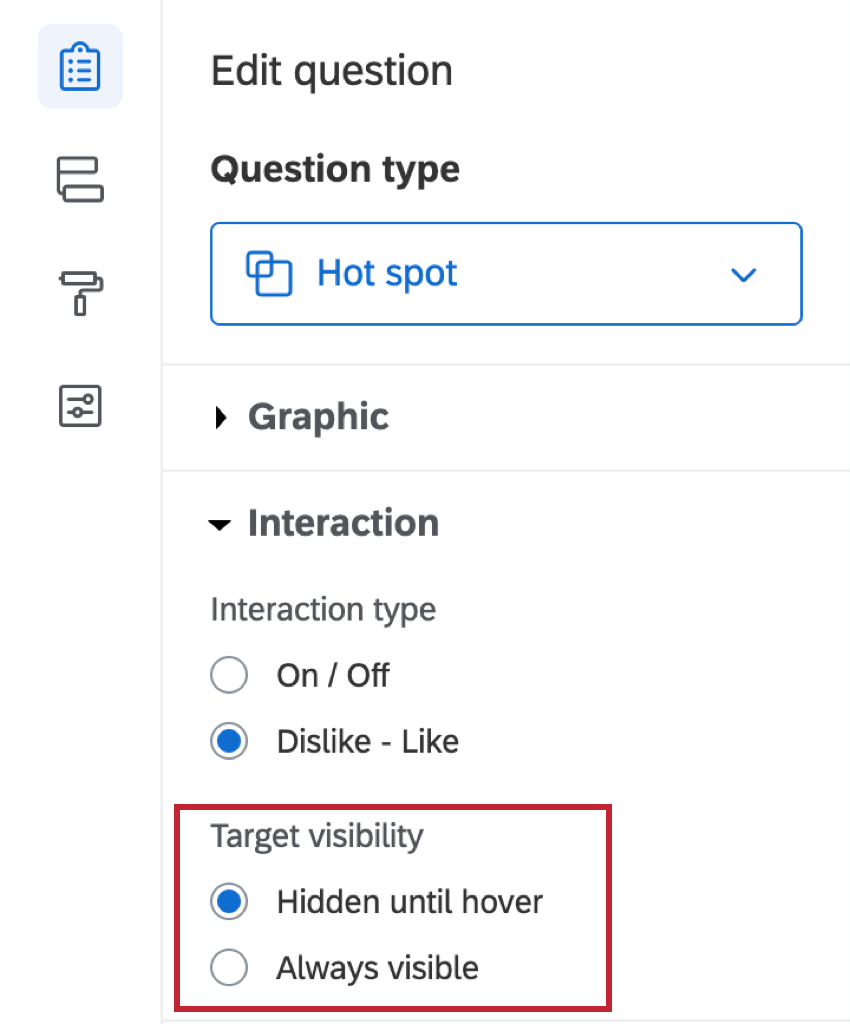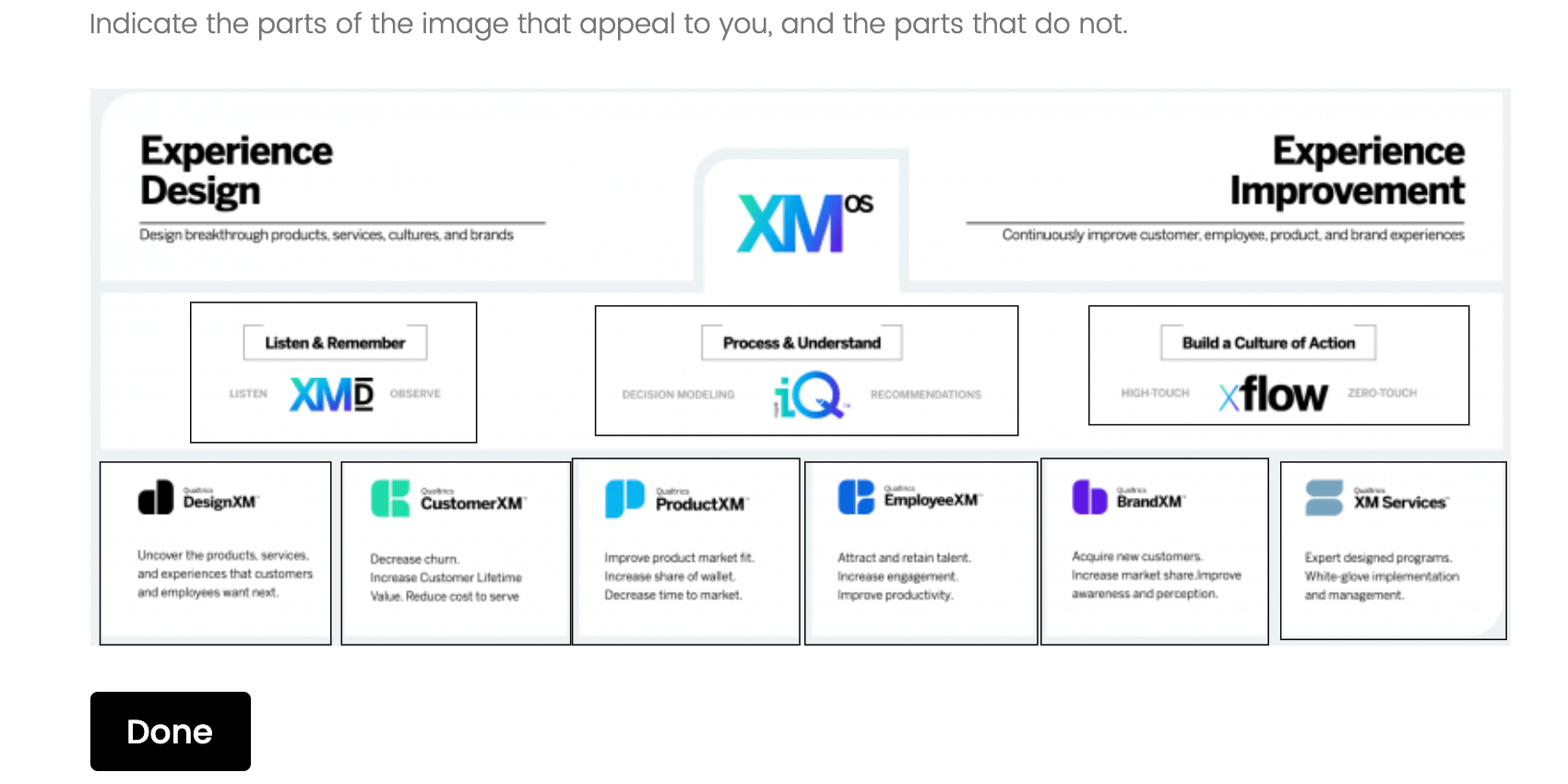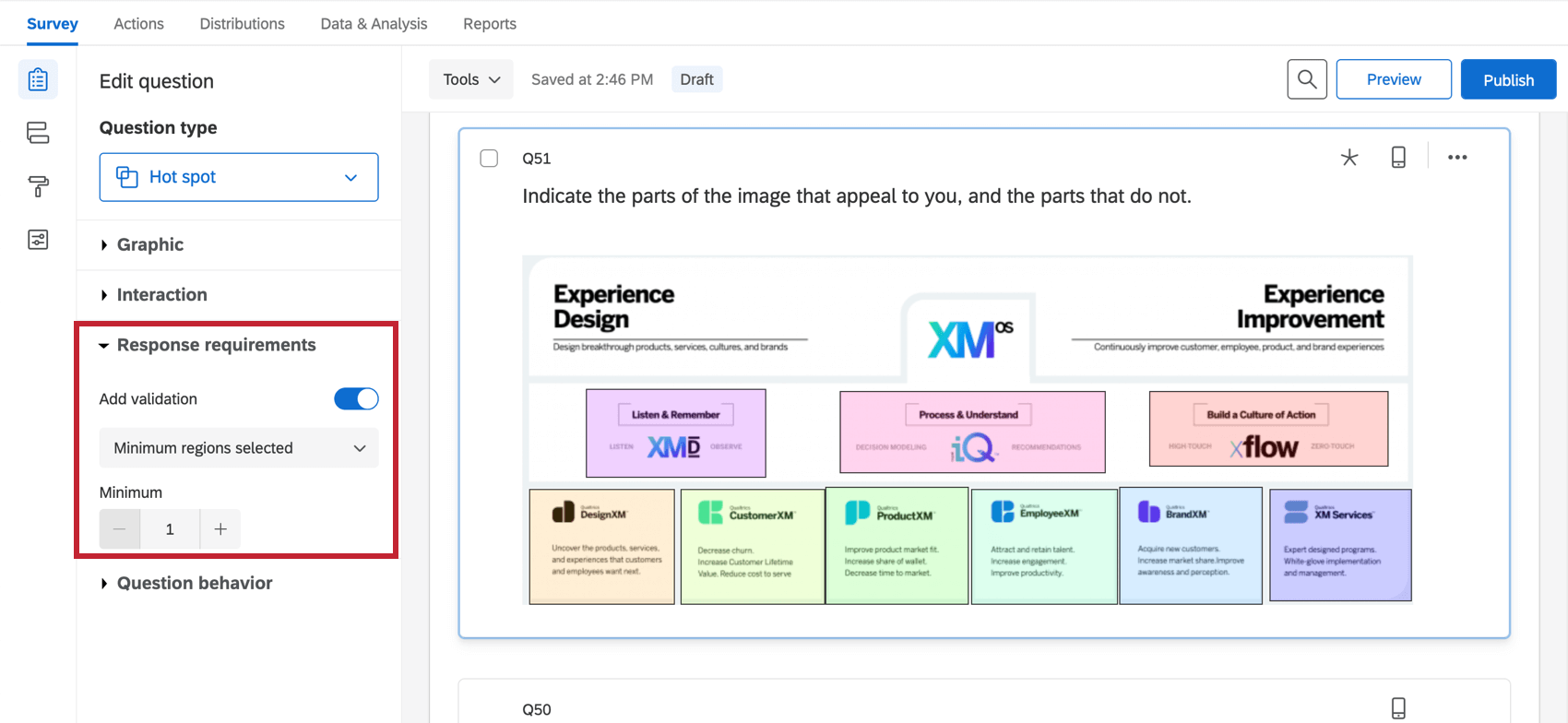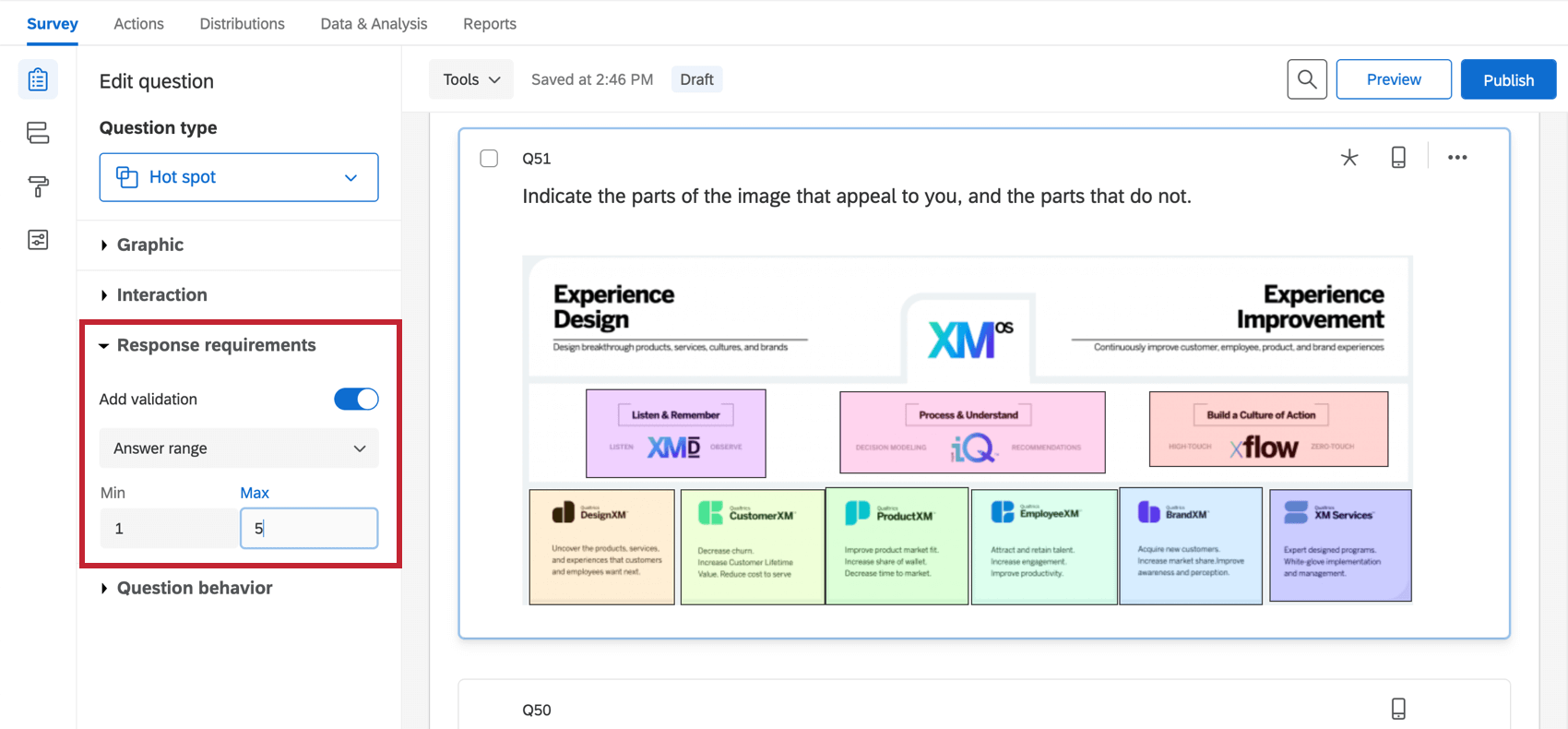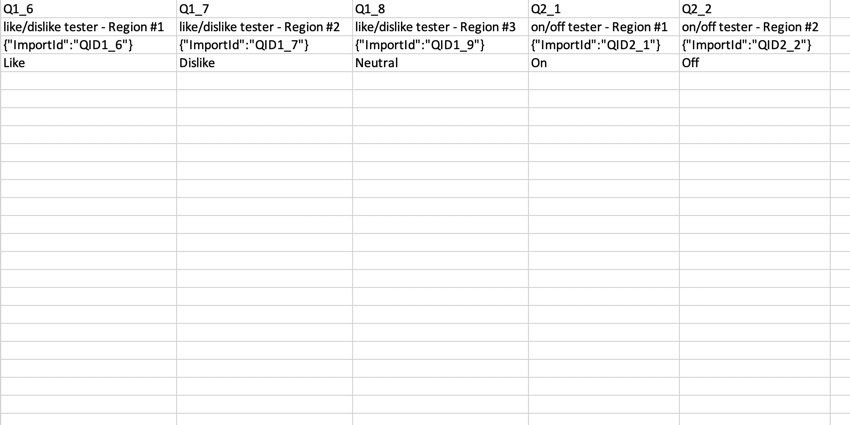Domanda sugli hot spot
Informazioni sulle domande di Hot spot
È possibile utilizzare il tipo di domanda hot spot per raccogliere feedback sulle immagini. Con questo tipo di domanda, all’intervistato viene presentata un’immagine con regioni predefinite da selezionare.
Impostazione di una domanda Hot Spot
- Cliccare Aggiungere una nuova domanda.
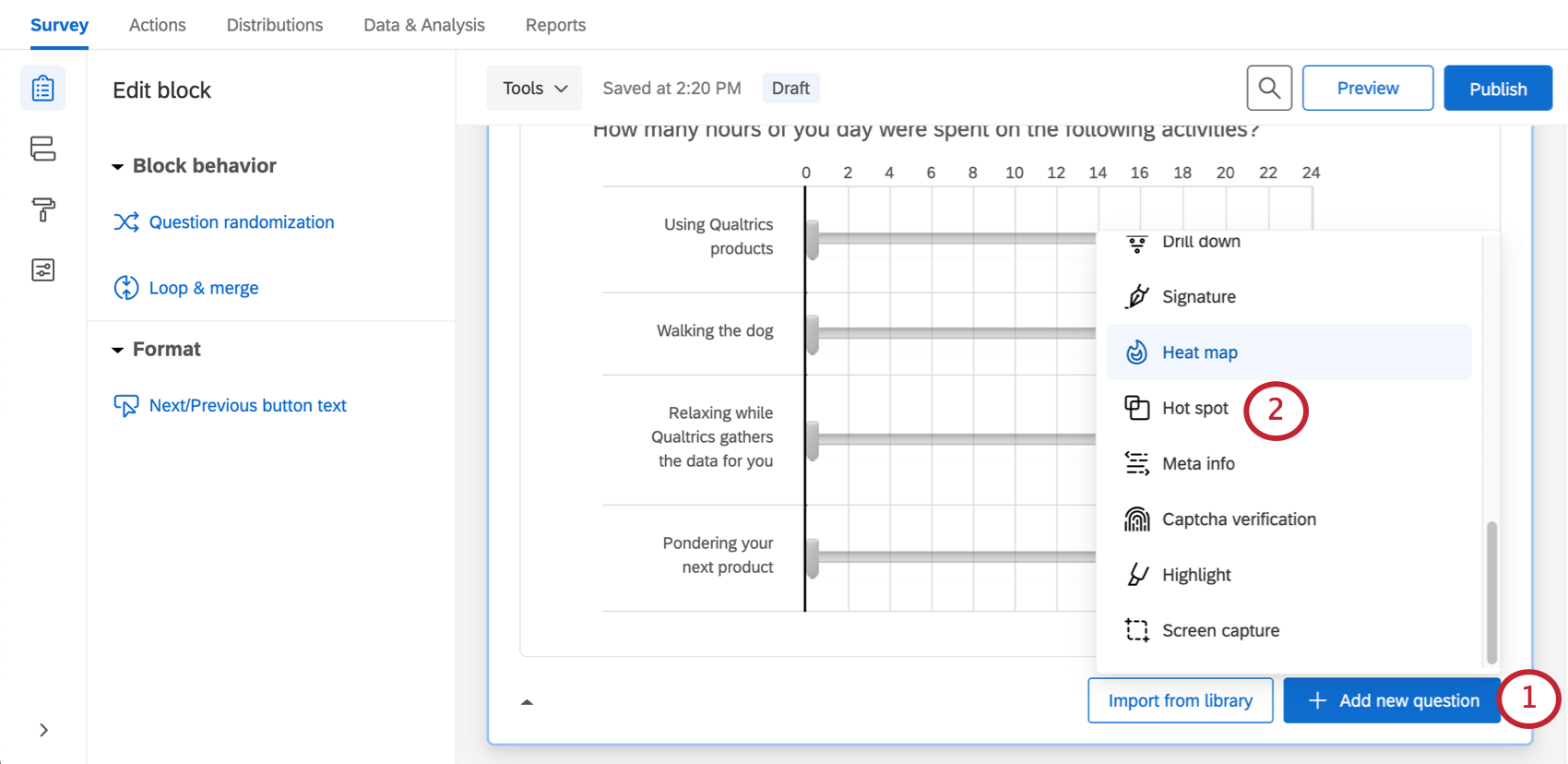
- Selezionare Hot spot.
- Aggiungere un grafico, facendo clic su Scegli grafica nel riquadro di modifica o su Seleziona un grafico da utilizzare in questa domanda.
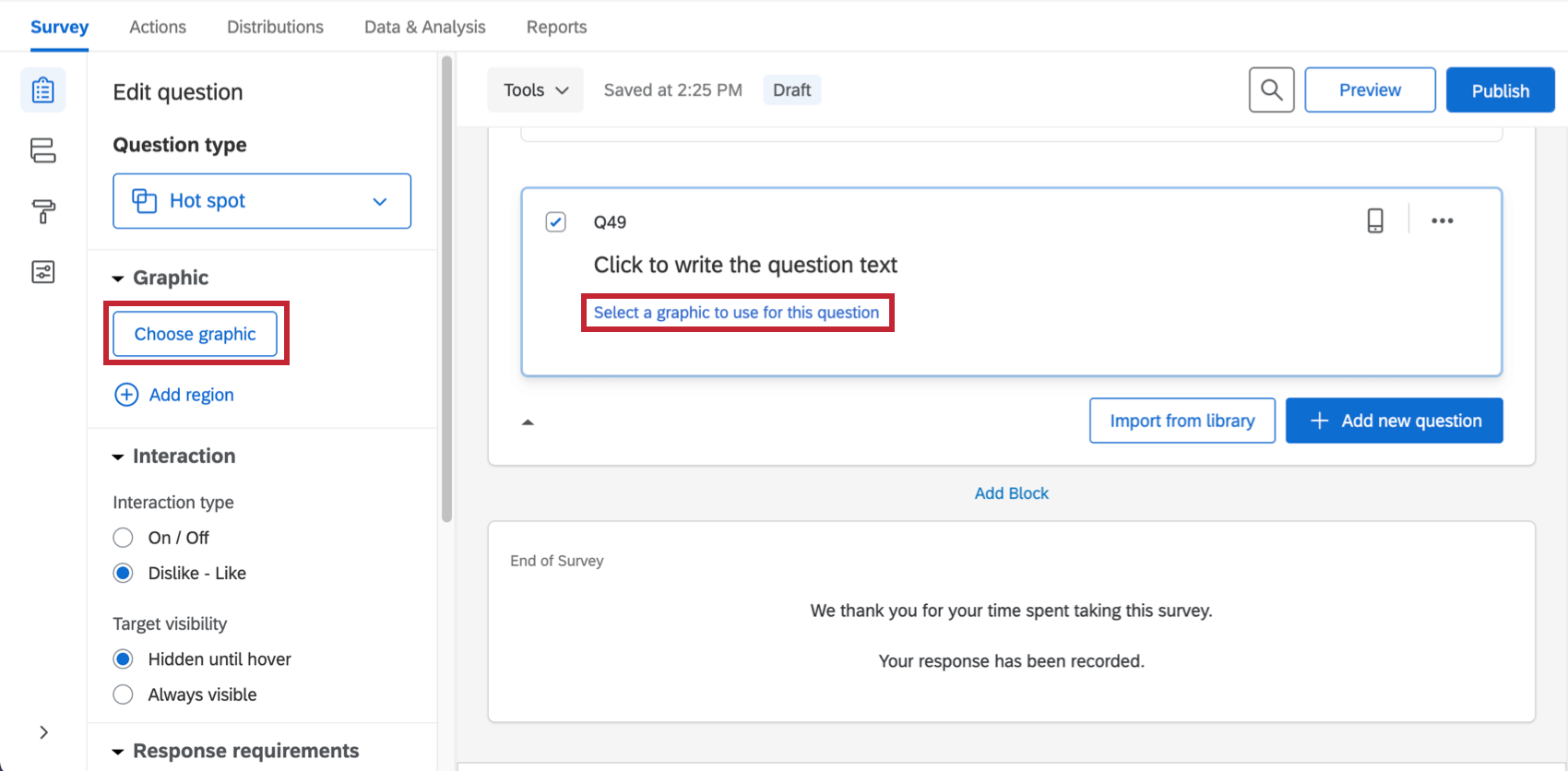
- Selezionate una grafica già caricata sul vostro account o caricatene una nuova dal vostro computer.
 Consiglio Q: Qualtrics accetta la maggior parte dei tipi di file immagine, anche se si consiglia di salvare l’immagine come PNG piuttosto che come JPG.
Consiglio Q: Qualtrics accetta la maggior parte dei tipi di file immagine, anche se si consiglia di salvare l’immagine come PNG piuttosto che come JPG. - Fare clic su Aggiungi regione per aggiungere regioni cliccabili.
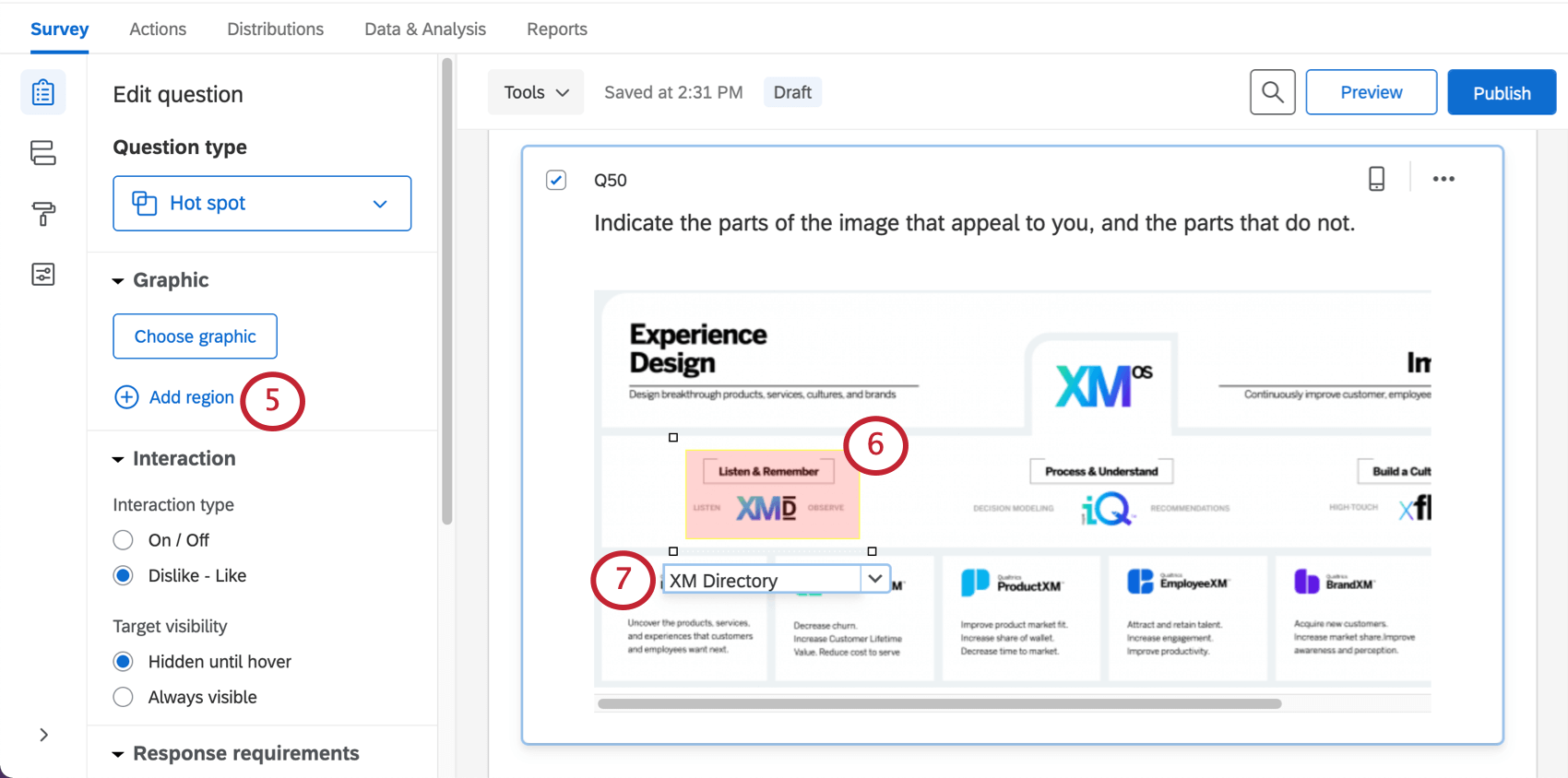 Attenzione: La domanda hot spot non raccoglierà dati se non si aggiungono regioni! Se invece si desidera creare una heat map delle aree generalmente cliccate, è necessario creare una domanda heat map.
Attenzione: La domanda hot spot non raccoglierà dati se non si aggiungono regioni! Se invece si desidera creare una heat map delle aree generalmente cliccate, è necessario creare una domanda heat map. - Fare clic e trascinare gli angoli della regione per ridimensionarla o spostarla.
- Fare clic sulla casella di testo sotto la regione per digitare il nome della regione (questo nome non verrà visualizzato dai rispondenti, ma sarà utilizzato nei risultati del sondaggio).
- Ripetere i passaggi 5-7 fino a creare tutte le regioni necessarie.
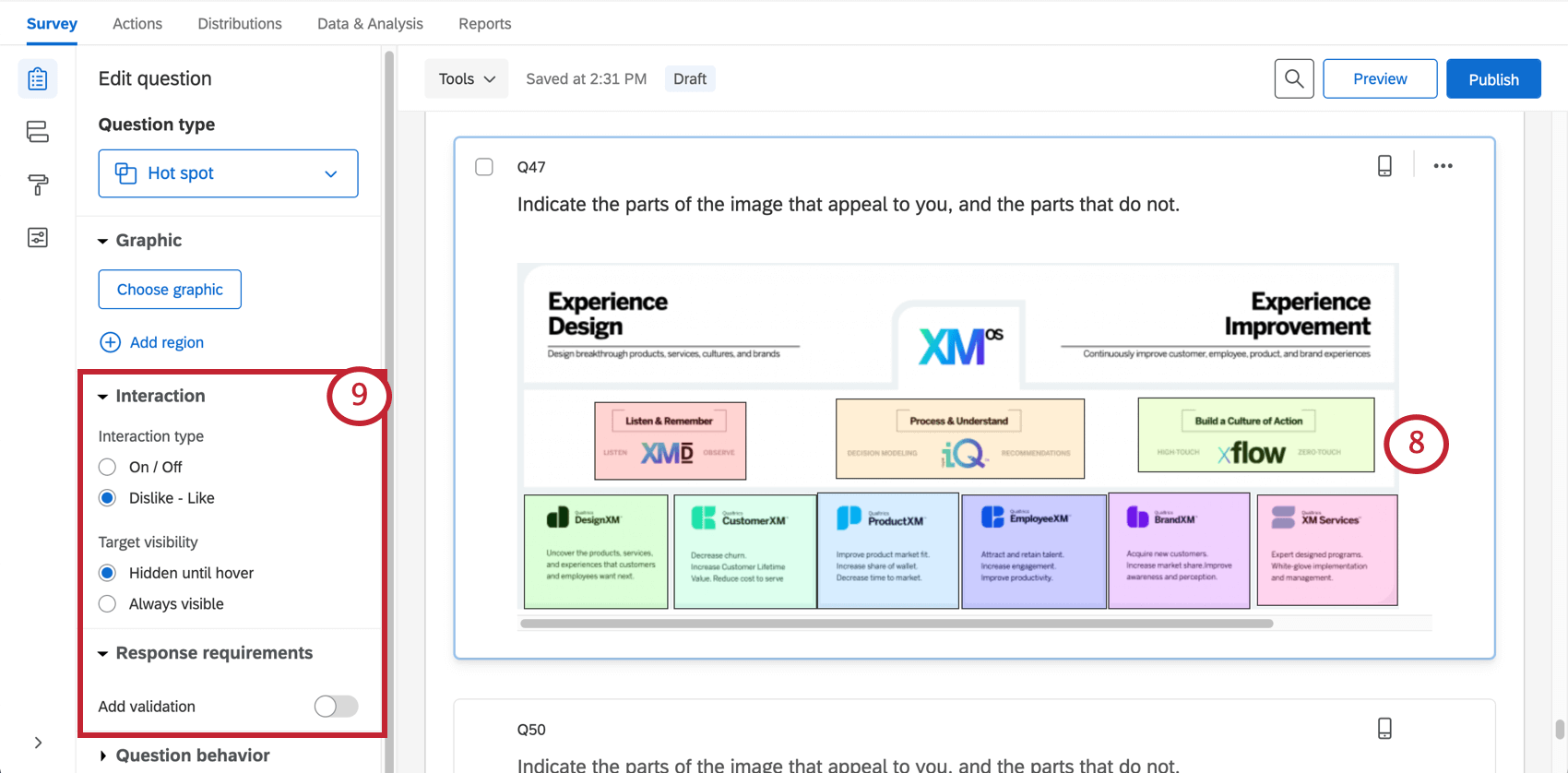
- Scegliere il tipo di interazione, la visibilità della destinazione e i requisiti di risposta della domanda. Per ulteriori informazioni su queste impostazioni, consultare la sezione Opzioni hot spot.
Forme di regione personalizzate
Per impostazione predefinita, tutte le regioni sono rettangoli. In alcuni scenari, tuttavia, potrebbero essere necessarie forme di regione personalizzate. Ad esempio, su una mappa, potrebbe essere necessaria una forma di regione a forma libera per coprire una città o un paese specifico.
Personalizzazione della forma di una regione
- Fare clic su un punto qualsiasi della regione per selezionarla.
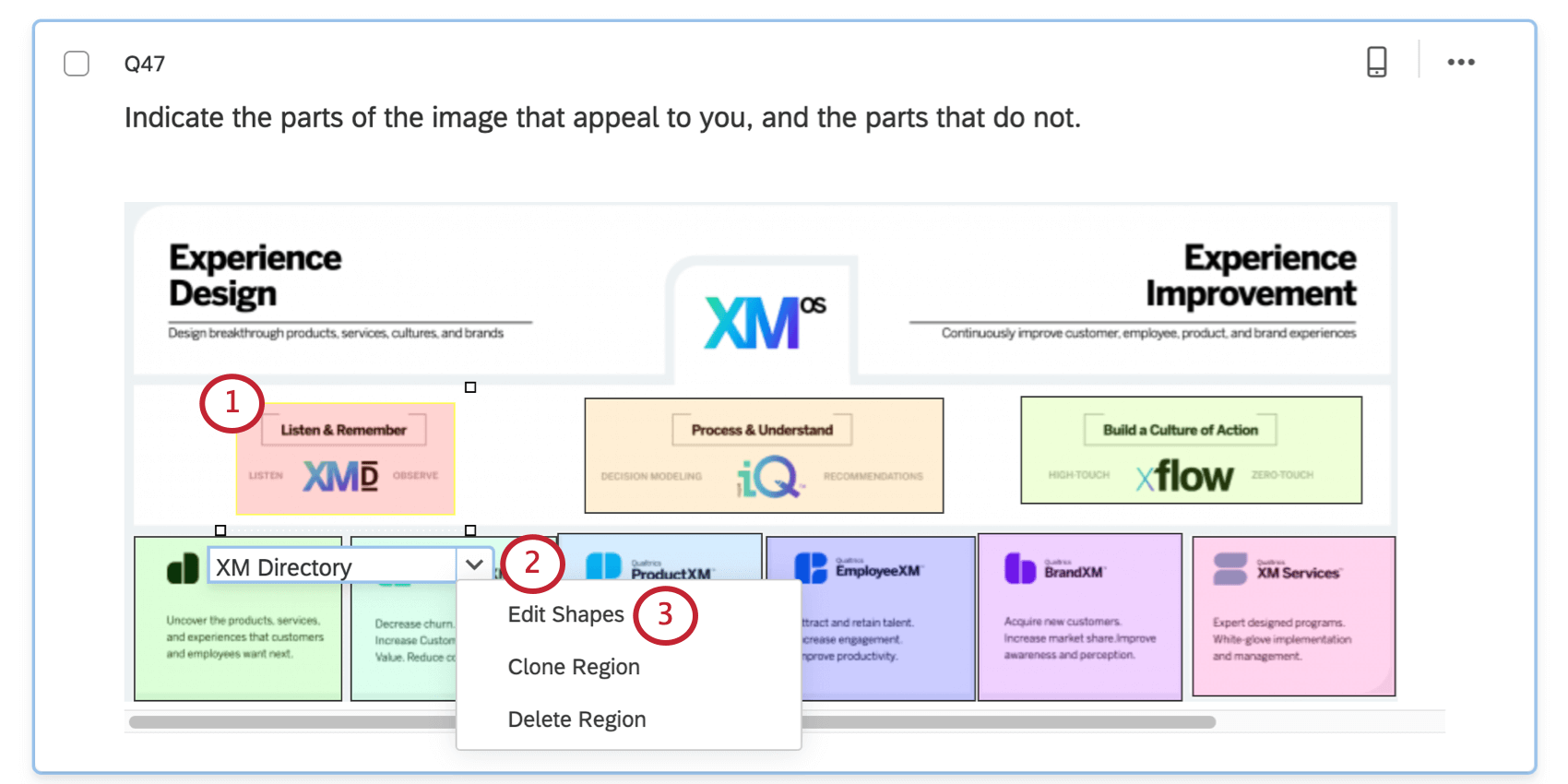 Consiglio Q: sono disponibili anche opzioni per clonare la regione (copiarla) o eliminarla.
Consiglio Q: sono disponibili anche opzioni per clonare la regione (copiarla) o eliminarla. - Fare clic sulla freccia a discesa avanti al nome della regione per aprire le opzioni della regione.
- Scegliere Modifica forme.
- Fare clic su uno spigolo qualsiasi della forma esistente per aggiungere un nuovo punto a quello spigolo, oppure utilizzare il pulsante Aggiungi punto .
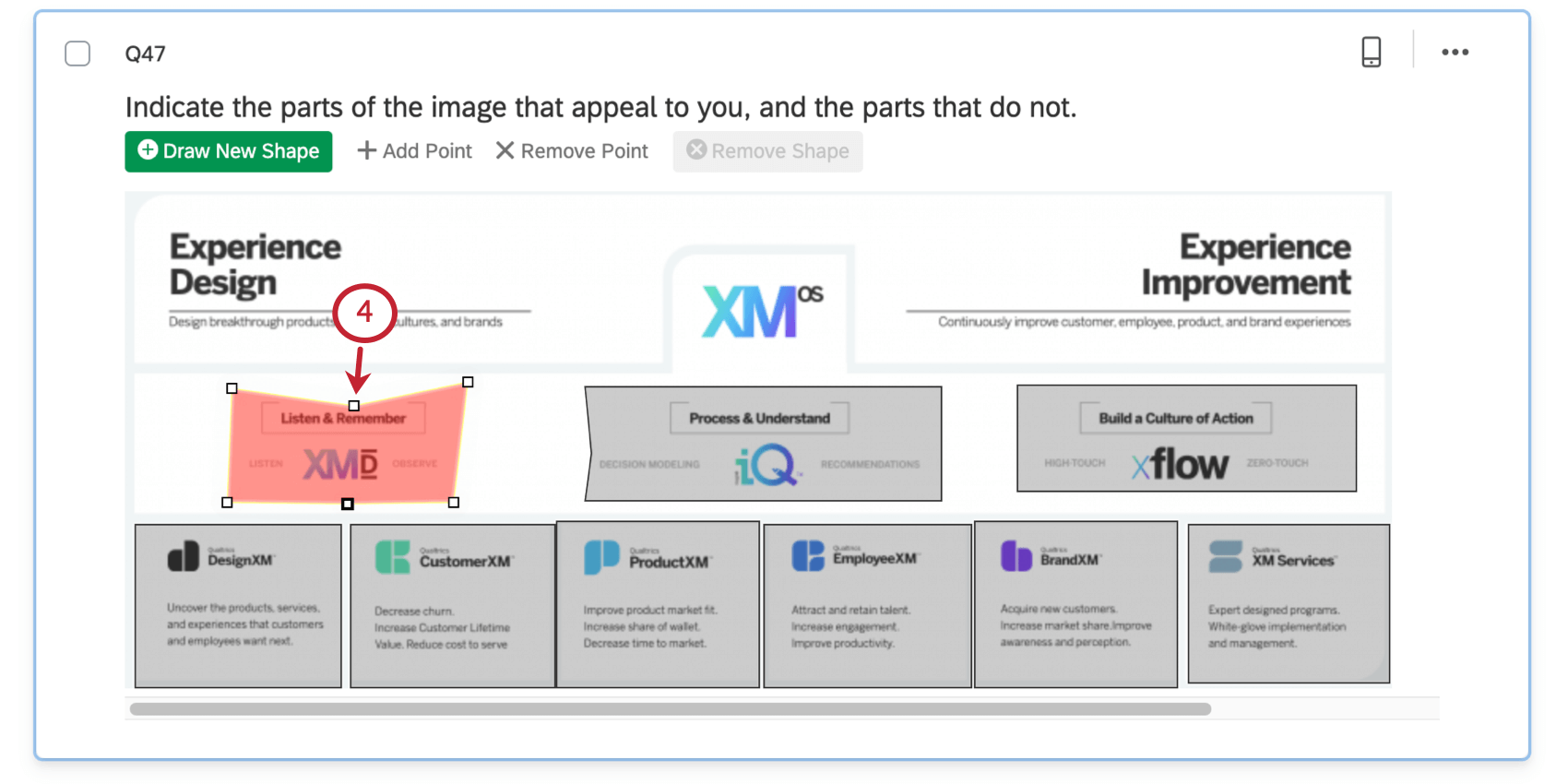
- Spostare i punti appena aggiunti per creare la forma desiderata.
Opzioni Hot Spot
Oltre a consentire l’aggiunta di regioni, la domanda sugli hot spot presenta 3 opzioni di personalizzazione.
Interazione
Le impostazioni di interazione determinano il modo in cui i rispondenti interagiscono con l’hot spot.
On/Off consente al rispondente di selezionare o deselezionare una regione.
La funzione Like/Dislike consente al rispondente di contrassegnare positivamente una regione, di contrassegnare negativamente una regione o di deselezionarla.
Visibilità di destinazione
Per impostazione predefinita, le regioni non vengono visualizzate a meno che i rispondenti non vi passino sopra con il mouse. In alternativa, le regioni possono essere impostate su Sempre visibile.
Requisiti di risposta
Per impostazione predefinita, i rispondenti non hanno alcun requisito per rispondere a una domanda sugli hot spot. Facendo clic su Aggiungi convalida, è possibile aggiungere i requisiti.
Regioni minime selezionate consente di definire il numero minimo di regioni che devono essere cliccate.
intervallo di risposta consente di impostare un numero minimo e massimo di regioni da selezionare.
Vedi il nostro Requisiti di risposta & Convalida per saperne di più sulla CONVALIDA personalizzata.
Analisi dei dati
Una volta raccolte le risposte, Qualtrics offre vari modi per analizzare i dati delle risposte. Dalla scheda Rapporti è possibile visualizzare i dati aggregati in rapporti già pronti e creare rapporti personalizzati. Dalla scheda DATI E ANALISI è possibile visualizzare e gestire i dati dei singoli rispondenti.
VISUALIZZAZIONE
Gli hot spot visualizzano i dati nei rapporti mostrando quante volte è stata selezionata una regione.
Nella sezione Risultati della scheda Rapporti sono disponibili 5 tipi di visualizzazione per le domande hot spot: tabella semplice, grafico a barre, grafico a linee, grafico a torta, e barra di suddivisione. Per ulteriori informazioni su queste visualizzazioni, visitate le pagine di supporto alle visualizzazioni collegate.
Nella sezione Rapporti della scheda Rapporti, le visualizzazioni disponibili per l’hot spot sono il grafico a barre, il grafico a linee e la tabella statistiche. Per ulteriori informazioni su queste visualizzazioni, visitate le pagine di supporto alle visualizzazioni collegate.
Formato dei dati scaricati
Nel set di dati esportato, verrà fornita una colonna per ogni regione.
Se la domanda sugli hot spot è stata impostata su Mi piace / Non mi piace, un “Non mi piace” indica non mi piace, un “Neutro” indica neutro (l’utente non ha selezionato questa regione) e un “Mi piace” indica mi piace.
Se la domanda sugli hot spot è stata impostata su On / Off, una regione non selezionata sarà indicata con “Off”, mentre una regione selezionata sarà indicata con “On”.