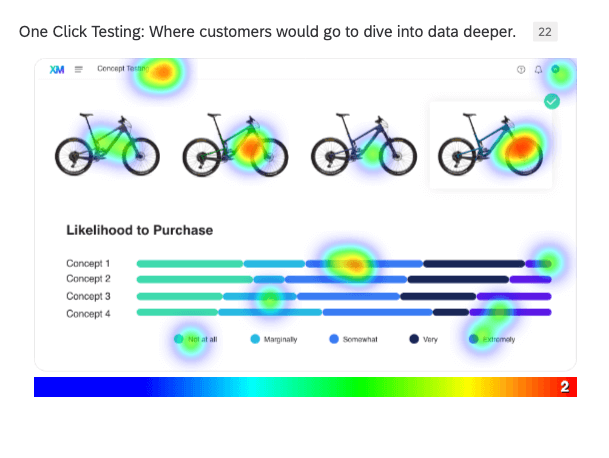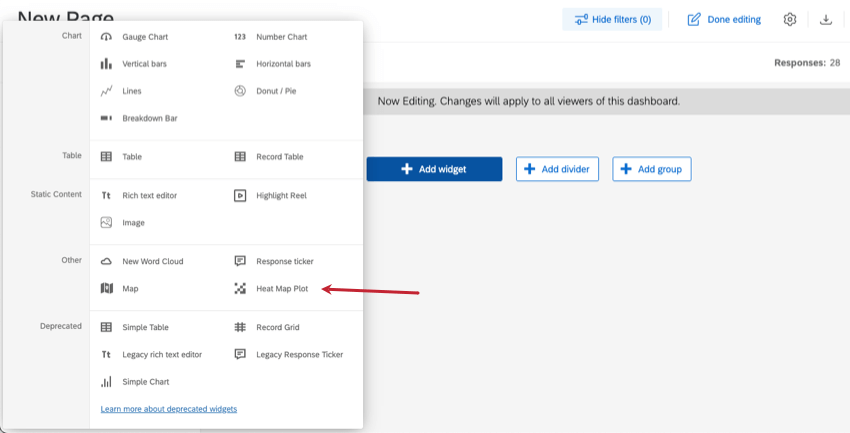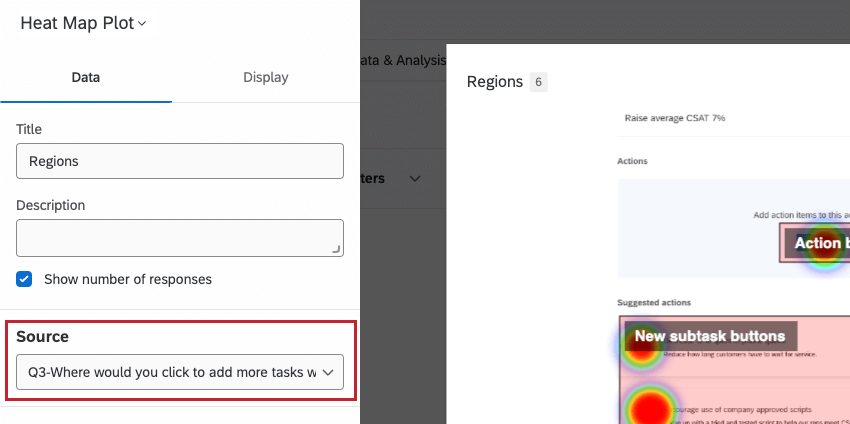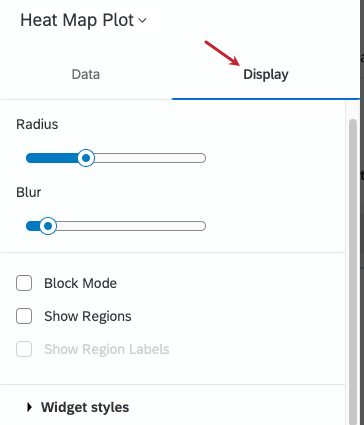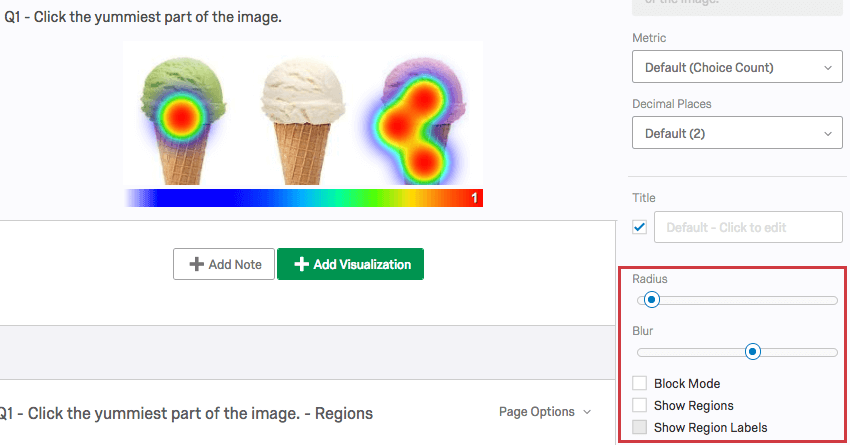Grafici Heat Map (Dashboard dei risultati)
Informazioni sui diagrammi di Heat map
I grafici delle heat map sono widget che mostrano i dati raccolti dalle domande delle heat map. Sull’immagine originale appare uno spettro di colori per mostrare dove gli intervistati hanno effettuato le loro selezioni. Più l’area è rossa, più gli intervistati hanno scelto quella coordinata.
È possibile visualizzare fino a 10.000 risposte in una mappatura delle risposte. Le risposte che superano questo limite non verranno visualizzate.
Trame di Heat map nei dashboard dei risultati
Se sono stati raccolti dati su mappe di calore, nella Dashboard dei risultati sarà incluso per impostazione predefinita un grafico su mappe di calore.
Nel nuovo menu dei widget, questi widget si trovano sotto la voce Altro e si chiamano Heat Map Plot.
Impostazione di base
Il campo più importante che deve essere compilato prima che questo widget possa visualizzare i dati è l’origine. Qui è possibile selezionare ogni singola domanda della Heat map nel sondaggio.
Altrimenti, è facoltativo aggiungere un titolo, una descrizione o un conteggio delle risposte al widget.
Opzioni di visualizzazione
Il grafico della heat map presenta alcune opzioni aggiuntive nella scheda Display. Sono particolarmente utili se si desidera regolare la sovrapposizione dei colori o indirizzare le regioni della mappa di calore.
- Raggio: Decidere il raggio di pixel delle aree colorate in cui i rispondenti hanno fatto clic. Aumenta o diminuisce la dimensione complessiva dell’area del colore.
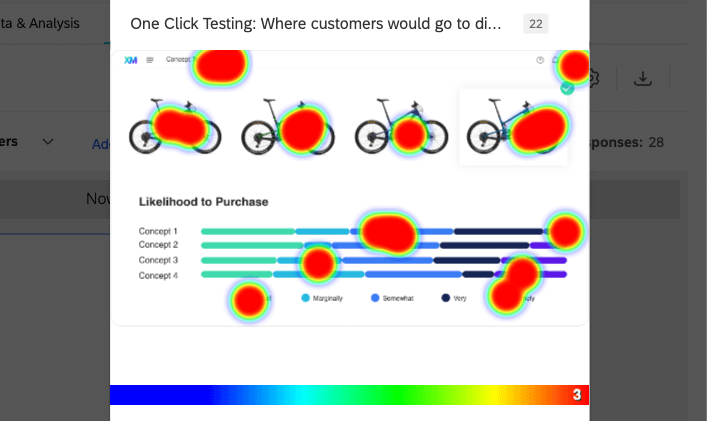
- Sfumatura: decidere quanto sfocare la transizione da un colore all’altro. Questa impostazione può aumentare il contrasto, mostrando così una preferenza più minuta nelle grandi aree dell’immagine che sono state cliccate molto.
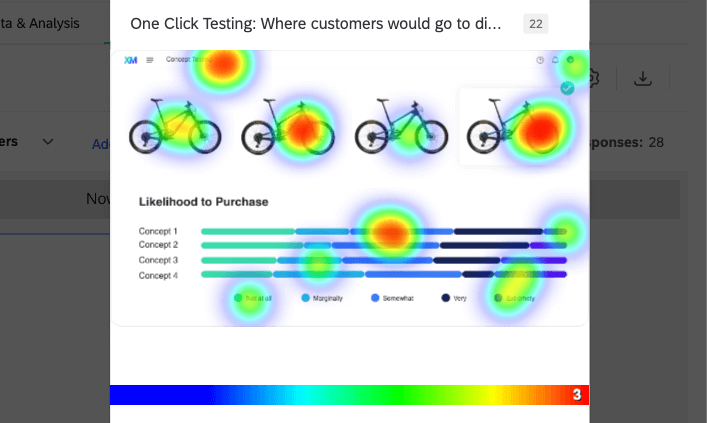
- Modalità Blocco: Aggiunge una griglia al grafico della heat map, riducendo i clic a singoli quadrati colorati senza gradiente. In questa modalità, l’impostazione del raggio modifica le dimensioni della griglia, mentre l’impostazione della sfocatura non ha alcun effetto.
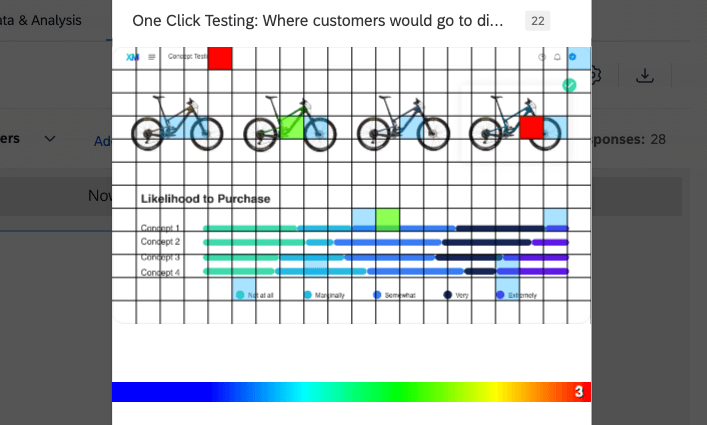
- Mostra regioni: Se sono state assegnate regioni alla domanda Heat map, questa opzione consente di visualizzare le regioni sulla mappa di calore.
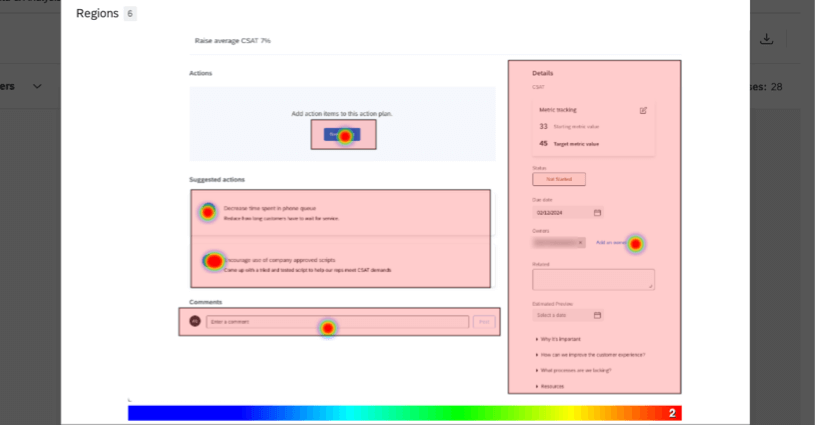
- Mostra etichette regione: È necessario attivare l’opzione Mostra regioni Questa impostazione visualizza il nome di ciascuna regione.
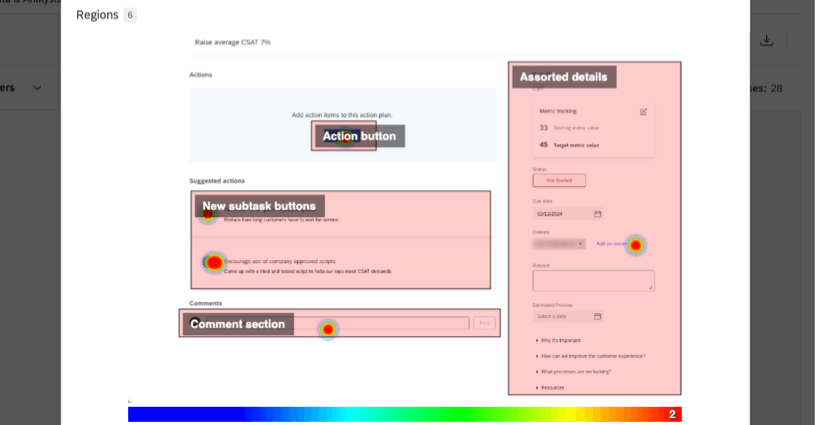 Consiglio Q: è possibile visualizzare i dati regione per regione utilizzando i widget standard. Tuttavia, il grafico della heat map è la migliore rappresentazione visiva della posizione in cui i rispondenti hanno cliccato sull’immagine.
Consiglio Q: è possibile visualizzare i dati regione per regione utilizzando i widget standard. Tuttavia, il grafico della heat map è la migliore rappresentazione visiva della posizione in cui i rispondenti hanno cliccato sull’immagine.
Per ulteriori informazioni sulle impostazioni degli stili dei widget, vedere Modifica dei widget.
Trame di Heat map nei risultati di Legacy
Questa sezione spiega come funzionano le trame delle heat map nei Risultati legacy. Si consiglia di utilizzare invece Dashboard dei risultati; per assistenza, vedere Migrazione a Dashboard dei risultati.
Opzioni di personalizzazione
Esistono cinque opzioni di personalizzazione uniche per le visualizzazioni delle Heat Map:
- Raggio: Determina il numero di pixel che una coordinata selezionata deve colorare e influenzare.
- Sfocatura: determina il numero di pixel utilizzati per passare da un colore all’altro.
- Modalità Blocco: Forza i dati in una griglia (si noti che in questa modalità, il Raggio modifica le dimensioni della griglia e la Sfocatura non ha effetto).
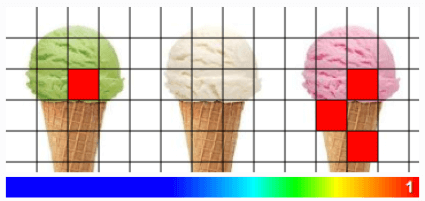
- Mostra regioni: Se sono state assegnate regioni alla domanda Heat map, le regioni vengono visualizzate sopra la mappa di calore.
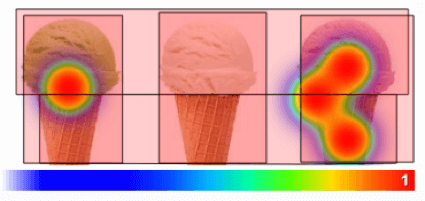
- Mostra etichette regione: È necessario attivare prima la funzione Mostra regioni. In questo modo è possibile visualizzare il nome di ciascuna regione sopra di essa.
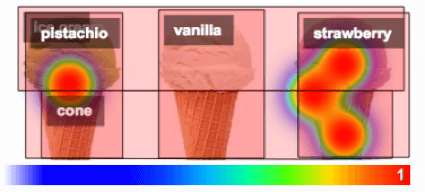
Visualizzazioni delle regioni
Di seguito sono riportati i tipi di visualizzazione disponibili se sono state aggiunte regioni alle domande di Heat map:
Per quanto riguarda la visualizzazione dei dati, le regioni uniche di una domanda heat map agiscono come qualsiasi altra scelta multipla.
FAQ