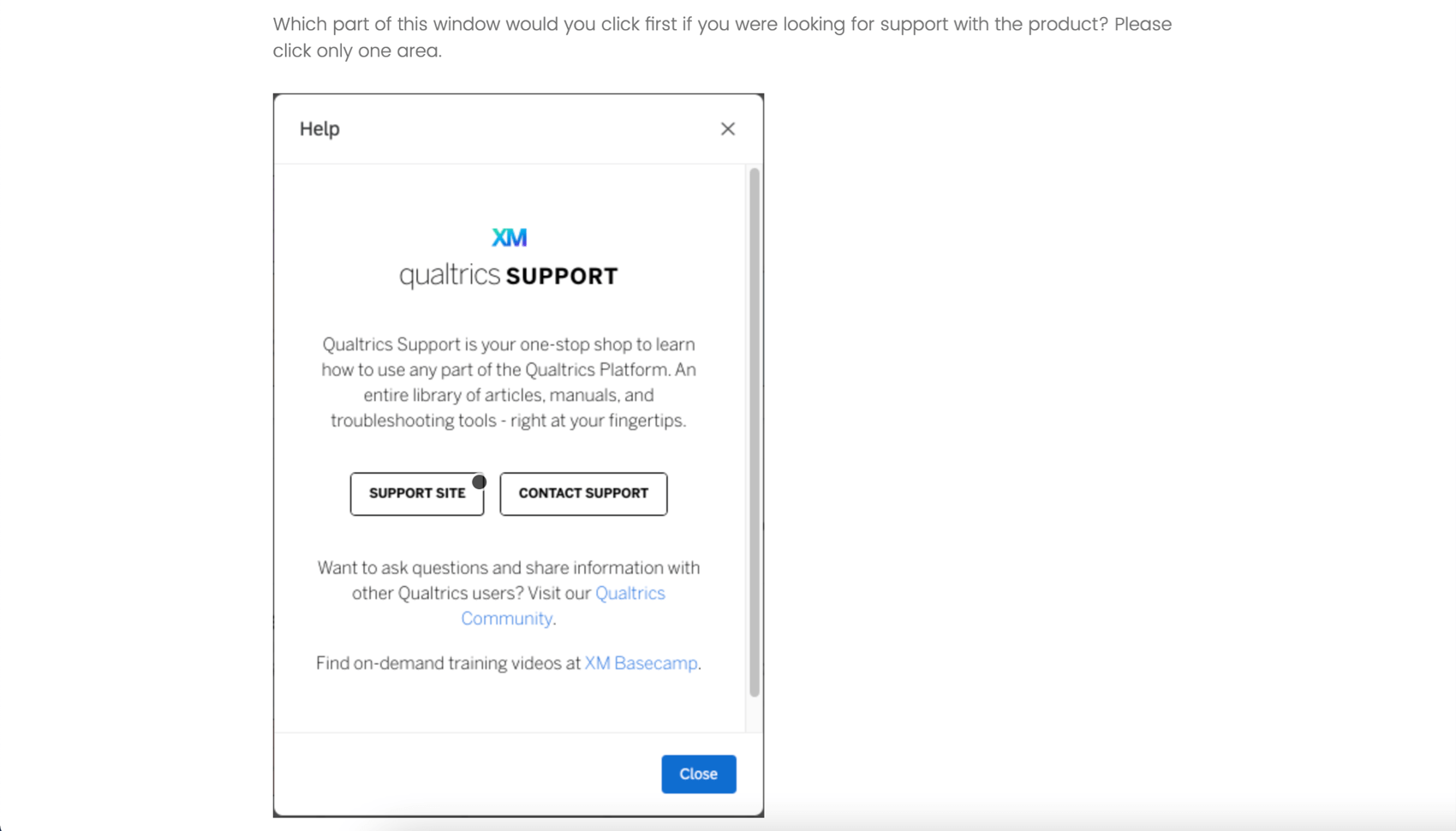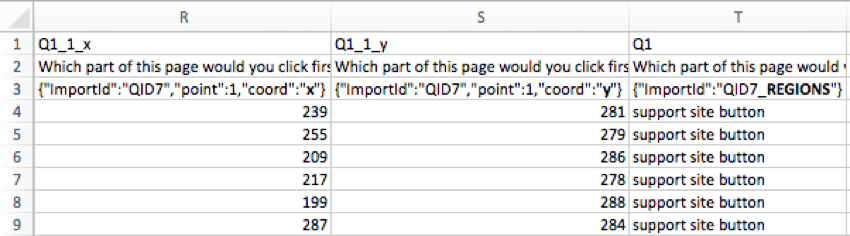Domanda sull’Heat Map
Informazioni sulle domande di Heat map
Il tipo di domanda Heat map viene utilizzato per raccogliere feedback sulle immagini. All’intervistato viene presentata un’immagine e viene invitato a fare clic su un punto qualsiasi dell’immagine. A differenza del hot spot i rispondenti non sono limitati a selezionare regioni predeterminate dell’immagine. Tuttavia, è possibile aggiungere regioni nascoste per i rapporti.
Impostazione di una domanda Heat map
- Fare clic su Aggiungi nuova domanda.
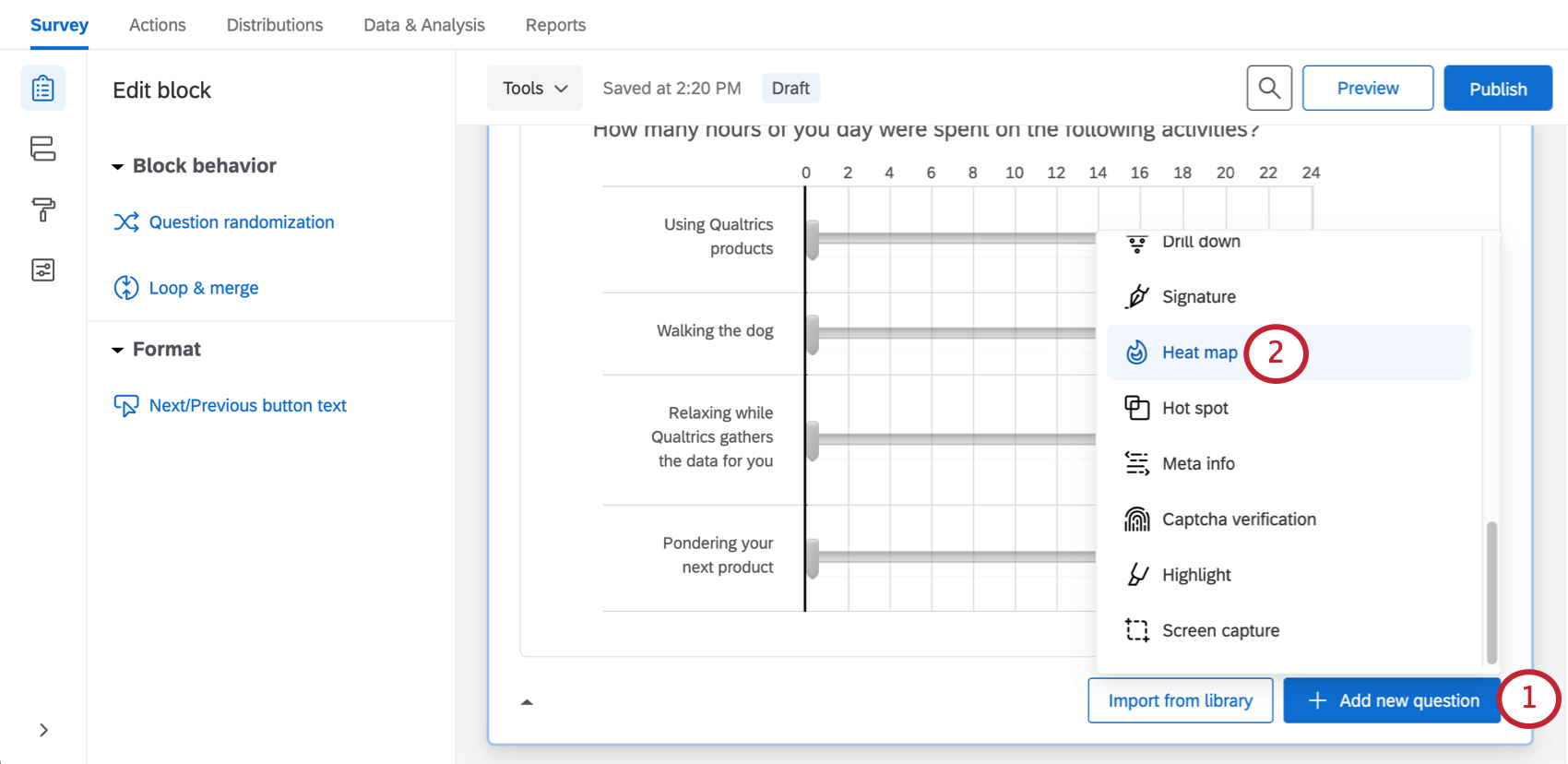
- Selezionare Heat map.
- Aggiungete una grafica, facendo clic su Scegli grafica nel riquadro di modifica o facendo clic su Selezionate un grafico da utilizzare in questa domanda.
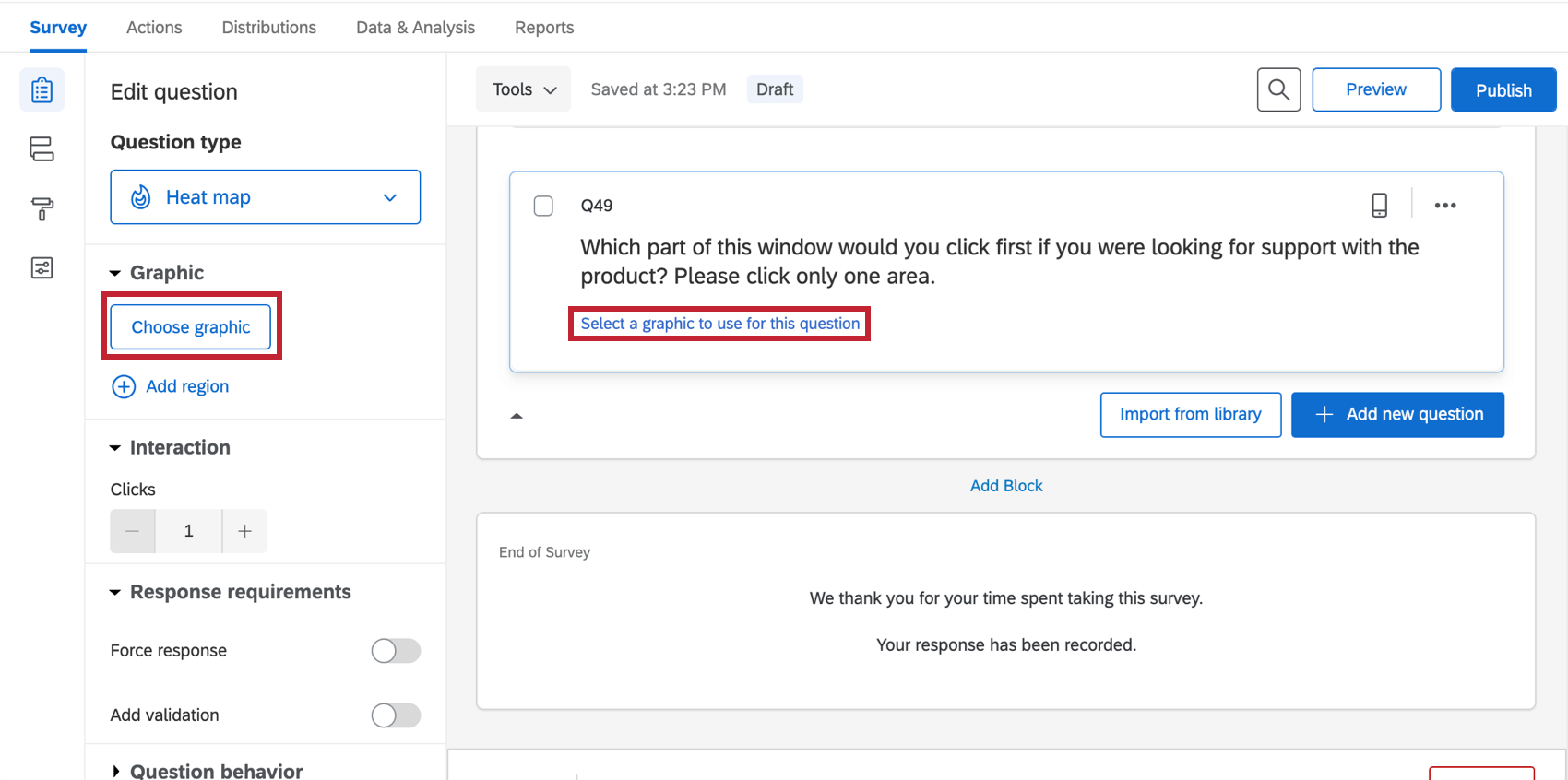
- Selezionare una grafica già caricata nella libreria o caricarne una nuova dal computer.

- In Interazione, impostare il numero di volte in cui il rispondente può fare clic sull’immagine (“1” è il valore predefinito).
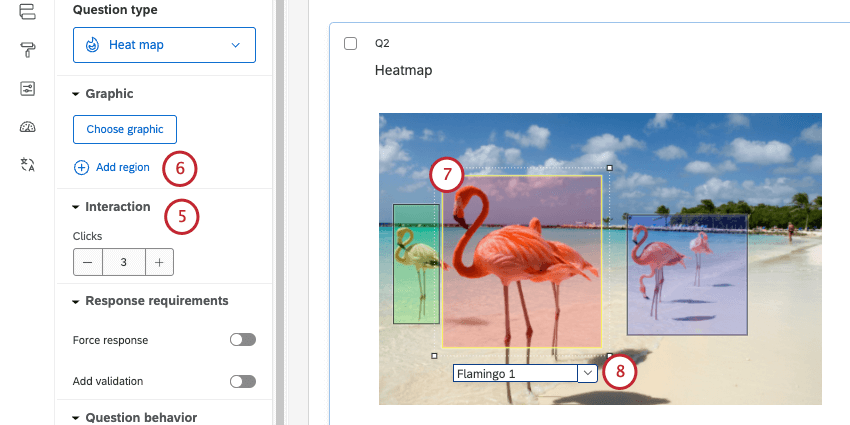 Consiglio Q: Se il rispondente fa clic per un numero di volte superiore a quello consentito, il clic più vecchio verrà sostituito da quello più recente.
Consiglio Q: Se il rispondente fa clic per un numero di volte superiore a quello consentito, il clic più vecchio verrà sostituito da quello più recente. - Se si desidera, fare clic su Aggiungi regione.
Consiglio Q: le regioni non sono necessarie per una domanda heat map, ma possono facilitare i rapporti. Invece di riportare solo le coordinate di ogni clic, Qualtrics può riportare il numero di rispondenti che hanno fatto clic in ogni regione definita.
- Fare clic e trascinare l’area per spostarla o fare clic e trascinare gli angoli per ridimensionarla.
- Fare clic sulla casella di testo sotto la regione per digitare il nome della regione.
Consiglio Q: Questo nome non verrà visualizzato dai rispondenti, ma verrà utilizzato nei risultati del sondaggio.
- Ripetere i passaggi 3-5 per aggiungere tutte le regioni desiderate.
Forme di regione personalizzate
Per impostazione predefinita, tutte le regioni sono rettangoli. In alcuni scenari, tuttavia, potrebbero essere necessarie forme di regioni diverse. Ad esempio, su una mappa, potrebbe essere necessaria una forma di regione a forma libera per coprire una città o una contea specifica.
La modifica delle forme delle regioni è la stessa di un hot spot e di una heat map. Per ulteriori informazioni, consultare le istruzioni riportate nella pagina di supporto di Hot Spot.
Analisi dei dati
Una volta raccolte le risposte, Qualtrics offre vari modi per analizzare i dati delle risposte. È possibile visualizzare e gestire i dati dei singoli intervistati, esportare un foglio di calcolo di dati o creare rapporti stampabili da condividere con gli stakeholder.
Formato dei dati scaricati
Nel set di dati esportato, verranno fornite 2 colonne per ogni clic che i partecipanti hanno potuto fare sull’immagine. una colonna includerà le coordinate x di ogni clic (colonna Q1_1_x nell’immagine) e l’altra le coordinate y di ogni clic (colonna Q1_1_y nell’immagine), entrambe misurate in pixel.
Se sono state aggiunte regioni alla domanda sulla heat map, sarà inclusa una colonna aggiuntiva per indicare la regione scelta.
Visualizzazione delle risposte individuali
È possibile visualizzare una singola risposta nella scheda DATI E ANALISI ed esportare la risposta in formato PDF. Quando si visualizza una risposta individuale a una heat map, un piccolo punto bianco indica il punto in cui il rispondente ha fatto clic. 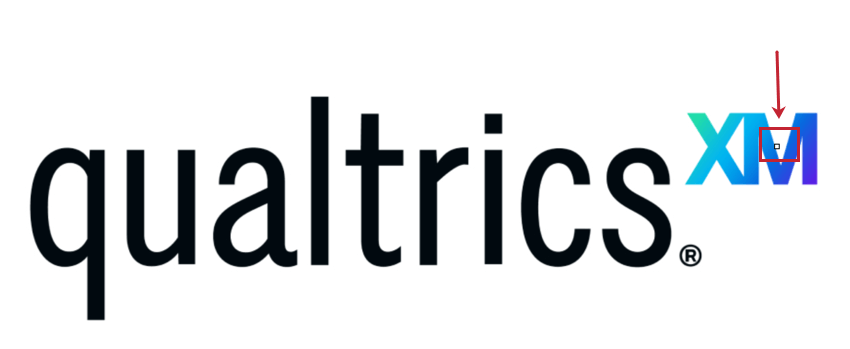
Rapporti sui dati di Heat map
Nella scheda Rapporti, la visualizzazione della mappa di calore mostrerà le aree più o meno cliccate. Se sono state aggiunte regioni, è possibile utilizzare anche la tabella dati, la tabella risultati, il grafico a barre, il grafico a linee, il grafico a torta o la barra di suddivisione.
Se si prevede di utilizzare Dashboard dei risultati, si consiglia di utilizzare le regioni con la mappa di calore. È quindi possibile creare rapporti sulla frequenza dei clic su regioni specifiche e su dati quali il numero medio di clic. Per i rapporti regionali, è possibile utilizzare widget compatibili con i dati categorici, come barre orizzontali, barre verticali, linee e grafici a ciambella / torta.
Se non si utilizzano le regioni, non è possibile creare report sui dati delle heat map nei Dashboard dei risultati.