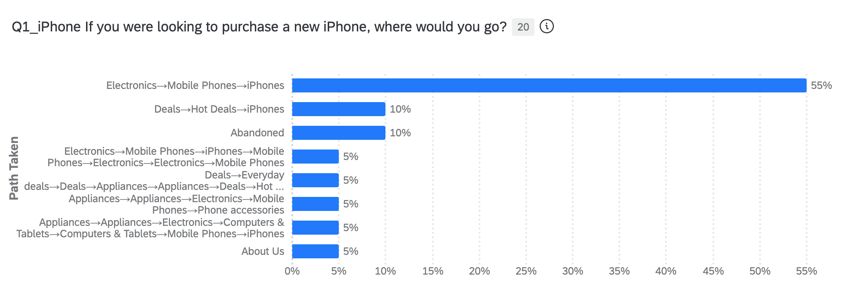Domanda sul test degli alberi
Domande sui test sugli alberi
Il test dell’albero è un metodo di ricerca utilizzato per misurare l’efficacia della struttura del sito web (detta anche “albero”) chiedendo agli utenti di trovare elementi basati sull’architettura informativa e sulla terminologia del sito. La domanda del test dell’albero consente di analizzare la navigazione del sito web e di aggiornarlo per rendere più facile per gli utenti trovare ciò che stanno cercando.
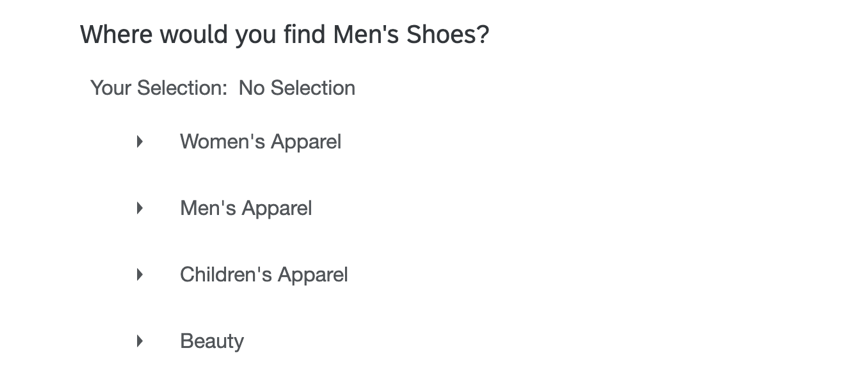
Personalizzazione di una domanda di test ad albero
Questa sezione spiega come personalizzare una domanda di test ad albero in modo che corrisponda alla struttura del vostro sito web. Per istruzioni generali sull’aggiunta e la modifica di domande in un sondaggio, vedere Creazione di domande.
- Cliccate sul testo della domanda per iniziare a scrivere la vostra domanda. Raccomandiamo di aggiungere istruzioni per i partecipanti al sondaggio su come rispondere alla domanda.
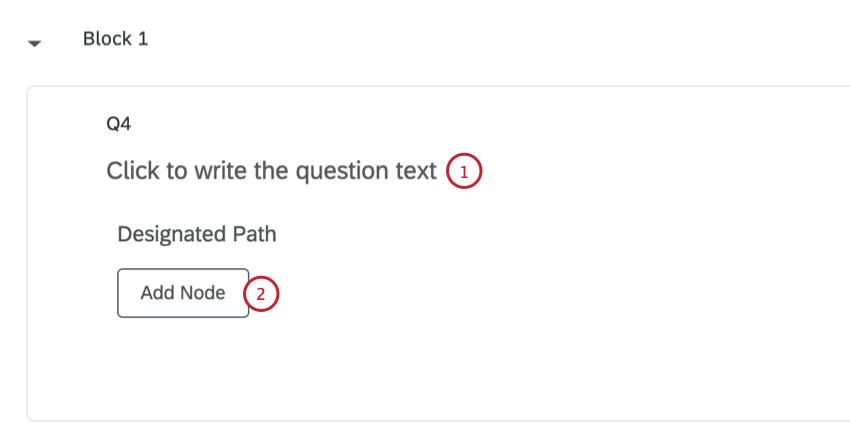
- Fare clic su Aggiungi nodo per aggiungere le categorie di primo livello del sito web. È possibile aggiungere tutti i nodi necessari.
Consiglio Q: si può anche premere il tasto Invio sulla tastiera per aggiungere un altro nodo allo stesso livello.
- Digitare le categorie del sito web nelle caselle Inserisci un valore.
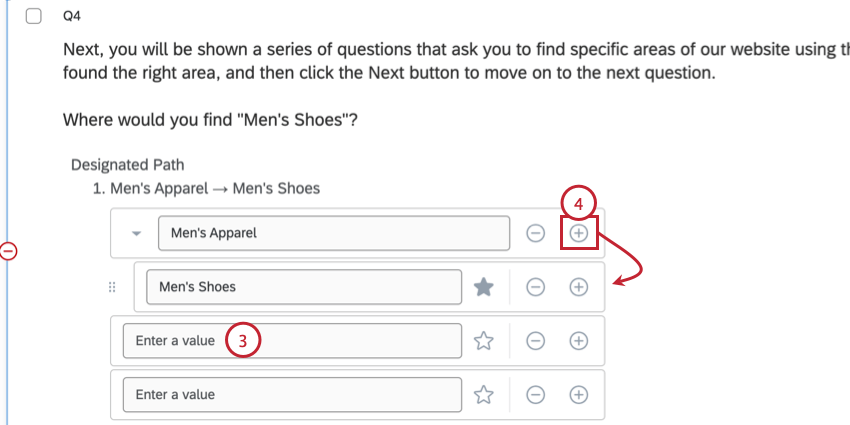
- È possibile aggiungere nodi figli annidati sotto i nodi di livello superiore facendo clic sul segno più ( + ) a destra di un nodo.
Consiglio Q: se necessario, è possibile aggiungere altri livelli di annidamento facendo clic sul segno più a destra di un nodo annidato.
- Per rimuovere un nodo, fare clic sul segno meno ( – ) alla sua destra.
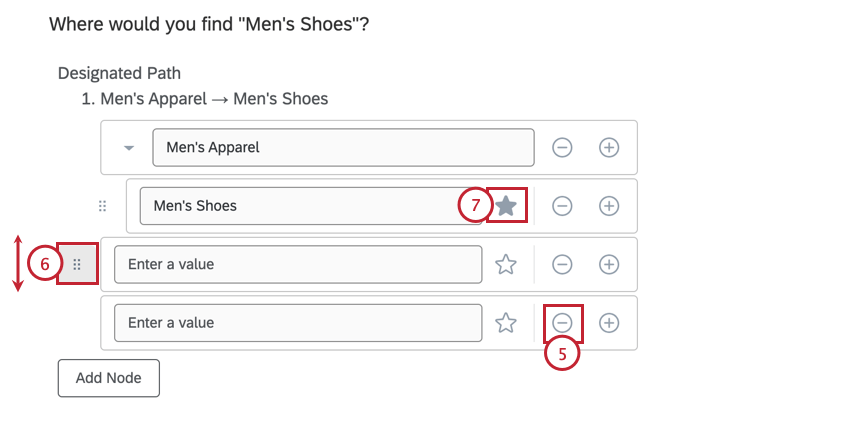 Attenzione: Se si elimina un nodo con nodi annidati, verranno eliminati anche tutti i nodi annidati.
Attenzione: Se si elimina un nodo con nodi annidati, verranno eliminati anche tutti i nodi annidati. - È possibile riorganizzare i nodi facendo clic sull’icona a sinistra e trascinando il mouse nel punto in cui si desidera spostarli.
- Per designare il percorso corretto, fare clic sull’icona della stella a destra del percorso. Se necessario, è possibile designare più percorsi corretti.
Consiglio Q: è possibile selezionare solo i nodi che non hanno nodi figli.
Attenzione: Le seguenti funzioni non sono compatibili con le domande del test degli alberi:
- Riporta scelte: Se si desidera utilizzare lo stesso insieme di nodi per più domande, copiare la domanda e poi modificare la domanda copiata.
- Traduzioni dei nodi: Non è possibile tradurre i nodi dei test ad albero come le scelte della domanda del sondaggio. Per supportare le traduzioni, fare una copia della domanda per ogni lingua e poi usare la logica di visualizzazione o la logica diramazione per mostrare ai rispondenti la versione corretta della domanda in base alla loro lingua.
Ulteriori opzioni di personalizzazione
Le seguenti opzioni di personalizzazione sono disponibili per una domanda di test sugli alberi: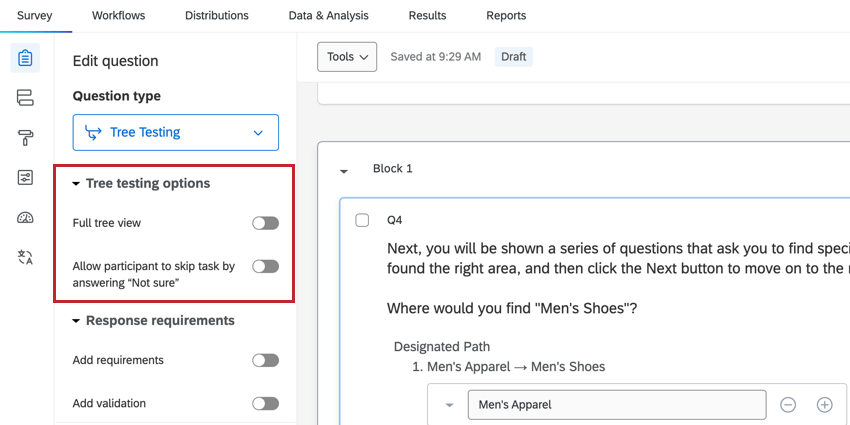
- Vista ad albero completa: Se attivata, l’intera struttura sarà visibile ai partecipanti al sondaggio. Quando è disattivata, il rispondente vedrà solo l’area dell’albero che ha selezionato. Scegliete il formato che meglio si adatta alla visualizzazione dei menu sul vostro sito web.
Esempio: Le immagini seguenti mostrano come questa opzione influisce sull’esperienza di partecipazione al sondaggio.
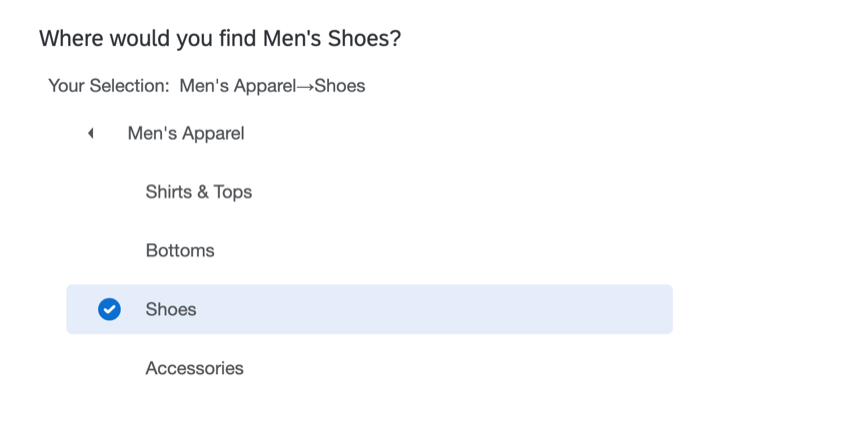
Nella prima immagine, questa opzione è disattivata, quindi vengono visualizzati solo il livello corrente e i nodi annidati.
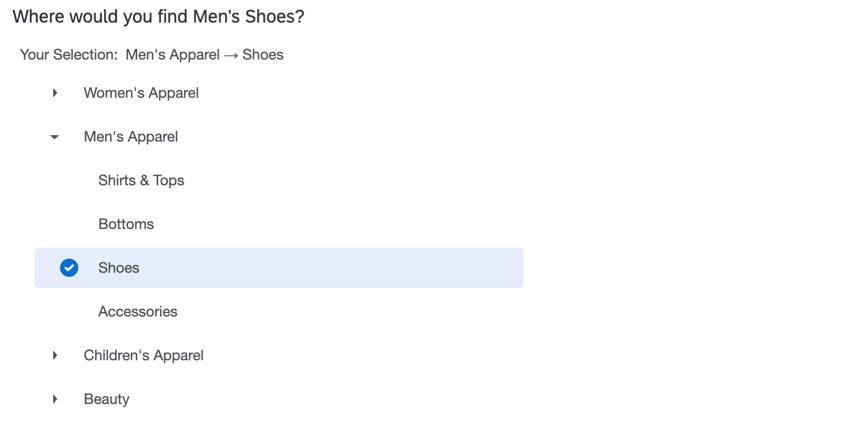
Nella seconda immagine, l’opzione è attivata, quindi tutti i livelli vengono visualizzati anche quando non sono selezionati. - Consente al partecipante di saltare l’attività rispondendo “Non so”: Se attivata, questa opzione aggiunge alla domanda l’opzione “Non so”, che i rispondenti possono selezionare se non riescono a trovare la risposta giusta.
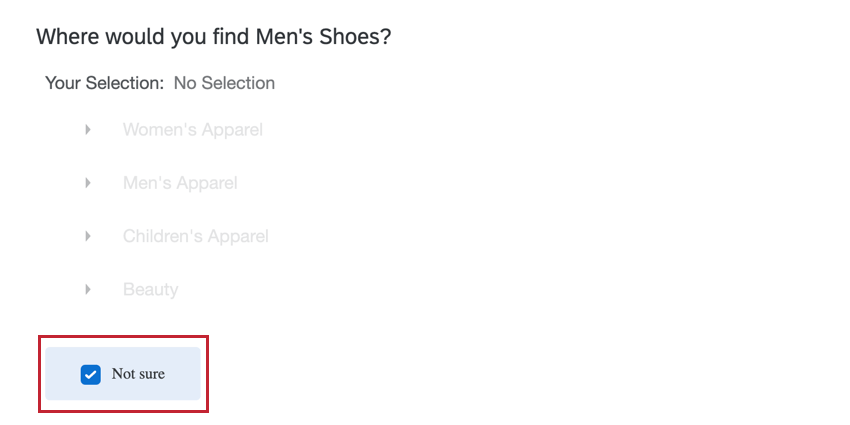 Consiglio q: È possibile utilizzare questa opzione con l’opzione Forza risposta per richiedere agli utenti di selezionare un nodo o l’opzione “Non so” prima di continuare il sondaggio.
Consiglio q: È possibile utilizzare questa opzione con l’opzione Forza risposta per richiedere agli utenti di selezionare un nodo o l’opzione “Non so” prima di continuare il sondaggio.
Calcolo del tempo speso per rispondere
È possibile calcolare il tempo impiegato dall’intervistato per rispondere a questa domanda aggiungendo una domanda di timing alla stessa pagina di ogni singola domanda del test dell’albero. Per le istruzioni passo-passo, vedere Timing di una domanda.
Analisi dei dati
Una volta raccolte le risposte, QUALTRICS offre vari metodi per creare rapporti sia all’interno che all’esterno della piattaforma. Questa sezione spiega come visualizzare i dati raccolti e mostrare i risultati utilizzando i dashboard di Qualtrics.
DATI E ANALISI; analisi
È possibile visualizzare i dati grezzi del sondaggio accedendo alla scheda Dati e analisi. I seguenti campi dati sono disponibili per ogni risposta con una domanda di test sugli alberi.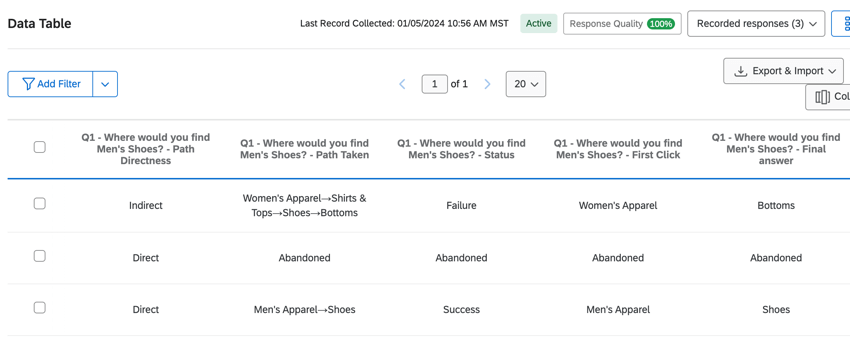
- Stato: Indica se il rispondente ha raggiunto l’opzione corretta. I valori possibili includono:
- Successo: L’opzione finale selezionata corrisponde all’opzione corretta fornita dal ricercatore, indipendentemente dal percorso seguito per arrivarci.
- Fallimento: L’opzione finale selezionata non corrisponde all’opzione corretta fornita dal ricercatore
- Abbandonato: Il partecipante al sondaggio ha selezionato l’opzione “Non so”. Questo valore viene visualizzato anche per i campi “Percorso effettuato”, “Primo clic” e “Risposta finale”.
- Vuoto: se non ci sono dati per questo campo, il partecipante al sondaggio ha saltato la domanda senza rispondere, oppure la domanda non è stata visualizzata al rispondente.
- Direttività del percorso: Indica se l’intervistato ha navigato direttamente verso la scelta finale o meno. I valori possibili includono:
- Diretto: Chi ha partecipato al sondaggio ha seguito un percorso diretto (senza tornare indietro) per arrivare alla scelta finale (anche se era sbagliata). Ad esempio: Nodo 2 > Nodo 2b > Nodo 2b1.
- Indiretto: chi ha partecipato al sondaggio è andato indietro o ha seguito più strade prima di selezionare un’opzione. Ad esempio: Nodo 2 > Nodo 2b > Nodo 2b1 >Nodo 2c > Nodo 2c3.
- Percorso effettuato: Il percorso effettivo che l’intervistato ha seguito (ad esempio, Uomo > Camicie > Uomo > Pantaloni > Pantaloncini).
- Primo clic: Indica il primo nodo di livello superiore su cui il rispondente ha fatto clic. Questo sarà sempre il primo nodo elencato nel campo dati “Percorso effettuato”.
- Risposta finale: Il nodo finale selezionato dall’intervistato. Questo sarà l’ultimo nodo figlio elencato nel campo dati “Percorso effettuato”.
Consiglio Q: se un nodo figlio non è mai stato selezionato, questo campo sarà vuoto.
Dashboard CX
Per analizzare i dati dei test ad albero in una dashboard CX, tutti i campi dati associati devono essere modificati in campi “text set”. Una volta rimappati i campi, è possibile visualizzare i dati in diversi widget della dashboard.
Se si desidera combinare diverse domande di test ad albero nello stesso widget, creare un gruppo di misure per ogni metrica.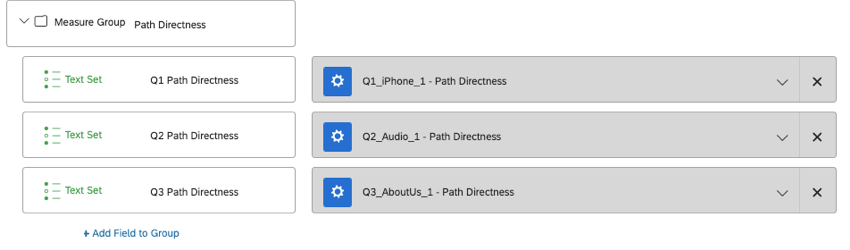
Dashboard risultati
È anche possibile visualizzare i dati dei test sugli alberi in una dashboard dei risultati, ma prima è necessario rimappare i campi dei test sugli alberi creando campi personalizzati nella scheda Dati e analisi. Per mappare un campo, creare un nuovo campo manuale e scegliere “set di testo” come tipo di campo.
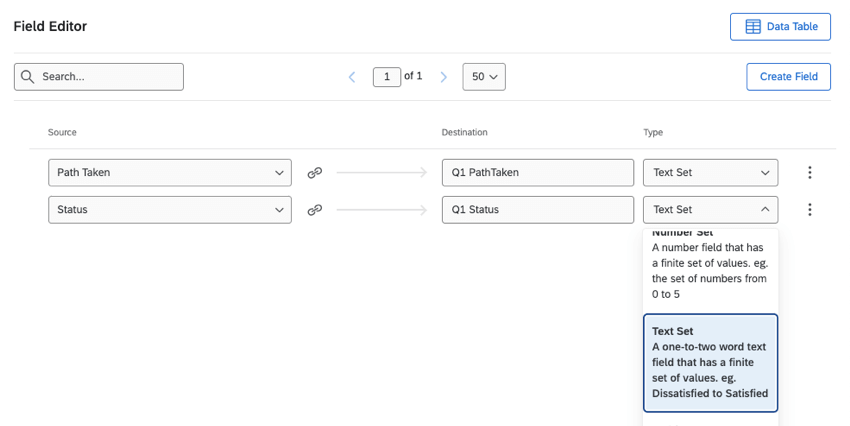
Esempi di widget
Dopo aver rimappato i campi, è possibile analizzare i dati in una dashboard CX o dei risultati.
Di seguito sono riportate alcune idee di widget per iniziare:
- Utilizzate un widget tabella per visualizzare la percentuale complessiva di intervistati che hanno raggiunto la destinazione corretta per ogni percorso. Questo widget può essere creato solo in dashboard CX, poiché utilizza gruppi di misure.
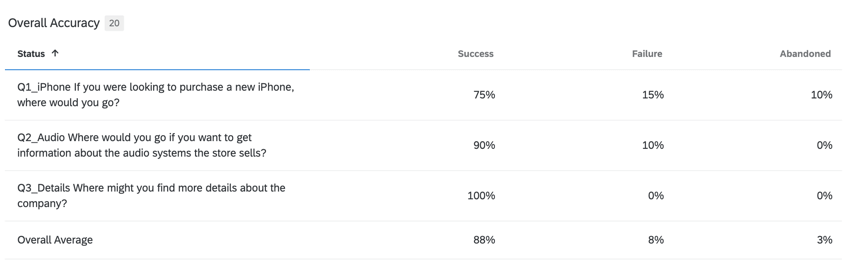
- Utilizzare un widget tabella per visualizzare la percentuale di intervistati che hanno raggiunto ogni percorso direttamente e indirettamente. Questo widget può essere creato solo in dashboard CX, poiché utilizza gruppi di misure.
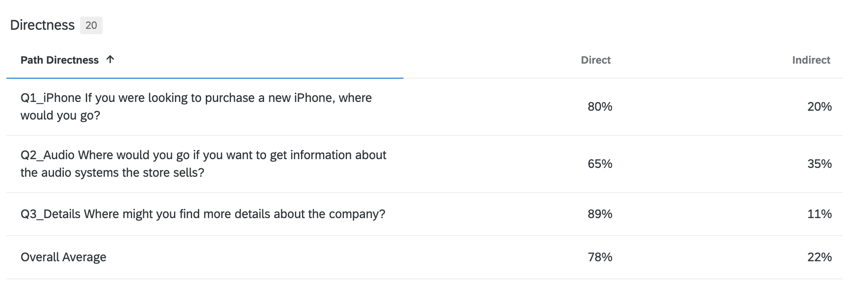
- Utilizzare un widget grafico a barre per visualizzare la distribuzione dei primi clic per un determinato percorso. Questo widget può essere creato sia nei dashboard CX che nei dashboard risultati.
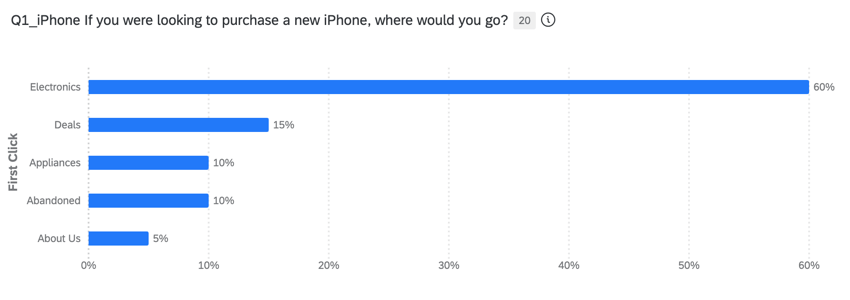
- Utilizzate un widget grafico a barre per visualizzare la percentuale di intervistati che hanno seguito ogni possibile percorso. Questo widget può essere creato sia nei dashboard CX che nei dashboard risultati.