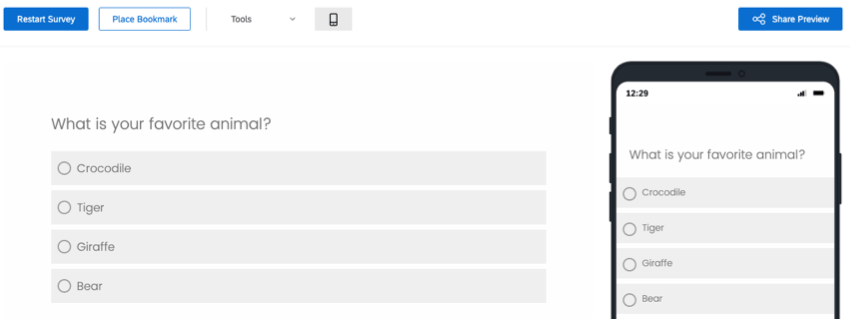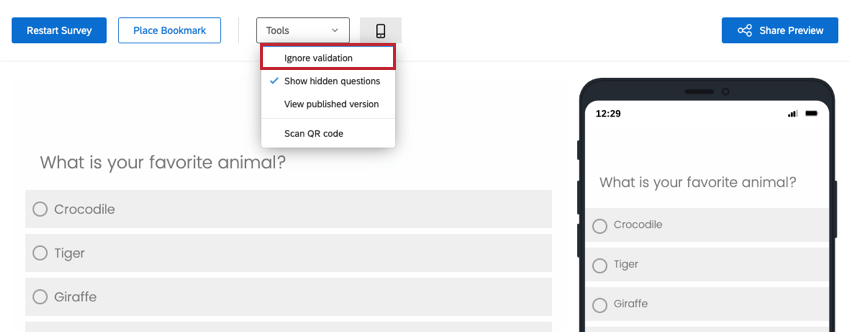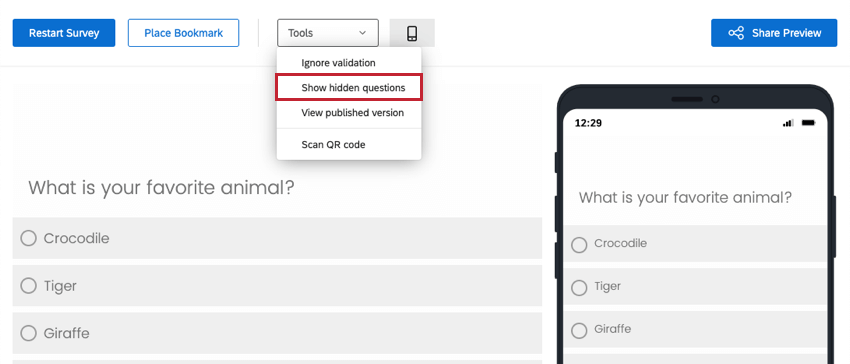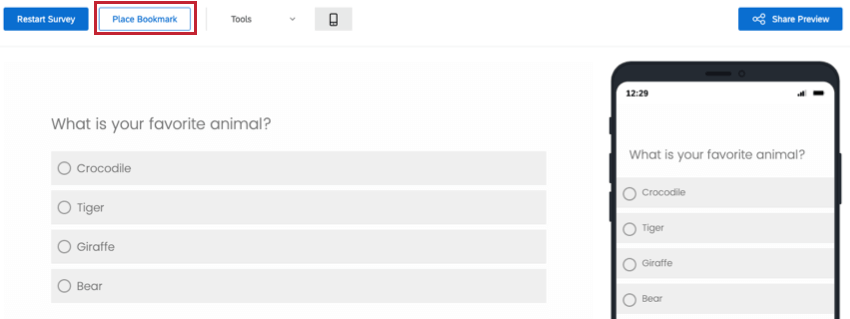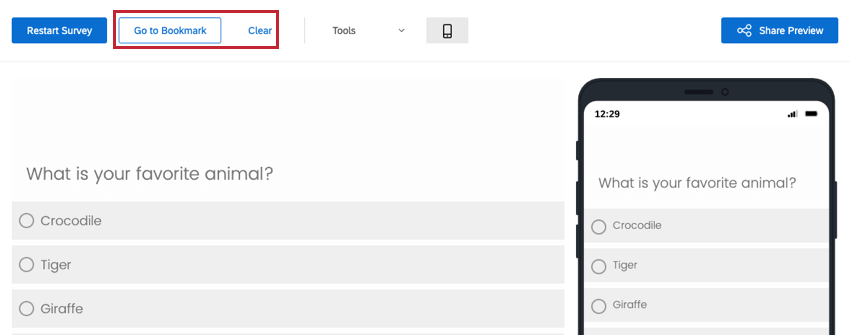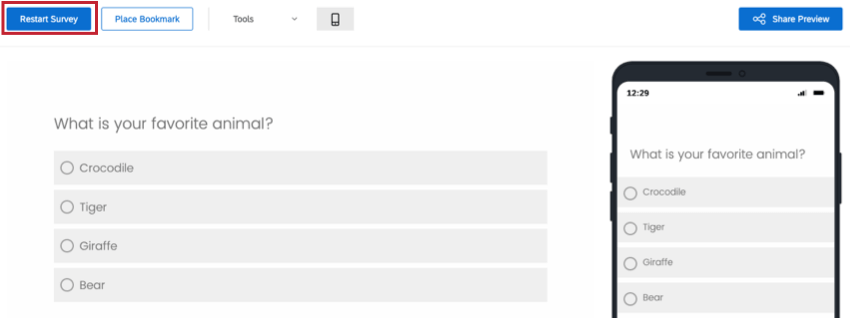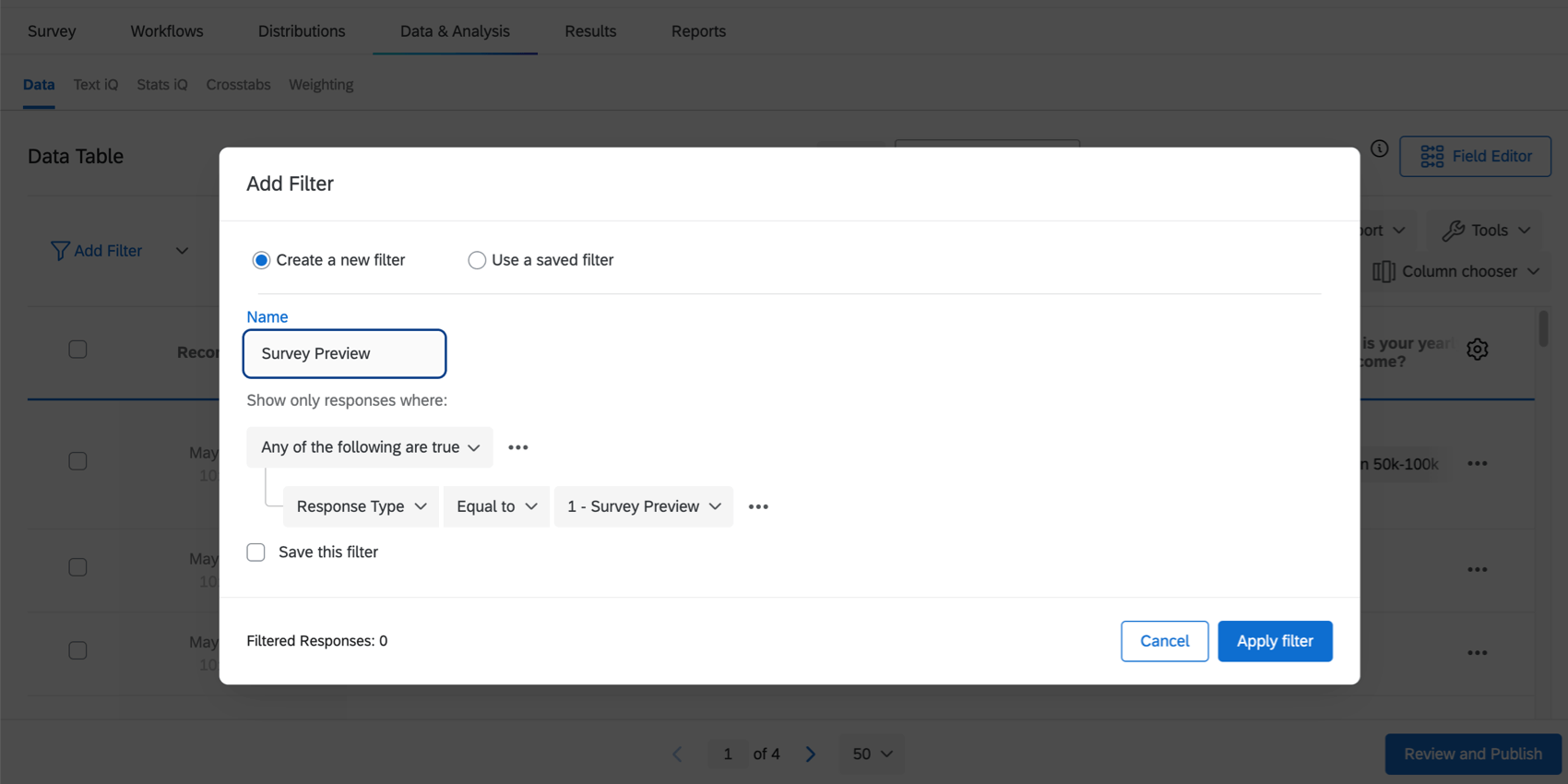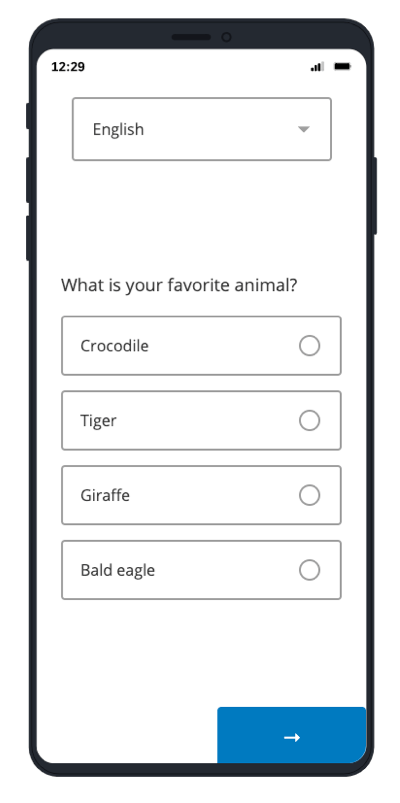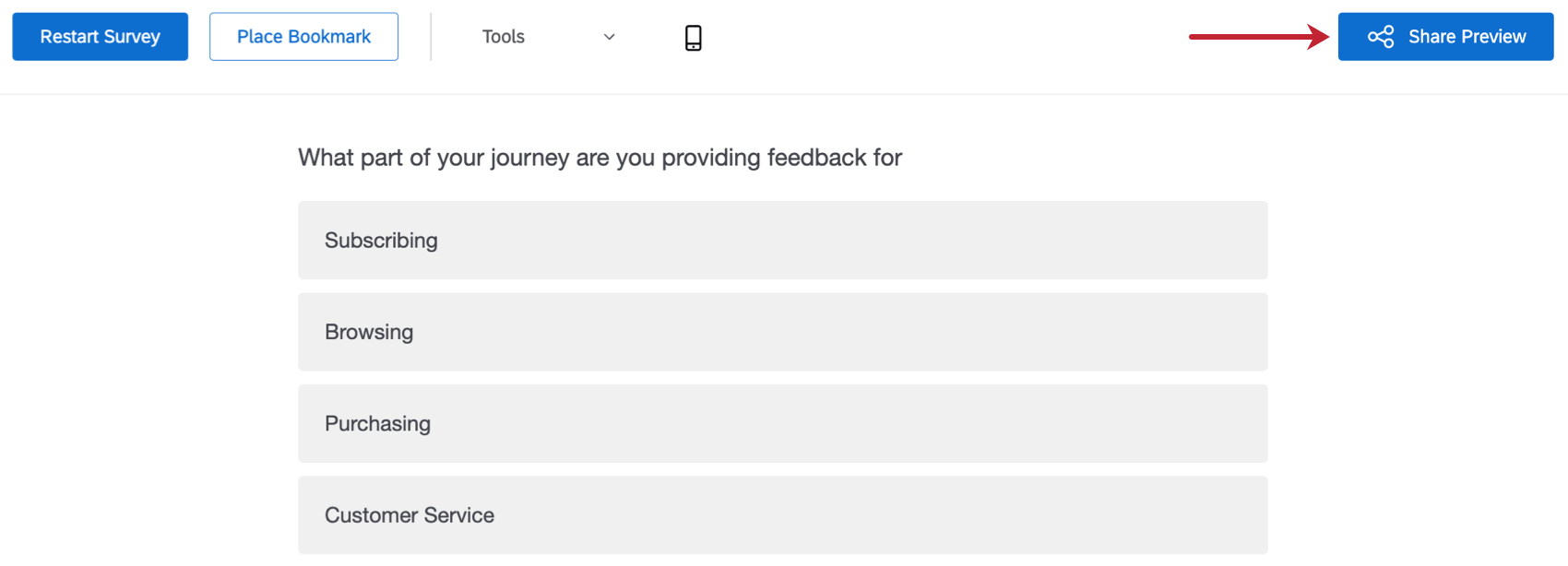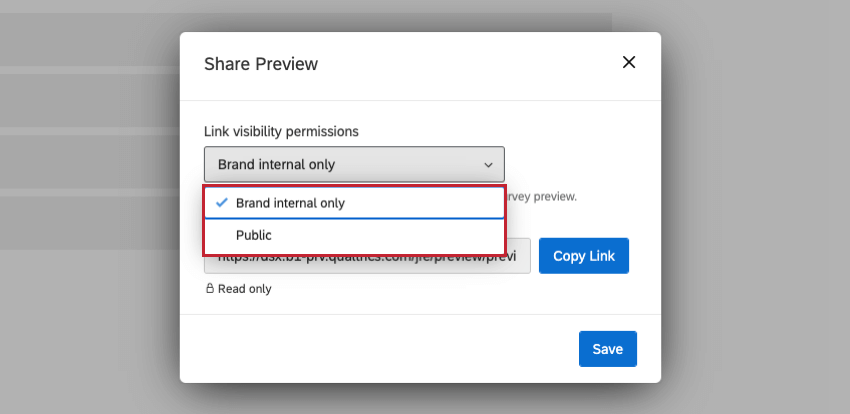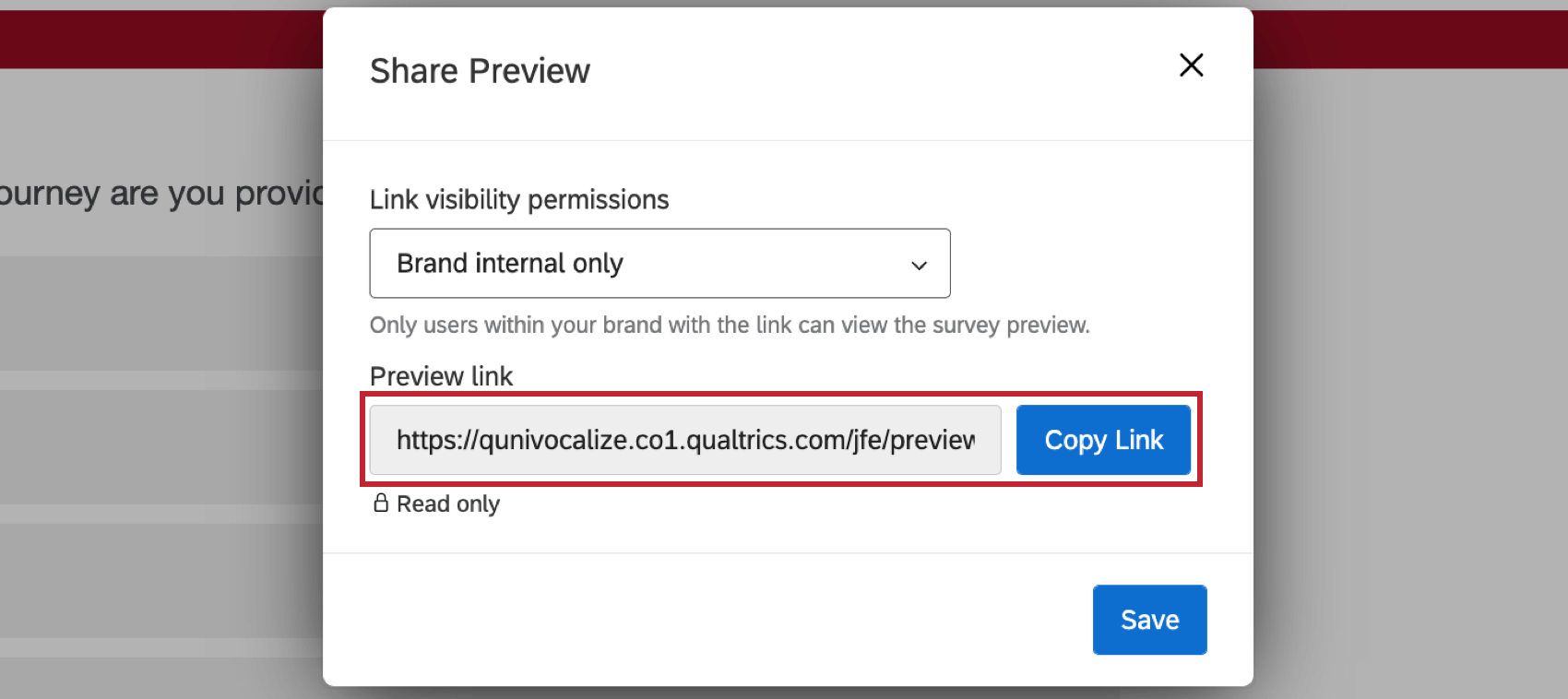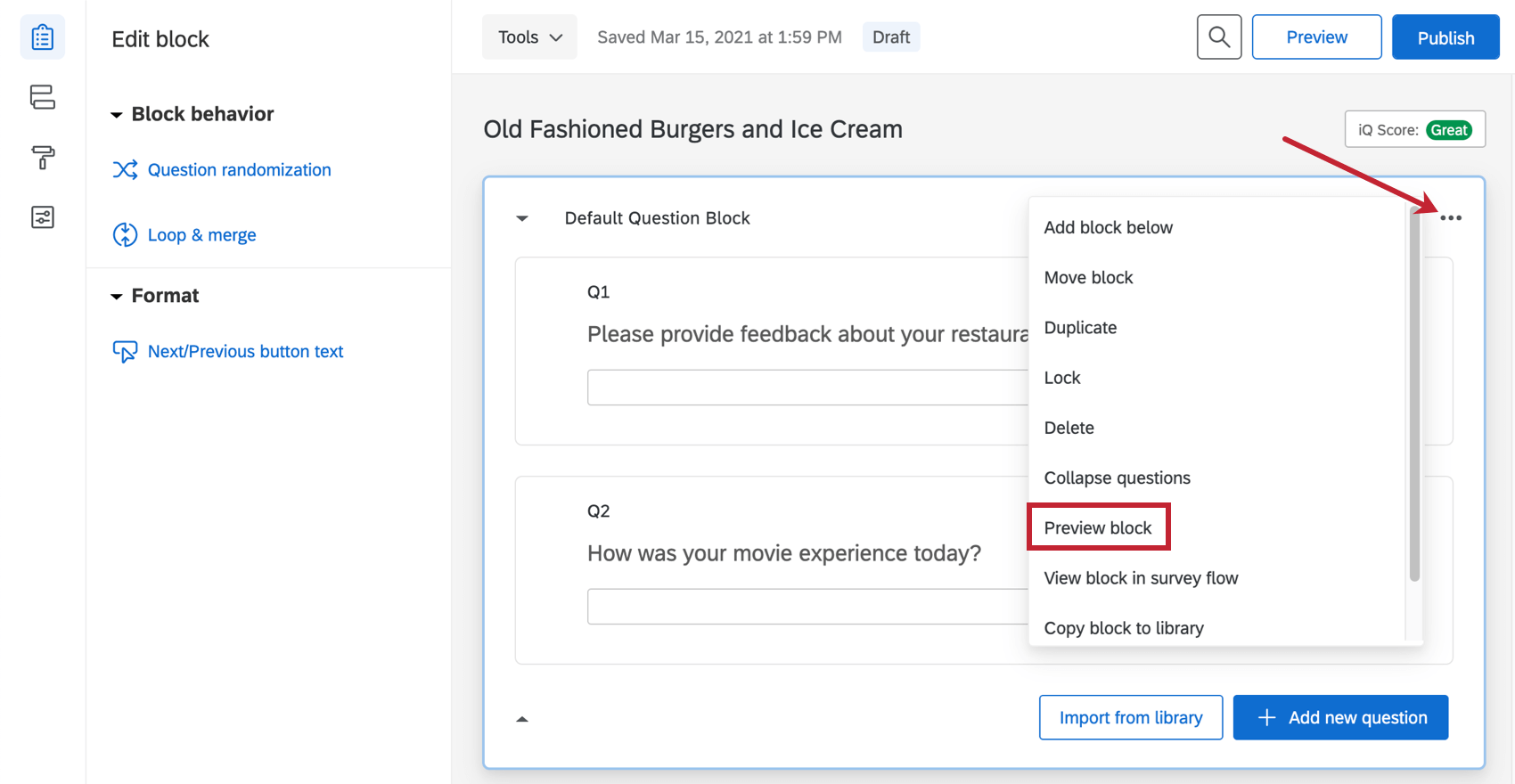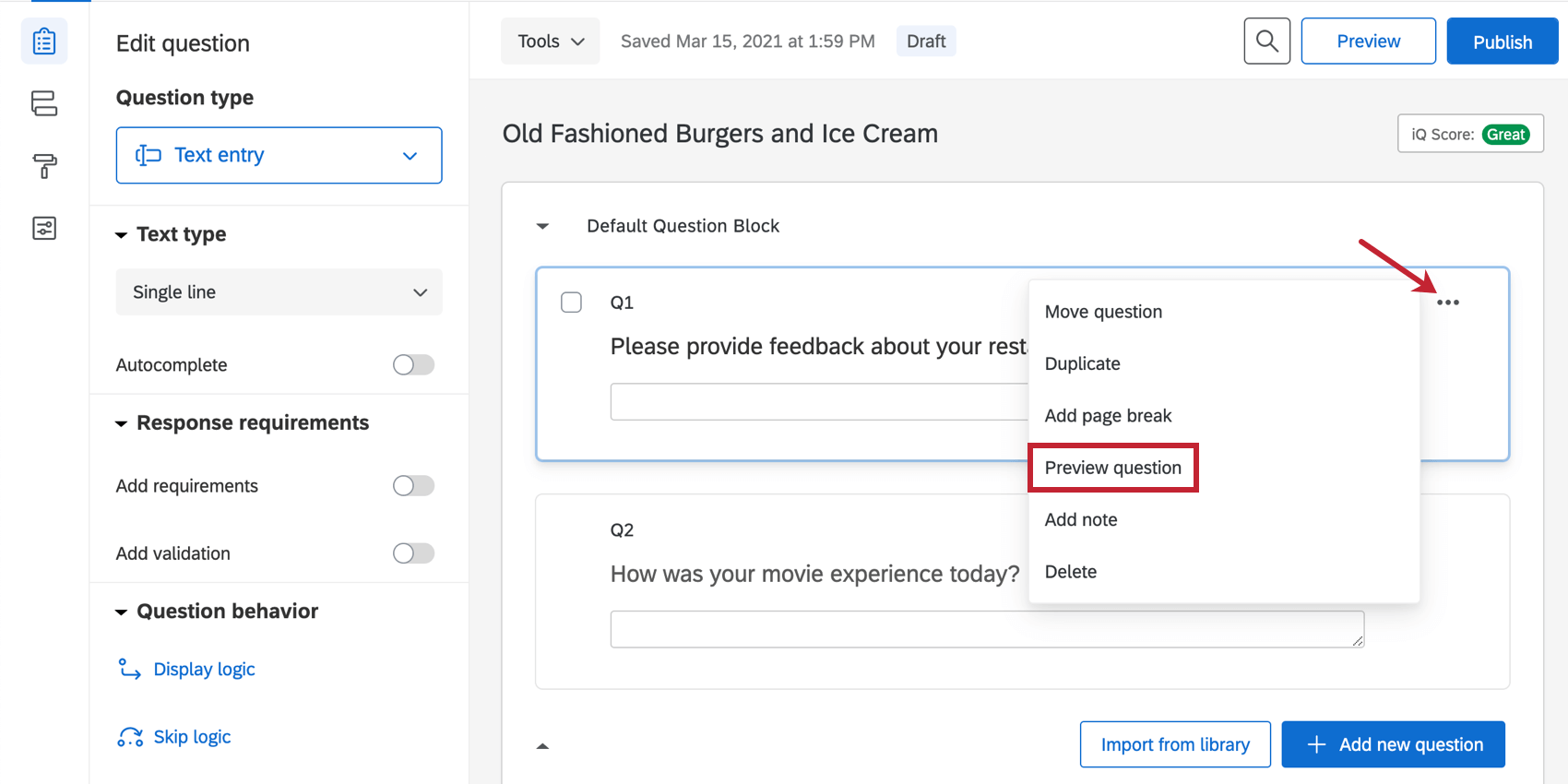Anteprima sondaggio
Informazioni sull’anteprima dei sondaggi
Una volta terminata la costruzione del sondaggio, è possibile visualizzarne l’anteprima per assicurarsi che tutto funzioni nel modo desiderato facendo clic su Anteprima in alto a destra nella scheda SONDAGGIO.
Nella modalità di anteprima del sondaggio, è possibile rispondere alle domande e muoversi all’interno del sondaggio nello stesso modo in cui i rispondenti farebbero con un collegamento reale. L’aspetto del sondaggio sarà identico a quello del link reale, con l’eccezione di alcune opzioni aggiuntive disponibili nella parte superiore per aiutarvi a testare il vostro sondaggio; queste opzioni non appariranno nel link reale.
Anteprima del banner
Questo banner conterrà opzioni utili per l’anteprima del sondaggio. Ricordate che queste opzioni sono disponibili solo nella modalità di anteprima e non sono accessibili con i collegamenti in tempo reale.
Ignora convalida
Ignorare la convalida consente di ignorare le domande con convalida delle risposte, come ad esempio i limiti di caratteri nelle domande di Immissione di testo. Questo include la forza risposta e la convalida personalizzata. Consente inoltre di bypassare gli autenticatori non SSO, in modo da poter completare il sondaggio senza autenticare. Questo è utile quando si vuole testare una parte specifica del sondaggio di prova senza dover rispondere a tutte le domande richieste.
Mostra le domande nascoste
Mostra domande nascoste consente di visualizzare le domande che potrebbero essere nascoste ai rispondenti, come le domande sui tempi e le metainformazioni. Questa opzione è attivata per impostazione predefinita. Ricordare che questa opzione si applica solo alla modalità di anteprima del sondaggio e che queste domande non saranno visualizzate dai rispondenti che accedono a un collegamento in tempo reale.
Posiziona segnalibro
Inserite i segnalibri in qualsiasi pagina in cui vi troviate, per saltare in un secondo momento le domande già testate. Si noti che dopo aver inserito il segnalibro, il pulsante Inserisci segnalibro sarà sostituito da un pulsante con la dicitura “Vai al segnalibro” All’avvio successivo dell’anteprima sondaggio, è possibile fare clic su Vai al segnalibro e passare alla pagina segnalibro.
In qualsiasi momento, è possibile eliminare il segnalibro o posizionarlo altrove. Fare clic sul pulsante “Cancella” per cancellare il segnalibro corrente e inserirne uno nuovo.
Riavvia il sondaggio
Riavvia Sondaggio torna all’inizio dell’anteprima sondaggio.
Anteprima delle risposte
Le risposte in anteprima vengono registrate nei dati dell’utente per consentirgli di vedere come potrebbero apparire i dati delle risposte nel backend. Queste risposte non vengono conteggiate nel totale della licenza e vengono registrate solo se l’intero sondaggio viene visualizzato in anteprima e terminato. Per questo motivo, un’anteprima può non essere mai una risposta in corso.
Sebbene le risposte in anteprima vengano segnalate nei dati e incluse nei risultati, il collegamento al sondaggio in anteprima serve solo per testare il sondaggio e non deve essere usato per registrare i dati reali. Ad esempio, i partecipanti possono ignorare la convalida, vedere le domande nascoste, salvare le risposte per il partecipante successivo o non far registrare le risposte incomplete.
È possibile eliminare rapidamente tutte le risposte in anteprima in una sola volta, accedendo alla sezione Dati nella scheda Dati e analisi, cliccando su Aggiungi filtro, effettuando il timing per il tipo di risposta in anteprima sondaggio e selezionando tutte le risposte da eliminare.
Anteprima cellulare
È inoltre possibile visualizzare l’anteprima del sondaggio su un dispositivo mobile dal desktop. Questa rappresentazione mobile è dinamica e può essere utilizzata per avanzare nel sondaggio. È possibile nascondere o mostrare l’anteprima mobile facendo clic sull’icona gialla del dispositivo mobile nell’angolo superiore destro.
- Verificate se il vostro browser consente di testare le dimensioni del dispositivo e del browser. Ad esempio, in Google Chrome è possibile fare clic con il pulsante destro del mouse, selezionare Ispeziona e scegliere l’icona per desktop e per dispositivi mobili. È quindi possibile regolare le dimensioni che si desidera testare. Potrebbe essere necessario aggiornare il link di anteprima dopo le regolazioni del browser.
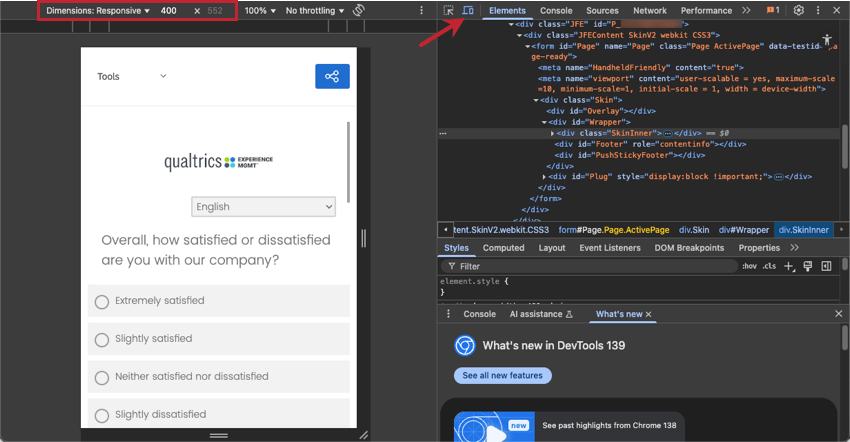
- Utilizzate il vostro dispositivo personale. Vedere i passaggi indicati di seguito.
Anteprima su un dispositivo mobile
- Fate clic sull’opzione QR Code™ nel menu Strumenti.
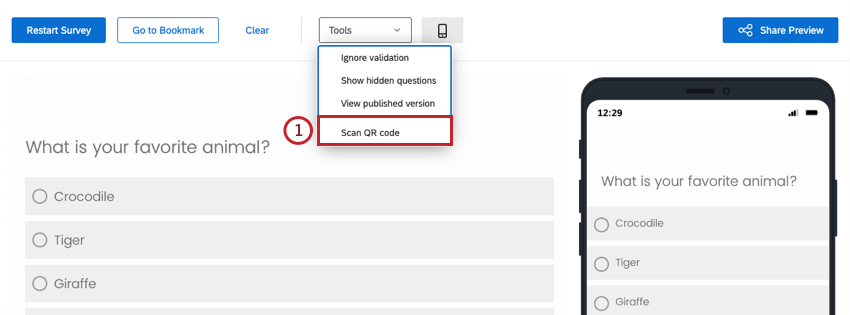
- Scansionare il codice con il proprio dispositivo.
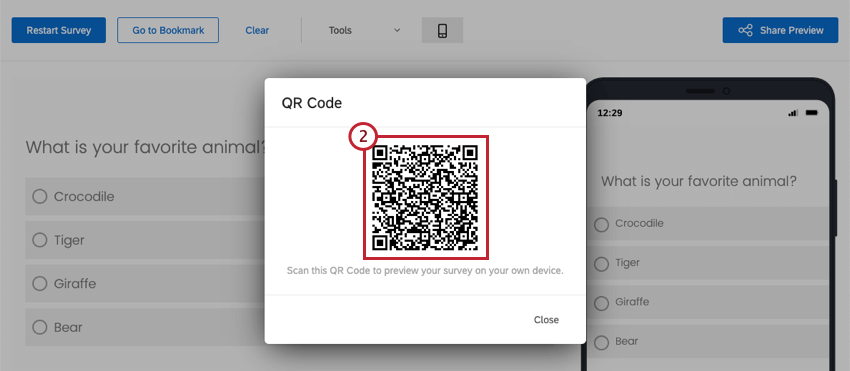
- Anteprima direttamente sul vostro dispositivo mobile.
Condividi anteprima
Se si desidera che un’altra persona visualizzi l’anteprima del sondaggio, è possibile condividere il collegamento al sondaggio cliccando sul pulsante Condividi anteprima.
Utilizzate il menu a tendina per selezionare se volete che il vostro link di anteprima sia visualizzabile solo dalle persone all’interno del vostro brand o se volete che sia pubblico per tutti coloro che hanno il link.
- Solo interno al Brand: Il link di anteprima sarà visualizzabile solo da persone con account del vostro brand. Gli utenti dovranno accedere al proprio account di Qualtrics per visualizzare l’anteprima del sondaggio. Questa opzione è selezionata per impostazione predefinita per tutti i sondaggi.
- Pubblico: Il link di anteprima sarà visibile a tutti coloro che dispongono del link.
Consiglio Q: il vostro collaboratore non ha bisogno di avere un account Qualtrics per visualizzare il collegamento al sondaggio in anteprima e testare il sondaggio.
Una volta selezionata la visibilità del link, è possibile copiare il link di anteprima per condividerlo con altri.
Al termine delle modifiche, fare clic su Salva.
Altre modalità di anteprima
Oltre all’anteprima sondaggio, esistono altre due modalità di anteprima: blocco e domanda.
Anteprima blocco
In alcuni casi, è sufficiente visualizzare l’anteprima di un blocco di domande anziché dell’intero sondaggio. In questi casi, è possibile fare clic su le opzioni del blocco in alto a destra di ciascun blocco e selezionare Anteprima blocco dal menu.
Anteprima domanda
È possibile visualizzare l’anteprima di una singola domanda anziché dell’intero blocco o sondaggio facendo clic sui puntini in alto a destra di una domanda e cliccando su Anteprima domanda.
Anteprima/verifica del sondaggio con i dati integrati
Se avete aggiunto molti dati integrati al vostro sondaggio e avete anche una logica che dipende dai valori di questi campi dati integrati, potreste trovare difficile testare/analizzare il vostro sondaggio. Tuttavia, è sempre possibile testare il sondaggio aggiungendo questi valori di dati incorporati come stringhe di query alla fine del collegamento dell’anteprima sondaggio.
Quando nel flusso del sondaggio è incorporato un set di dati con la dicitura “Il valore sarà impostato dal Panel o dall’URL”, significa che il sondaggio cercherà il valore in uno dei due luoghi: da un elenco di contatti (cioè il Panel) o dall’URL. Molto probabilmente stavate pensando di utilizzare dei COLLEGAMENTI INDIVIDUALI collegati a una persona nel vostro elenco di contatti, in modo che i valori dei dati integrati vengano popolati automaticamente quando la persona partecipa al sondaggio. Tuttavia, i collegamenti al sondaggio in anteprima non sono collegati a un elenco di contatti, per cui è necessario aggiungere i valori dei dati incorporati di prova come stringhe di query alla fine del collegamento al sondaggio in anteprima per testare completamente il sondaggio.
Nell’esempio seguente, ci sono due campi dati integrati i cui valori vengono normalmente estratti da un elenco di contatti. Pertanto, è opportuno aggiungere questi due campi come stringhe di query al collegamento al sondaggio in anteprima.
- Identificare i campi dati integrati per i quali si desidera avere dei valori nell’anteprima sondaggio. In questo esempio, si vogliono i valori di Email e Livello.
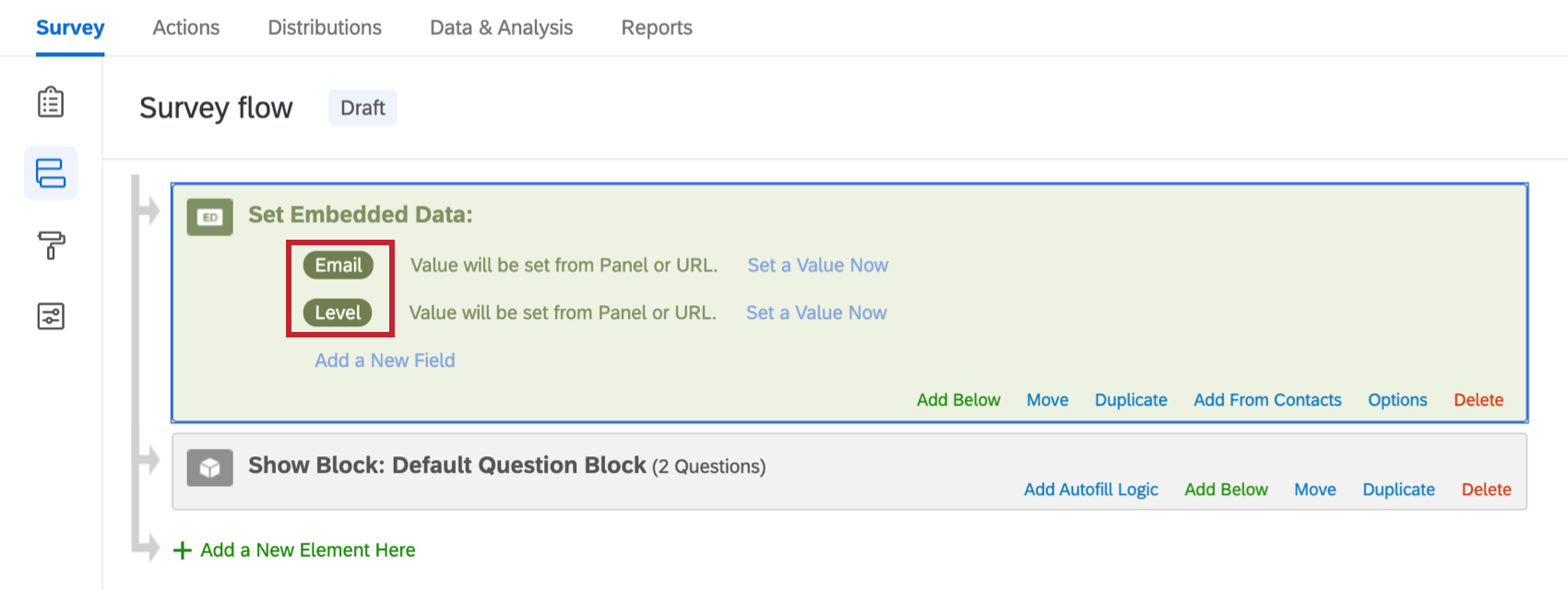
- Individuare il collegamento al sondaggio in anteprima. In questo esempio, il link è:https://qaz1.az1.qualtrics.com/jfe/preview/SV_3yENLyfFnpURpvn?Q_SurveyVersionID=current&Q_CHL=preview
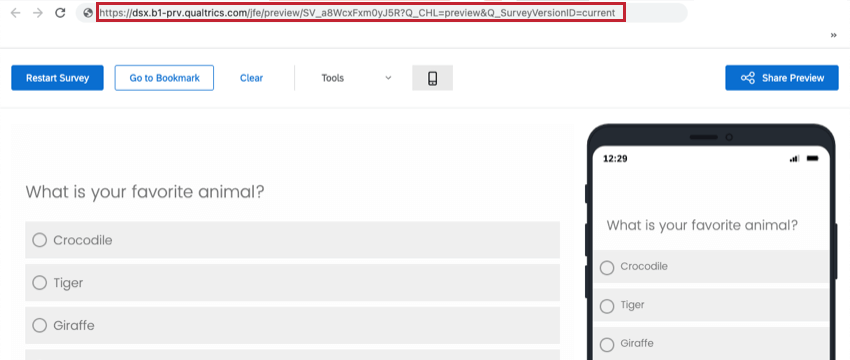
- Decidere quali valori assegnare ai campi dati integrati. In questo esempio, assegneremo a Email il valore test@qualtrics.com e a Livello il valore 3.
- Aggiungere stringhe query per ciascuno dei campi dati integrati con i relativi valori. Per istruzioni dettagliate sulle stringhe query, consultare la pagina di supporto Passing Information via Query Strings. In questo esempio, l’URL con l’aggiunta delle stringhe query avrebbe il seguente aspetto:https://qaz1.az1.qualtrics.com/jfe/preview/SV_3yENLyfFnpURpvn?Q_SurveyVersionID=current&Q_CHL=preview&Email=test@qualtrics.com&Livello=3
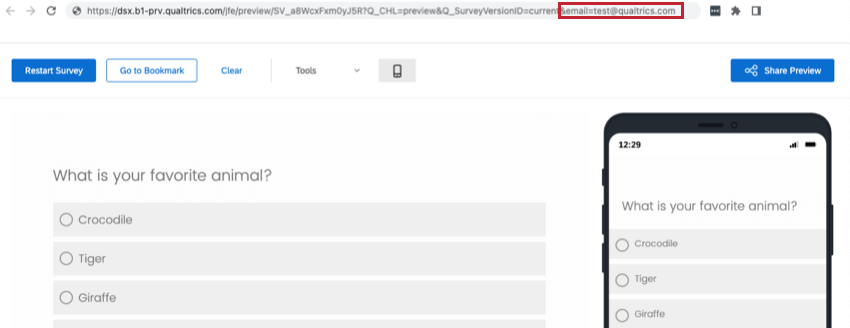
- Fare clic su enter sulla tastiera mentre si è nella barra degli URL per andare all’URL appena creato con le stringhe query aggiunte.
- A questo punto i valori dei dati integrati saranno impostati e si potrà fare l’anteprima del sondaggio come di consueto.
QR Code è un marchio registrato di DENSO WAVE INCORPORATED.
Anteprima dei diversi Progetti
Molti progetti consentono di visualizzare un’anteprima del sondaggio prima di pubblicarlo. Le opzioni descritte in questa pagina sono disponibili in:
- Progetti di sondaggio
- Soluzioni XM
- Coinvolgimento
- Ciclo di vita
- Ricerca dipendente ad hoc
- Sondaggio d’opinione
- Analisi congiunta
- MaxDiff
Per i progetti 360, vedere Anteprima SONDAGGIO (360).