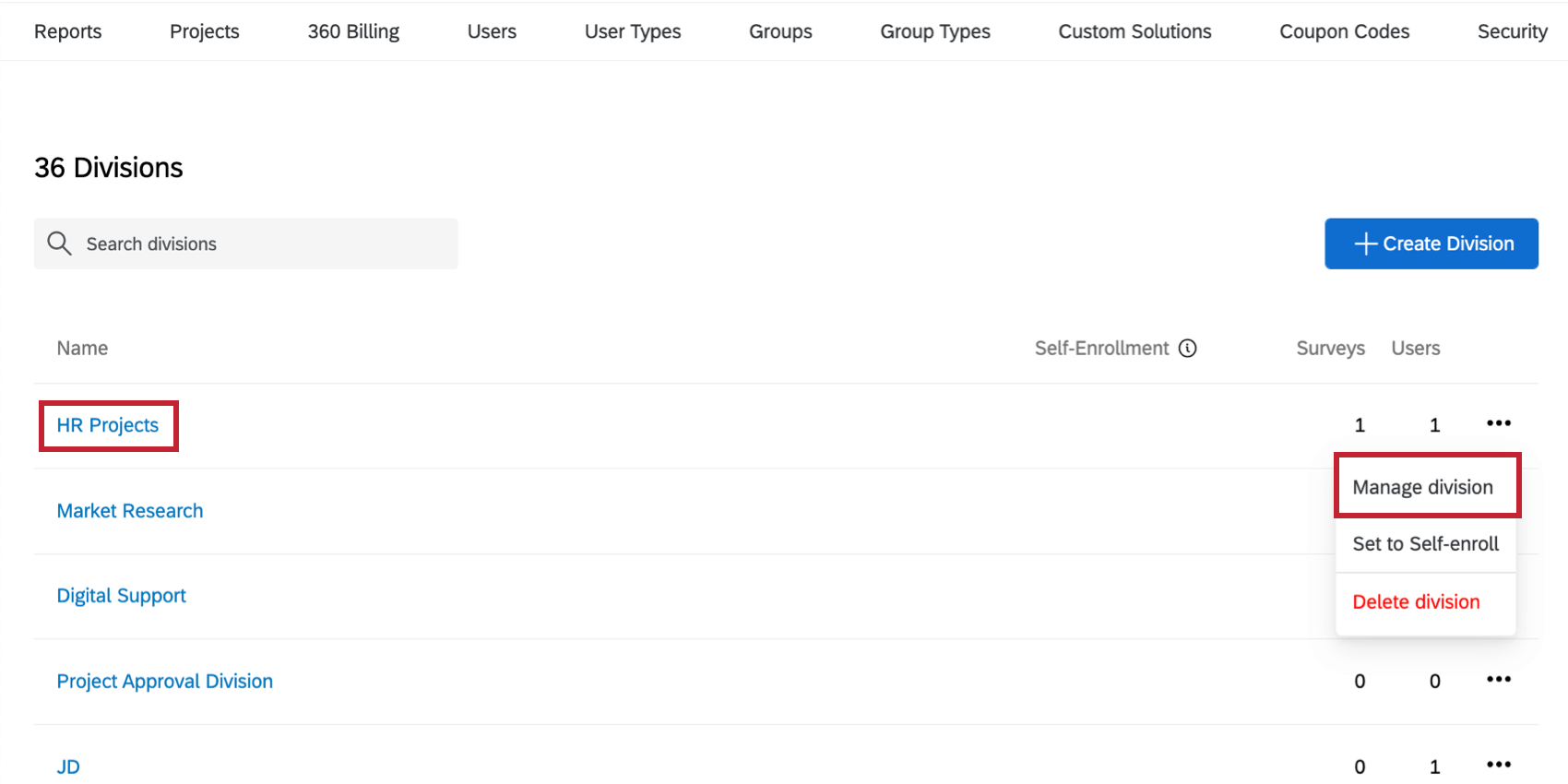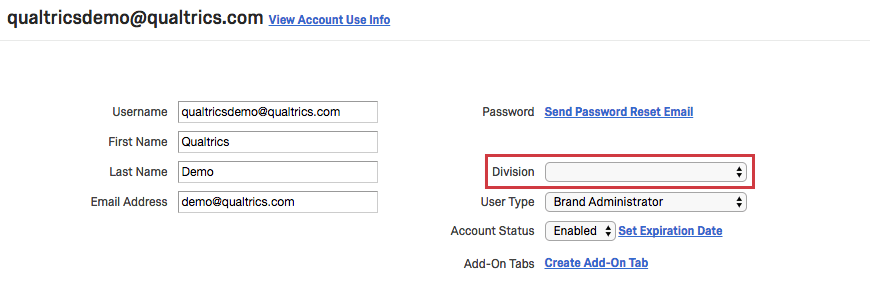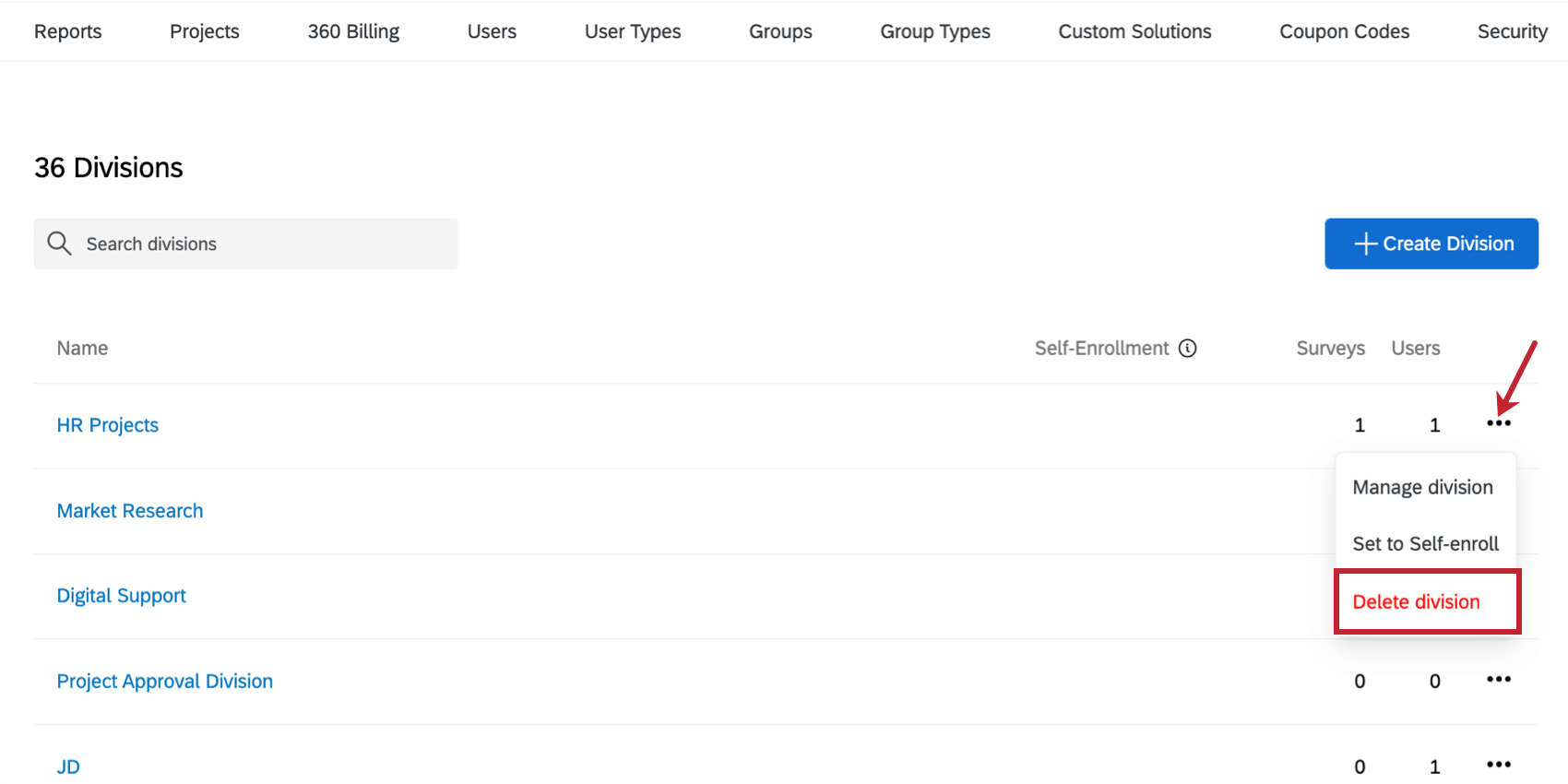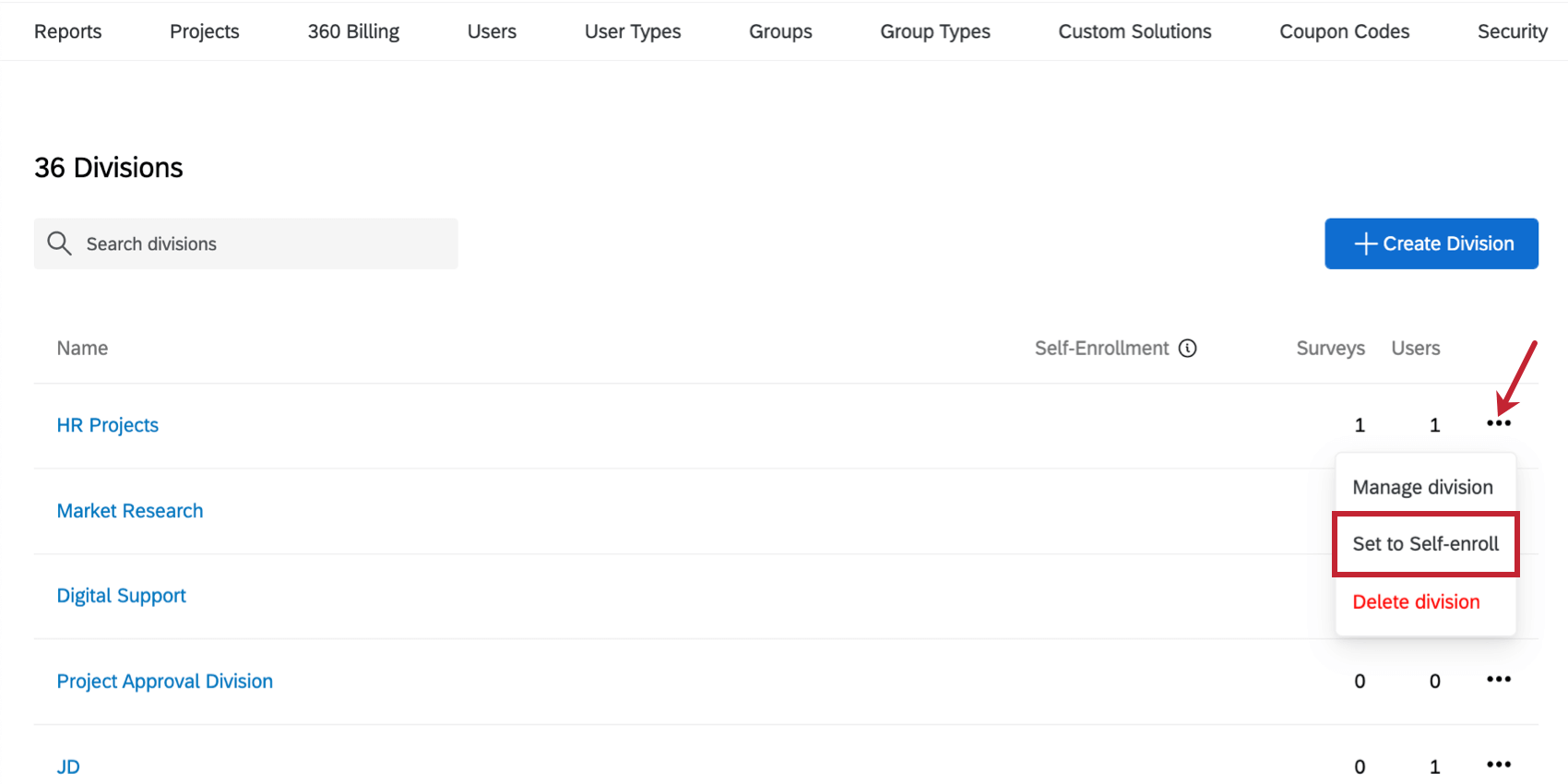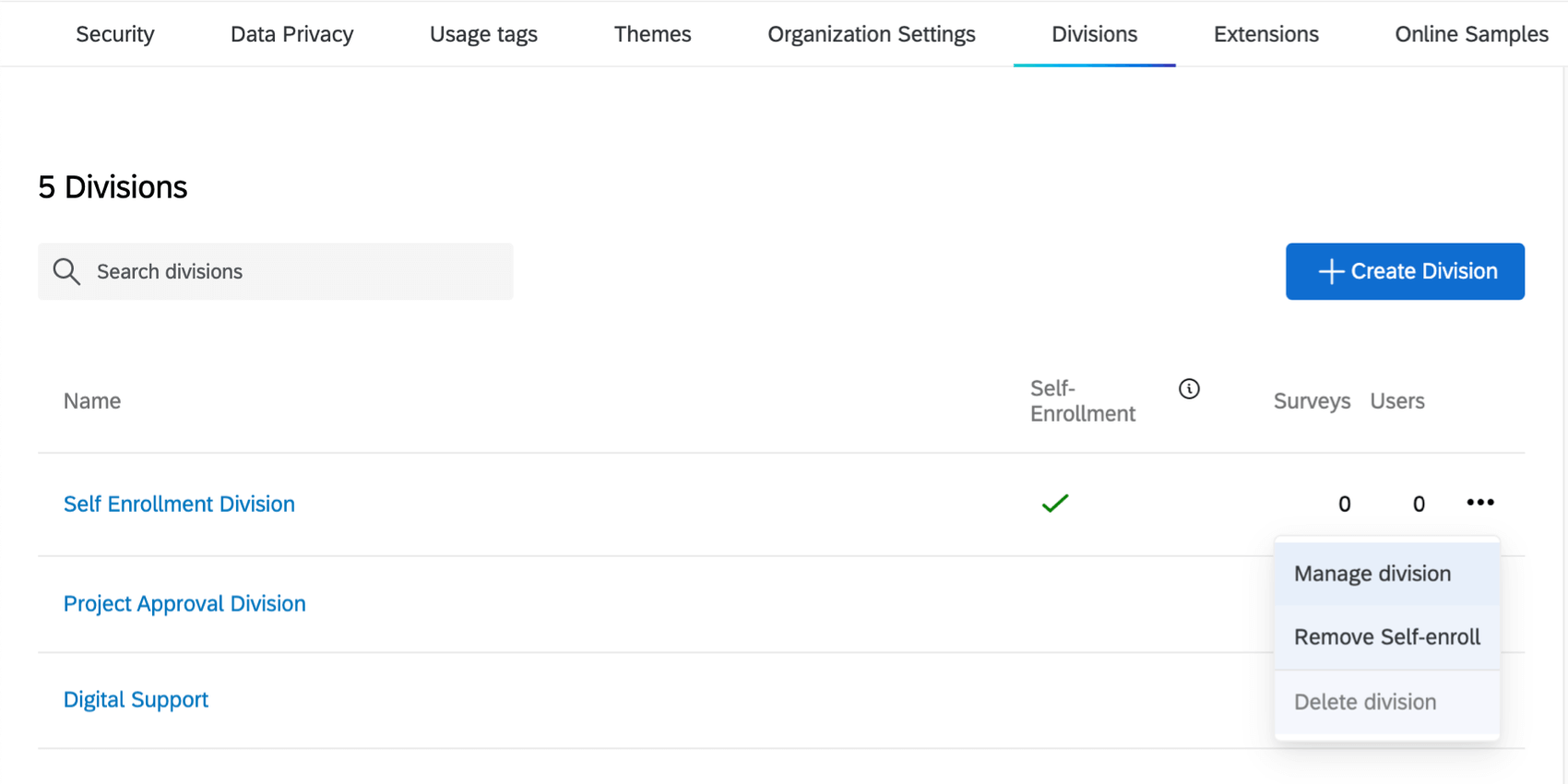Divisioni per gli utenti
Informazioni sulle divisioni degli utenti
In qualità di AMMINISTRATORE DELLA DIVISIONE, è possibile creare delle divisioni. Con le divisioni è possibile segmentare la licenza in entità più piccole. È possibile assegnare a diverse divisioni autorizzazioni specifiche per i loro utenti e dare a utenti specifici l’accessibilità amministrativa completa per altri utenti all’interno della loro divisione.
Gli AMMINISTRATORI DELLA DIVISIONE possono essere utili se all’interno dell’organizzazione esistono divisioni naturali che necessitano di un proprio controllo amministrativo, come ad esempio diversi team, dipartimenti o collegi.
Creazione di divisioni
- Accedere alla pagina di amministrazione.

- Selezionare le divisioni.
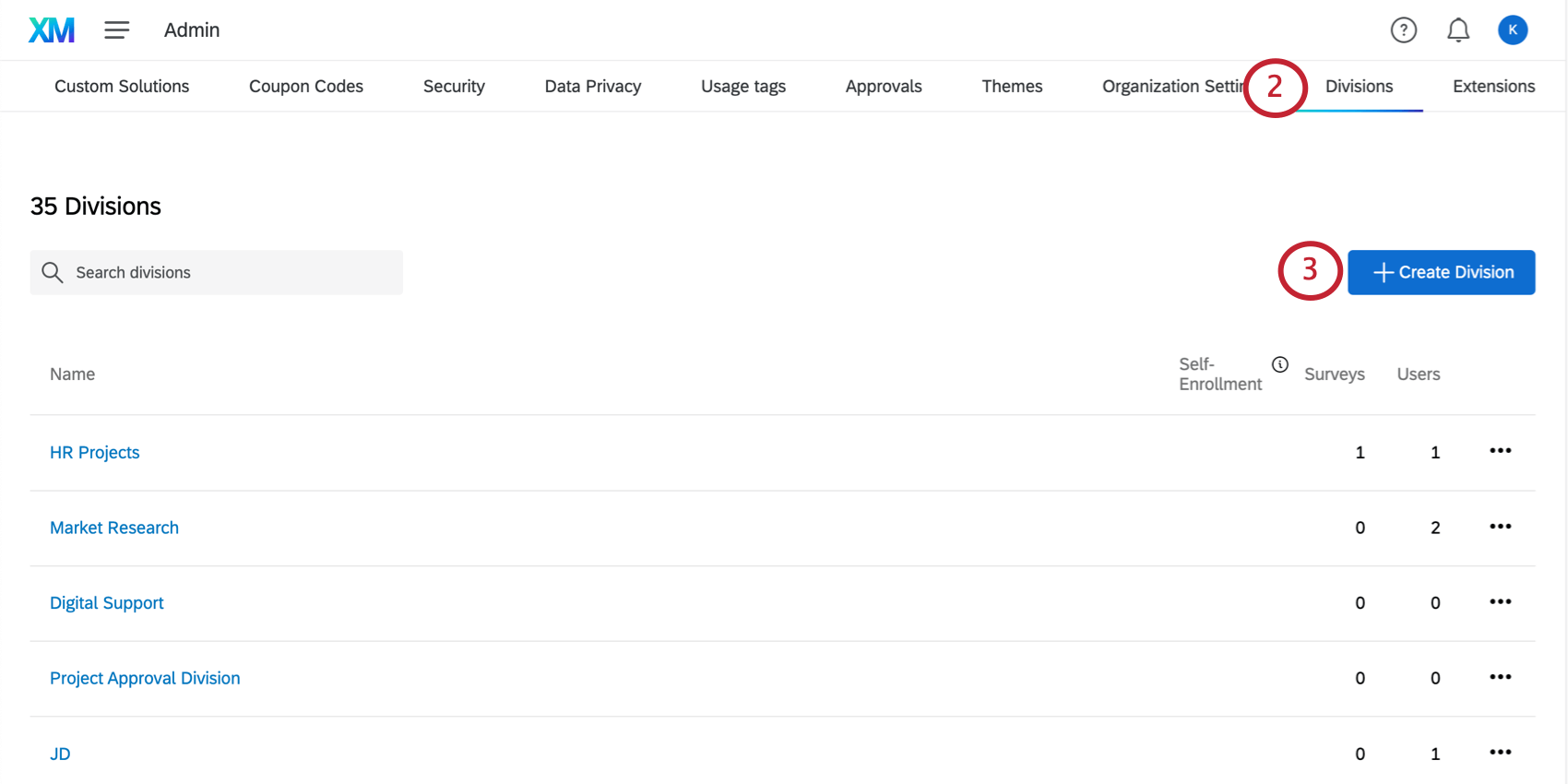
- Fare clic su Crea divisione.
- Nome della divisione.
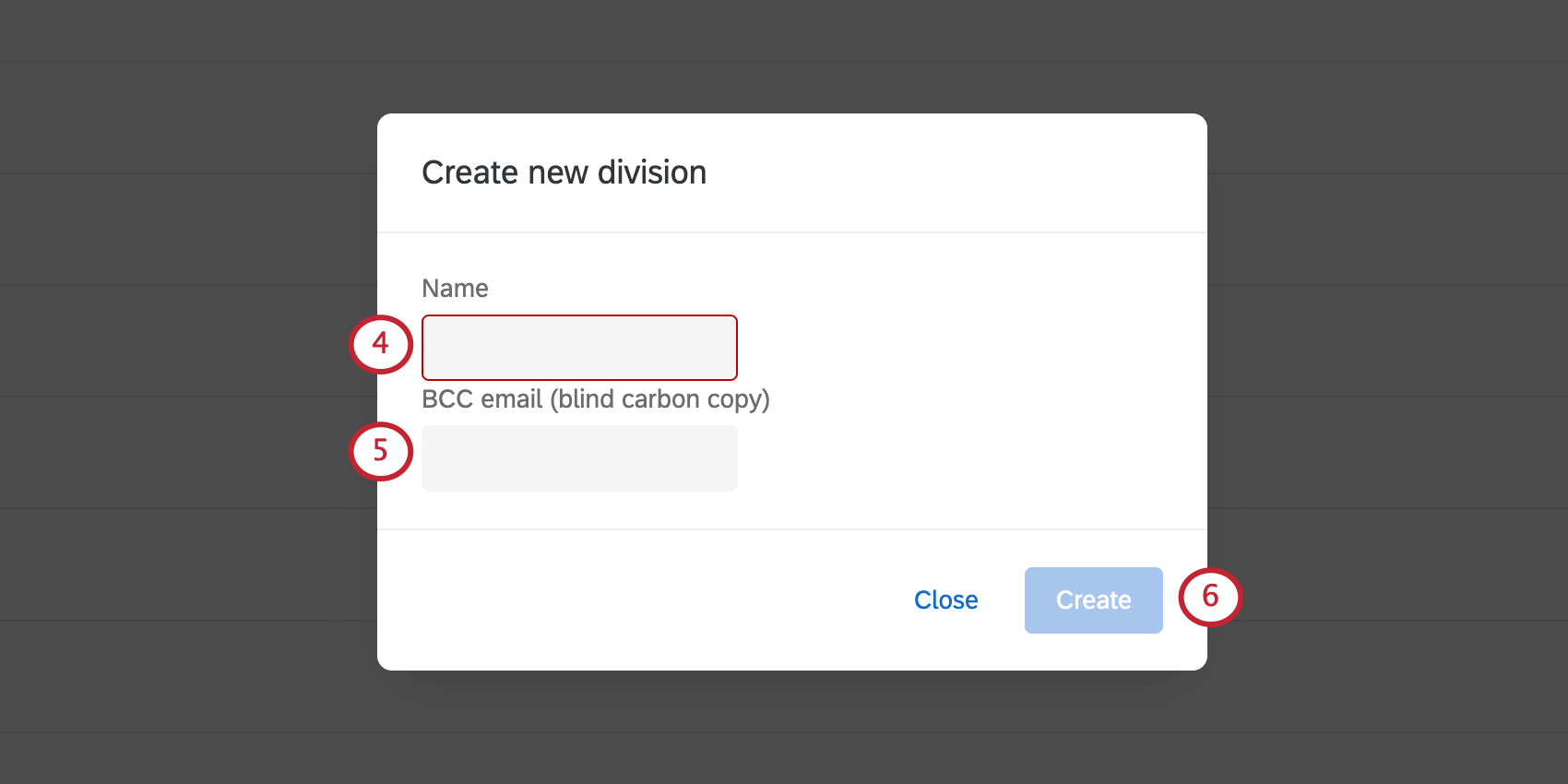
- Se si desidera, impostare un indirizzo e-mail di copia carbone cieca. Ciò significa che tutte le e-mail inviate dagli utenti della divisione saranno copiate a questo indirizzo. Questo include la distribuzione di e-mail per i sondaggi di cui l’utente è proprietario, i trigger e-mail e l’invio di e-mail a un elenco di contatti.
- Fare clic su Crea.
- In Divisione Brand, è possibile impostare un valore per la Divisione Logo personalizzato.
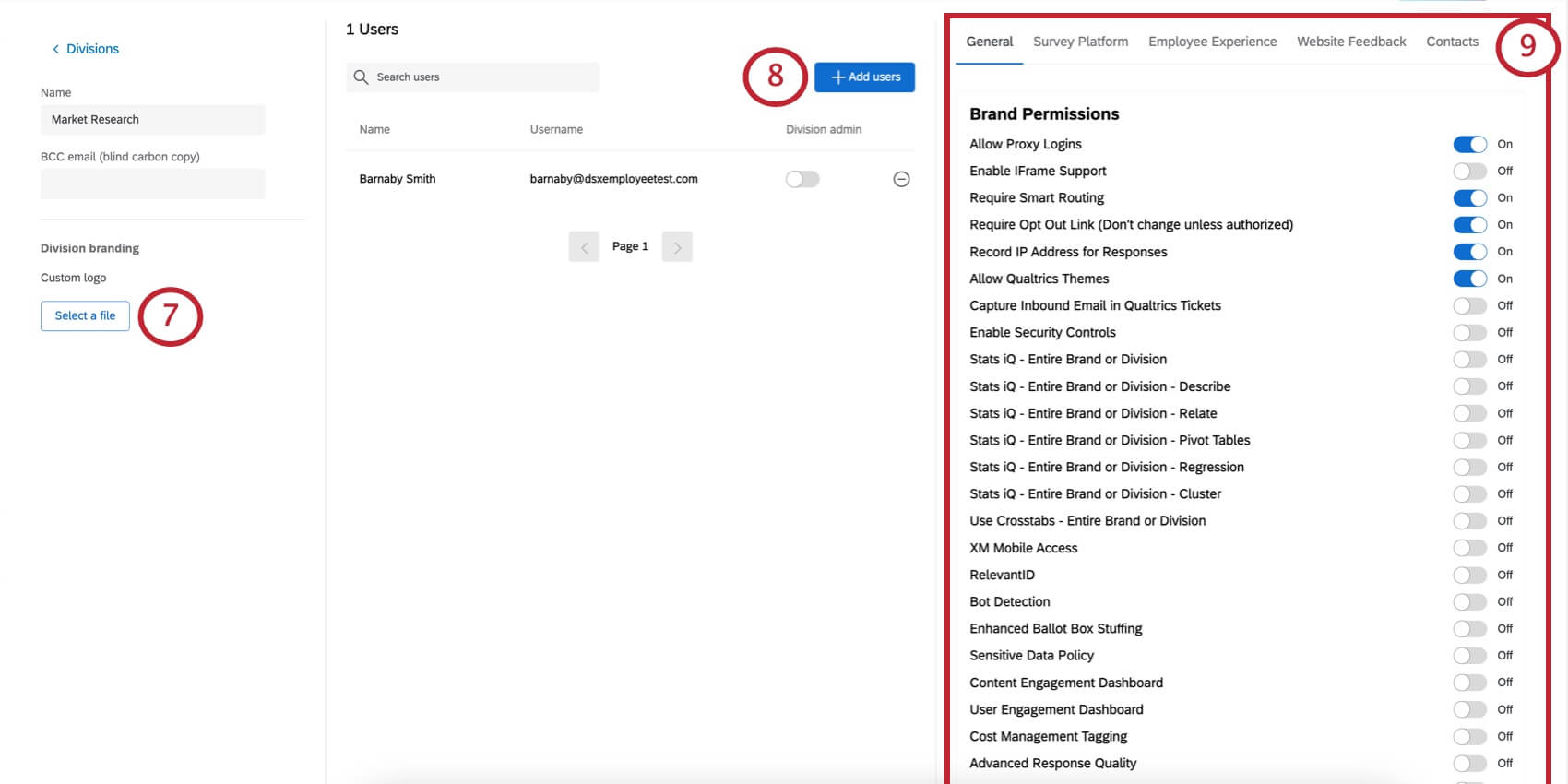
- Aggiungere gli utenti alla divisione come desiderato.
- Attivare o disattivare le autorizzazioni facendo clic sull’interruttore a destra di ciascuna autorizzazione. Per una lista dettagliata delle autorizzazioni, visitare la pagina Autorizzazioni per utenti, gruppi e divisioni.
Consiglio Q: le autorizzazioni della divisione vengono applicate a tutti gli account che vi appartengono. Questo processo è simile all’impostazione dei permessi per tipi di utenti e tipi di gruppo.
- Scorrere fino alla fine della pagina e fare clic su Applica per salvare le modifiche.
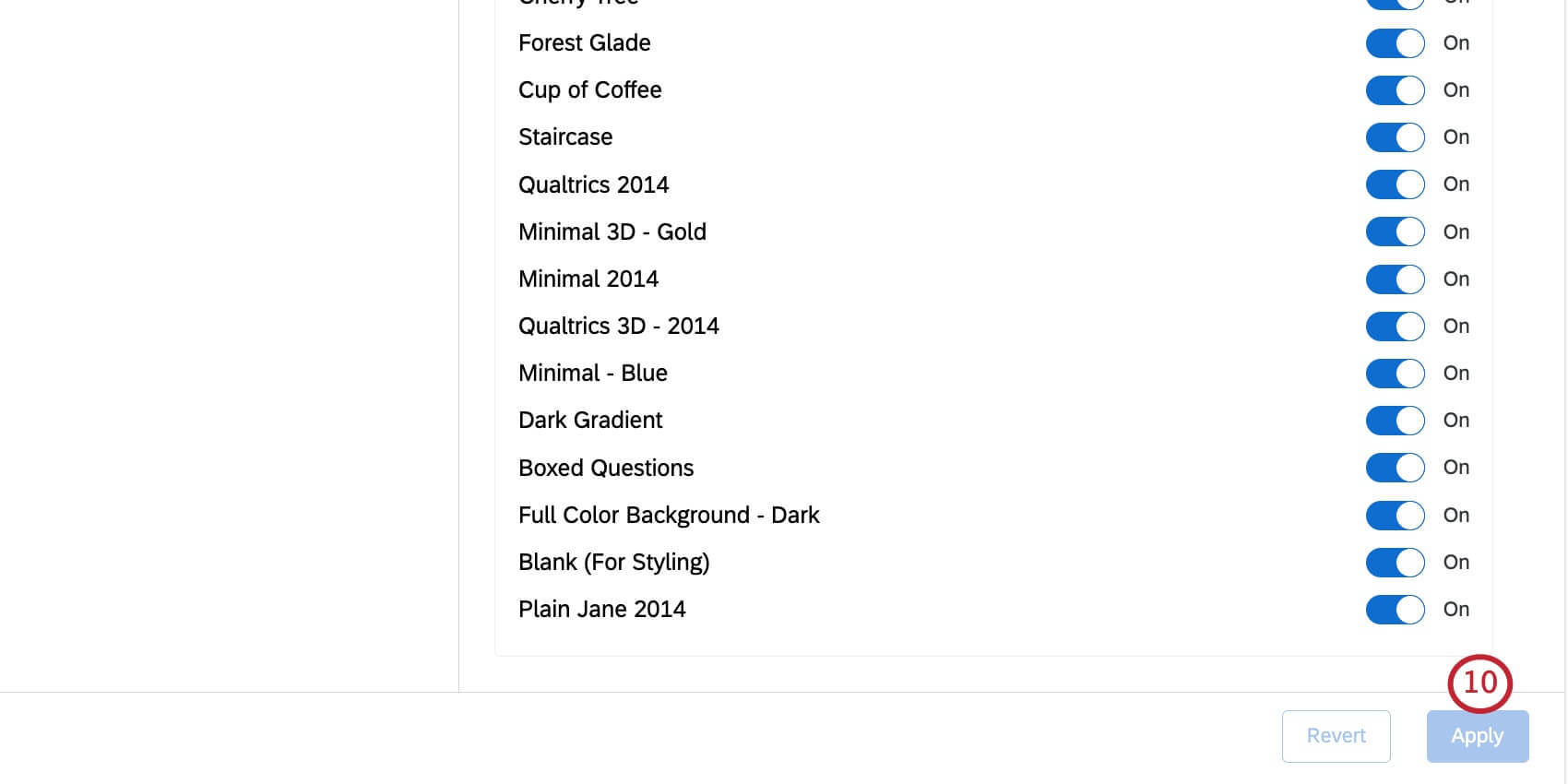
Aggiunta di utenti a una divisione
- Accedere alla pagina di amministrazione.

- Selezionare le divisioni.

- Fare clic sul nome della divisione a cui si desidera aggiungere gli utenti.
- Fare clic su Aggiungi utenti.
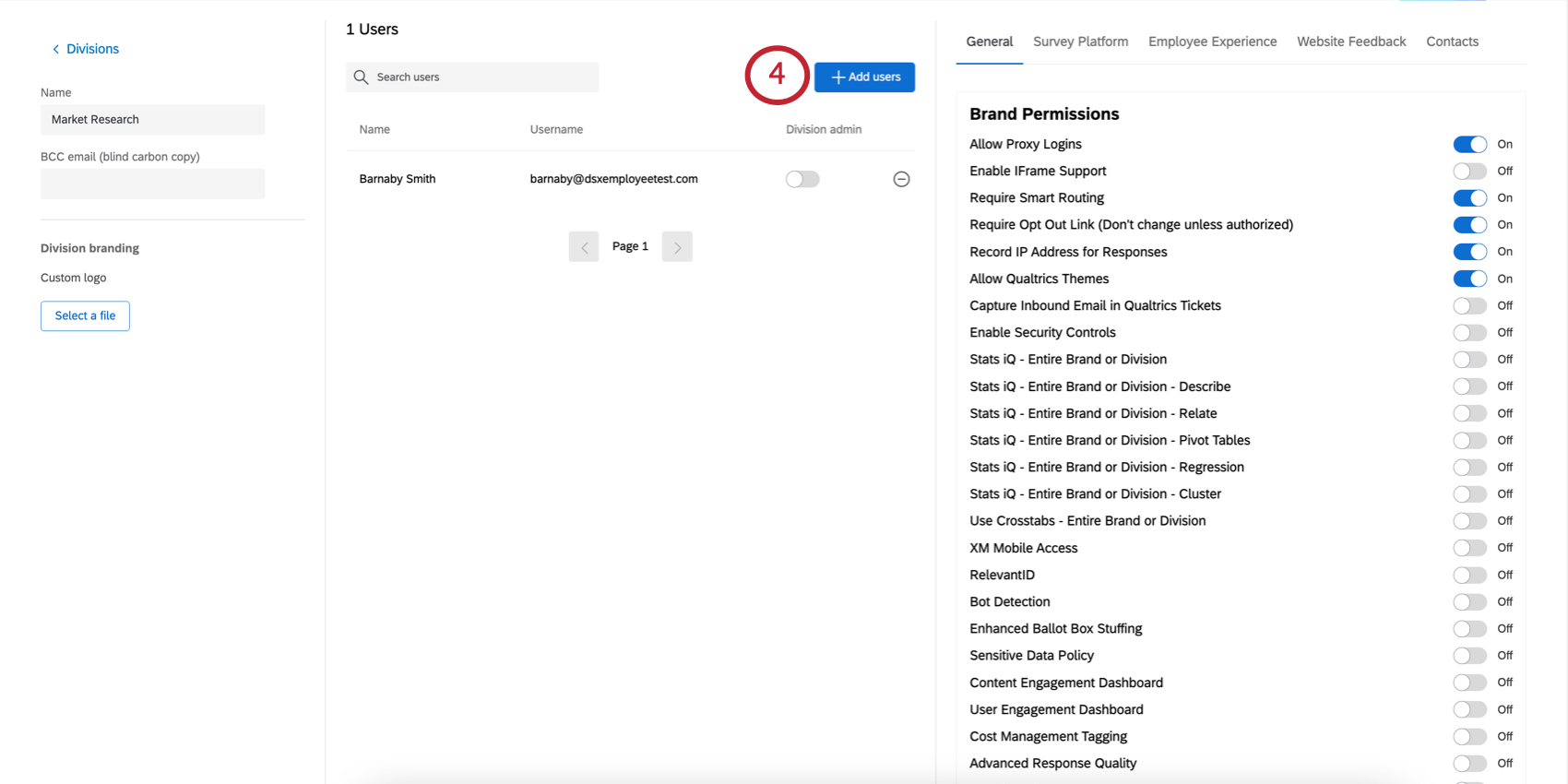
- Cercare gli utenti che si desidera aggiungere.
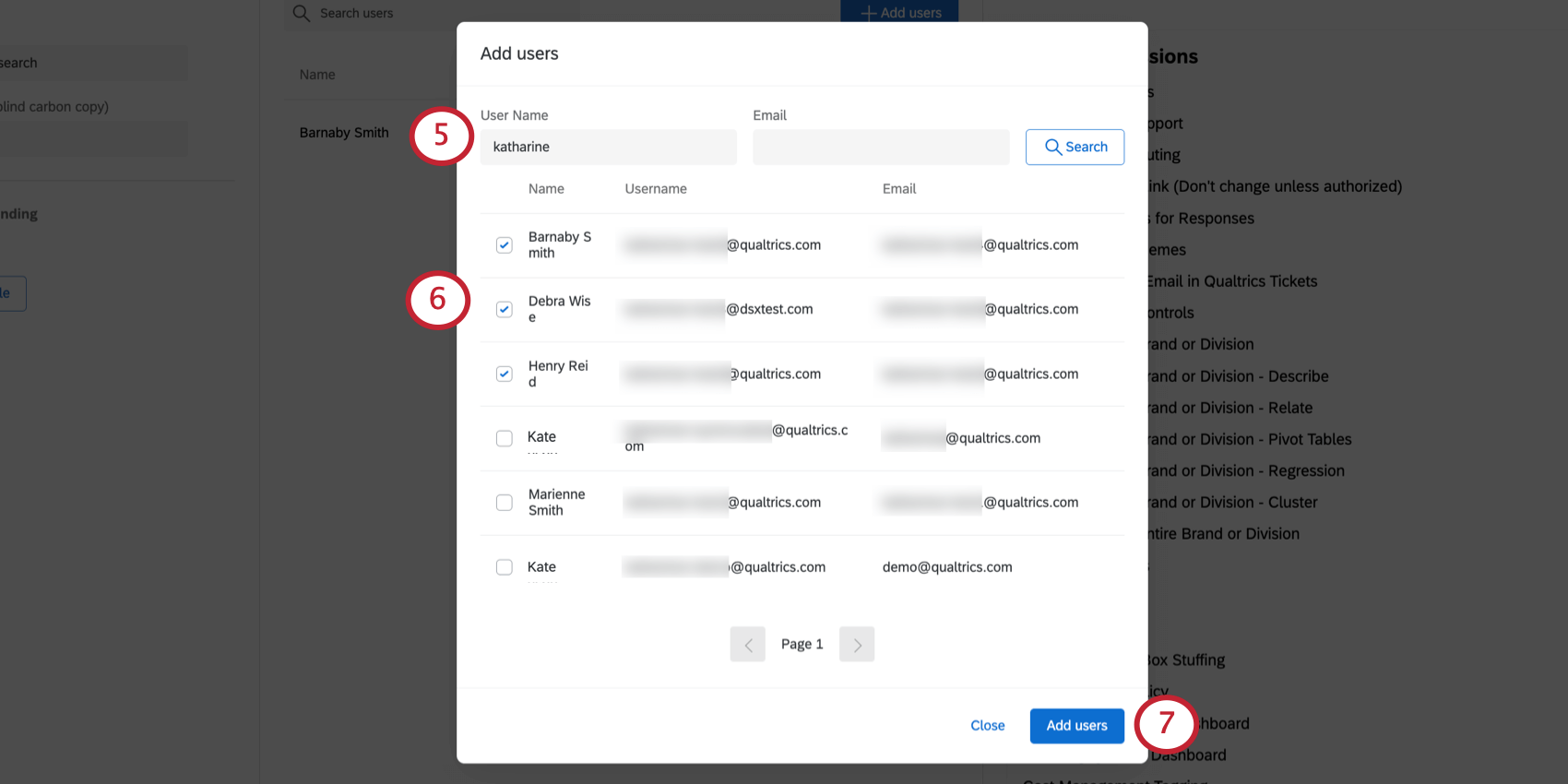 Consiglio Q: è possibile utilizzare termini incompleti per la ricerca del nome utente, ma per l’e-mail è necessario digitare un indirizzo e-mail esatto (ad esempio, barnabysmith@example.com).
Consiglio Q: è possibile utilizzare termini incompleti per la ricerca del nome utente, ma per l’e-mail è necessario digitare un indirizzo e-mail esatto (ad esempio, barnabysmith@example.com). - Selezionare ogni utente che si desidera aggiungere.
- Fare clic su Aggiungi utenti.
- Scorrere fino alla fine della pagina e fare clic su Applica per salvare le modifiche.
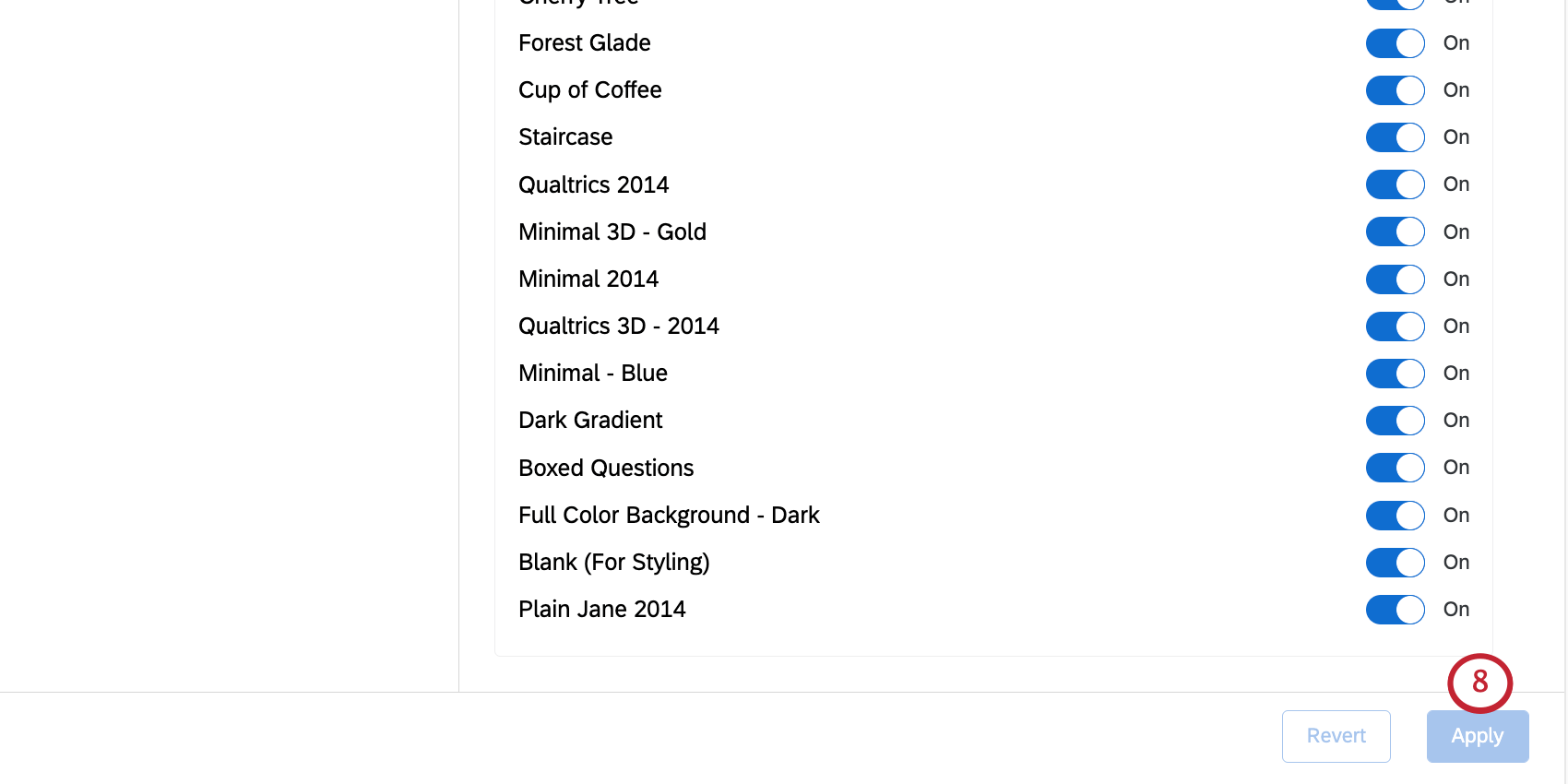
È possibile aggiungere un utente a una divisione anche cercando il nome utente nel file Utenti scheda. Cliccare quindi sul nome utente e impostare una divisione scegliendo dal menu a tendina delle divisioni.
Assegnazione di un amministratore della divisione
Gli AMMINISTRATORI DELLA DIVISIONE possono accedere e apportare modifiche solo agli utenti della propria divisione; potranno aggiungere utenti della propria divisione ai gruppi che hanno creato, ma non potranno aggiungere utenti ad altre divisioni o a gruppi che non hanno creato. Gli AMMINISTRATORI DELLA DIVISIONE potranno ancora creare nuovi utenti, ma quando lo faranno, l’utente sarà automaticamente aggiunto alla divisione dell’amministratore della divisione.
Gli AMMINISTRATORI DELLA DIVISIONE sono in grado di accedere alle impostazioni account di tutti gli utenti, indipendentemente dalla divisione.
- Accedere alla pagina di amministrazione.

- Selezionare le divisioni.

- Cliccare sul nome della divisione.
- Avanti a ciascun utente aggiunto alla divisione, ci sarà un interruttore di amministrazione della Divisione. Abilitarlo per rendere un utente amministratore della divisione.
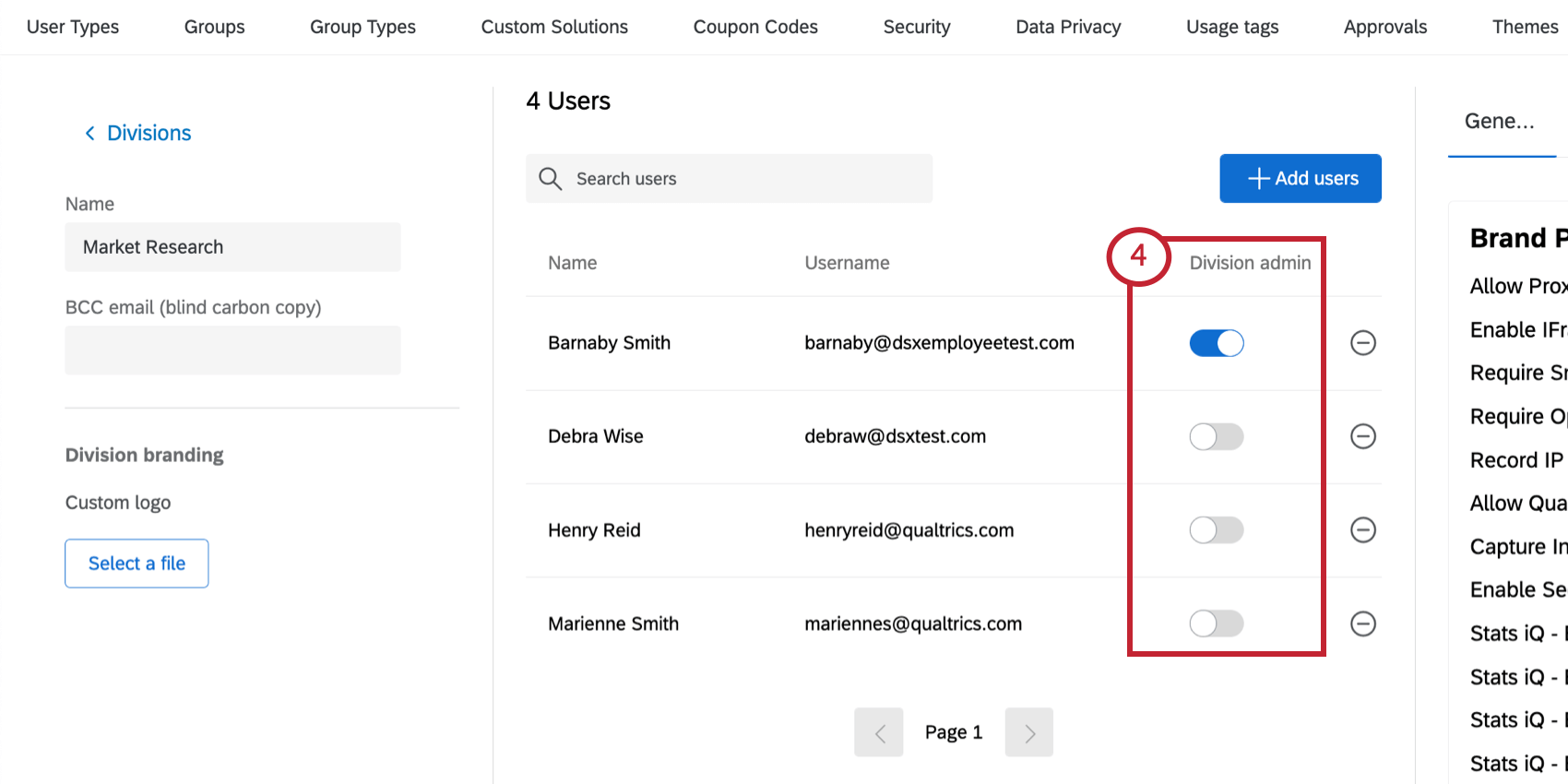
- Scorrere fino alla fine della pagina e fare clic su Applica per salvare le modifiche.

Accesso dell’AMMINISTRATORE DELLA DIVISIONE
Gli AMMINISTRATORI DELLA DIVISIONE possono intervenire solo sugli account della propria divisione. Hanno accessibilità alle schede Rapporti, Utenti, Tipi di utente, Gruppi e Tipi di gruppo, ma il contenuto di queste schede è limitato dai dati e dagli utenti della loro divisione.
A differenza dell’AMMINISTRATORE DELLA DIVISIONE, gli amministratori della divisione non possono modificare le impostazioni dell’organizzazione e non possono richiedere modifiche a quanto segue:
- Domini e-mail, record SPF e SMTP
- Impostazioni SSO
- URL di accesso
- Autoiscrizione
- Descrizione sondaggio
- Approvazione del sondaggio/concordato
- Logo del Brand
- Temi
- Codici coupon
Rimozione di utenti da una divisione
- Accedere alla pagina di amministrazione.

- Selezionare le divisioni.

- Cliccare sul nome della divisione.
- Fare clic sul segno meno ( – ) avanti al nome dell’utente. Questa operazione rimuove solo l’utente dalla divisione, ma non cancella il suo account.
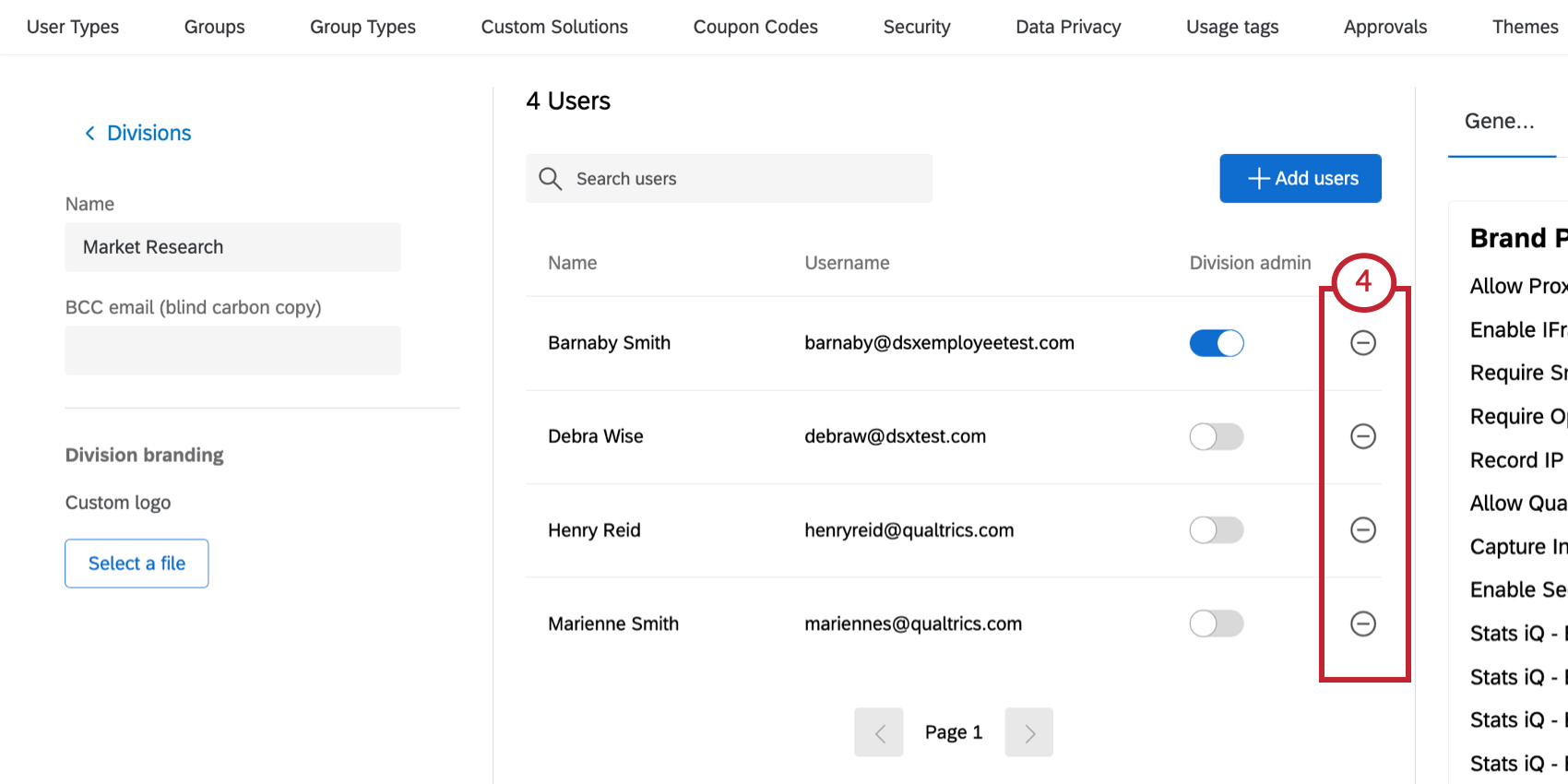
- Scorrere fino alla fine della pagina e fare clic su Applica per salvare le modifiche.

Eliminazione di una Divisione
Per eliminare una divisione, selezionare il menu a tendina avanti alla divisione, quindi fare clic su Elimina divisione.
Una divisione non può essere recuperata una volta eliminata. Se si desidera riutilizzare una divisione cancellata, è necessario ricostruirla.
Quando una divisione viene eliminata, gli utenti che ne facevano parte vedranno aggiornate le loro autorizzazioni in base al loro tipo di utente.
Impostazione di una divisione per l’autoiscrizione
Una volta creata una divisione, è possibile impostarla come predefinita quando gli utenti si autoiscrivono alla licenza. Selezionare il menu a tendina avanti alla divisione, quindi fare clic su Imposta per l’autoiscrizione.
Quando una divisione è impostata per l’autoiscrizione, viene contrassegnata con un segno di spunta nella colonna Autoiscrizione. È possibile rimuoverla scegliendo un’altra divisione per l’autoiscrizione o facendo clic sul menu a tendina e selezionando Rimuovi autoiscrizione.
Opzioni di branding divisione
Gli
AMMINISTRATORI DELLA DIVISIONE possono modificare il logo di una divisione. Gli amministratori della divisione devono richiedere queste modifiche all’AMMINISTRATORE DELLA DIVISIONE.
Una volta salvato, il logo apparirà nell’angolo in basso a sinistra di tutti gli account della divisione. L’immagine che si desidera utilizzare deve essere in formato PNG o JPG.
- Accedere alla pagina di amministrazione.

- Selezionare le divisioni.

- Cliccare sul nome della divisione.
- In corrispondenza di Logo personalizzato, fare clic su Seleziona un file per caricare l’immagine.
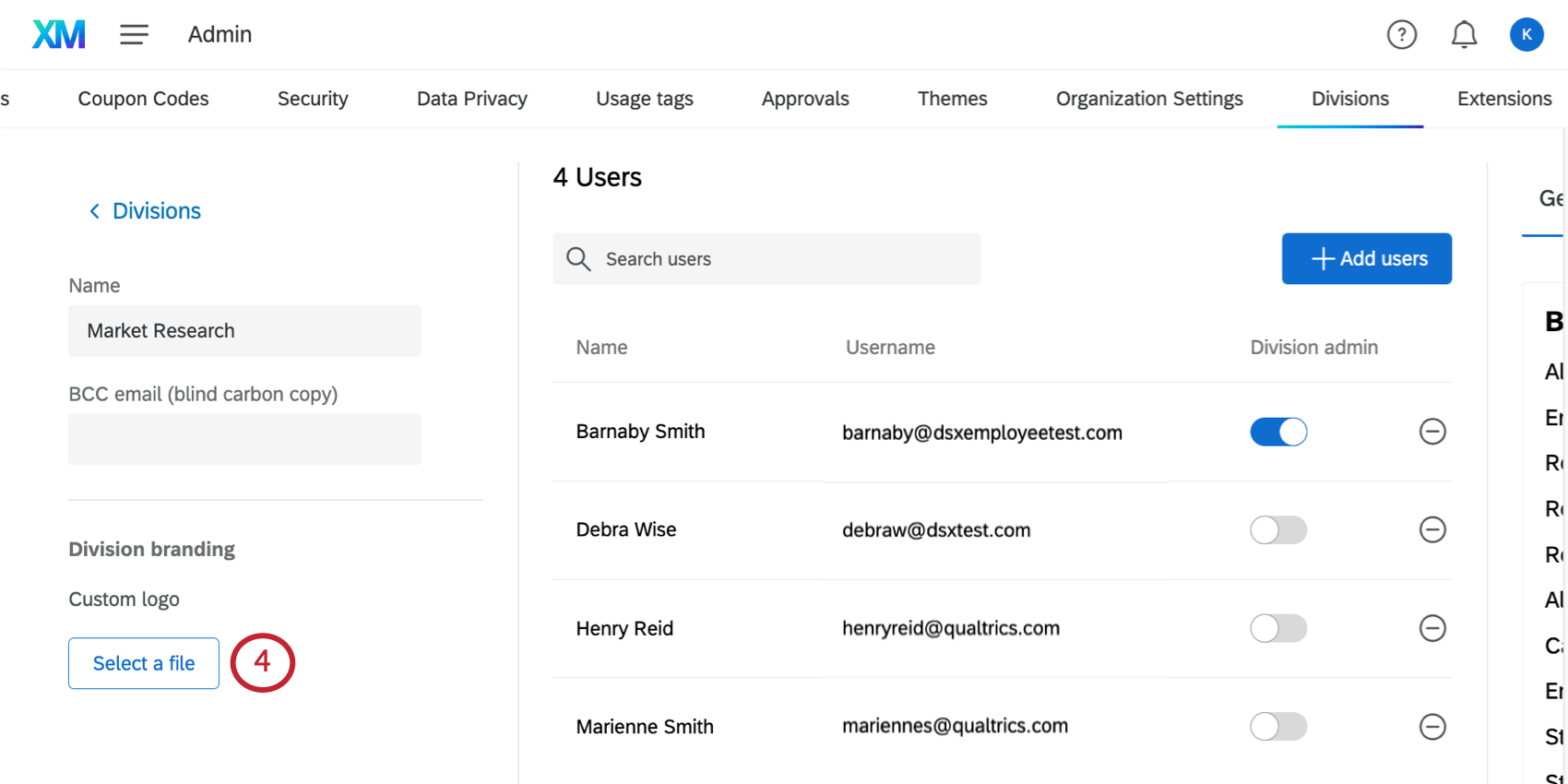
- Scorrere fino alla fine della pagina e fare clic su Applica per salvare le modifiche.

Prassi raccomandate
Alcuni esempi di divisioni pratiche per gli utenti sono:
- Unità operative all’interno di un’organizzazione (Risorse Umane, Marketing, Ricerca, ecc.)
- Regioni all’interno di un’organizzazione internazionale (Nord America, Sud America, Asia, ecc.)
- Organizzazioni con divisioni naturali che richiedono ciascuna un proprio controllo amministrativo
- Molto utile quando è necessario suddividere il costo dell’utente tra i singoli centri di costo
Quando si costruiscono le divisioni, tenere presente queste importanti considerazioni:
- Gli utenti possono far parte di una sola divisione alla volta
- Le divisioni aggiungono un altro livello di autorizzazioni: le modifiche alle autorizzazioni dovranno essere valutate a livello di divisione, di tipo di utente e di utente per assicurarsi che venga concessa l’accessibilità appropriata
- Gli amministratori delle divisioni assegnate hanno il pieno controllo solo sulle rispettive divisioni
- Le divisioni non sono la soluzione se il vostro brand desidera diramarsi in una nuova area di prodotti. Ad esempio, se attualmente si dispone di un programma CX con Qualtrics e si desidera creare un programma EX, la creazione di un nuovo programma sarebbe la procedura corretta