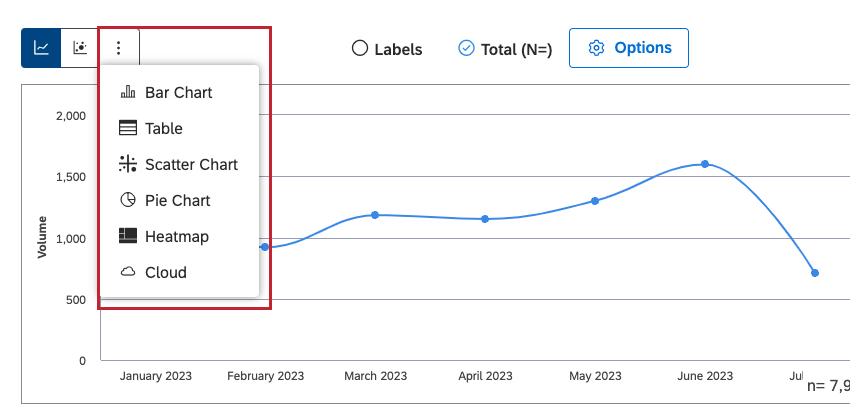Widget di linea (Studio)
Informazioni sul Widget di linea in XM DISCOVER
Il widget linea è una visualizzazione dei rapporti di Studio che consente di visualizzare una varietà di dati fornendo impostazioni flessibili per ciascuno dei due assi verticali e uno orizzontale.
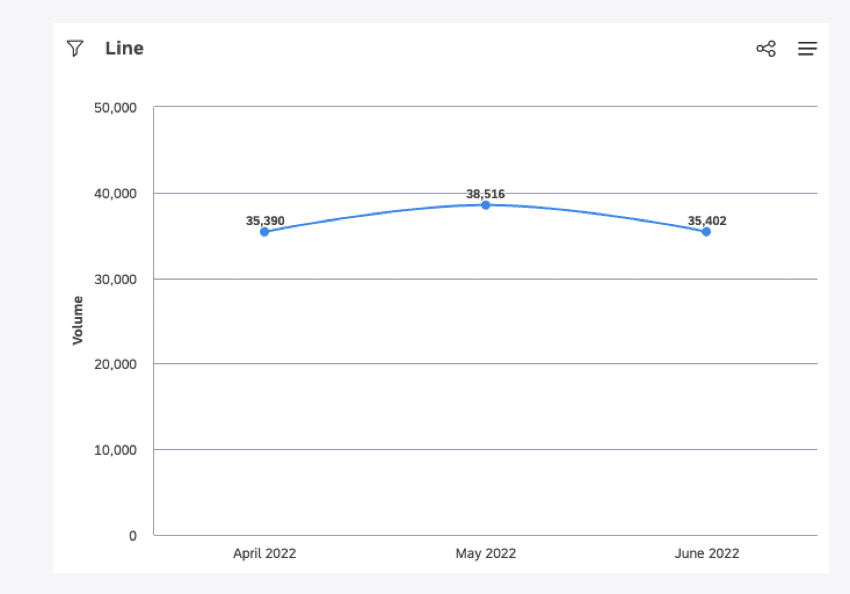
Per informazioni sulla modifica delle proprietà dei widget e altro, consultare la pagina Widget (XM Discover).
Opzioni di layout del widget di linea
Nella scheda Visualizzazione è possibile selezionare le seguenti opzioni di layout dei widget di linea:
- Grafico a linee: Presenta gli elementi del rapporto come una serie di punti dati collegati da una linea retta.
- Grafico a bolle: Presenta le voci dei rapporti come bolle.
È anche possibile fare clic su Altri grafici e selezionare 1 dei seguenti tipi di widget, mantenendo le impostazioni del rapporto corrente (se applicabile):
- Grafico a barre
- Tabella
- Grafico a dispersione
- Grafico a torta
- Heat map
- Nuvola
Per ulteriori informazioni sulle opzioni di layout dei widget di linea, vedere la sezione Aggiunta di un widget di linea.
Aggiunta di un Widget di linea
Scheda Proprietà
È possibile modificare le proprietà dei widget a linee, come il fornitore di contenuti, l’account, il progetto, la descrizione del grafico a linee e il testo alt nella scheda Progetti.
Per informazioni sull’aggiunta di un widget, vedere Aggiunta di un widget.
Scheda VISUALIZZAZIONE
È possibile definire le impostazioni dei rapporti nella scheda VISUALIZZAZIONE.
- Selezionare la scheda Visualizzazione.
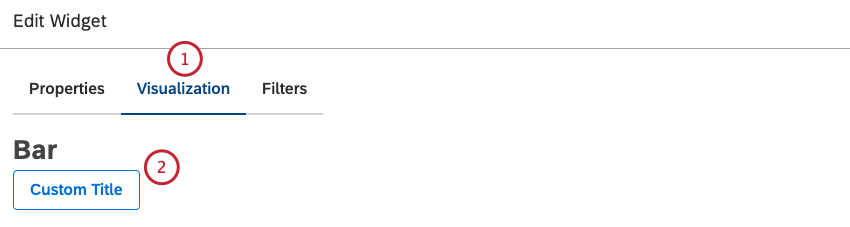
- Per inserire il titolo del widget, fare clic su Titolo personalizzato.
- Inserire nella casella un titolo personalizzato per il rapporto.
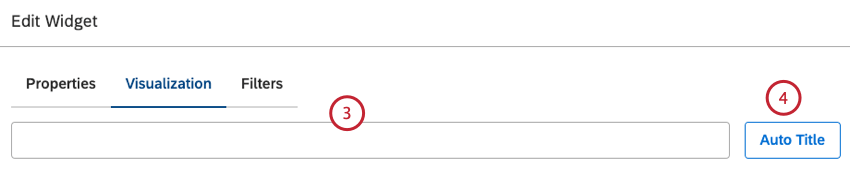
- In alternativa, fare clic su Titolo automatico per mantenere il titolo del rapporto generato automaticamente.
- È possibile attivare la levetta Periodo su periodo per abilitare il confronto tra periodo corrente e periodo storico e confrontare i dati su due periodi di tempo. Per ulteriori informazioni, consultare la sezione Rapporti periodo per periodo.
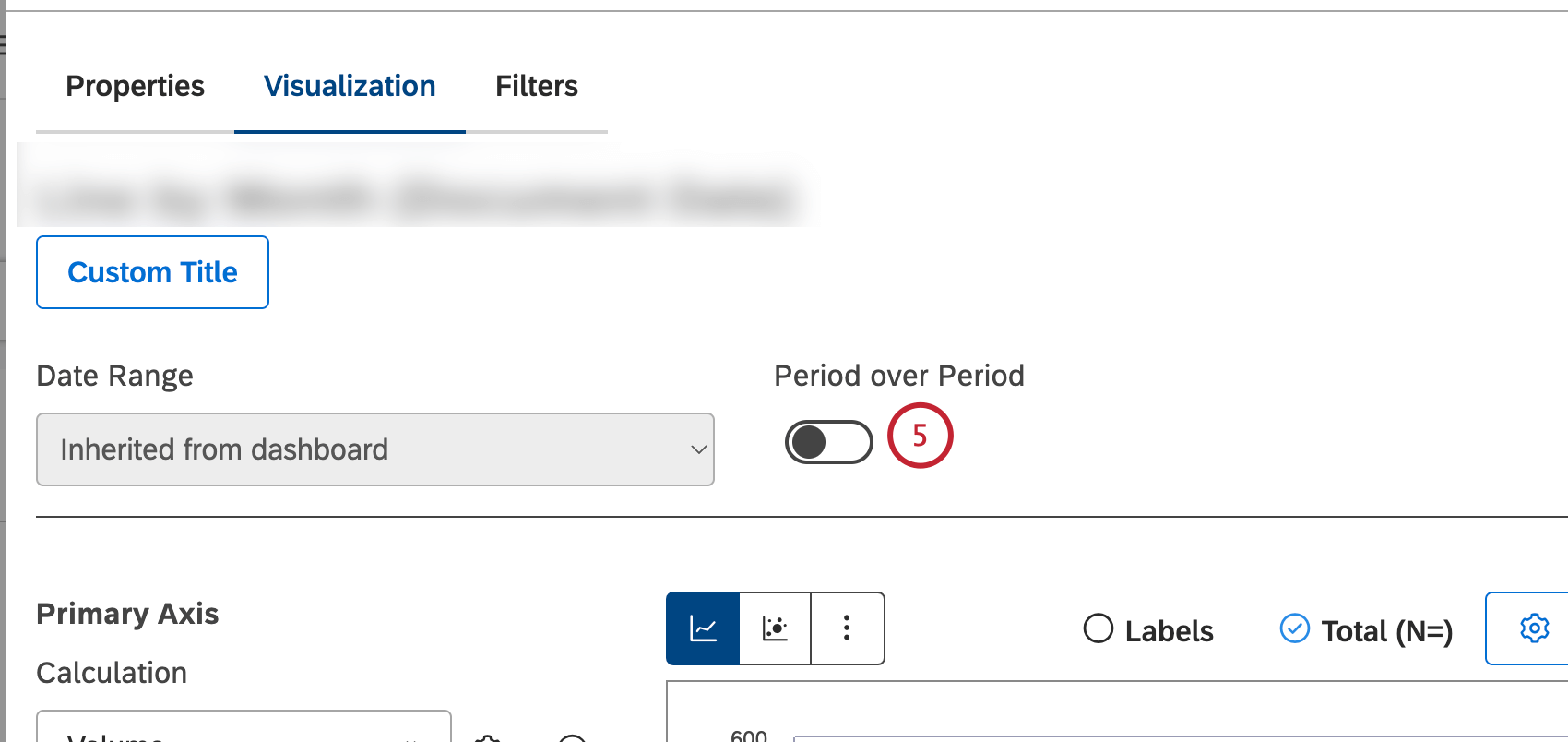
- Nella sezione Asse primario, è possibile selezionare 1 delle seguenti metriche in base alle quali ordinare i raggruppamenti selezionati lungo l’asse primario: Standard, Metriche, Attributi, Schede punteggi o Alfanumerico. Le opzioni di calcolo che probabilmente non sono utili sono evidenziate in grigio. Un calcolo è disattivato quando è vuoto o contiene un solo valore nei filtri correnti (sia a livello di widget che di dashboard). Questo dovrebbe aiutarvi a concentrare i rapporti sulle metriche più significative senza dover applicare il metodo dei tentativi ed errori. Se necessario, è possibile selezionare i calcoli in grigio. Per una panoramica dei calcoli disponibili, vedere Calcoli (Studio).
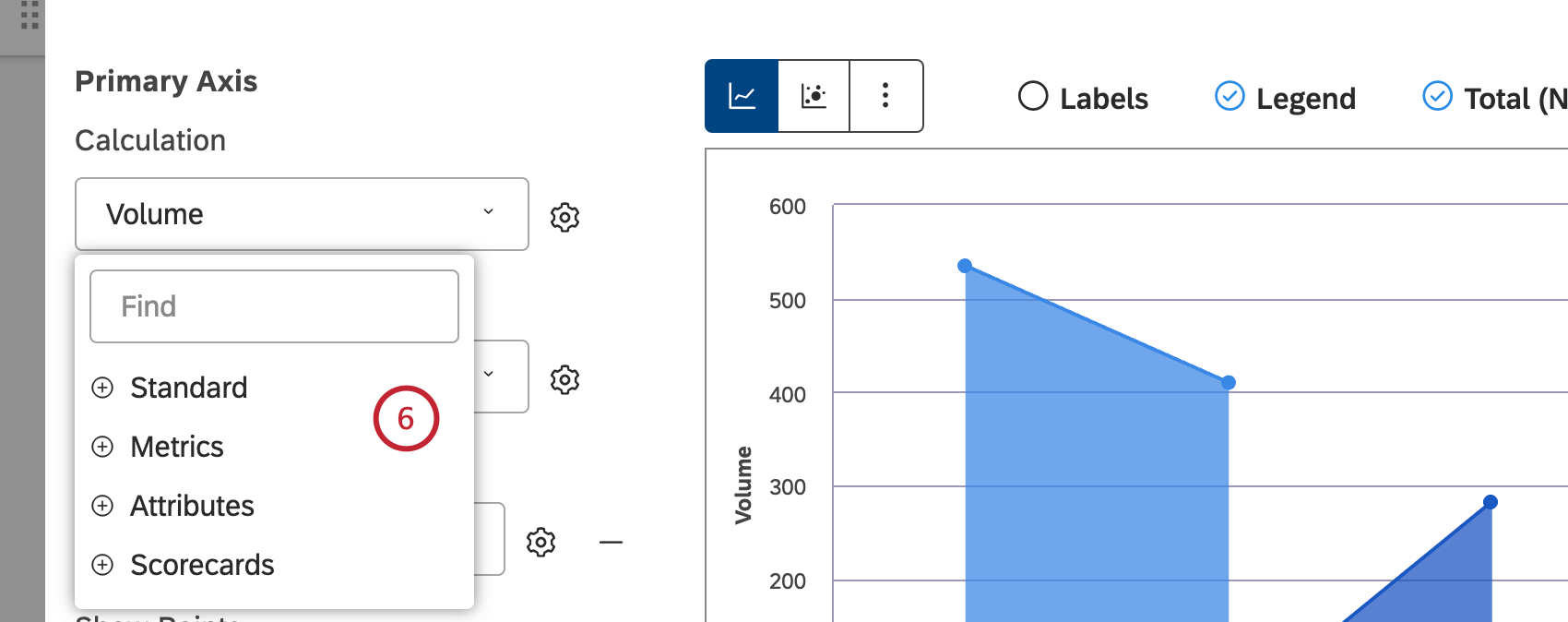
- È possibile ordinare la metrica Standard in base a 1 delle seguenti opzioni: Volume per ordinare in base al numero di documenti relativi ai raggruppamenti selezionati, Analisi del sentiment per ordinare in base all’analisi media del sentiment delle frasi dei documenti relativi ai raggruppamenti selezionati, Sforzo per ordinare in base al punteggio medio dello sforzo delle frasi dei documenti relativi ai raggruppamenti selezionati, Intensità emotiva per ordinare in base all’intensità emotiva media delle frasi dei documenti relativi ai raggruppamenti selezionati, % Totale per ordinare in base alla percentuale di volume rispetto al totale del rapporto o % Genitore per ordinare in base all’elemento genitore.
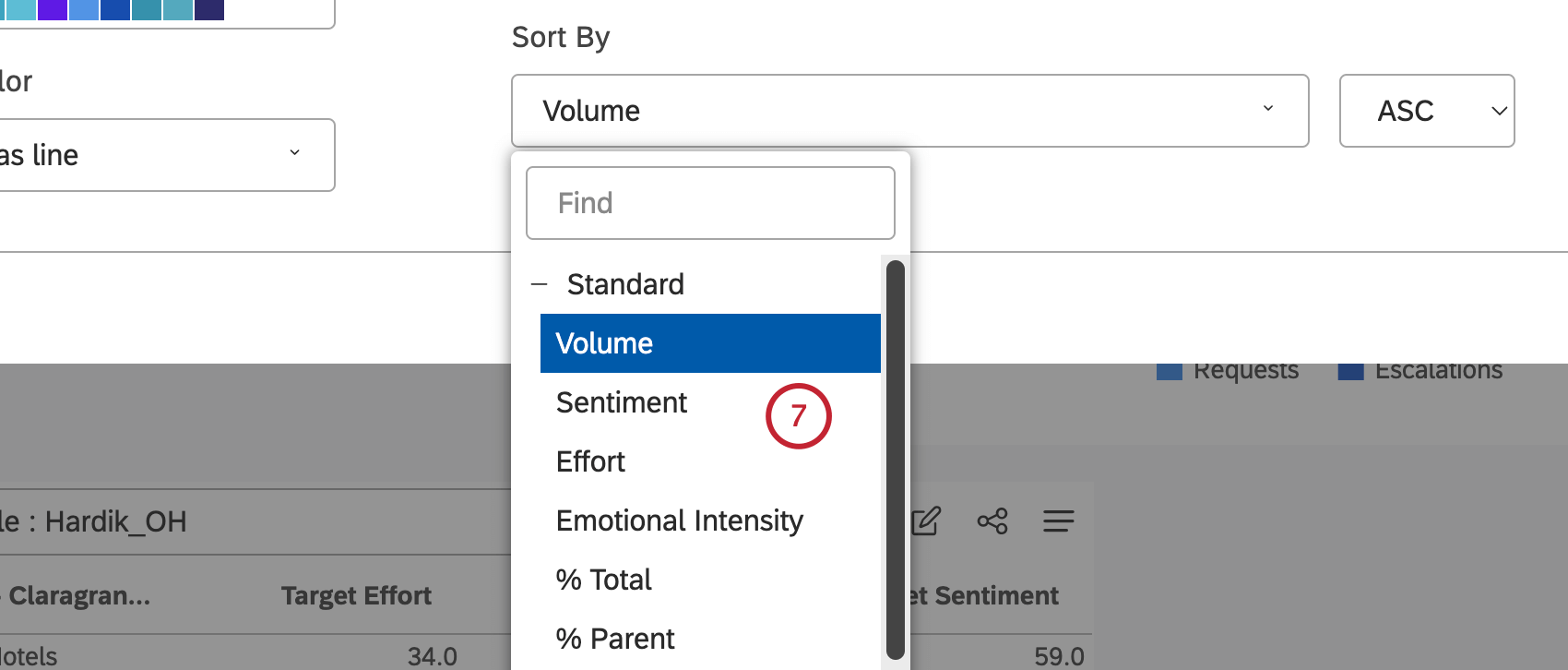
- È possibile ordinare la metrica Metrics in base a una metrica definita in Studio.
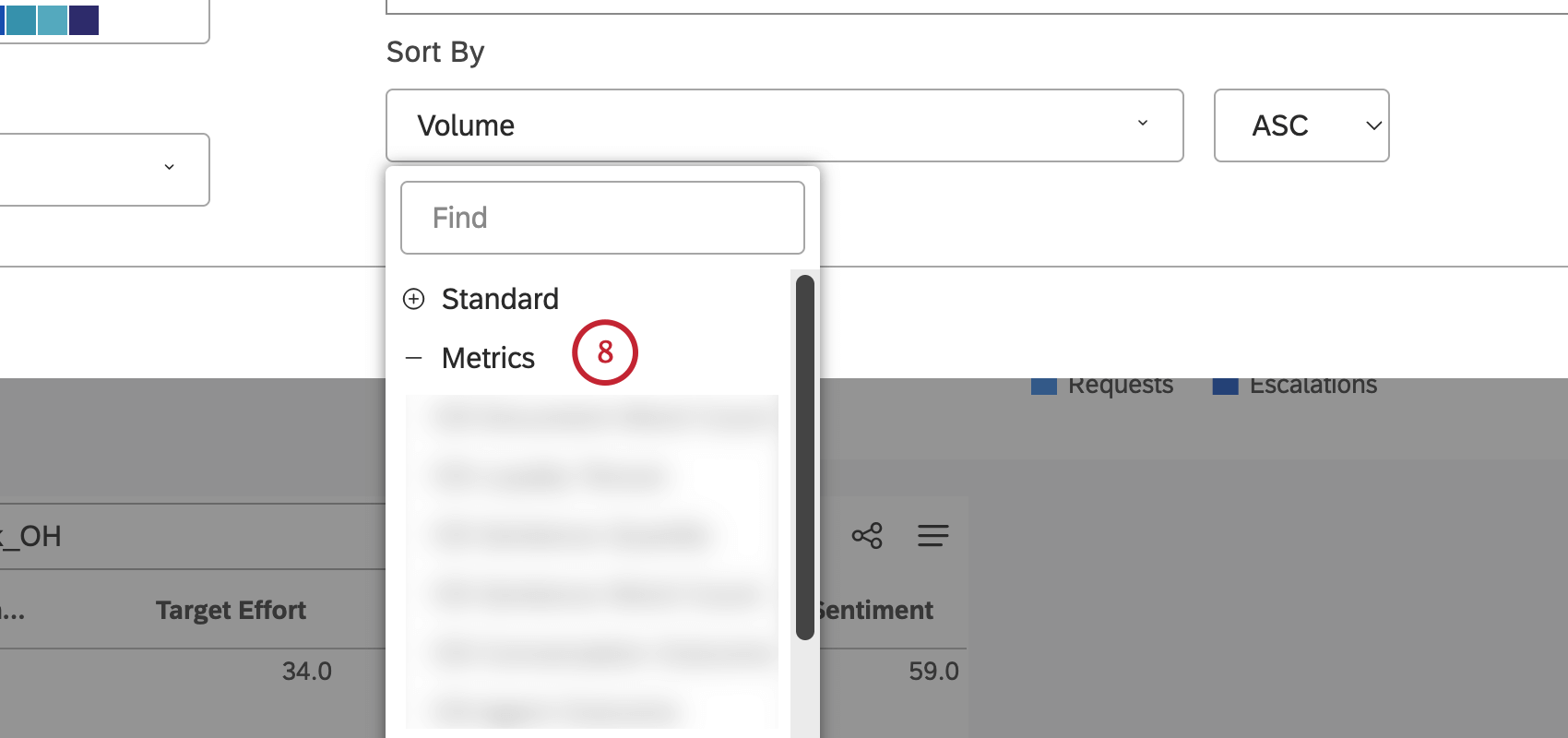
- È possibile ordinare la metrica Attributi in base alle medie di un attributo numerico.
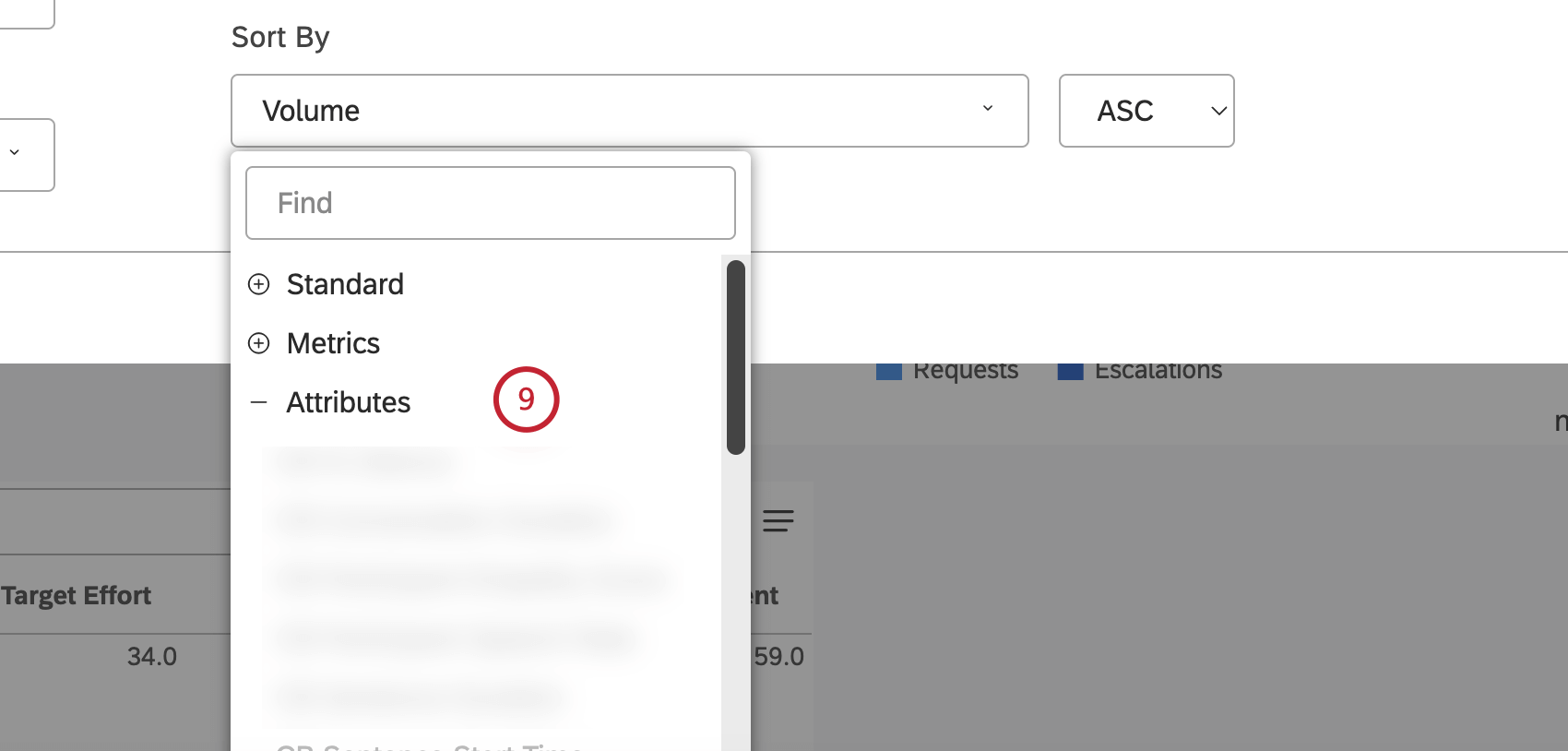
- È possibile ordinare la metrica SCHEDA PUNTEGGI in base ai risultati della scheda punteggi selezionata: % Superato: Ordina per la percentuale di documenti che hanno superato la destinazione della rubrica selezionata o % Fallito: Destinazione per la percentuale di documenti che non hanno raggiunto la destinazione della rubrica selezionata.
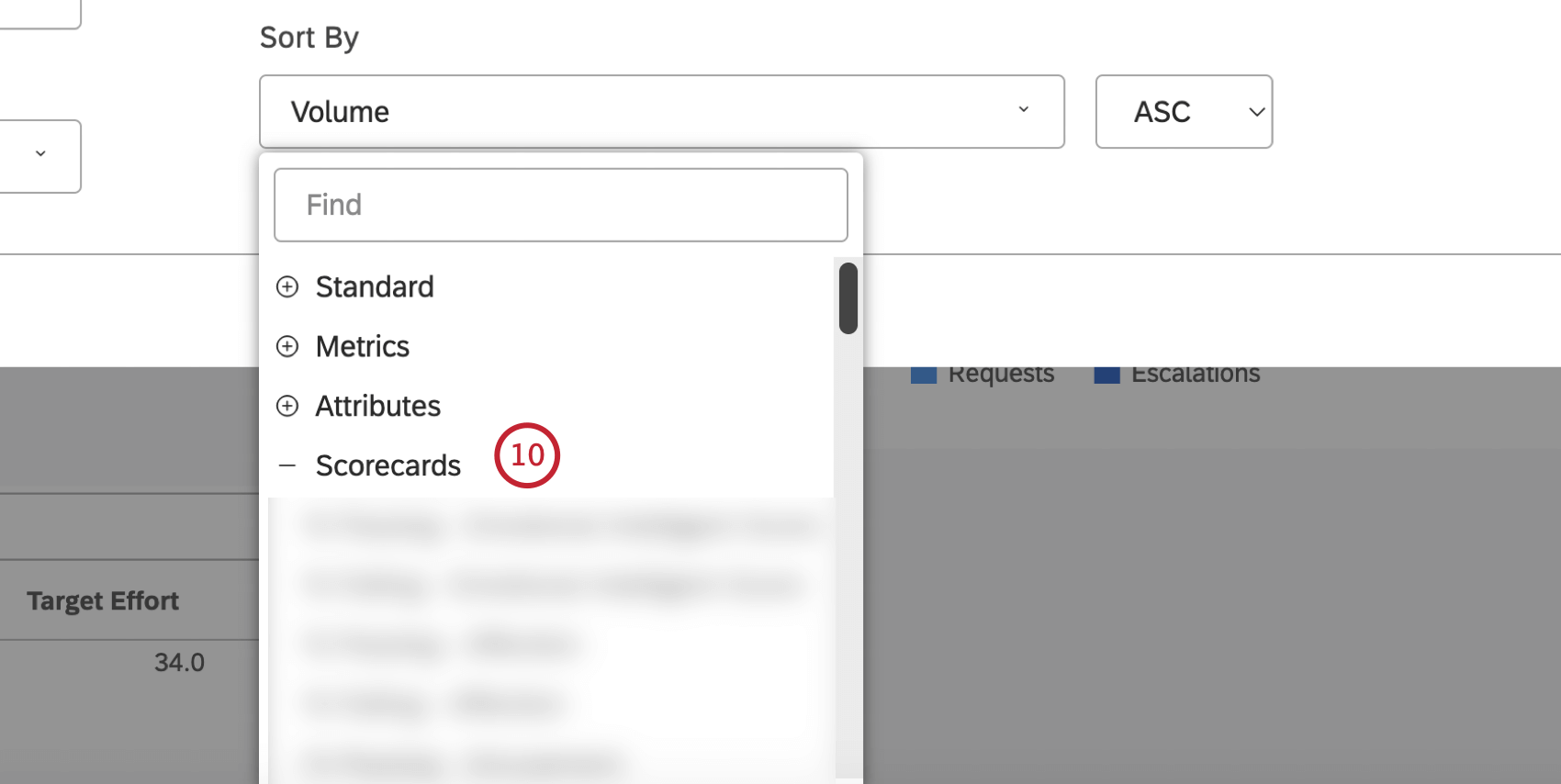
- La metrica Alfanumerica può essere ordinata per raggruppamenti primari alfanumerici, utilizzando l’ordine naturale.
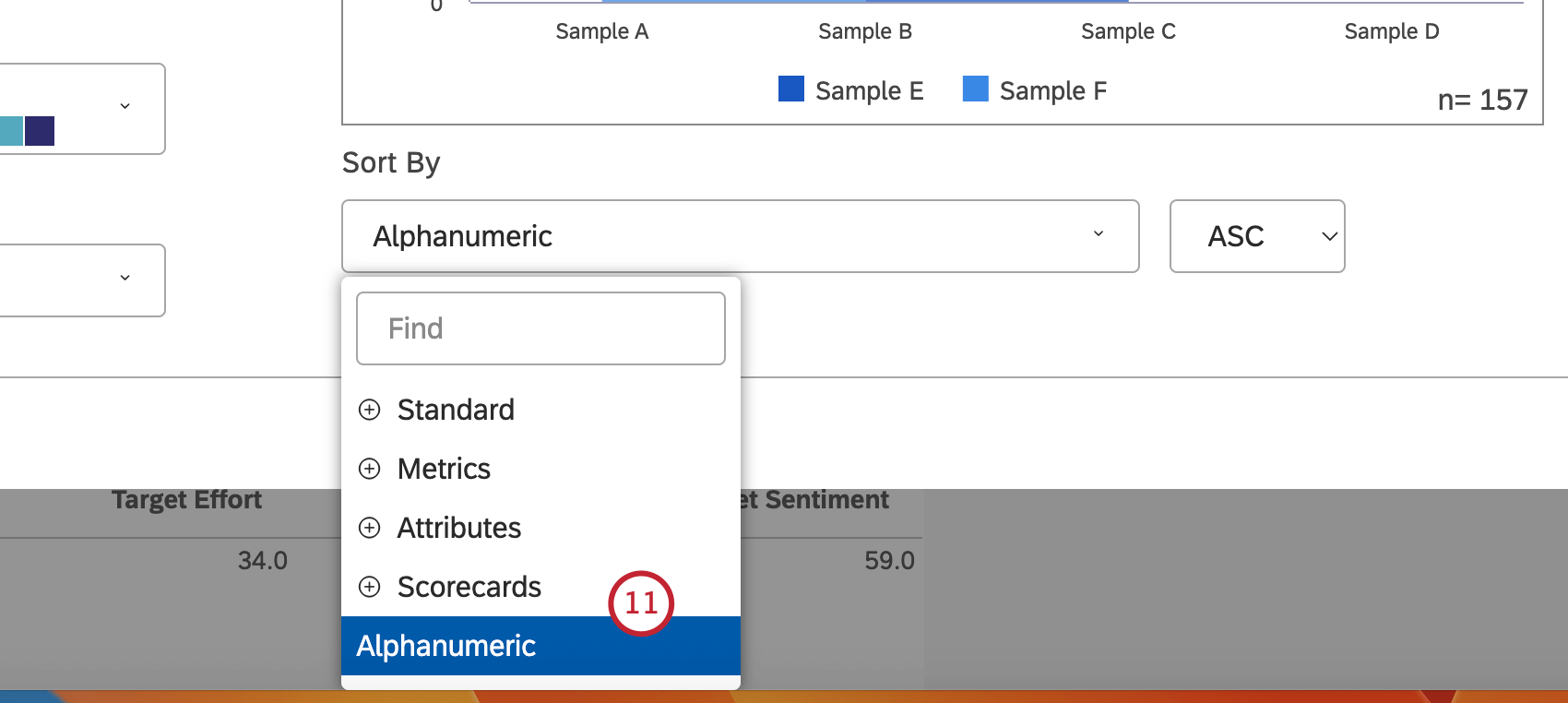
- Selezionare ASC per applicare l’ordinamento ascendente o DESC per applicare l’ordinamento discendente.
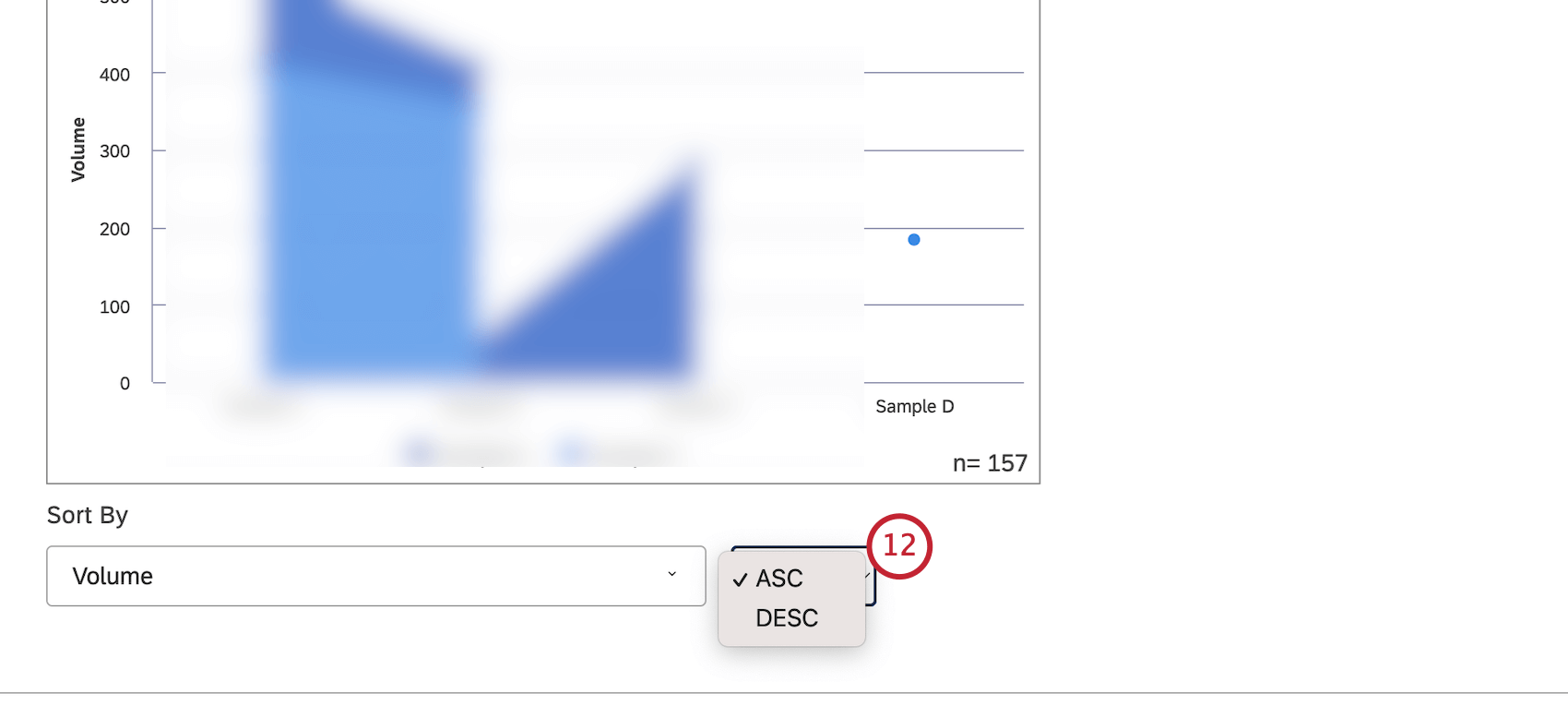
- Fare clic sull’icona più ( + ) per aggiungere fino a 5 calcoli. Questi calcoli saranno tracciati come linee indipendenti che condividono lo stesso asse. Quando si esegue il trend per le metriche non di volume (come i punteggi NPS® ), tenere presente che i valori nulli non vengono visualizzati come zeri, ma non vengono visualizzati affatto.
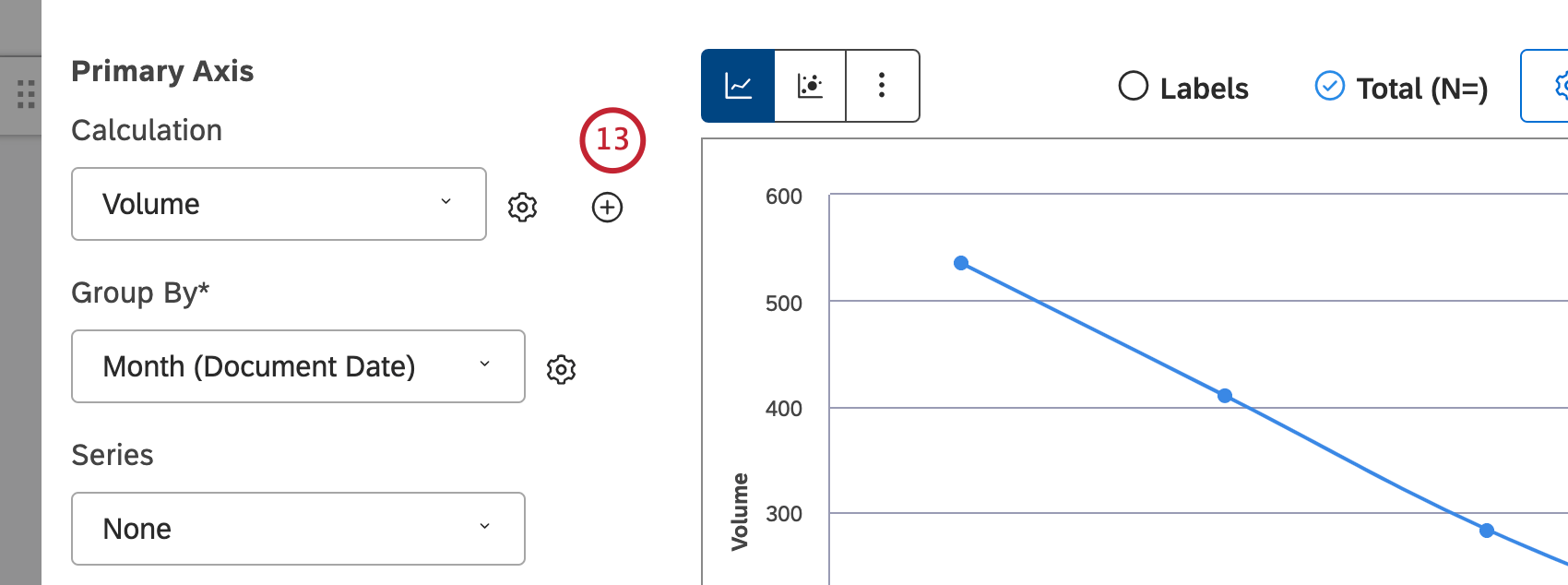
- Dopo aver selezionato un calcolo, fare clic sull’icona a forma di ingranaggio che lo precede per definire ulteriori impostazioni. Nella sezione Progetti è possibile definire le impostazioni predefinite per i calcoli basati su attributi specifici.
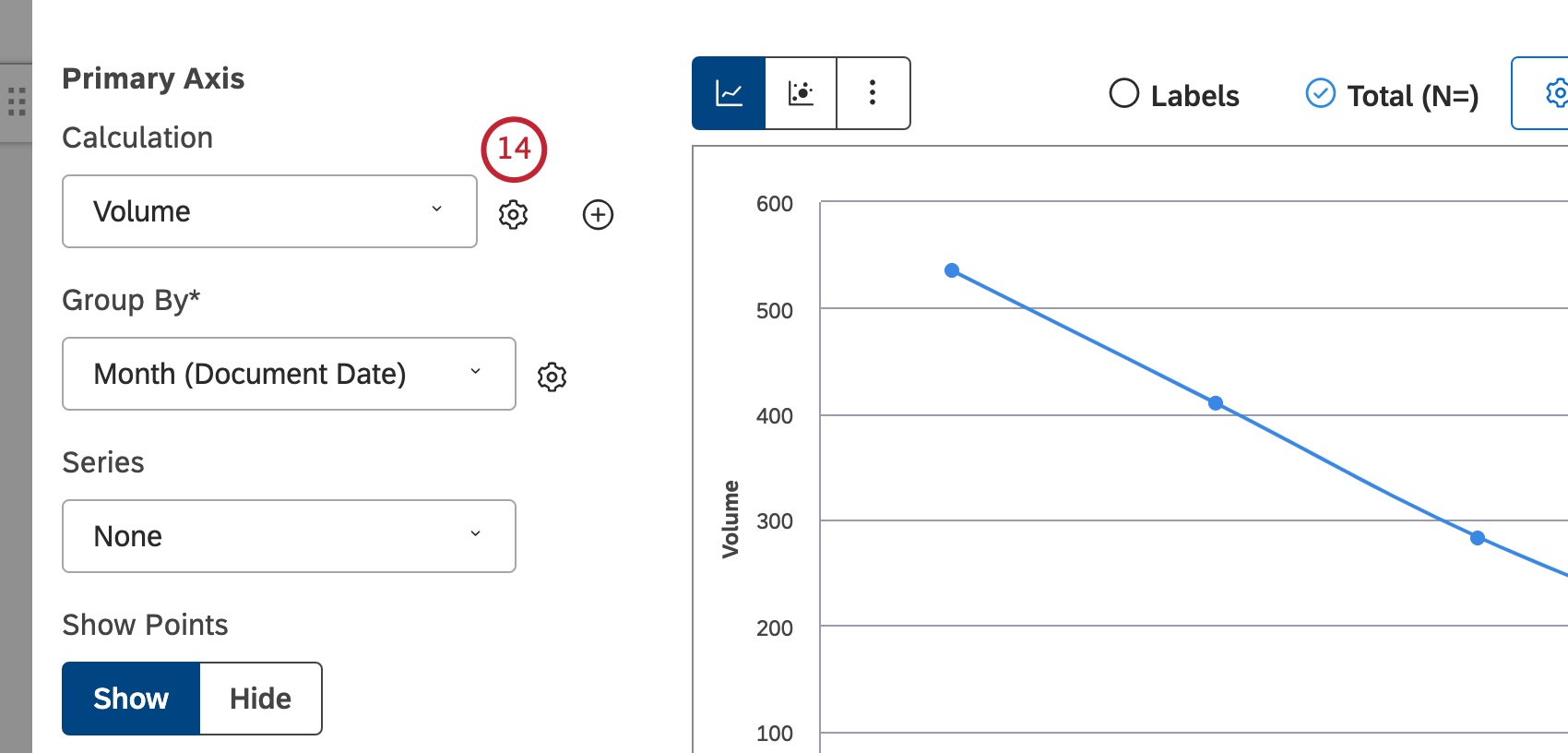
- Per informazioni su come definire le impostazioni di calcolo, vedere Calcoli (Studio).
- Per una panoramica dei raggruppamenti disponibili, vedere Raggruppamento dei dati. Usare la ricerca per trovare tutto ciò che si desidera raggruppare. Le opzioni di raggruppamento che probabilmente non sono utili sono oscurate per comodità. Un raggruppamento è disattivato quando è vuoto o contiene un solo valore nei filtri correnti (sia a livello di widget che di dashboard). Questo dovrebbe aiutare a concentrare i rapporti sui raggruppamenti di dati più significativi, senza dover ricorrere al metodo dei tentativi e degli errori. Se necessario, è possibile selezionare i raggruppamenti in grigio.
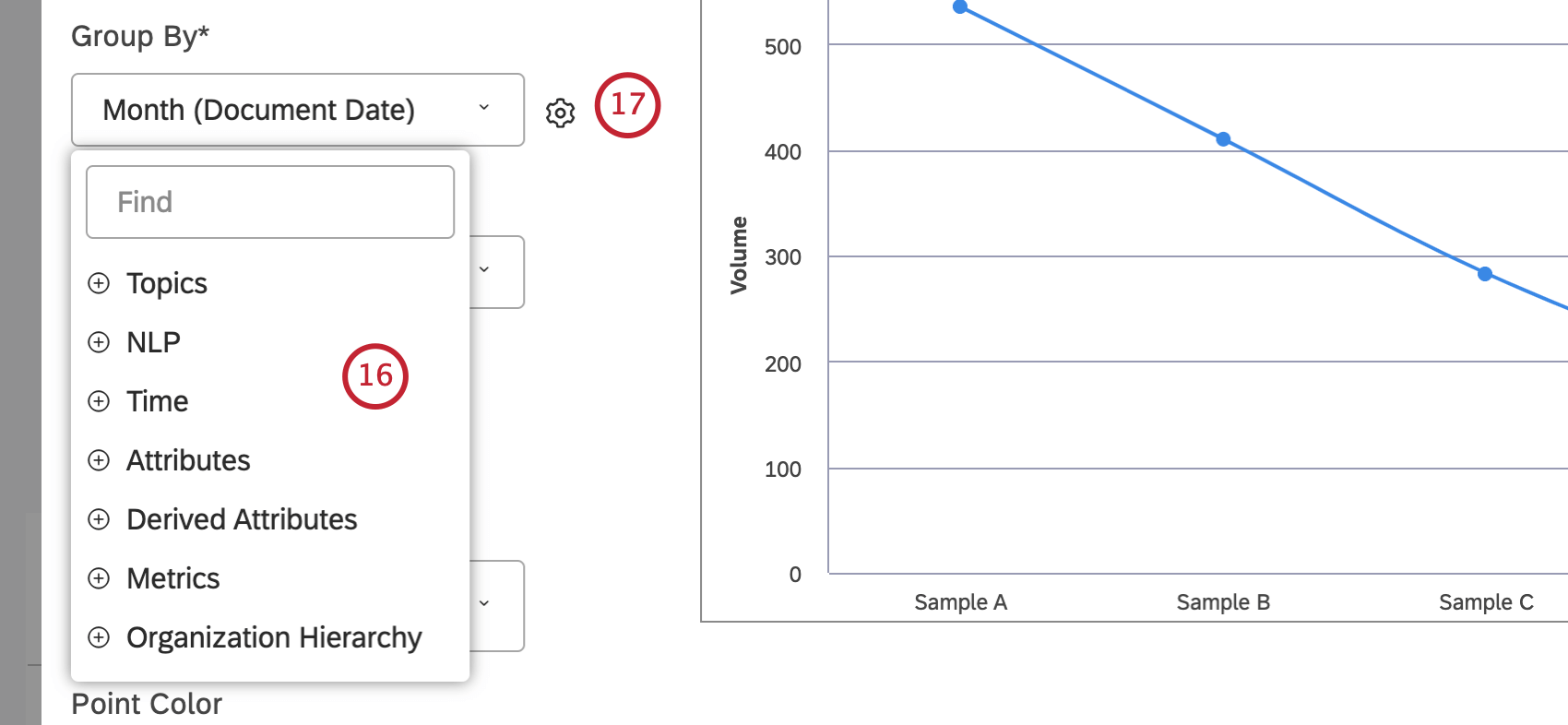
- Dopo aver selezionato un’opzione di raggruppamento, fare clic sull’icona a forma di ingranaggio che si trova avanti per configurare il sottoinsieme di dati da includere in quel raggruppamento per il rapporto. Per una panoramica delle impostazioni di raggruppamento disponibili, vedere Impostazioni di raggruppamento.
- Se si seleziona la visualizzazione del grafico a bolle, è possibile impostare la dimensione della bolla in modo che rifletta una delle seguenti metriche aggiuntive: Standard, Metriche o Attributi. Per la metrica Standard, è possibile selezionare Volume se si desidera che la dimensione della bolla rifletta il numero di record correlati, Analisi del sentiment se si desidera che la dimensione della bolla rifletta l’analisi media del sentiment delle frasi dei record correlati, Dimensione costante (predefinita) se si desidera che tutte le bolle abbiano la stessa dimensione o Sforzo se si desidera che la dimensione della bolla rifletta il punteggio medio dello sforzo delle frasi dei record correlati. È possibile regolare la dimensione complessiva della bolla facendo clic sull’icona dell’ingranaggio e selezionando un numero da 10 (dimensione maggiore) a 1 (dimensione minore). La dimensione predefinita è 5. Per la metrica Metrics, la dimensione della bolla riflette il valore di una metrica Top Box, Bottom Box, Satisfaction, Filtro o Custom Math. Per la metrica Attributi, la dimensione della bolla riflette il valore calcolato di un attributo selezionato.
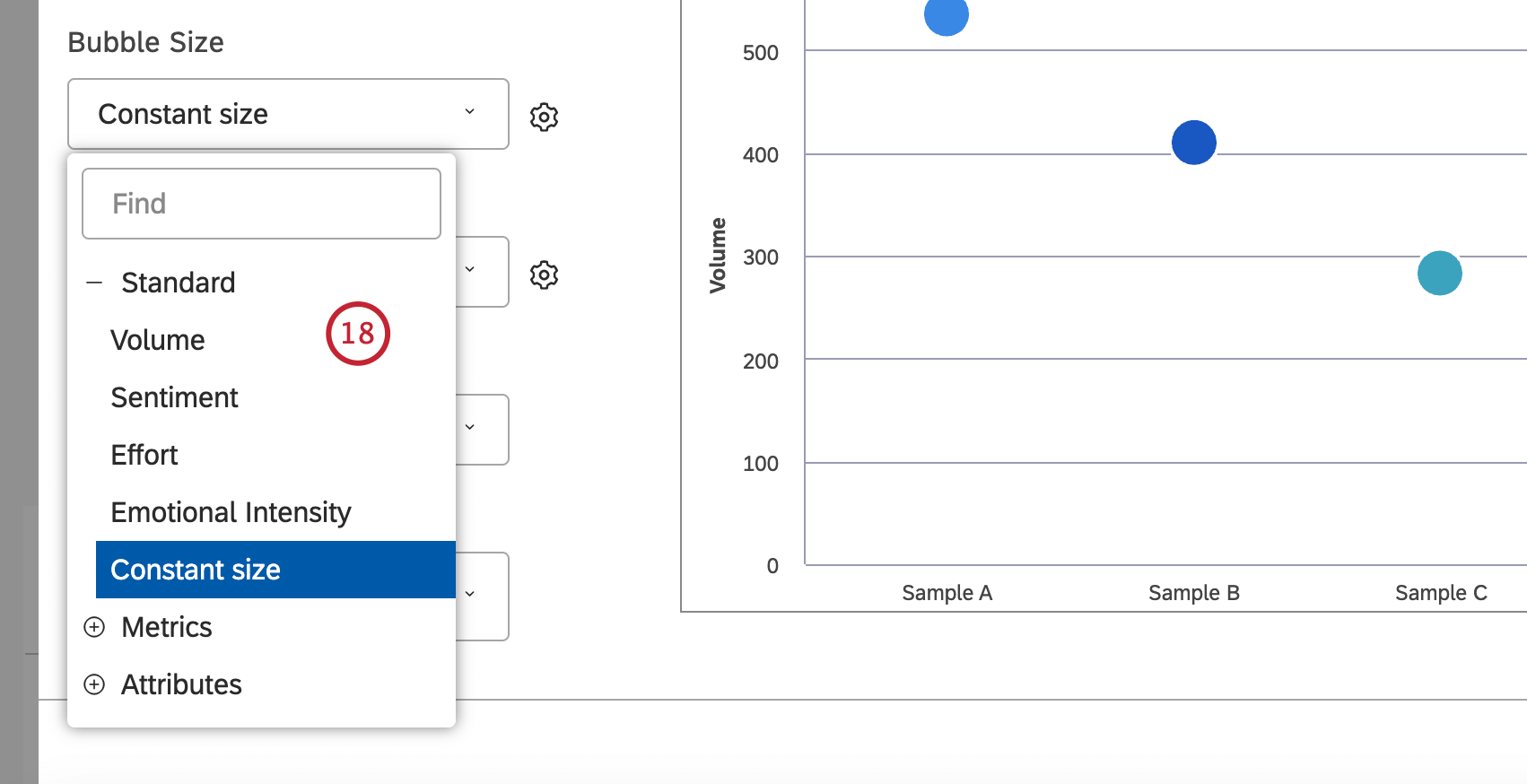
- È possibile selezionare un’opzione secondaria per clusterizzare i gruppi di dati o lasciare vuoto il selettore Serie per utilizzare solo il raggruppamento primario. Il raggruppamento Serie viene abilitato automaticamente se si attiva l’interruttore Periodo su periodo o se il raggruppamento secondario è impostato automaticamente su Periodo su periodo. Se si seleziona più di un calcolo, il raggruppamento secondario viene impostato automaticamente su Calcoli.
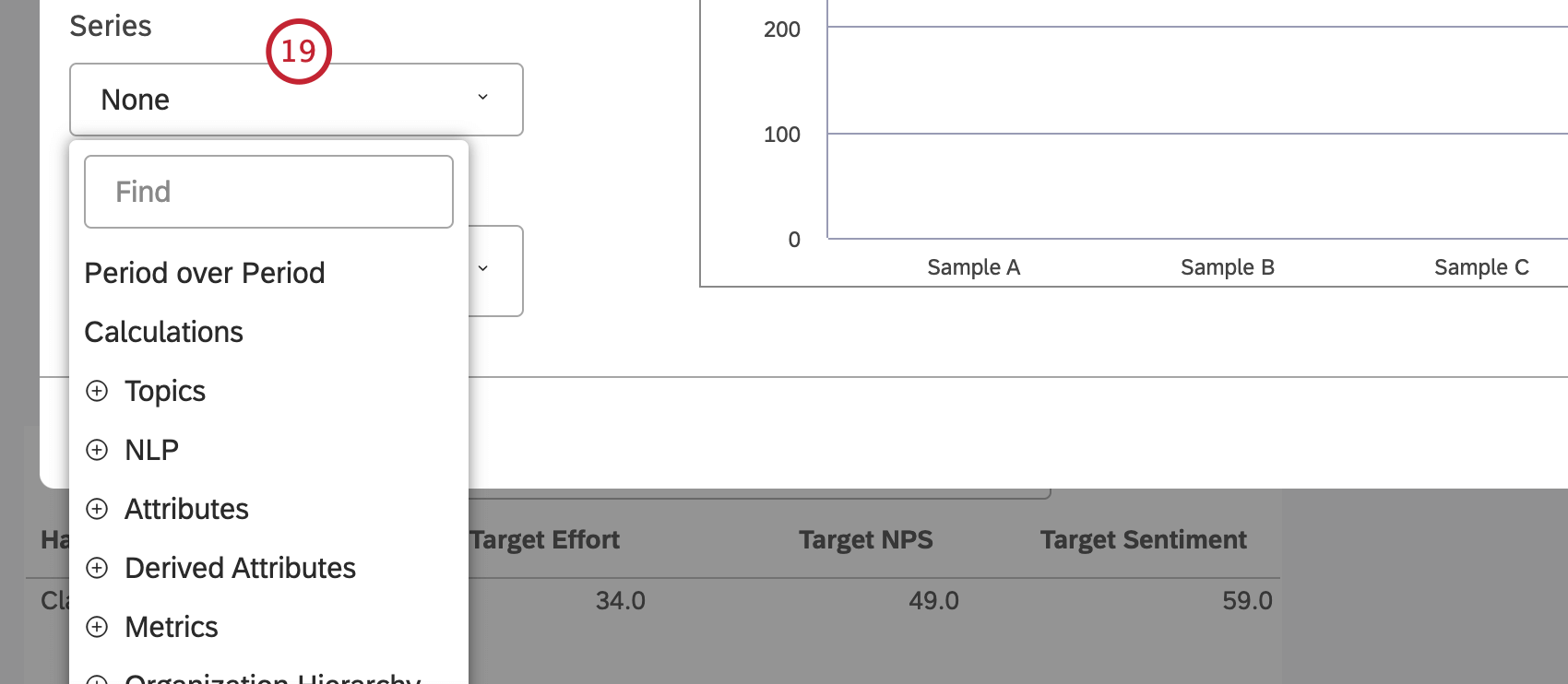
- L’attivazione del raggruppamento Serie consente di trasformare il grafico a linee in un grafico ad aree impilato per una migliore visualizzazione delle relazioni tra parti. A tal fine, fare clic sull’icona a forma di ingranaggio avanti all’opzione Serie.
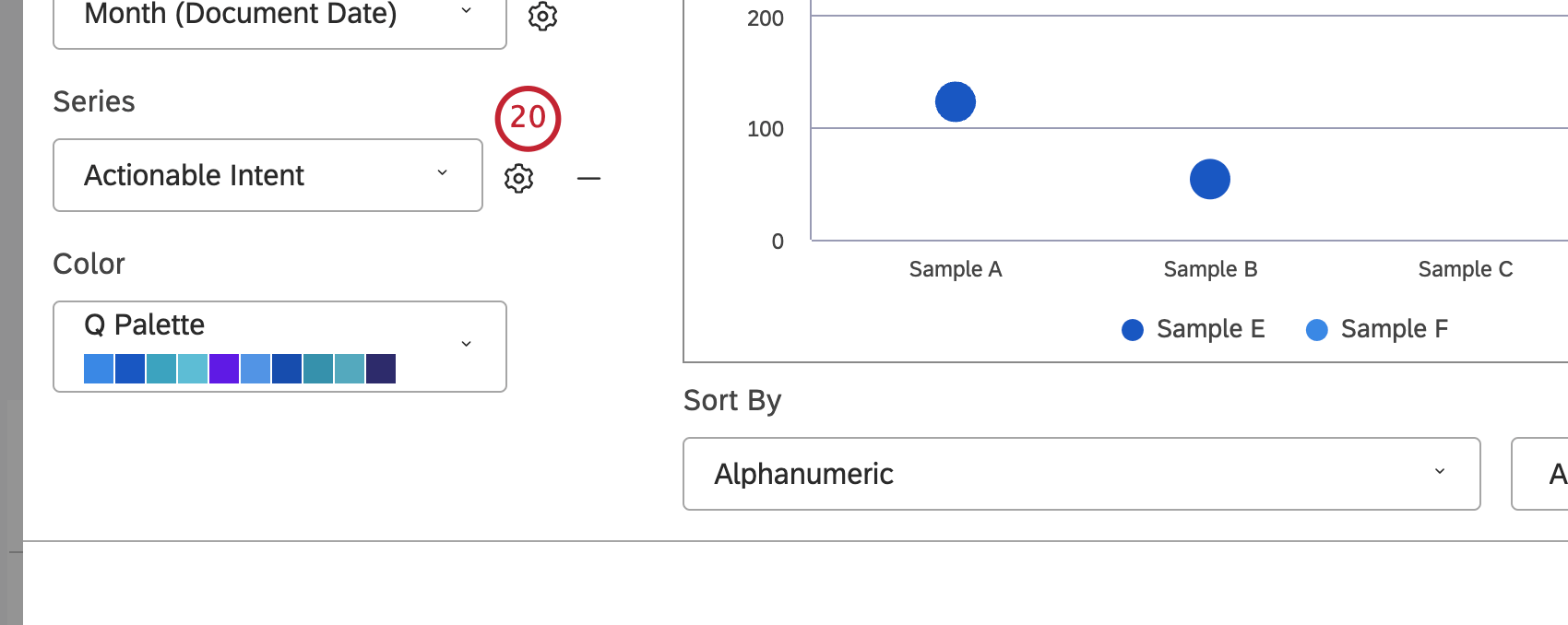
- Selezionate Stacked dal menu della sezione Stack Type. Per ulteriori informazioni sull’impilamento dei widget di linea, vedere Impilamento al 100% e Dimensione della pila.
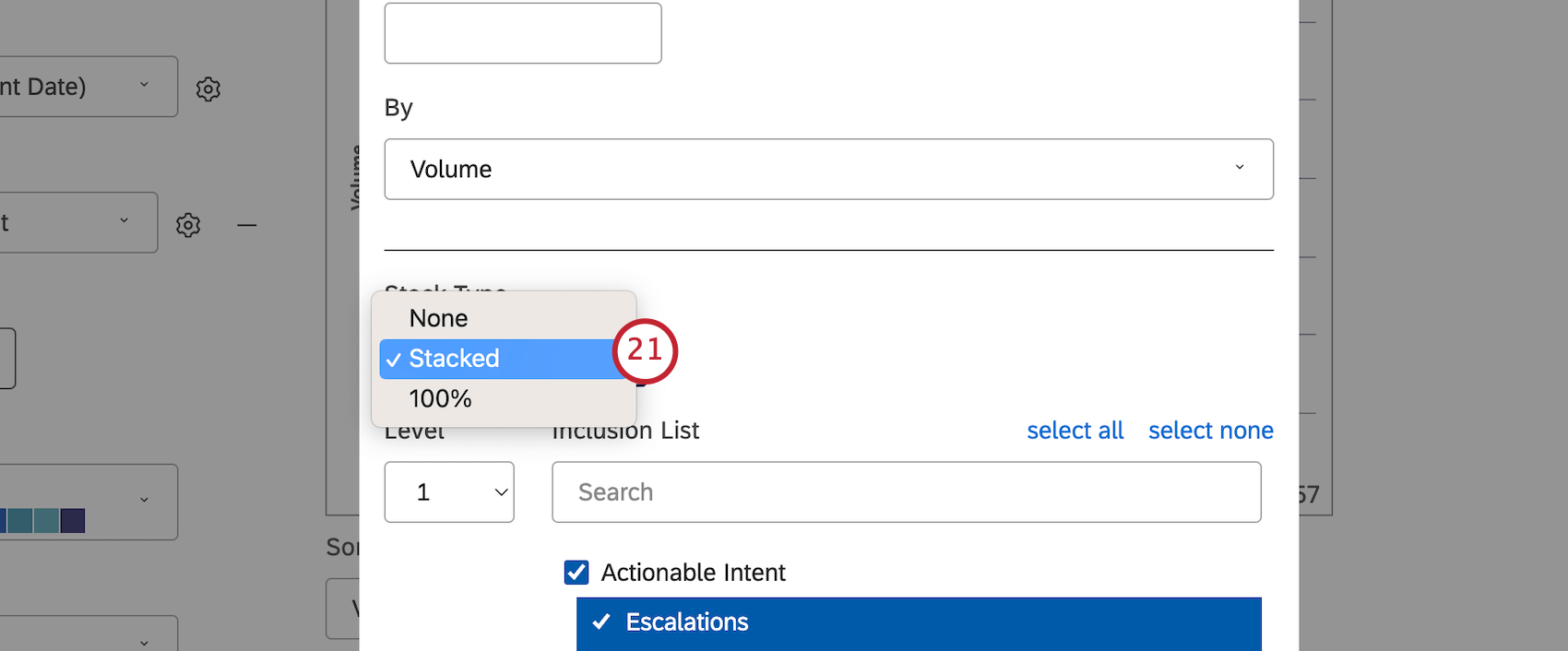
- Se il raggruppamento primario avviene con una qualsiasi opzione NLP, il raggruppamento secondario non è disponibile per motivi di performance. Quando un widget ha due raggruppamenti: un raggruppamento basato sul tempo seguito da un secondo raggruppamento di qualsiasi tipo, Studio normalizza la visualizzazione dei sottogruppi tra i periodi di tempo. Per ulteriori informazioni, consultare le Migliori pratiche per i rapporti sulle tendenze (Studio).
- Quando si esegue il confronto tra periodo corrente e periodo storico in modalità Grafico a linee, è possibile impostare il raggruppamento secondario su Linea tratteggiata per una visualizzazione migliore.
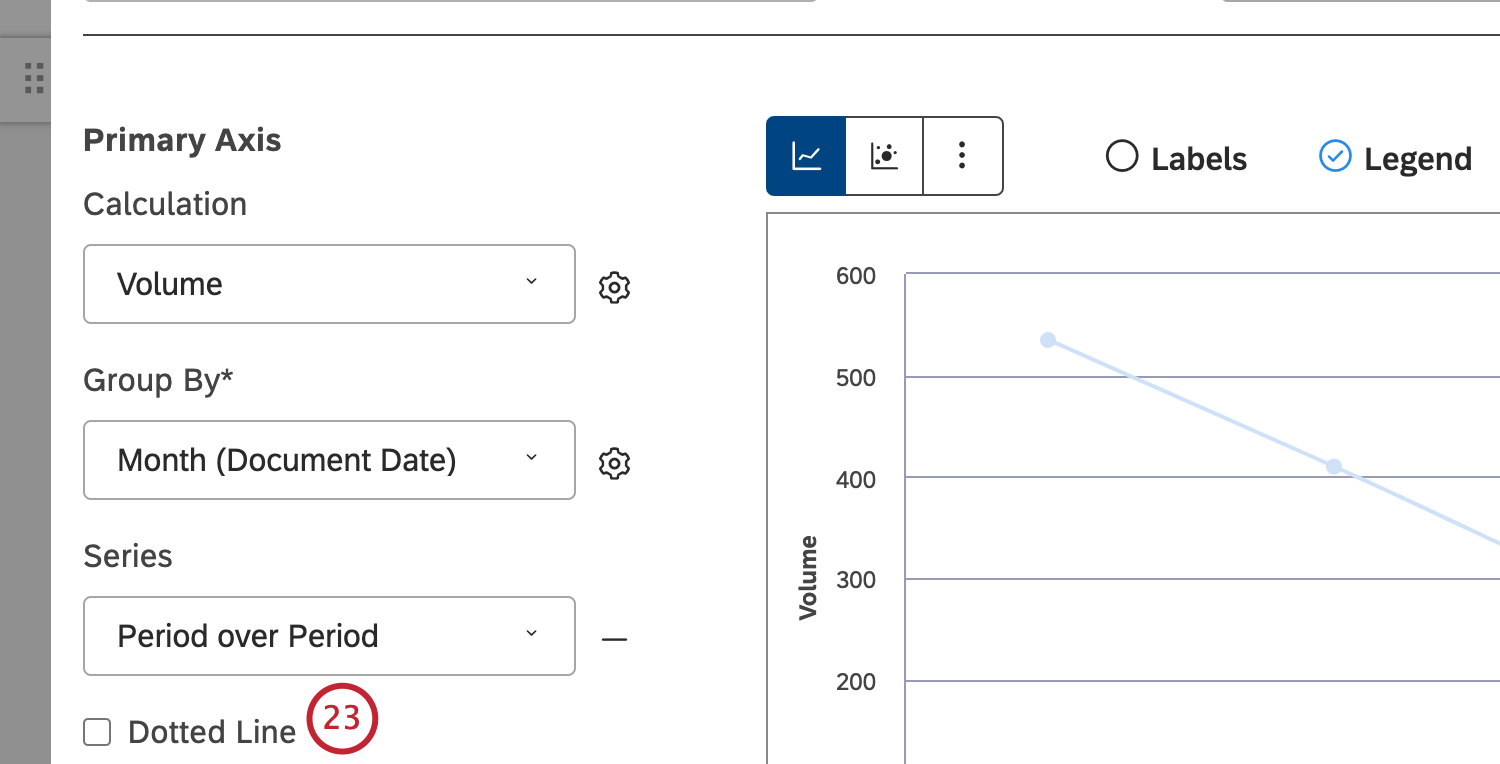
- È possibile aggiungere un asse secondario che consente di tracciare una metrica secondaria in cima al grafico. Per aggiungere un asse secondario, fare clic su Aggiungi asse secondario. Per rimuovere un asse secondario, fare clic su Rimuovi asse secondario.
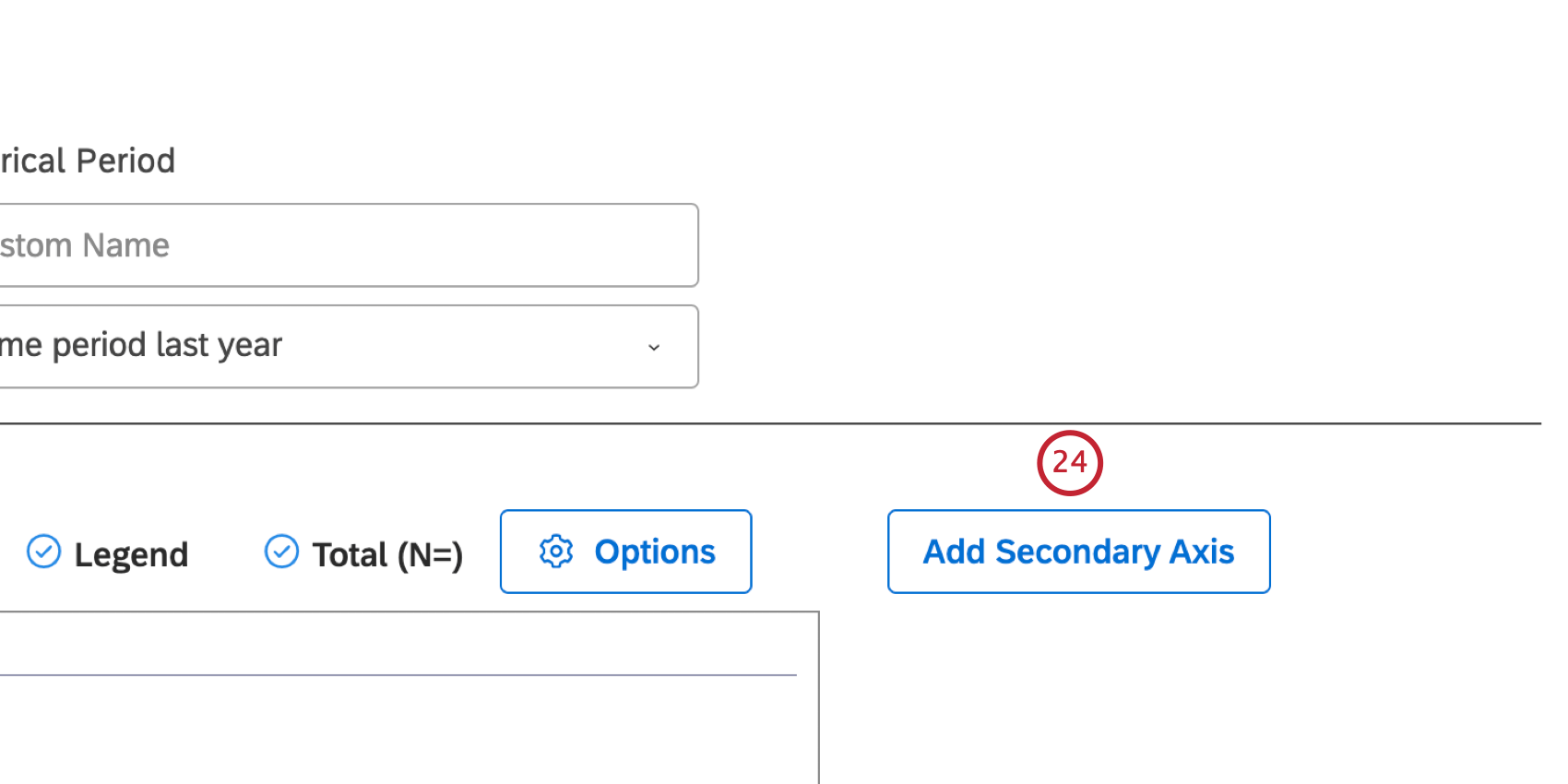
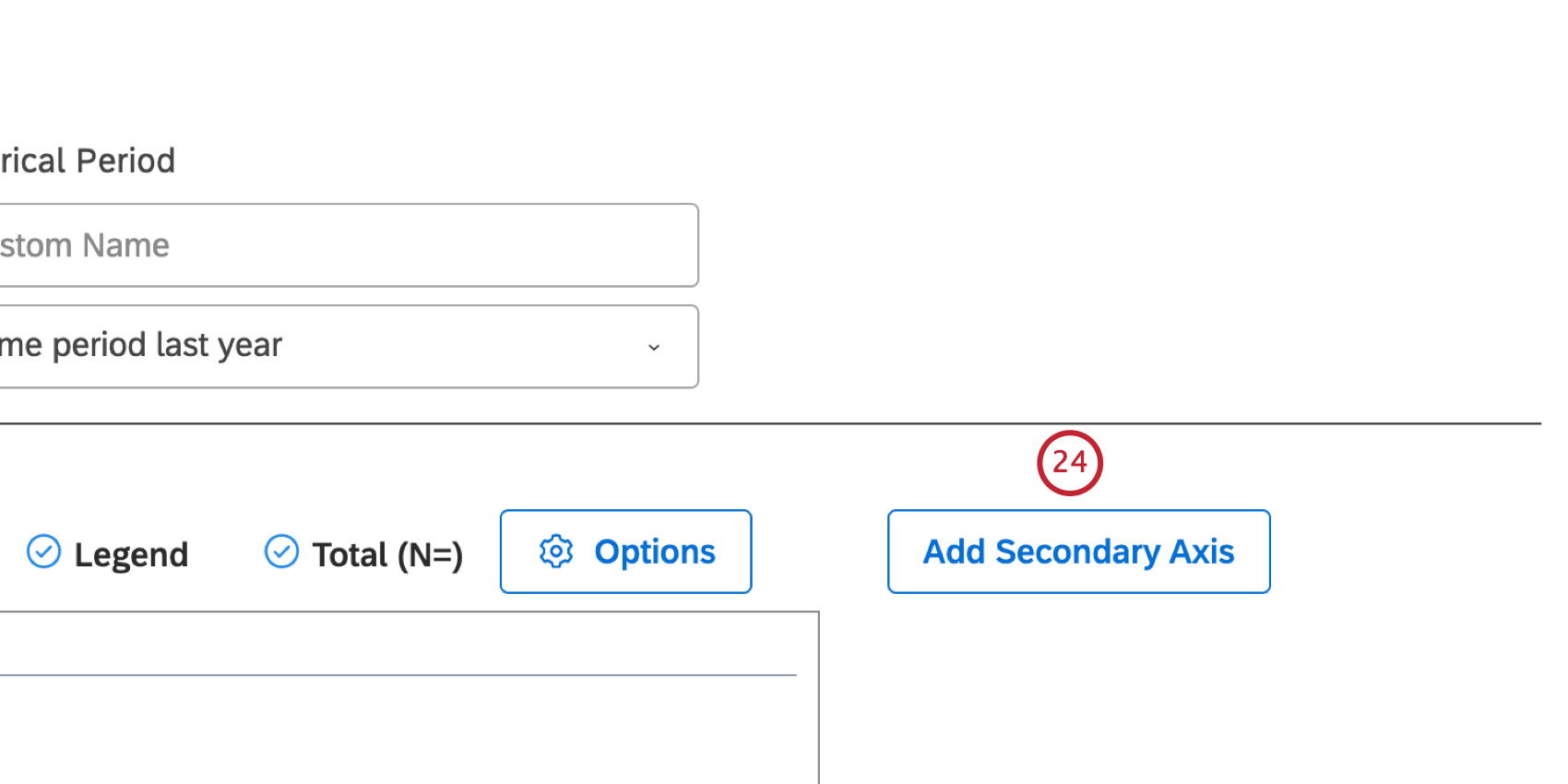
- Selezionare l’opzione di layout Grafico a linee per presentare gli elementi del rapporto come una serie di punti di dati collegati da una linea retta.
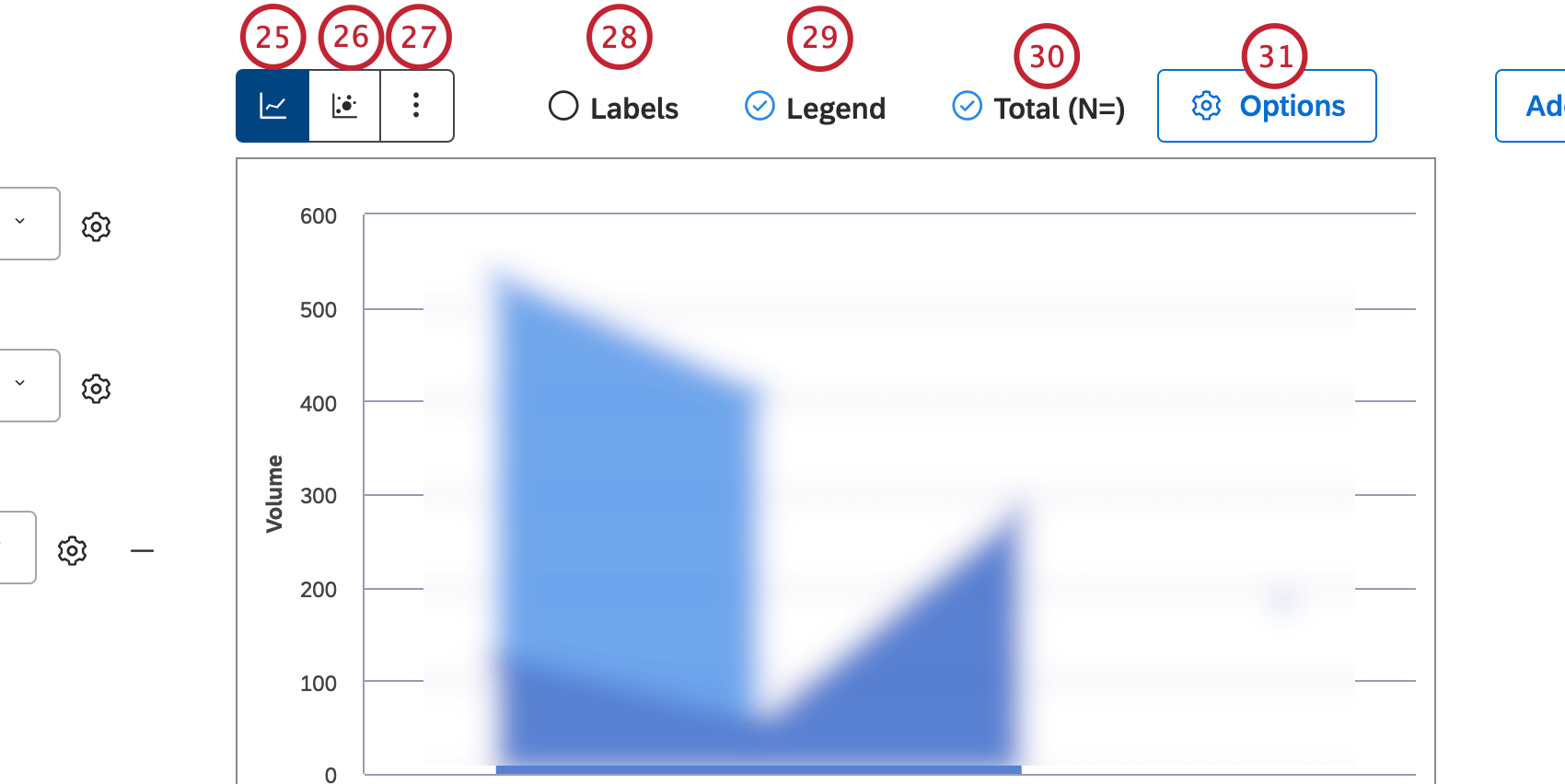
- Selezionare l’opzione di layout Grafico a bolle per presentare gli elementi del rapporto come bolle.
Consiglio Q: è possibile impostare la dimensione della bolla per riflettere le metriche correlate.
- Fare clic su Altri grafici per passare ad altri tipi di widget mantenendo le impostazioni del rapporto corrente (se applicabile).
- Selezionare la casella di controllo Etichette per mostrare le etichette numeriche avanti alle voci dei rapporti. Deselezionare la casella di controllo Etichette per nascondere le etichette numeriche avanti alle voci dei rapporti.
- Selezionare la casella di controllo Legenda per visualizzare la legenda del grafico. Deselezionare la casella di controllo Legenda per nascondere la legenda del grafico.
Consiglio Q: i visualizzatori possono nascondere e mostrare voci specifiche dei rapporti facendo clic su di esse in una legenda.
- È possibile clusterizzare visivamente i raggruppamenti secondari all’interno dei loro gruppi padre, mostrando solo i nomi dei raggruppamenti primari lungo l’asse. Selezionare la casella di controllo Totale (N=) per visualizzare il numero totale di documenti che corrispondono alle condizioni e ai filtri del rapporto. Per ulteriori informazioni sul volume dei documenti, vedere Visualizzazione del volume totale sui widget (Studio). Deselezionare la casella di controllo Totale (N=) per nascondere il numero totale di documenti che corrispondono alle condizioni e ai filtri del rapporto.
Consiglio Q: questa opzione è disponibile solo quando si selezionano raggruppamenti primari e secondari senza impilamento.Consiglio q: per impostare il valore predefinito a livello di dashboard per i nuovi widget, utilizzare l’impostazione n= nelle proprietà della dashboard.
- Fare clic su Opzioni per definire i limiti degli assi primari e secondari e aggiungere linee di riferimento.
- Nella finestra Opzioni avanzate è possibile definire i limiti inferiore (minimo) e superiore (massimo) per ciascun asse. Nella sezione Opzioni asse primario, selezionare una delle seguenti opzioni: Auto per impostare i limiti automaticamente, in base ai dati del rapporto, oppure Fisso per specificare il limite manualmente.
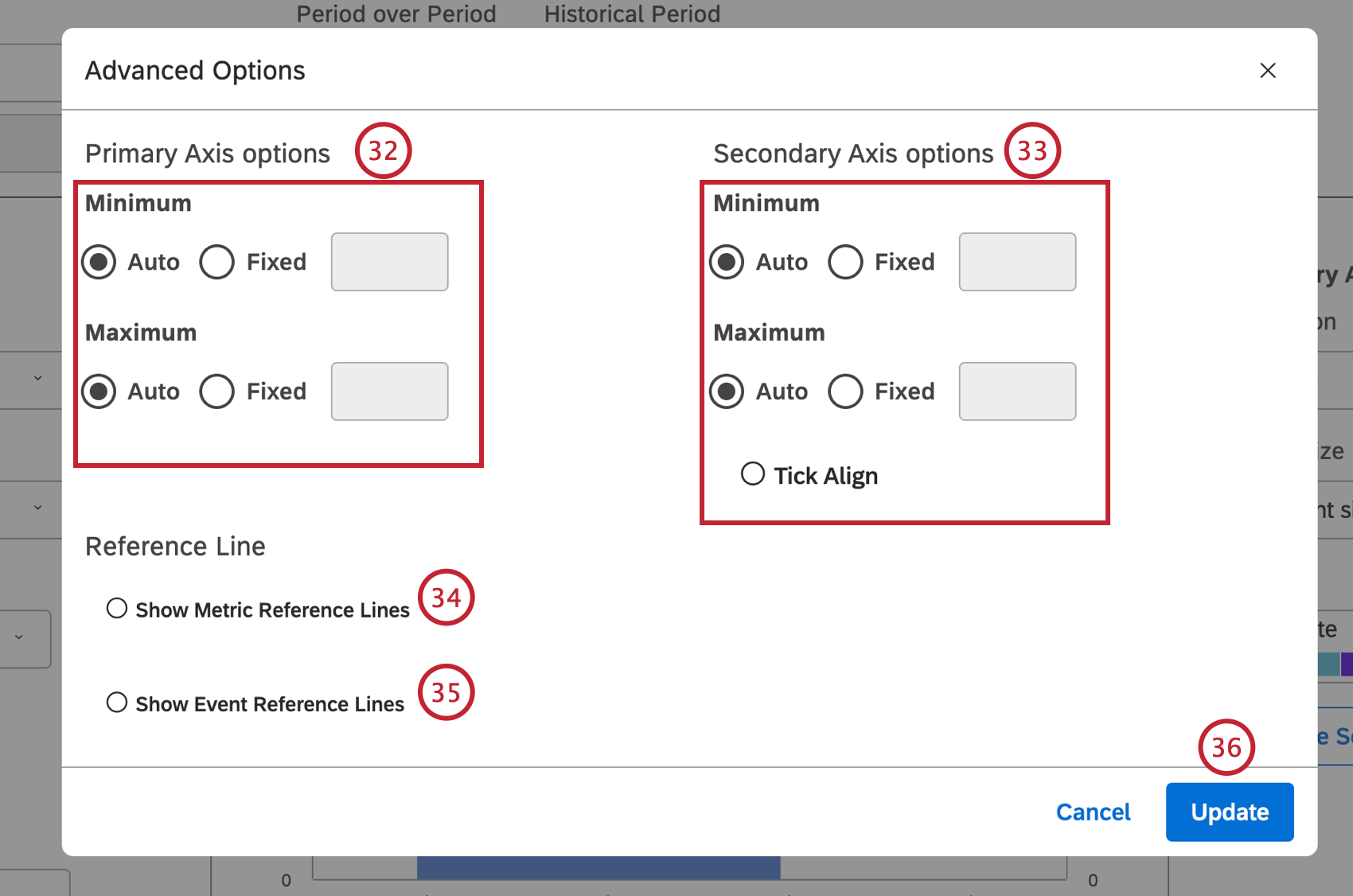
- Nella sezione Opzioni asse secondario, selezionare una delle seguenti opzioni: Auto per impostare i limiti automaticamente, in base ai dati del rapporto, Fisso per specificare il limite manualmente o Allinea per collegare i valori dell’asse secondario alle linee della griglia dell’asse primario (per una migliore visualizzazione).
- Selezionare l’opzione Mostra righe di riferimento metrico se si sta eseguendo un rapporto di tendenza per aggiungere valori metrici statici a un rapporto. Per ulteriori informazioni, vedere Aggiunta di una riga di riferimento metrico.
- Selezionare l’opzione Mostra righe di riferimento per gli eventi per aggiungere eventi e intervalli di tempo a un rapporto sui trend. Per ulteriori informazioni, vedere Aggiunta di una riga di riferimento dell’evento.
- Fare clic su Aggiorna nella finestra Opzioni avanzate.
- Fare clic su Mostra per visualizzare i punti dati. Fare clic su Nascondi i punti dati.
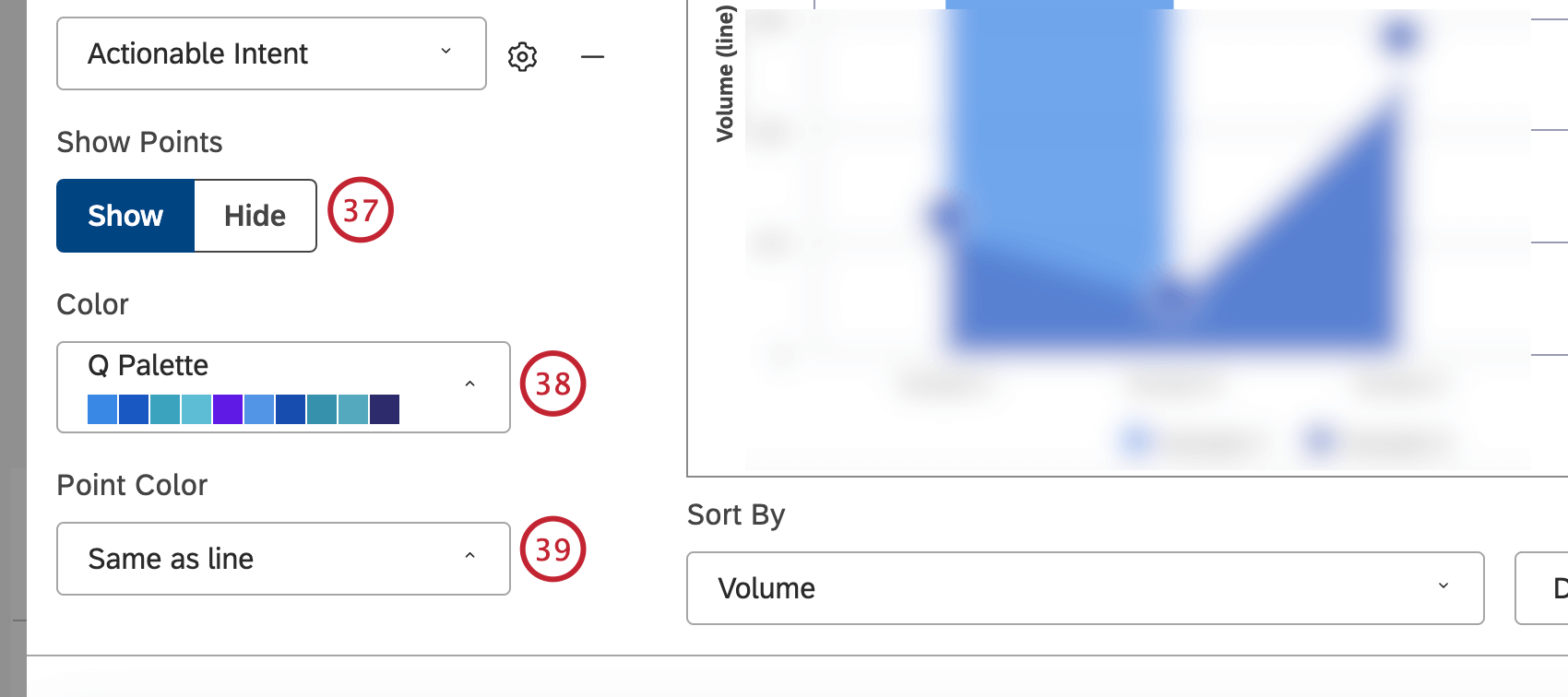
- È inoltre possibile regolare i colori dei rapporti. Selezionare la tavolozza dei colori per i dati del periodo corrente tracciati lungo l’asse verticale primario.
- Selezionare il colore dei punti dati per il grafico a linee.
- Selezionare la tavolozza dei colori per il periodo storico. Ciò richiede che l’interruttore Period over Period sia impostato su On.
Consiglio Q: l’opzione Schiarisci utilizza la versione più chiara del colore del periodo corrente.
Scheda Filtro
Nella scheda FILTRO è possibile restringere ulteriormente i dati dei rapporti. Per informazioni sulle proprietà dei filtri dei widget, vedere Applicazione di filtri a un widget.
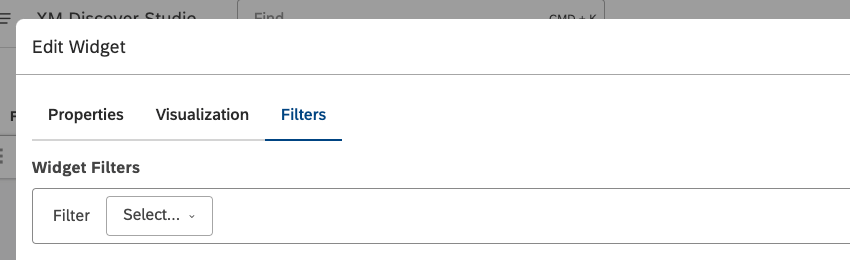
Rapporti periodo per periodo
I rapporti periodo su periodo consentono di confrontare i dati tra due periodi di tempo. Per informazioni sui rapporti di periodo in periodo, vedere Rapporti di periodo in periodo (Studio).
Impostazioni di calcolo del Widget
È possibile creare rapporti su una serie di calcoli dei dati, tra cui il volume, le metriche e gli attributi e altro ancora. Per ulteriori informazioni, vedere Calcoli (Studio).