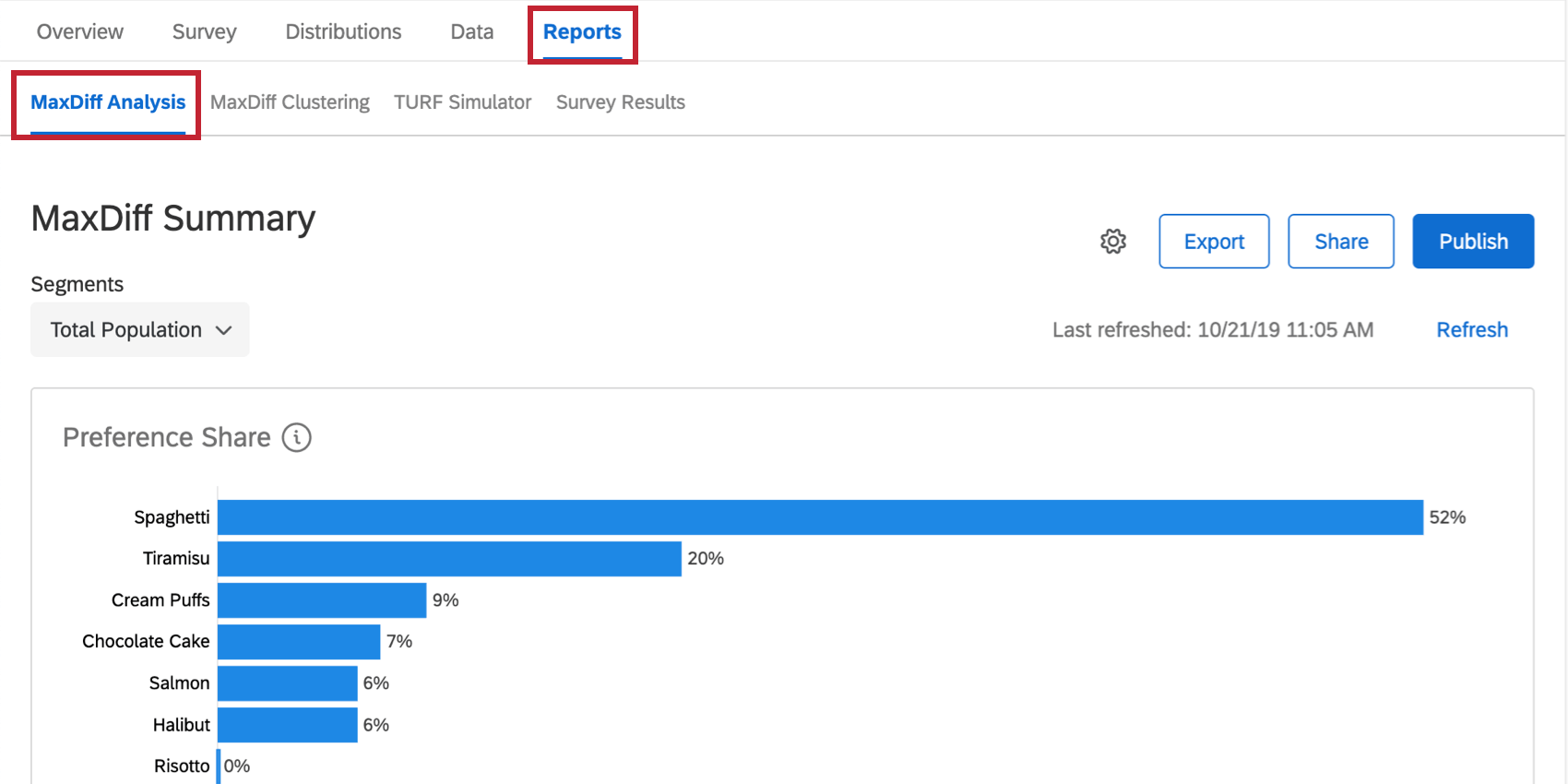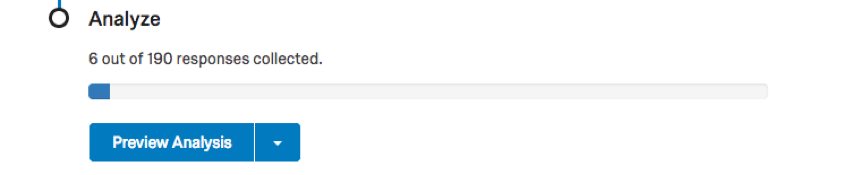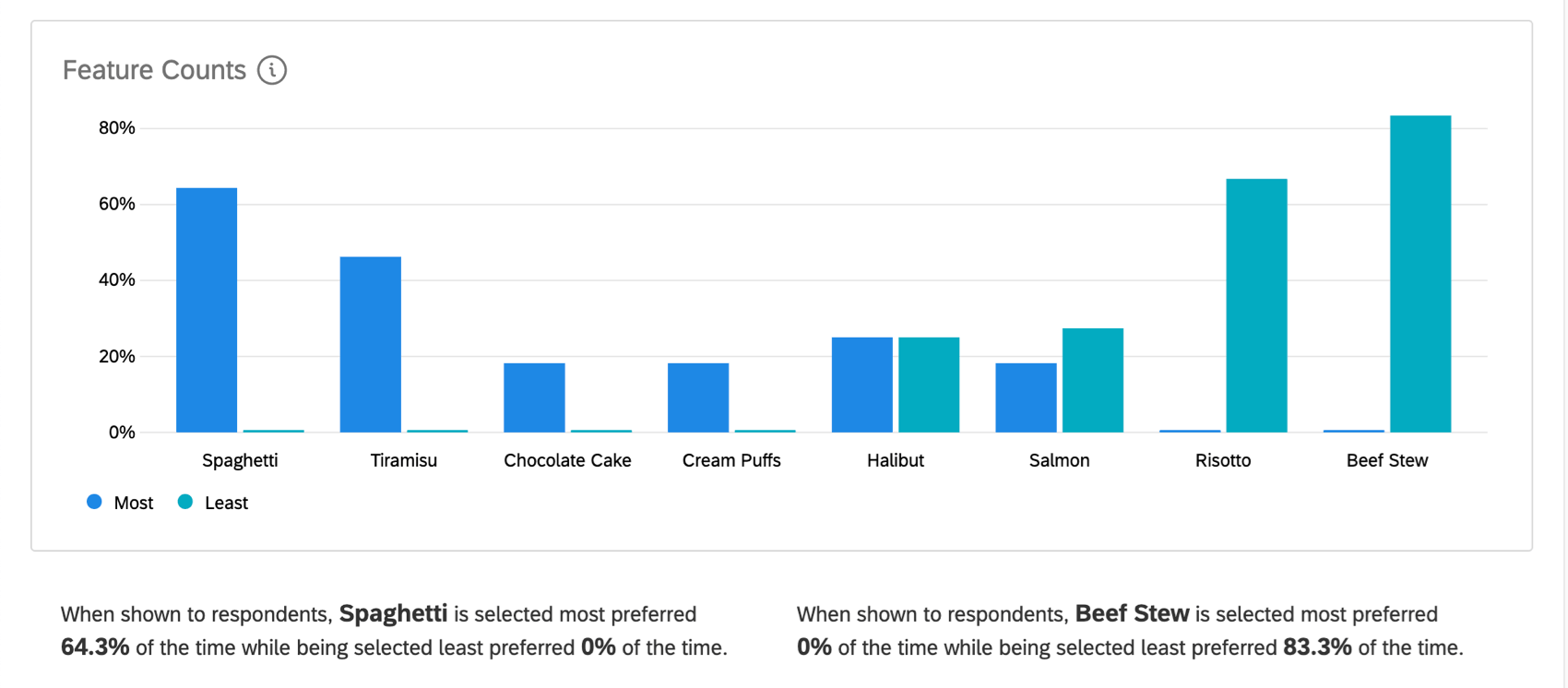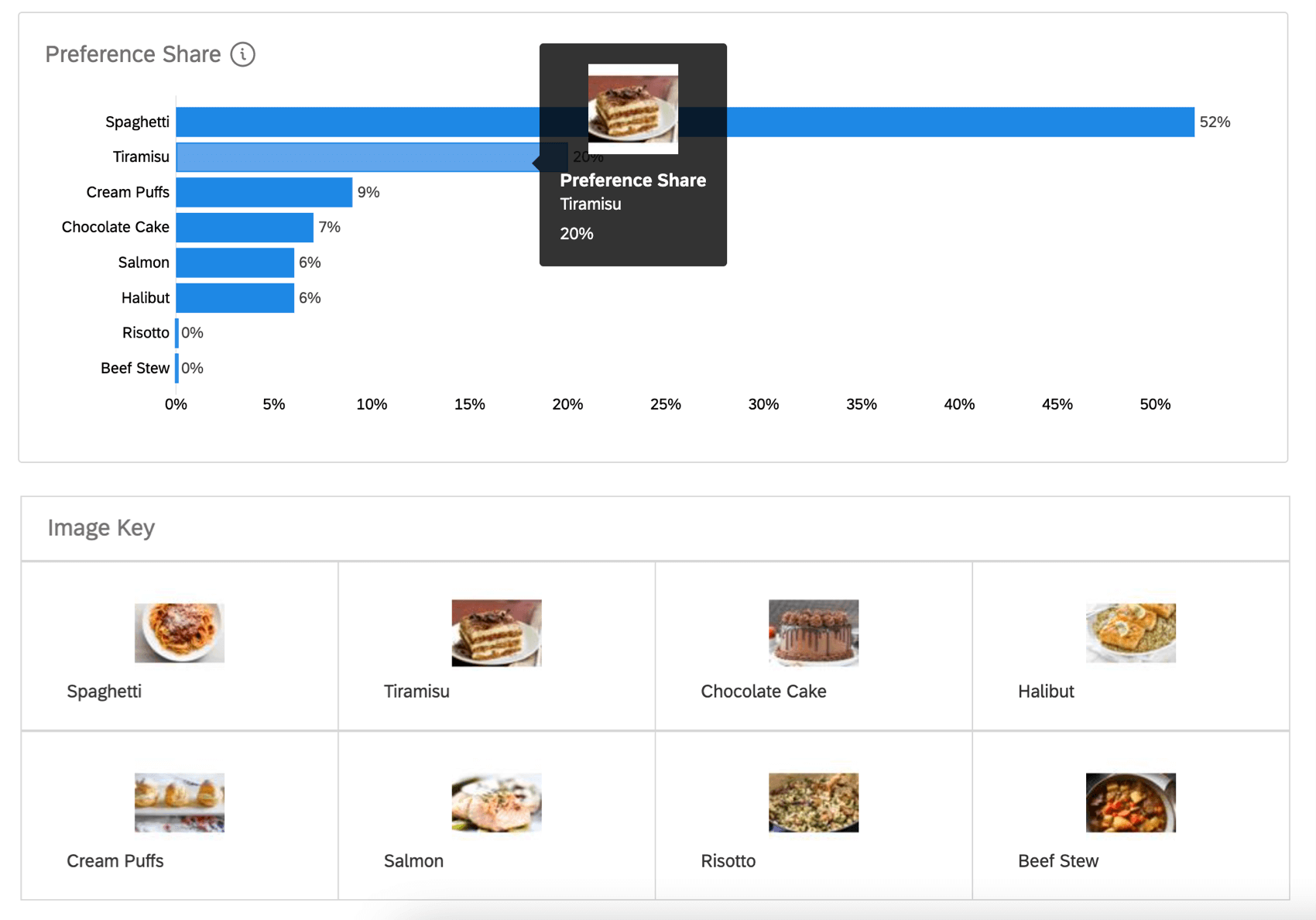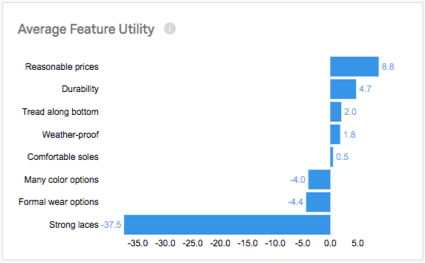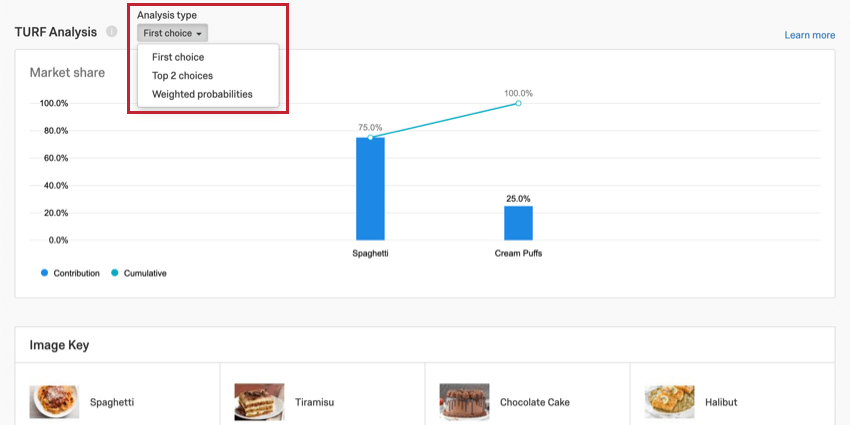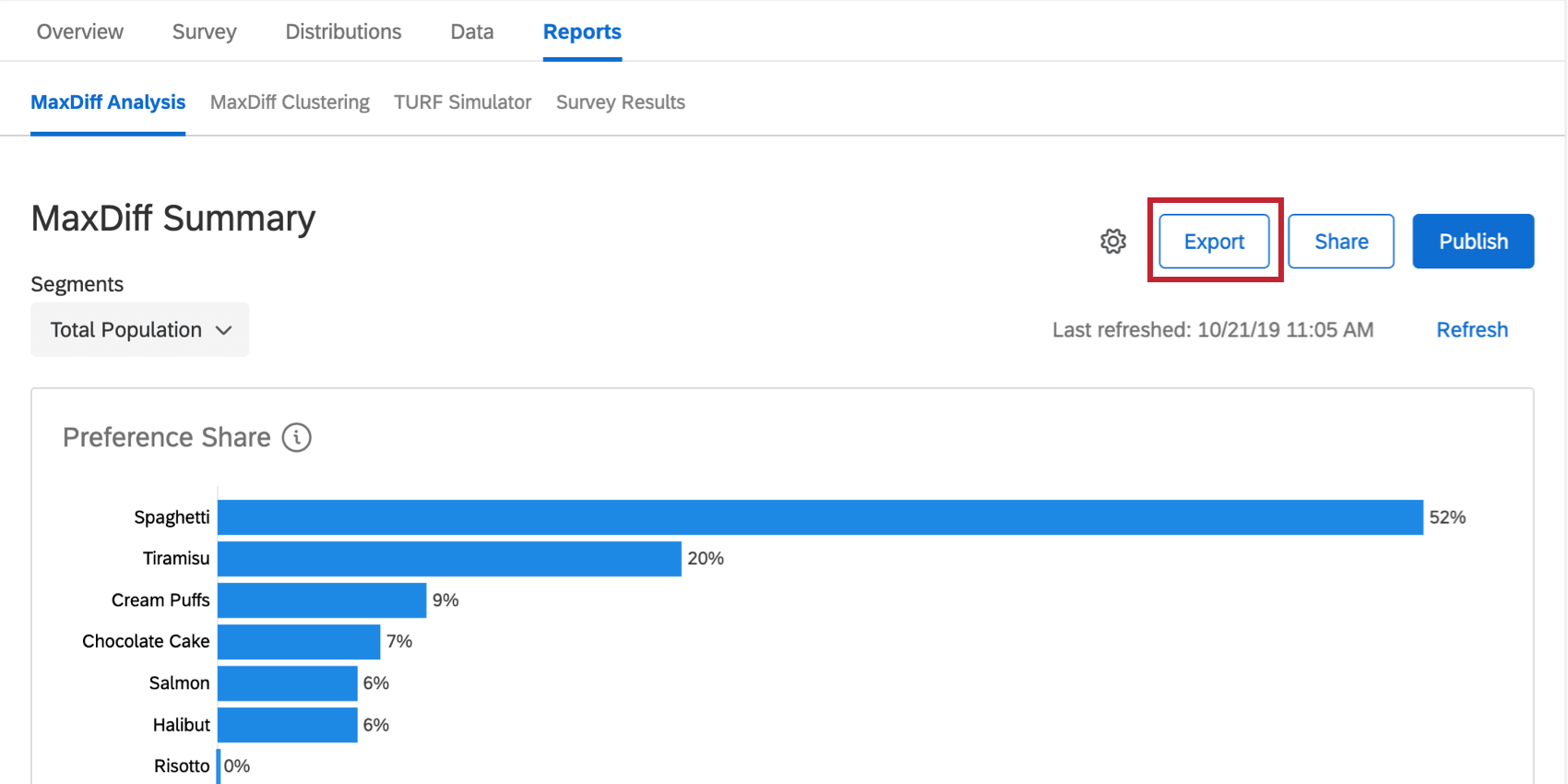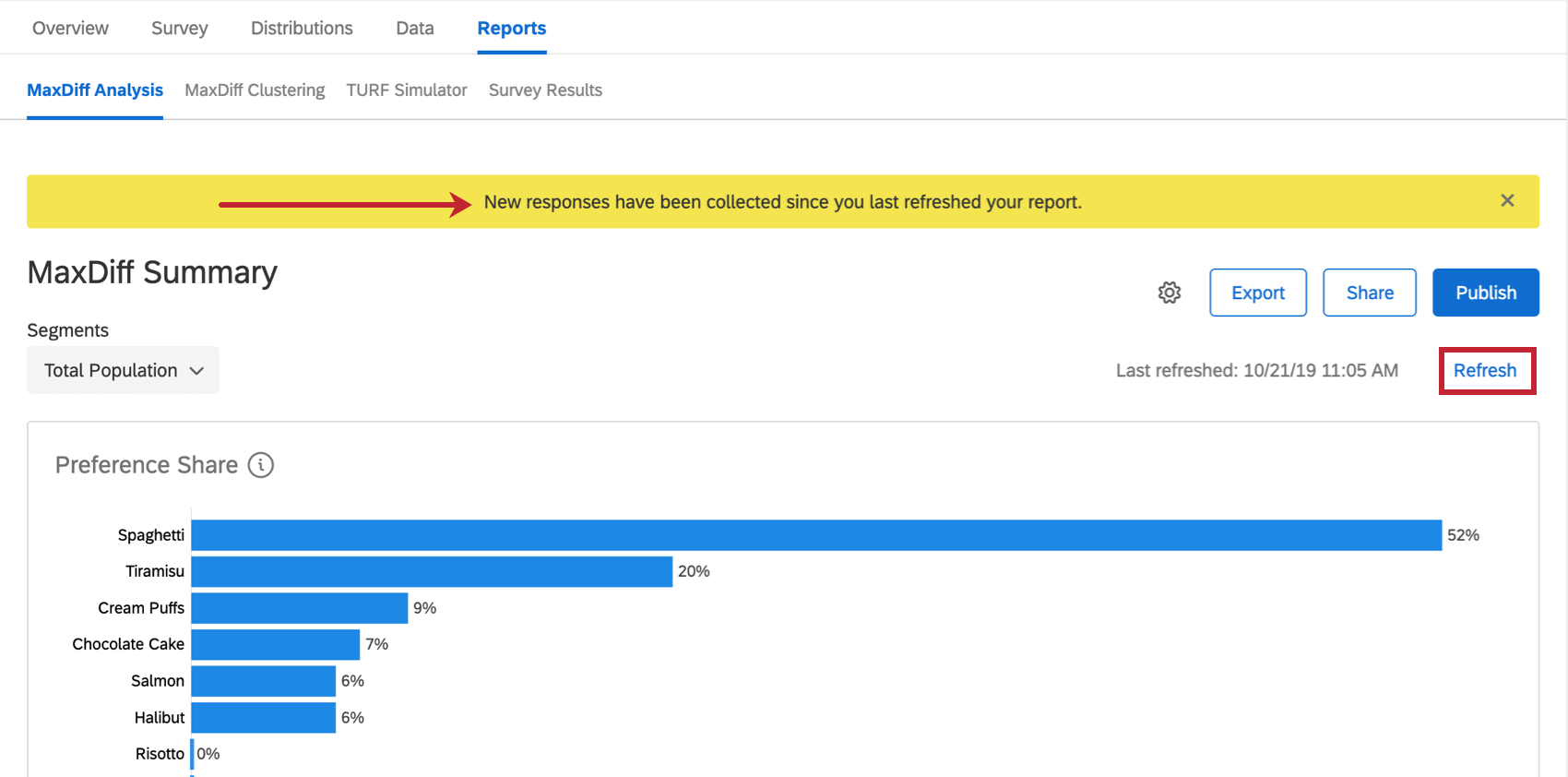Rapporti di analisi MaxDiff
Informazioni sui Rapporti di analisi di MaxDiff
Non è necessario condurre analisi o personalizzare i propri rapporti quando si conduce un MaxDiff. I rapporti necessari per comprendere le analisi di MaxDiff saranno generati per voi.
È possibile accedere ai rapporti di analisi di MaxDiff andando alla scheda Rapporti e assicurandosi di rimanere nella sezione Analisi di MaxDiff. I dati e i grafici non verranno visualizzati finché non sarà stato raccolto il numero minimo di risposte richiesto.
Consiglio Q: è possibile accedere ai rapporti anche facendo clic su Anteprima analisi nella scheda Panoramica.
Conteggi funzioni
Questo grafico indica la percentuale di risposte in cui l’attributo è stato indicato come il più preferito o il meno preferito rispetto agli altri elementi con cui è stato presentato. La preferenza maggiore è rappresentata da una linea blu, mentre la preferenza minore è rappresentata da una linea verde/turchese.
Ad esempio, osservando la schermata precedente, vediamo che “Prezzi ragionevoli” è stata indicata come l’opzione meno preferita nello 0% dei campioni in cui è stata presentata, mentre nel 47,2% dei campioni in cui è stata presentata gli intervistati l’hanno indicata come la preferita.
Evidenziando un punto di dati si ottiene nuovamente la percentuale. Il numero sopra la percentuale rappresenta l’ordine di apparizione del punto di dati sull’asse X e non ha nulla a che vedere con il numero effettivo di intervistati che hanno selezionato quella risposta.
Chiave immagine
Se i livelli sono corredati da immagini, ci sarà una chiave immagine che spiega il livello corrispondente a ciascuna immagine. Inoltre, se si passa il mouse sul grafico, si vedranno immagini al posto del testo delle funzioni.
Utilità funzione media
L’utilità media della funzione è il calcolo medio dei punteggi di utilità individuali degli intervistati per ogni funzione. Più alta è l’utilità media di una funzione, più è stata preferita dai clienti. Più l’utilità media è negativa, più è probabile che la funzione sia stata indicata come meno preferita.
Utilizzando l’esempio precedente, le persone tendevano a trovare “Prezzi ragionevoli” importante nel giudicare i prodotti di scarpe di questa azienda. D’altra parte, “lacci forti” ha un punteggio negativo molto alto perché è stata spesso la funzione meno importante quando agli intervistati è stato chiesto di scegliere tra questa e ogni altra voce disponibile.
Per visualizzare questo grafico, potrebbe essere necessario fare clic su Mostra utilità funzione media sotto il grafico della quota di preferenza.
Analisi TURF
Il grafico dell’analisi TURF vi aiuta a determinare quale combinazione di articoli potrebbe interessare la maggior parte del vostro campione di mercato. Per saperne di più su come vengono calcolati e su come utilizzare al meglio questi dati, consultare la pagina di supporto TURF Analysis.
Utilizzando il menu a tendina Tipo di analisi, è possibile modificare l’analisi TURF come segue:
- SCELTA: questo metodo viene calcolato facendo scorrere ogni combinazione di prodotti e ricavando la percentuale del campione che viene raggiunta. Il ricercatore può definire se essere “raggiunto” significa che l’item deve essere la scelta o la preferenza complessiva più alta dell’intervistato.
- SCELTA DEI 2 PIÙ PICCOLI: Questo metodo si calcola facendo scorrere ogni combinazione di prodotti e ricavando la percentuale del campione che viene raggiunta. Il ricercatore può definire se essere “raggiunto” significa che l’item deve essere tra le prime due scelte o preferenze complessive dell’intervistato.
- Ponderazione delle probabilità: Questo metodo incorpora i principi della modellazione logit multinomiale utilizzata per derivare le preferenze di utilità di MaxDiff. Calcola la probabilità che una combinazione di elementi venga selezionata come la più preferita, ponderata per la quota di preferenza dell’elemento.
Ogni analisi TURF mostra la combinazione di scelte più preferibile. All’interno di questa combinazione preferita, il grafico mostra il contributo di ciascun attributo a questa combinazione e l’effetto cumulativo di queste scelte sulla quota di mercato man mano che vengono combinate.
Esporta
Con il pulsante Esporta è possibile esportare i dati di MaxDiff in formato CSV. Per ulteriori informazioni sul processo, sui calcoli esportati e sul significato delle intestazioni delle colonne, consultare la pagina di supporto Esportazione di dati grezzi MaxDiff.
Aggiornare i dati
Quando si visitano i rapporti dopo che sono stati raccolti nuovi dati, un banner giallo avvisa che sono state raccolte nuove risposte dall’ultimo aggiornamento del rapporto. Ciò significa che i dati visualizzati potrebbero provenire da un lotto di risposte precedente. Questo banner può essere temporaneamente chiuso, ma se si abbandona la pagina e si ritorna senza che sia stato effettuato alcun aggiornamento dei dati, apparirà di nuovo.
Se si desidera aggiornare manualmente e forzare l’aggiornamento del rapporto, fare clic su Aggiorna in blu in alto a destra.
Modifica dei nomi di visualizzazione dei rapporti MaxDiff
È possibile modificare i nomi di visualizzazione delle funzioni e dei livelli del progetto MaxDiff in modo da facilitare la visualizzazione dei dati. Questo non influisce sui nomi delle funzioni e dei livelli così come appaiono nel sondaggio MaxDiff.
- Fare clic sull’icona dell’ingranaggio sul rapporto.
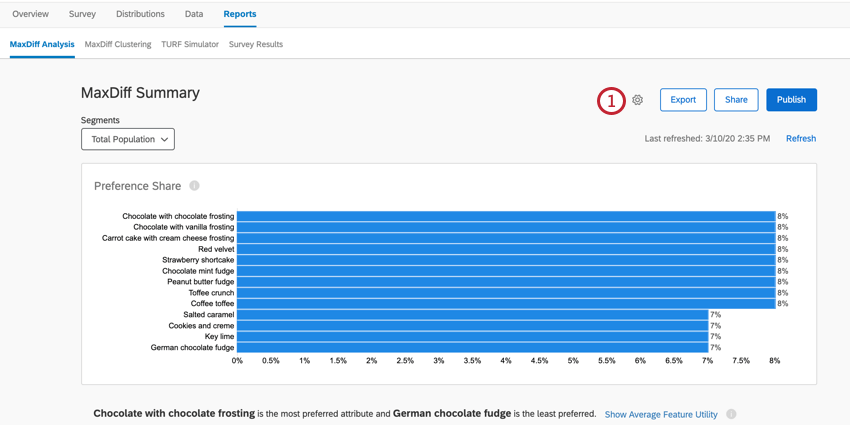
- Abilitare la visualizzazione nomi.
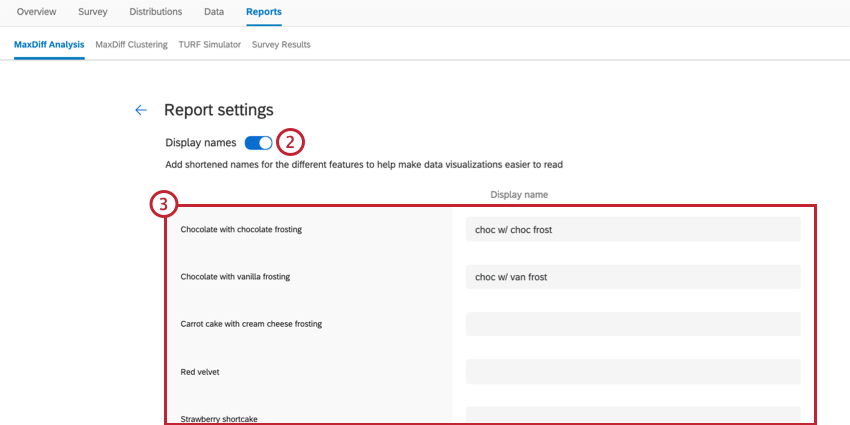
- Inserire il testo che si desidera utilizzare nel rapporto.
Consiglio Q: è possibile lasciare un campo vuoto se non si desidera modificare il testo visualizzato.
- Fare clic su Salva nella parte inferiore dell’editor.