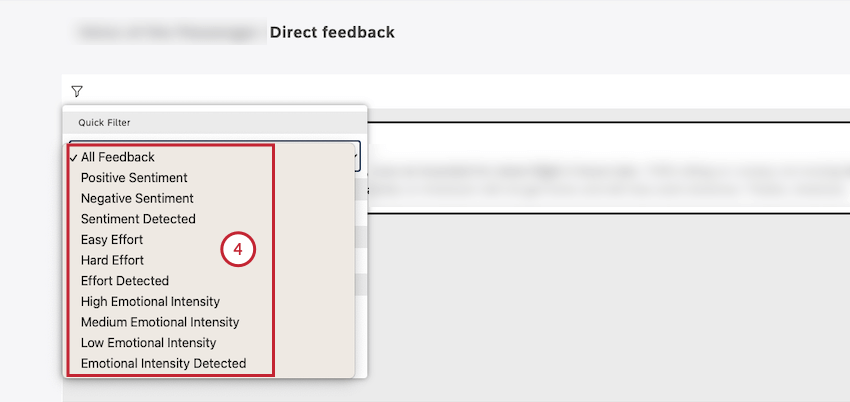Widget feedback (Studio)
Informazioni sul widget feedback
È possibile utilizzare il widget di feedback per visualizzare il feedback del cliente o le interazioni in una dashboard. È possibile far sì che il widget di feedback interagisca con altri widget. Puoi anche personalizzare il widget di feedback per mostrare il feedback più rilevante.
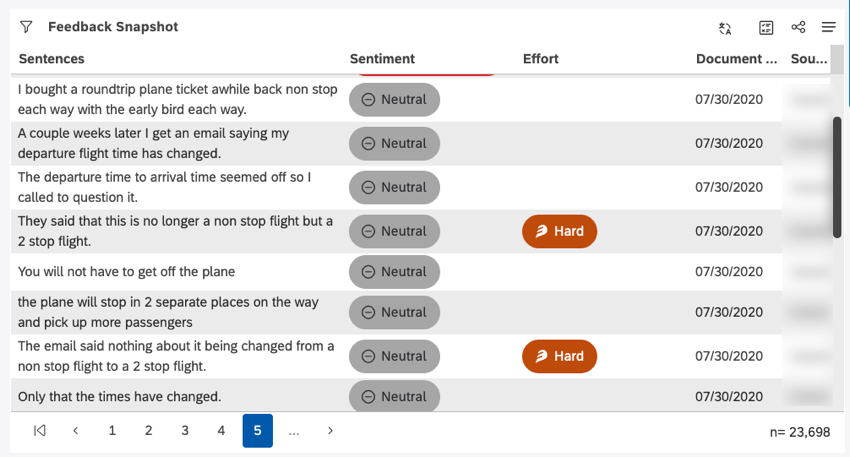
Vedere Widgets (XM Discover) per informazioni sulla modifica delle proprietà dei widget e altro ancora.
Aggiunta di un widget feedback
Scheda Proprietà
È possibile modificare le proprietà del widget nella scheda Proprietà. Vedere Aggiunta di un widget per informazioni sull’aggiunta di un widget.
Scheda Visualizzazione
È possibile definire la presentazione del feedback nella scheda Visualizzazione.
- Selezionare il tab Visualizzazione.

- Per immettere un titolo di report personalizzato, fare clic su Titolo personalizzato.
- Immettere il titolo di un report personalizzato nella casella.
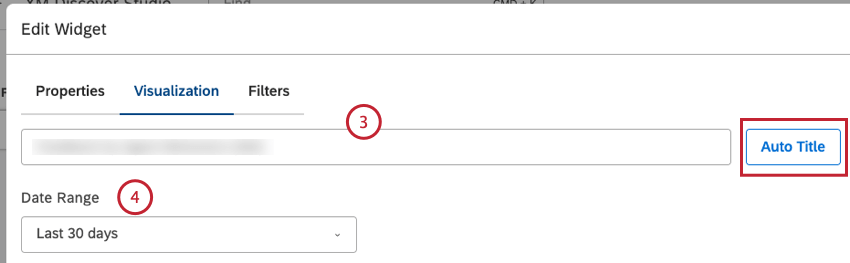 Consiglio Q: titolo automatico per mantenere il titolo del rapporto generato automaticamente.
Consiglio Q: titolo automatico per mantenere il titolo del rapporto generato automaticamente. - Selezionare l’intervallo di date per il rapporto. Per tutte le opzioni disponibili, vedere Filtri intervallo date.
Consiglio Q: imposta il tuo widget per ignorare l’intervallo di date della dashboard per assicurarti che l’intervallo di date della dashboard sostituisca l’intervallo di date definito qui.
- Selezionare il livello di feedback da visualizzare in anteprima dalle seguenti opzioni:
- Sentenze: Mostra frasi che soddisfano condizioni definite per fornire il livello più granulare di feedback.
- Contesto: visualizzare frasi che soddisfano le condizioni definite nel contesto di 2 frasi adiacenti (1 frase prima e 1 dopo).
- Verbatim: Mostra frasi nel contesto di un intero campo di feedback testuale o testuale. Se un documento contiene solo 1 parola, la view testuale è la stessa della view documento.
- Documento: visualizzare frasi nel contesto di un intero documento.

- Selezionare la casella di controllo Totale (N=) per visualizzare il volume del documento, il numero totale di documenti che corrispondono alle condizioni del report e i filtri nell’angolo in basso a destra di un widget.
Per ulteriori informazioni sul volume dei documenti, vedere Visualizzazione del volume totale sui widget (Studio).
Consiglio Q: deselezionare la casella di spunta Totale (N=) per nascondere questa metrica. - Selezionare uno stile di visualizzazione feedback dalle seguenti opzioni:
- Bolla: visualizza il feedback all’interno di fumetti di chat stilizzati. Questo stile funziona meglio per brevi feedback come post sui social media. Vedere la Adattamento delle impostazioni di stile di visualizzazione del feedback per ulteriori informazioni sull’adattamento delle impostazioni dello stile di visualizzazione delle bolle.
- Tabella: mostra il feedback all’interno di una tabella. Questo stile funziona meglio per feedback da brevi a medi come recensioni e sondaggi. Vedere la Adattamento delle impostazioni di stile di visualizzazione del feedback per ulteriori informazioni sull’adattamento delle impostazioni dello stile di visualizzazione della tabella.
- Riquadro: visualizza il feedback in una vista a tre riquadri simile a quella dell’Explorer documenti, incluse la clip e la funzione di condivisione feedback. Questo stile funziona meglio per feedback più lunghi come sondaggi e conversazioni estese, incluse le interazioni di chiamata e chat. Vedere la Adattamento delle impostazioni di stile di visualizzazione del feedback per informazioni sull’adattamento delle impostazioni dello stile di visualizzazione del riquadro.
 Qtip: Gli stili di visualizzazione a bolle e tabella sono disponibili per i seguenti livelli di feedback: frasi, contesto e testo. Lo stile di visualizzazione del riquadro è disponibile per i livelli di feedback testuale e del documento.
Qtip: Gli stili di visualizzazione a bolle e tabella sono disponibili per i seguenti livelli di feedback: frasi, contesto e testo. Lo stile di visualizzazione del riquadro è disponibile per i livelli di feedback testuale e del documento.
Adattamento delle impostazioni di stile di visualizzazione del feedback
Puoi adattare le impostazioni di visualizzazione del widget di feedback per personalizzare l’aspetto del widget. Le opzioni disponibili dipendono dal formato di visualizzazione selezionato:
A bolle
Scegliere il numero di colonne di bolle da visualizzare nella sezione Colonne. Selezionare 1 o 2 colonne per restringere i widget. Espandere fino a 3 o 4 colonne per widget più ampi.

Inserisci il numero di fumetti della chat da mostrare per pagina nella casella Articoli per pagina.

Nella sezione Ordina per, fai clic su 1 delle seguenti opzioni, visualizzate da sinistra a destra, per ordinare il feedback: Ordina per Sentiment per ordinare il feedback in base al punteggio del sentiment della frase, Ordina per Punteggio dell’impegno per ordinare il feedback in base al punteggio dell’impegno della frase o Ordina per data per ordinare il feedback in base alla data dell’indice.
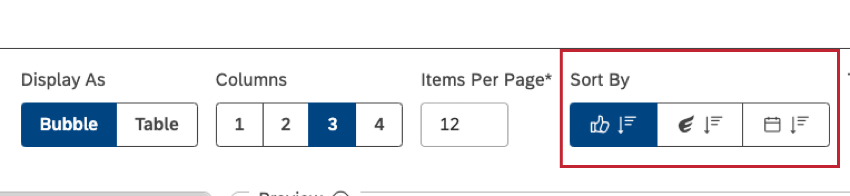
Seleziona i metadati e il feedback del cliente da visualizzare sotto ogni fumetto della chat. Seleziona i metadati e il feedback personalizzato da visualizzare sotto ogni fumetto della chat. Vedere la Selezione dei metadati da visualizzare informazioni sulla selezione dei metadati da visualizzare.
Tabella
Immettere il numero di righe della tabella da visualizzare per pagina nella casella Elementi per pagina.

Nella sezione Ordina per, fai clic su 1 delle seguenti opzioni, visualizzate da sinistra a destra, per ordinare il feedback: Ordina per Sentiment per ordinare il feedback in base al punteggio del sentiment della frase, Ordina per Punteggio dell’impegno per ordinare il feedback in base al punteggio dell’impegno della frase o Ordina per data per ordinare il feedback in base alla data dell’indice.
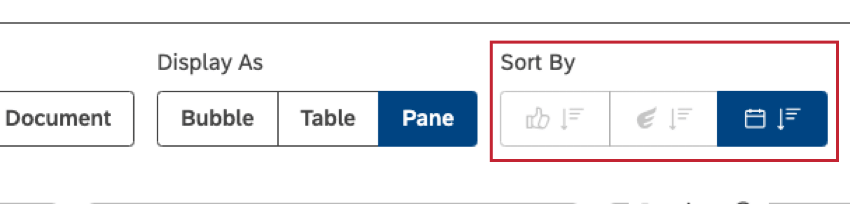
Seleziona i metadati e il feedback del cliente da visualizzare in un massimo di 15 colonne aggiuntive. Vedere la Selezione dei metadati da visualizzare informazioni sulla selezione dei metadati da visualizzare.
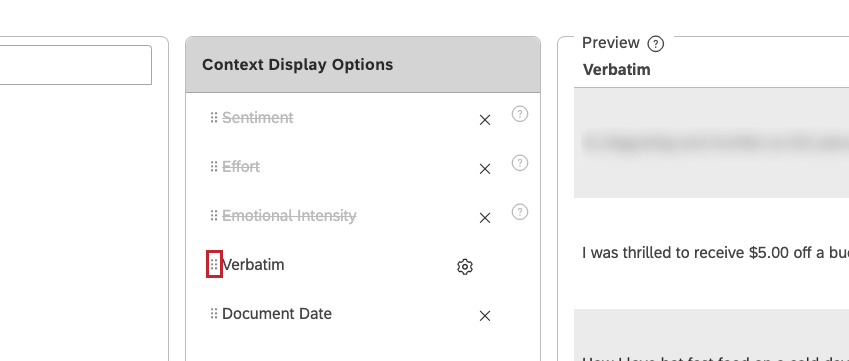
Riquadro
Nella sezione Ordina per, fai clic su 1 delle seguenti opzioni, visualizzate da sinistra a destra, per ordinare il feedback: Ordina per Sentiment per ordinare il feedback in base al punteggio del sentiment della frase, Ordina per Punteggio dell’impegno per ordinare il feedback in base al punteggio dell’impegno della frase o Ordina per data per ordinare il feedback in base alla data dell’indice.
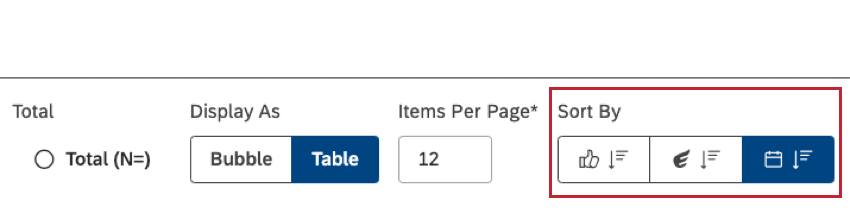
Attivare il pulsante di commutazione Riquadro risultati nella sezione Riquadro risultati per mostrare il riquadro a sinistra con frasi che soddisfano le condizioni definite quando viene visualizzato il feedback.
Disattivare questo pulsante di commutazione per nascondere il riquadro a sinistra.

Attivare il pulsante di commutazione del riquadro contestuale nella sezione del riquadro contestuale per visualizzare i metadati nel riquadro di destra con i metadati durante la visualizzazione del feedback. Disattivare questo pulsante di commutazione per nascondere il riquadro di destra.

Selezionare i metadati da visualizzare nel riquadro Contesto (se questo riquadro è abilitato). Vedere la Selezione dei metadati da visualizzare informazioni sulla selezione dei metadati da visualizzare.
Selezione dei metadati da visualizzare
- Fare clic sul nome dei metadati da spostare nella sezione Opzioni di visualizzazione contesto dalle opzioni disponibili elencate nella scheda a sinistra:
- Frasi, Contesto, Testuale o Documento (la disponibilità dipenderà dalla vista selezionata). Vedere Opzioni di visualizzazione per ulteriori informazioni.
- Sentiment: mostra il sentiment generale della frase e consenti ai visualizzatori di applicare filtri rapidi basati sulle opinioni.
- Impegno: visualizza il punteggio dello sforzo di frase e consente ai visualizzatori di applicare filtri rapidi basati sullo sforzo.
- Fonte: Mostra la fonte di feedback (ad esempio, Facebook o Twitter).
- Data documento: per visualizzare la data del feedback.
- Argomenti: visualizzare gli argomenti correlati.
- NLP: mostra gli attributi derivati automaticamente dal feedback dal motore XM Discover Natural Language Processing (NLP):
- Parole: visualizza tipi di parole specifici menzionati nel feedback del cliente.
- Arricchimento: mostra tipi specifici di contenuti menzionati nel feedback del cliente.
- Lingua: visualizza la lingua del feedback.
- Attributi: visualizza gli attributi strutturati disponibili nel feedback del cliente.
- Attributi derivati: per mostrare gli attributi derivati da altri attributi o modelli di classificazione.
- Metriche: visualizza i calcoli standard e le metriche derivate.
- Schede punteggio: mostrare i dati rubrici nella sezione Punteggio intelligente del riquadro Contesto.
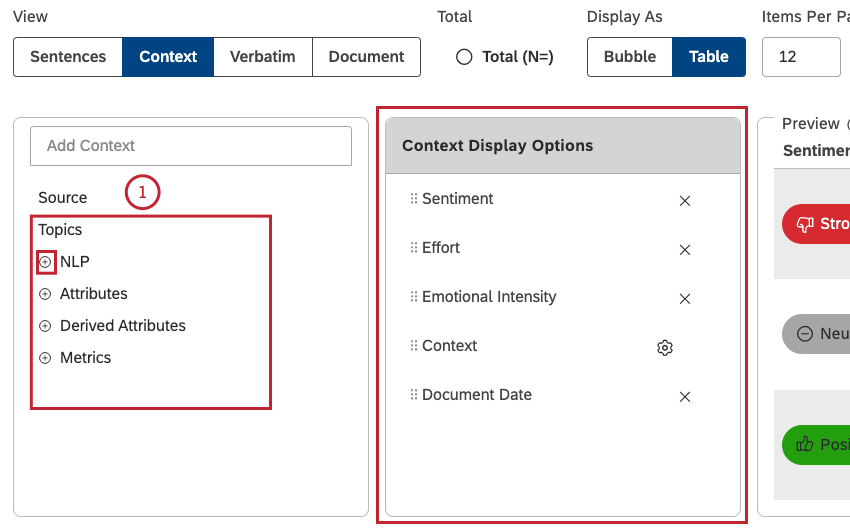 Consiglio Q: fare clic sull’icona più ( + ) per visualizzare altre opzioni.Consiglio Q: i metadati non disponibili per il livello di feedback e lo stile di visualizzazione selezionati sono disattivati e cancellati.
Consiglio Q: fare clic sull’icona più ( + ) per visualizzare altre opzioni.Consiglio Q: i metadati non disponibili per il livello di feedback e lo stile di visualizzazione selezionati sono disattivati e cancellati.
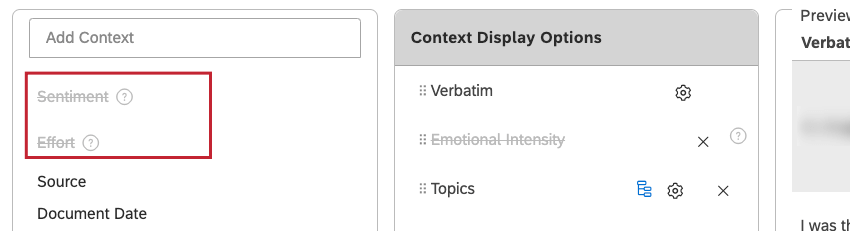 Consiglio Q: sia il riquadro del widget di feedback che l’Explorer di documenti ad hoc hanno riquadri di contesto a destra. Tuttavia, a differenza dell’Explorer documenti, i metadati non vengono visualizzati automaticamente nel widget di feedback. Assicurarsi di aggiungere ogni scheda punteggio rilevante al riquadro Opzioni di visualizzazione contesto durante la modifica del widget per visualizzare i risultati completi per i visualizzatori. Per aggiungere la scheda punteggio completa nel riquadro Punteggio intelligente, selezionarla dalla sezione Schede punteggio.
Consiglio Q: sia il riquadro del widget di feedback che l’Explorer di documenti ad hoc hanno riquadri di contesto a destra. Tuttavia, a differenza dell’Explorer documenti, i metadati non vengono visualizzati automaticamente nel widget di feedback. Assicurarsi di aggiungere ogni scheda punteggio rilevante al riquadro Opzioni di visualizzazione contesto durante la modifica del widget per visualizzare i risultati completi per i visualizzatori. Per aggiungere la scheda punteggio completa nel riquadro Punteggio intelligente, selezionarla dalla sezione Schede punteggio.

Per aggiungere l’attributo solo al riquadro Attributi, selezionarlo dalla sezione Attributi.

- Per adattare le impostazioni aggiuntive per un articolo selezionato (facoltativo per attributi di testo e argomenti), fare clic sull’icona a forma di ingranaggio accanto ad esso.

- È possibile regolare le impostazioni delle opzioni di visualizzazione per frasi, contesto, testo testuale o documento nel Impostazioni. Per ulteriori informazioni, consultare la sottosezione Sentences, Context, Verbatim o Document Display Option Settings riportata di seguito.

- Per selezionare i modelli di classificazione da visualizzare (facoltativo per gli argomenti nella vista tabella), fare clic sull’icona Filtra argomenti accanto ad Argomenti. Selezionare i modelli dal menu.

- Per contrassegnare attributi o argomenti come preferiti (facoltativo per attributi e argomenti nella vista riquadro), fare clic sull’icona a forma di stella accanto ad essi in modo che la stella diventi scura.
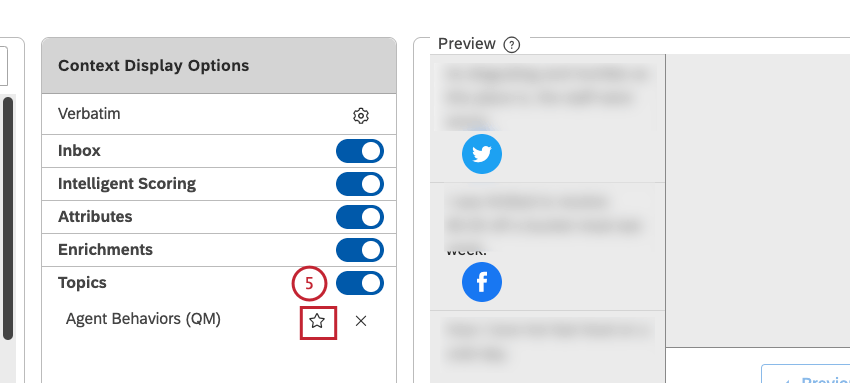
- Per visualizzare un’intera sezione, ad esempio Posta in arrivo o Punteggio intelligente (facoltativo per la configurazione del riquadro contestuale), attivare il pulsante di commutazione accanto al nome della sezione in Opzioni di visualizzazione contesto Disattivare il pulsante di commutazione per nascondere un’intera sezione.
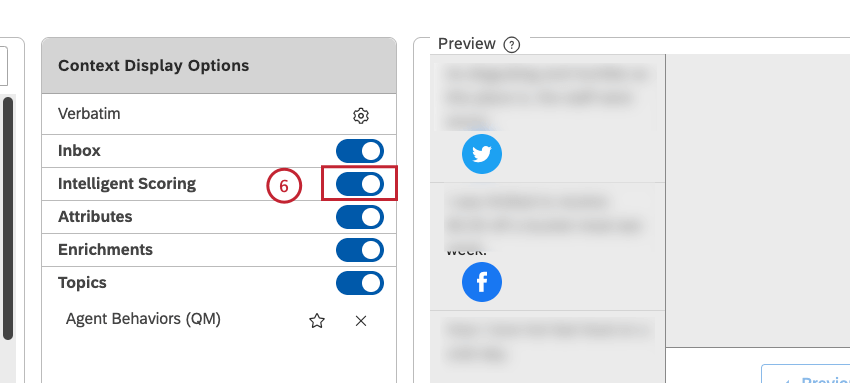
Impostazioni per frasi, contesto, testo testuale o opzioni di visualizzazione del documento
- Selezionare 1 delle seguenti opzioni per renderizzare gli URL in un attributo come immagini o collegamenti selezionabili:
- Nessuno (predefinito): visualizza i valori attributo come testo normale.
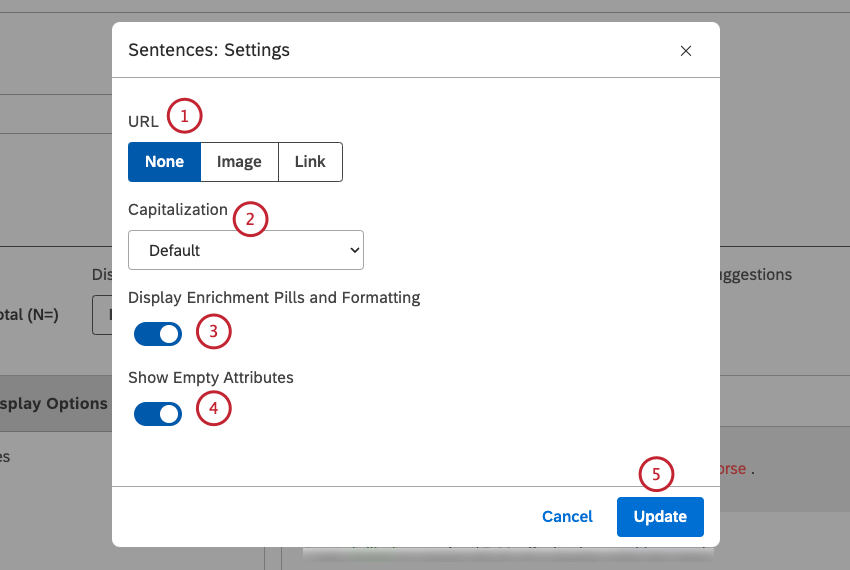
- Immagine: Visualizza i valori degli attributi come immagini. Per ulteriori dettagli, vedere Visualizzazione di immagini nelle tabelle.
- Link: visualizza i valori attributo come link selezionabili.
Consiglio Q: se si desidera visualizzare un URL nel widget di feedback nella view tabella, fornire l’URL in un attributo con distinzione tra maiuscole e minuscole in Designer.
- Selezionare uno stile di maiuscolo in cui visualizzare il feedback:
- Predefinito: visualizza i valori così come sono stati forniti.
- minuscolo: visualizza i valori utilizzando solo lettere minuscole.
- MAIUSCOLO: visualizza i valori utilizzando solo lettere maiuscole.
- Sentenza: maiuscola solo la prima lettera della prima parola.
- Prima Lettera Di Ogni Parola: Capitalizzare la prima lettera di ogni parola. Anche le lettere che seguono un trattino o un trattino basso sono maiuscole. Ad esempio: Wind-Powered, April_Surveys.
- Attivare il pulsante di commutazione Visualizza pillole di arricchimento; Formattazione per visualizzare le pillole di arricchimento (come sentiment e impegno) e la formattazione del sentiment. Disattiva questo interruttore per nasconderli.
- Attivare il pulsante di commutazione Mostra attributi vuoti per visualizzare gli attributi vuoti (attributi che non hanno alcun valore associato al documento corrente) negli attributi e nelle informazioni chiave Disattivare questo pulsante di commutazione per nasconderli.
- Fare clic su Aggiorna.
Opzioni di visualizzazione
Sono disponibili diverse opzioni di visualizzazione per diversi livelli di feedback e stili di visualizzazione.
Esempio: il sentiment e il dispendio vengono calcolati e valutati per frase. Questi non sono aggregati per documento e non sono disponibili per le view di feedback testuali e documentali.
Frasi e contesto
- Lo stile di visualizzazione del feedback a bolle è disponibile per sentiment, impegno, origine e data del documento.
- Lo stile di visualizzazione del feedback della tabella è disponibile per sentiment, impegno, sorgente, data del documento, argomenti, PNL, attributi e attributi derivati.
Testuale
- Lo stile di visualizzazione feedback dell’area commento è disponibile per la data di origine e del documento.
- Lo stile di visualizzazione del feedback della tabella è disponibile per origine, data del documento, argomenti, PNL, attributi e attributi derivati.
- Lo stile di visualizzazione feedback del riquadro è disponibile per argomenti, PNL, attributi, attributi derivati, metriche e schede punteggio.
Documento
Lo stile di visualizzazione feedback del riquadro è disponibile per argomenti, PNL, attributi, attributi derivati, metriche e schede punteggio.
Scheda Filtri
Nella scheda Filtri è possibile restringere ulteriormente i dati del report. Per ulteriori informazioni, vedere Applicazione di filtri a un widget.
Selezione del feedback
Dopo aver salvato il widget di feedback, è possibile selezionare manualmente quali elementi di feedback includere o escludere dal widget.
- Aprire il dashboard in modalità di modifica.
- Espandere il menu delle azioni.
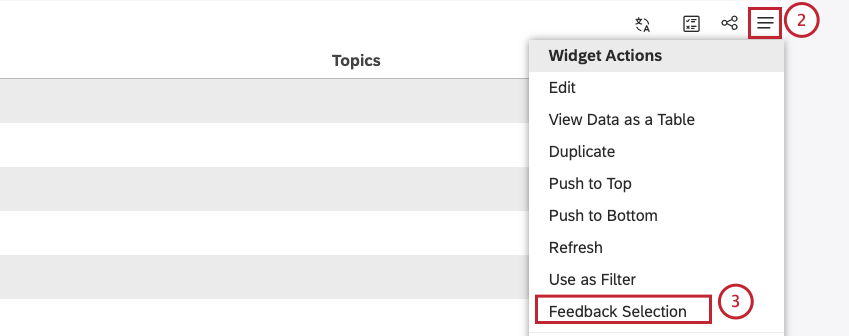
- Fare clic su Selezione feedback.
- Selezionare la casella di controllo accanto a singole frasi, verbatimi o documenti nella colonna Seleziona.
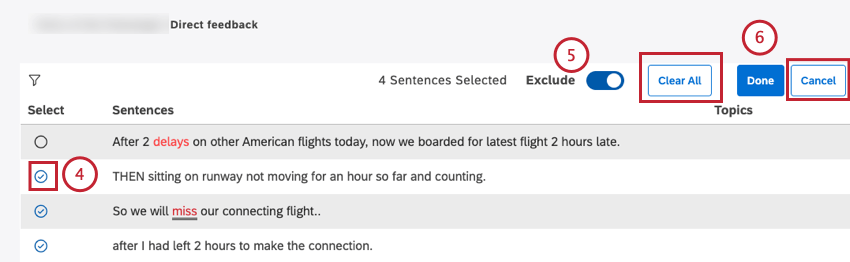
Consiglio Q: è possibile fare clic su Cancella tutto per cancellare tutte le selezioni. - Attivare il pulsante di commutazione Escludi per escludere il feedback selezionato. Disattiva questo interruttore per includere il feedback selezionato.
- Fare clic su Fine per confermare la selezione del feedback.
Consiglio Q: fare clic su Annulla per annullare la selezione del feedback.
Filtro rapido in modalità di visualizzazione
I visualizzatori dei widget di feedback possono filtrare il feedback in base al sentiment, allo sforzo o all’intensità emotiva utilizzando filtri rapidi.
- Vai al dashboard.
- Fai clic sull’icona del filtro sotto il titolo del widget.
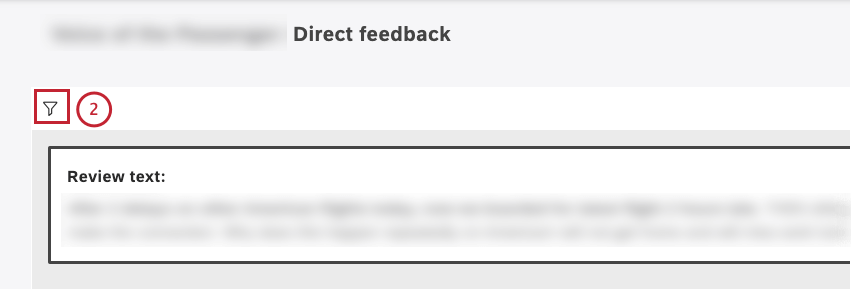
- Espandere il menu Filtro rapido.
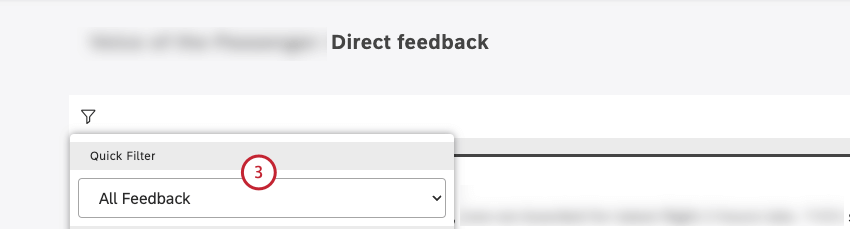
- Selezionare 1 delle seguenti opzioni di filtro:
- Tutti i feedback: Mostra tutte le frasi (compresi i record con testo vuoto).
- Opinione positiva: visualizza solo le frasi con un punteggio di sentiment della frase positiva.
- Sentiment negativo: mostra frasi con un punteggio di sentiment della frase negativa.
- Rilevato sentiment: visualizza tutte le frasi ad eccezione delle matrici testuali vuote.
- Easy Effort: Mostra solo frasi in cui il punteggio dello sforzo è facile o molto facile.
- Impegno duro: visualizzare solo frasi in cui il punteggio dello sforzo è difficile o molto difficile.
- Dispendio rilevato: mostra tutte le frasi in cui viene rilevato un punteggio del dispendio.
- Alta intensità emotiva: Visualizza solo frasi in cui l’intensità emotiva è alta.
- Intensità emotiva media: Mostra solo frasi in cui l’intensità emotiva è media.
- Bassa intensità emotiva: Visualizza solo frasi in cui l’intensità emotiva è bassa.
- Rilevata intensità emotiva: Mostra tutte le frasi in cui viene rilevata l’intensità emotiva.