Utilizzo dell’app Salesforce preesistente
Informazioni sull’utilizzo dell’app Salesforce preesistente
Utilizzando l’app Qualtrics su Salesforce AppExchange, è possibile distribuire sondaggi direttamente da Salesforce. Questa pagina delinea i processi di collegamento del tuo account Salesforce a Qualtrics, l’invio di sondaggi, la visualizzazione dei record del sondaggio e altro ancora.
Collegamento al tuo account Qualtrics
Per inviare un sondaggio Qualtrics da Salesforce utilizzando l’app, dovrai prima connettere la tua istanza Salesforce a Qualtrics.
Prima di connettere l’istanza Salesforce e l’account Qualtrics, tieni presente che ogni account Qualtrics può essere associato solo a un account Salesforce alla volta. Se il tuo account Qualtrics dispone già di sondaggi integrati con un ambiente Salesforce separato (come una sandbox), considera di utilizzare un account Qualtrics diverso. Se non sai come ottenere un account diverso e pensi di averne bisogno, contatta il tuo Amministratore della licenza.
Il modo in cui colleghi il tuo account Salesforce a Qualtrics dipende dal modo in cui accedi al tuo account Qualtrics.
Se accedi utilizzando un nome utente e una password Qualtrics
- Accedi al tuo account Salesforce su un computer.
- Seleziona la scheda Qualtrics in Salesforce.
- Inserisci il tuo nome utente e la tua password Qualtrics.
- Fare clic su Invia.
Se si accede utilizzando il nome utente e la password dell’organizzazione (SSO)
- Accedi al tuo account Qualtrics su un computer.
- Fare clic sul proprio nome nell’angolo in alto a destra della schermata e selezionare Impostazioni account.
- Apri la sezione ID Qualtrics e trova l’ID organizzazione e il token API. Se non si dispone ancora di un token API, fare clic su Genera token.
- Accedi al tuo account Salesforce su un computer.
- Seleziona la scheda Qualtrics in Salesforce.
- Fare clic su Sei un utente SSO? Fare clic qui per immettere il token API.
- Nel campo Nome utente, inserisci il tuo nome utente, il simbolo “#”, quindi l’ID organizzazione trovato nei tuoi ID Qualtrics (ad esempio, myUsername#qualtrics).
- Nel campo Token, inserisci il Token API che hai trovato nei tuoi ID Qualtrics.
- Fare clic su Invia.
Invio di un sondaggio
L’app Salesforce semplifica l’invio dei sondaggi Qualtrics a grandi gruppi di destinatari del sondaggio in una sola volta senza dover uscire dall’interfaccia Salesforce. Puoi avviare questo processo facendo clic su uno qualsiasi dei pulsanti Invia sondaggio Qualtrics nell’interfaccia Salesforce.
Mentre il processo di creazione di un elenco di contatti è lo stesso per tutti gli utenti, il processo di selezione e invio di un sondaggio differisce leggermente tra gli amministratori di Qualtrics e gli utenti Qualtrics. Entrambi i flussi di lavoro sono inclusi in questa sezione.
Creazione di un elenco di contatti
Ogni sondaggio inviato da Salesforce inizia con un elenco di contatti Qualtrics. Per creare un elenco di contatti Qualtrics da Salesforce, inizia con una vista elenco del tuo oggetto Lead, Contatti o Campagne o con una singola pagina dei dettagli della campagna.
Per creare un elenco di contatti Qualtrics da una Vista elenco,
- Eseguire una view lista per l’oggetto Contatti, Iniziative o Campagne. Si noti che l’invio da una View lista campagne creerà una lista di contatti con tutti i Membri della campagna da ogni Campagna selezionata.
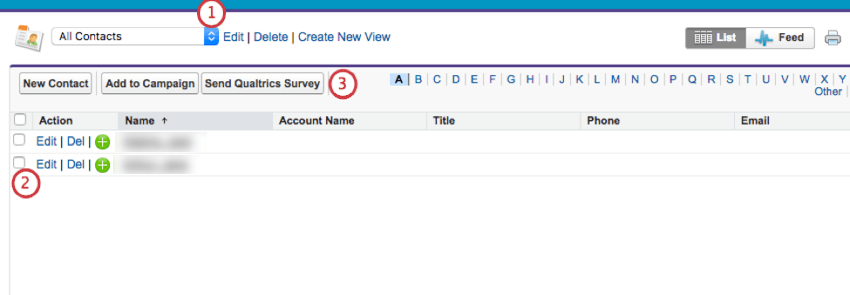
- Utilizzare le caselle di spunta per selezionare le persone o le Campagne a cui si desidera inviare un sondaggio.
- Seleziona il pulsante Invia sondaggio Qualtrics in cima alla Vista elenco.
Per creare un elenco di contatti Qualtrics dalla pagina dei dettagli di una campagna,
- Cerca la campagna a cui vuoi inviare un sondaggio.
- Selezionare il pulsante Invia sondaggio Qualtrics nella pagina dei dettagli della campagna.
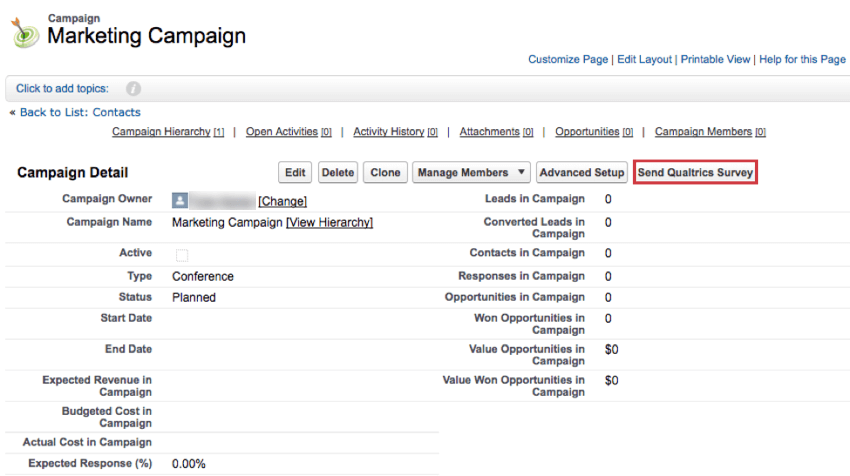
Flusso di lavoro dell’utente per la selezione e l’invio del sondaggio
- Seleziona uno dei sondaggi dal tuo account Qualtrics e fai clic su Seleziona messaggio (nota che in questo menu saranno visualizzati solo i sondaggi attivi).
- Inserire le informazioni desiderate su Da e Rispondi a e l‘ Oggetto di questo messaggio di posta elettronica (queste informazioni potrebbero non essere modificabili a seconda delle impostazioni selezionate dall’amministratore).
- Utilizza il menu a discesa Seleziona un messaggio salvato per scegliere un messaggio esistente dal tuo account Qualtrics.
- Fare clic su Invia e-mail.
Flusso di lavoro di amministrazione per la selezione e l’invio del sondaggio
Una volta creato il tuo elenco di contatti, ti verrà chiesto di selezionare un sondaggio da inviare. Sarai in grado di selezionare 1 delle 3 opzioni seguenti:
- Un sondaggio attivo esistente è già presente nel tuo account Qualtrics
- Un sondaggio ad avvio rapido fornito dall’app (questi vengono predefiniti con domande suggerite e configurazioni di mappatura delle risposte, che puoi modificare liberamente in base alle esigenze)
- Un nuovo sondaggio vuoto
Una volta determinato quale sondaggio inviare, segui i passaggi seguenti per modificarlo e distribuirlo:
- Seleziona il sondaggio che vorresti inviare e fai clic su Modifica sondaggio.
- Apportare le modifiche desiderate all’indagine, quindi fare clic su Salva e continua.
- Apportare le modifiche desiderate alle configurazioni dei mapping delle risposte, quindi fare clic su Salva.
Consiglio Q: se è necessario utilizzare i dati incorporati nella mappatura delle risposte, fare riferimento alla sezione dei dati incorporati di questa pagina per i nomi comuni dei dati incorporati. Per informazioni sulla configurazione dei mapping delle risposte, fare riferimento a Mappatura delle risposte.
- Immettere le informazioni desiderate su Da e Rispondi a, nonché l’ Oggetto di questo messaggio di posta elettronica.
- Utilizza il menu a discesa Seleziona un messaggio salvato per selezionare un messaggio esistente dal tuo account Qualtrics o scegli di creare un nuovo messaggio personalizzato.
- Se si seleziona Nuovo messaggio personalizzato, elaborare il messaggio in base alle esigenze e inserire un nome per il messaggio nel campo Salva nuovo messaggio con nome.
- Se si seleziona un messaggio esistente e lo si elabora, è necessario salvare il messaggio elaborato come Nuovo messaggio personalizzato. A tale scopo, modificare l’elenco a discesa Selezionare un messaggio salvato dal messaggio selezionato in Nuovo messaggio personalizzato. Inserire quindi un nome per il nuovo messaggio nel campo Salvare nuovo messaggio con nome.
- Fare clic su Invia e-mail.
Visualizzazione dei record del sondaggio in Salesforce
L’oggetto Sondaggio personalizzato archivia i dettagli di tutti i sondaggi inviati tramite l’app. Ogni volta che viene avviato il processo di invio di un sondaggio, viene creato un nuovo record di indagine. Se il processo di invio di un sondaggio è ancora in corso, facendo clic su quel record di sondaggio sarai reindirizzato nel punto in cui hai interrotto il processo di invio. Se il sondaggio è stato inviato, verrai reindirizzato alla pagina dei dettagli di quel record del sondaggio e vedrai le informazioni seguenti:
- Titolo sondaggio: il nome del sondaggio così come è apparso nel tuo account Qualtrics al momento dell’invio del sondaggio.
- # Selezionato: il numero di record in Salesforce selezionati per ricevere il sondaggio.
- N. e-mail di esclusione: dei record selezionati, il numero di record filtrati a causa delle impostazioni di esclusione per e-mail impostate dal tuo amministratore Salesforce.
- # E-mail mancante: dei record selezionati, il numero di record filtrati a causa di indirizzi e-mail mancanti.
- # Inviato: il numero di record inviati al sondaggio.
- Data di invio: data e ora di invio del sondaggio.
- Nome del panel: il nome dell’elenco di contatti che è stato creato (nota che SFDC viene aggiunto all’inizio del nome dell’elenco dei contatti nel tuo account Qualtrics).
- Risposte al sondaggio: la lista correlata di record di risposte al sondaggio. Quando risposte sono mappate a Salesforce da un sondaggio Qualtrics, possono essere correlati a un record di sondaggio. Tutti i sondaggi con avvio rapido includeranno una Mappatura delle risposte che stabilisce automaticamente questa relazione.
Utilizzo dei dati incorporati
Prima di inviare un sondaggio, Qualtrics crea un elenco di contatti contenente informazioni sui destinatari del sondaggio. Queste informazioni vengono rilevate dai campi standard nei record Contatto e Iniziativa e archiviate come dati incorporati all’interno dell’elenco di contatti. Questi dati incorporati possono essere utilizzati nel sondaggio e nel Mappatura delle risposte configurazione. I nomi dei Dati incorporati sono inclusi negli elenchi sottostanti per fornire un riferimento rapido quando imposti il sondaggio e la mappatura delle risposte.
- Campi dati incorporati del contatto
-
sfContactId L’ID Salesforce interno per il record Contatto. sfSurveyID L’ID Salesforce interno per il record del sondaggio. sfAccountId L’ID Salesforce interno per il record Cliente relativo al contatto. Nome sfName Nome e cognome nel record dati del contatto. sfAccount Il valore nel campo Conto. sfTitle Il valore nel campo Titolo. sfBirthdate Il valore nel campo Data di nascita. sfHomePhone Il valore nel campo Telefono abitazione. sfMobilePhone Il valore nel campo Cellulare. sfOtherPhone Il valore nel campo Altro telefono. sfMailingStreet Il valore nel campo Via postale. sfMailingCity Il valore nel campo Città postale. sfMailingState Il valore nel campo Stato/Provincia di spedizione. sfMailingPostalCode Il valore nel campo CAP postale. sfMailingCountry Il valore nel campo Paese indirizzo postale. sfOtherStreet Il valore nel campo Altra via. sfOtherCity Il valore nel campo Altra città. sfOtherState Il valore nel campo Altro stato/provincia. sfOtherPostalCode Il valore nel campo Altro CAP. sfOtherCountry Il valore nel campo Altro paese. sfHasOptedOutOfEmail Vero se il campo Esclusione tramite posta elettronica è selezionato, altrimenti è falso. sfDoNotCall Vero se il campo Non chiamare è selezionato; falso in caso contrario. sfOrgCompany Il nome dell’organizzazione nelle informazioni della società in Salesforce. Rif. dati est. Questo non è un campo Salesforce ma viene alimentato con l’ID contatto.
- Campi dati incorporati dell’iniziativa
-
sfLeadId L’ID Salesforce interno per il record Lead. sfSurveyID L’ID Salesforce interno per il record del sondaggio. Nome sfName Nome e cognome nel record Lead. sfCompany Il valore nel campo Società. sfTitle Il valore nel campo Titolo. sfLeadSource Il valore nel campo Sorgente iniziativa. sfIndustry Il valore nel campo Settore. sfRicavi annui Il valore nel campo Fatturato annuo. sfPhone Il valore nel campo Telefono. sfMobilePhone Il valore nel campo Cellulare. sfFax Il valore nel campo Fax. sfWebsite Il valore nel campo Sito Web. sfStatus Il valore nel campo Stato iniziativa. sfrating Il valore nel campo Valutazione. sfNumberOfEmployees Il valore nel campo Numero di dipendenti. sfHasOptedOutOfEmail Vero se il campo Esclusione tramite posta elettronica è selezionato; falso in caso contrario. sfOrgCompany Il nome dell’organizzazione nelle informazioni della società in Salesforce. Rif. dati est. Questo non è un campo Salesforce ma viene alimentato con l’ID contatto.