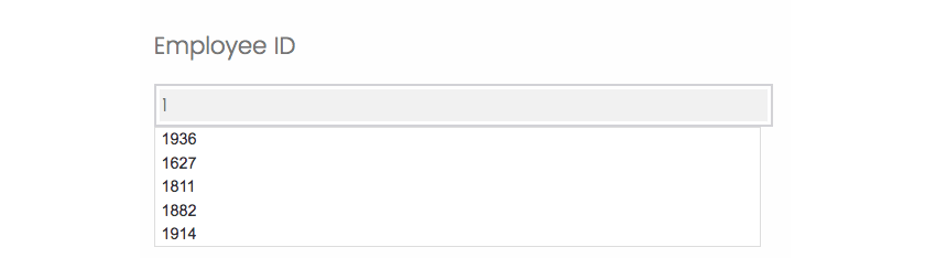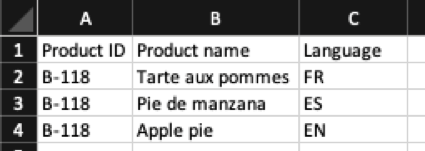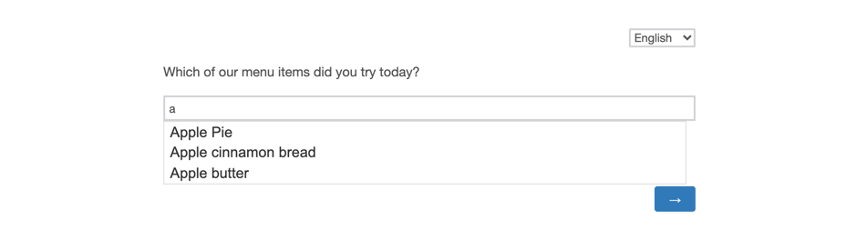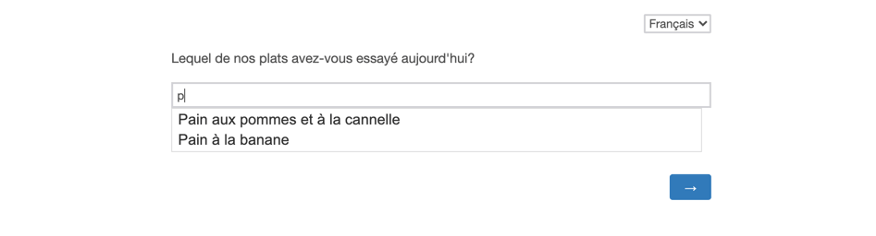Domande sul completamento automatico
Informazioni sulle domande con completamento automatico
Il completamento automatico è un tipo di domanda a immissione di testo che può indovinare la risposta che l’intervistato sta per dare. La lista delle risposte preesistenti può essere fornita come opzione quando il rispondente digita la sua risposta. Si può scegliere di lasciare che l’intervistato fornisca solo una risposta predeterminata o che ne fornisca una propria se non ne applica nessuna.
Oltre ad attingere a una lista statica di opzioni, il completamento automatico può fornire suggerimenti da Google Maps o da un file caricato su Qualtrics. Attingere da un file significa utilizzare un’origine dati supplementare.
Impostazione del completamento automatico delle domande
- Fare clic su Aggiungi nuova domanda.
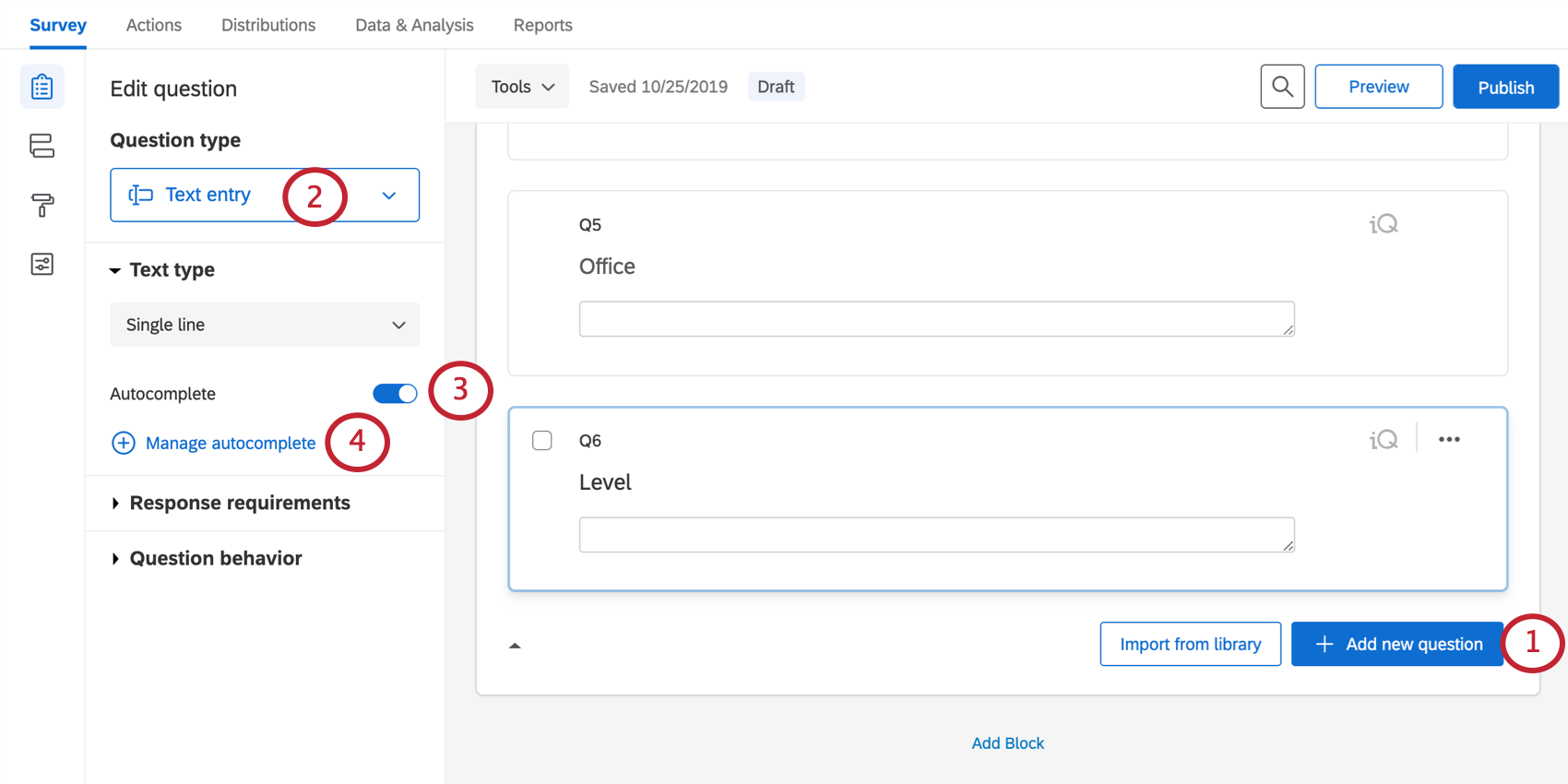
- Cambiare il tipo di domanda in Immissione di testo.
- In Tipo di testo, attivare il completamento automatico.
- Selezionare Manager autocompletamento.
- Selezionare un’origine dati di completamento automatico. Le opzioni sono:
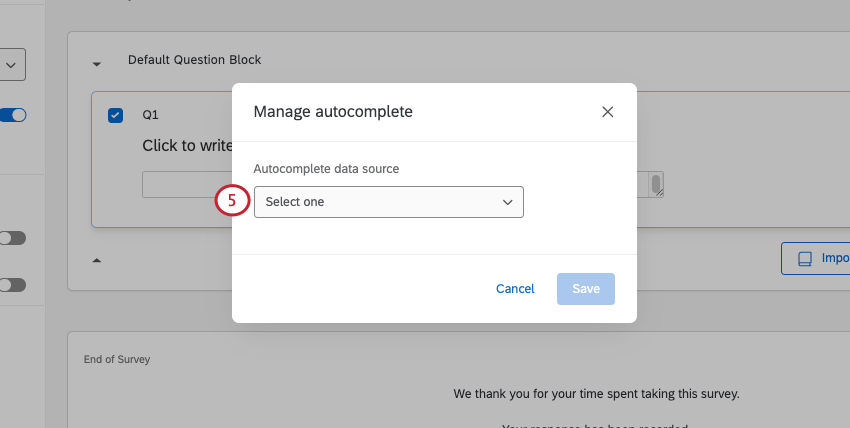
- Dati supplementari: Il completamento automatico si riempie di dati provenienti da un’altra origine dati in Qualtrics. Ottimo per quando si desidera attingere dati da un grande archivio di dati. Per una lista dettagliata dei passaggi, vedere Completamento automatico con dati supplementari.
- Lista statica: Scrivere la lista delle opzioni che la domanda di completamento automatico deve avere. Ogni opzione della lista deve essere separata da una riga. Se si dispone già di una lista separata da righe in un altro documento, è possibile copiare e incollare le opzioni nella casella.
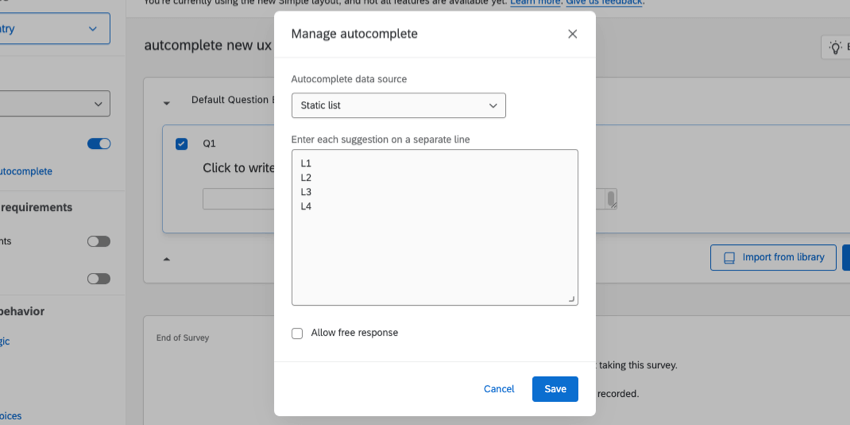 CONSIGLIO Q: Se si dispone di un piccolo elenco di risposte e si desidera una configurazione semplice, scegliere Lista statica come Origine dati.
CONSIGLIO Q: Se si dispone di un piccolo elenco di risposte e si desidera una configurazione semplice, scegliere Lista statica come Origine dati. - Google Maps: La domanda di completamento automatico contiene suggerimenti da Google Maps. Per una spiegazione delle opzioni disponibili, vedere Tipi di luogo di Google Maps.
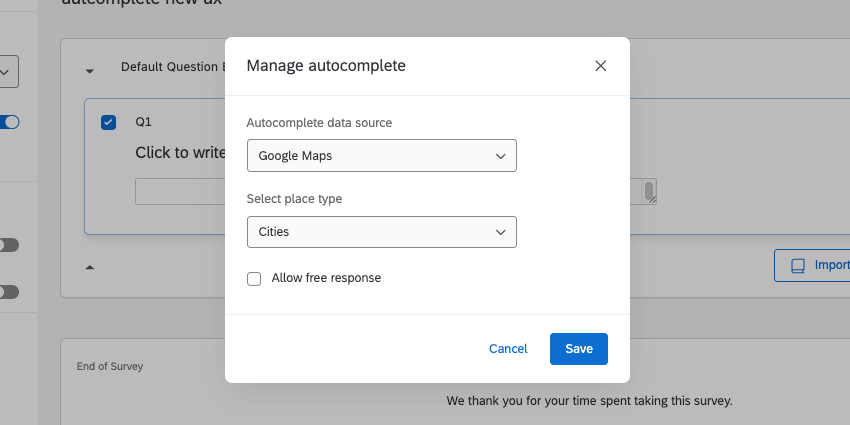
- Selezionare Consenti risposte libere per consentire ai rispondenti di inviare risposte che non provengono dalla fonte impostata.
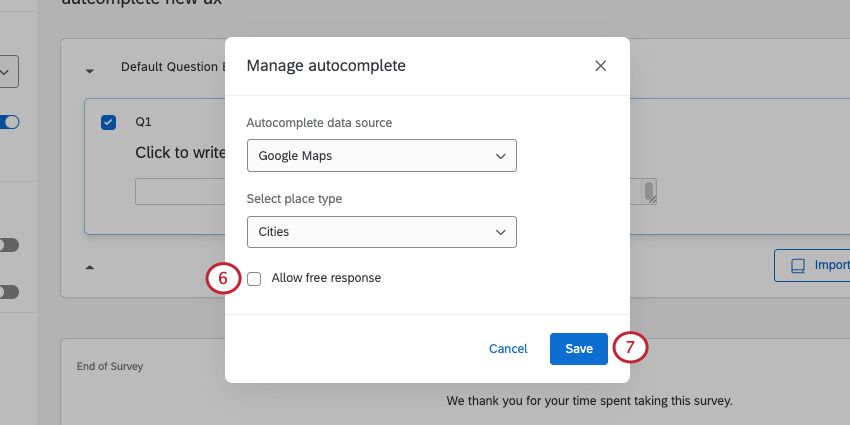 Consiglio Q: È ancora possibile impostare un Tipo di convalida per questa risposta libera, il che significa che è possibile limitare il tipo di risposta fornita. Ad esempio, per gli ID numerici dei dipendenti, probabilmente si vuole che il rispondente fornisca solo numeri. In questo caso, selezionare Convalida del contenuto e poi Numero.
Consiglio Q: È ancora possibile impostare un Tipo di convalida per questa risposta libera, il che significa che è possibile limitare il tipo di risposta fornita. Ad esempio, per gli ID numerici dei dipendenti, probabilmente si vuole che il rispondente fornisca solo numeri. In questo caso, selezionare Convalida del contenuto e poi Numero. - Fai clic su Salva.
Tipi di luogo di Google Maps
È possibile ricavare le risposte da Google Maps nelle domande di completamento automatico. Di seguito vengono illustrati i diversi tipi di luogo che è possibile selezionare.
- Tutti i tipi: Disegnate qualsiasi cosa, dalle città ai luoghi di lavoro.
- Indirizzi: Estrarre gli indirizzi esatti. Questo può essere utile per assicurarsi che i rispondenti forniscano le informazioni corrette sulla spedizione o sul contatto.
- Regioni: Sebbene siano incluse le città e gli Stati, è utile attingere ad altre regioni come le contee e le province.
- Città: Attingere informazioni da città specifiche.
- Stabilimenti: Luoghi di lavoro, dai ristoranti ai negozi di alimentari ai parchi di divertimento.
Autocompletamento con dati supplementari
Le fonti di dati supplementari sono utili quando la domanda di completamento automatico deve fornire raccomandazioni su grandi fonti di dati.
- Creare un’origine dati supplementare nella libreria.
- Creare una domanda di completamento automatico.
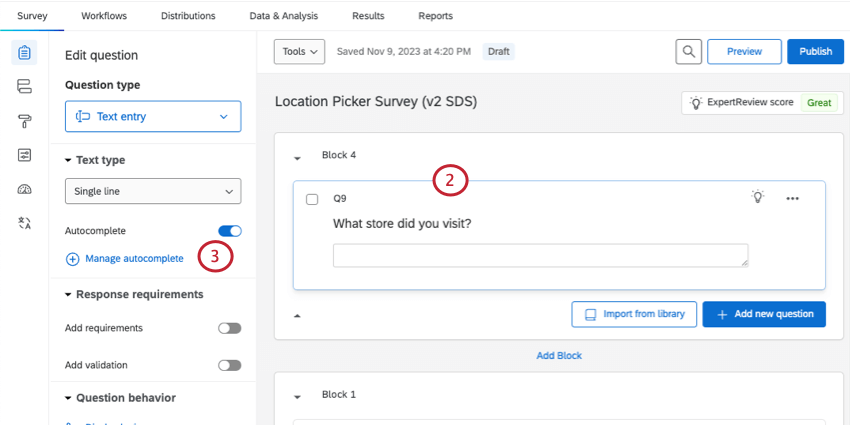
- Selezionare Manager autocompletamento.
- In Origine dati per il completamento automatico, selezionare Dati supplementari.
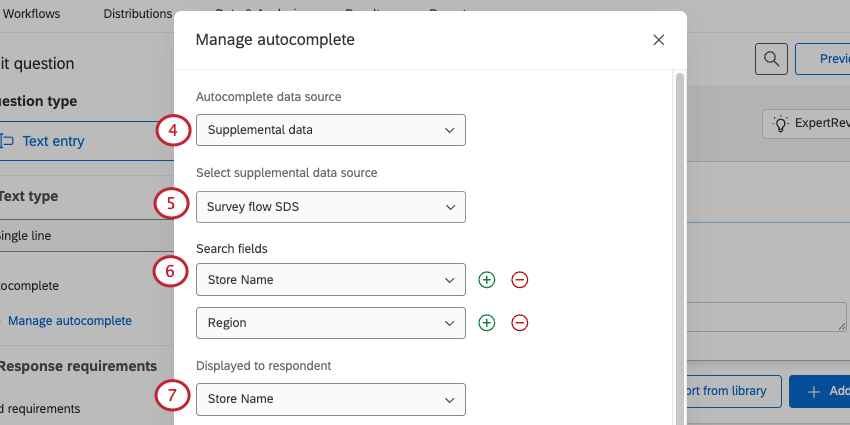
- In Seleziona origine dati supplementare, selezionare la SDS creata nella libreria.
Consiglio q: è possibile anche selezionare Crea nuova origine dati supplementare per creare una nuova SDS. Questa SDS verrà salvata nella libreria se si desidera modificarla in seguito.
- In Campi di ricerca, impostare il campo della SDS da ricercare.
Consiglio Q: è possibile aggiungerne fino a 5.
- In corrispondenza di Visualizzati al rispondente, selezionare il campo che viene visualizzato durante la ricerca.
- Alla voce Salvati per l’analisi, selezionare il campo da salvare con i dati in base alle altre selezioni.
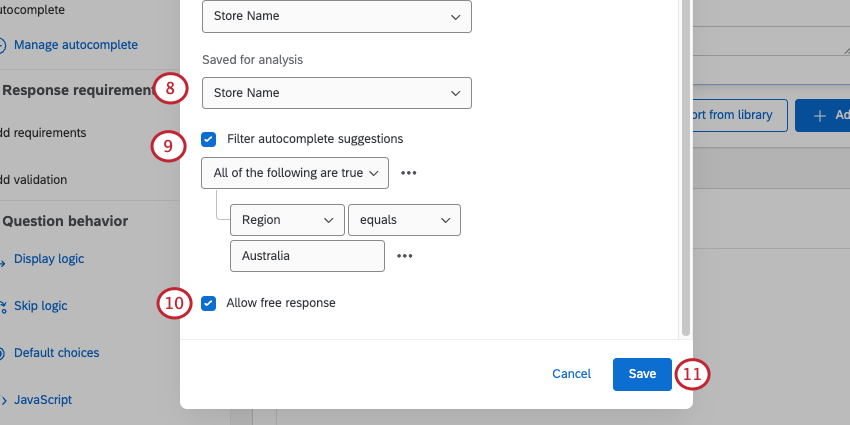 Consiglio Q: di norma, tutti questi campi dovrebbero avere lo stesso valore. Tuttavia, ci sono alcuni casi d’uso in cui questo può essere diverso. Ad esempio, Visualizza e Cerca sono diversi se si vuole che qualcuno cerchi il proprio cognome per trovare il proprio ID dipendente. Se si desidera analizzare i dati utilizzando le Divisioni anziché i Ruoli, i campi Ricerca e Visualizzazione possono essere Ruoli, mentre il valore salvato è la Divisione corrispondente a cui appartiene il Ruolo.
Consiglio Q: di norma, tutti questi campi dovrebbero avere lo stesso valore. Tuttavia, ci sono alcuni casi d’uso in cui questo può essere diverso. Ad esempio, Visualizza e Cerca sono diversi se si vuole che qualcuno cerchi il proprio cognome per trovare il proprio ID dipendente. Se si desidera analizzare i dati utilizzando le Divisioni anziché i Ruoli, i campi Ricerca e Visualizzazione possono essere Ruoli, mentre il valore salvato è la Divisione corrispondente a cui appartiene il Ruolo. - Per limitare i dati che possono apparire nei suggerimenti, selezionare Filtro suggerimenti completamento automatico.
Esempio: La vostra SDS contiene i dati dei negozi internazionali, ma i sondaggi variano a seconda della regione. Filtrare il completamento automatico nel sondaggio australiano per mostrare solo i negozi australiani.Consiglio q: per informazioni sulla creazione di filtri, vedere Nozioni di base sulla creazione di condizioni, Nuove condizioni e serie di condizioni e Tutti contro tutti. Qualsiasi.
- Selezionate Consenti risposte libere per consentire ai rispondenti di inviare risposte che non provengono dalla fonte impostata.
- Fai clic su Salva.
Impostazione delle traduzioni dei sondaggi
Quando si lavora con un sondaggio tradotto, è necessario assicurarsi che i dati visualizzati dai rispondenti siano tradotti per fornire la migliore esperienza di sondaggio possibile. A tal fine, è necessario creare e tradurre un set di dati supplementare.
Tradurre i dati supplementari
Per visualizzare i dati tradotti ai partecipanti al sondaggio, è necessario aggiungere quanto segue ai dati che si desidera importare:
- Una nuova riga per ogni traduzione.
Esempio: uno dei vostri prodotti è una torta di mele. State sondando clienti di lingua inglese, francese e spagnola. Invece di una sola riga con scritto “Apple Pie”, ci sono 3 righe – Apple Pie, Tarte aux pommes e Pie de manzana – una per ogni traduzione.
- Una colonna Lingua che specifica la lingua dell’opzione. Assicurarsi di utilizzare i Codici lingua disponibili, non il nome della lingua.
Esempio: Il nome del prodotto verrà visualizzato dai clienti in inglese (EN), francese (FR) o spagnolo (ES). Abbiamo identificato la “Lingua” di ogni riga nel nostro file di dati supplementari.
Ciascuno dei nostri prodotti di esempio ha anche un “ID prodotto” unico, indipendentemente dal valore tradotto di “Nome prodotto” Quando inseriamo questi dati nel sondaggio per i nostri intervistati, visualizzeremo il “Nome del prodotto”, ma possiamo usare l'”ID prodotto” per unire tutte le risposte su un prodotto specifico per l’analisi, indipendentemente dalla lingua parlata da chi ha partecipato al sondaggio.
Quando siete pronti, caricate il file come SDS nella vostra libreria.
Domanda sul completamento automatico
Impostare l’origine delle domande di completamento automatico in modo che provengano dal set di dati supplementare tradotto.
Nel nostro esempio, vogliamo visualizzare e consentire ai rispondenti di effettuare una ricerca per “Nome del prodotto” Per la nostra analisi, vogliamo invece l'”ID prodotto”. In questo modo possiamo raggruppare le risposte per lo stesso prodotto, indipendentemente dal valore tradotto per i nostri intervistati.
Per assicurarsi che i rispondenti francesi vedano solo “Nomi dei prodotti” in francese, è necessario applicare un filtro. Nei sondaggi di Qualtrics, viene creato automaticamente un campo dati integrato chiamato “Q_Language”. Questo campo è impostato sulla lingua in cui il rispondente sta facendo il sondaggio. Possiamo filtrare le nostre opzioni utilizzando il campo “Lingua” del nostro set di dati supplementare e il campo “Q_Lingua” del sondaggio sul prodotto.
- Andare alla domanda di completamento automatico.
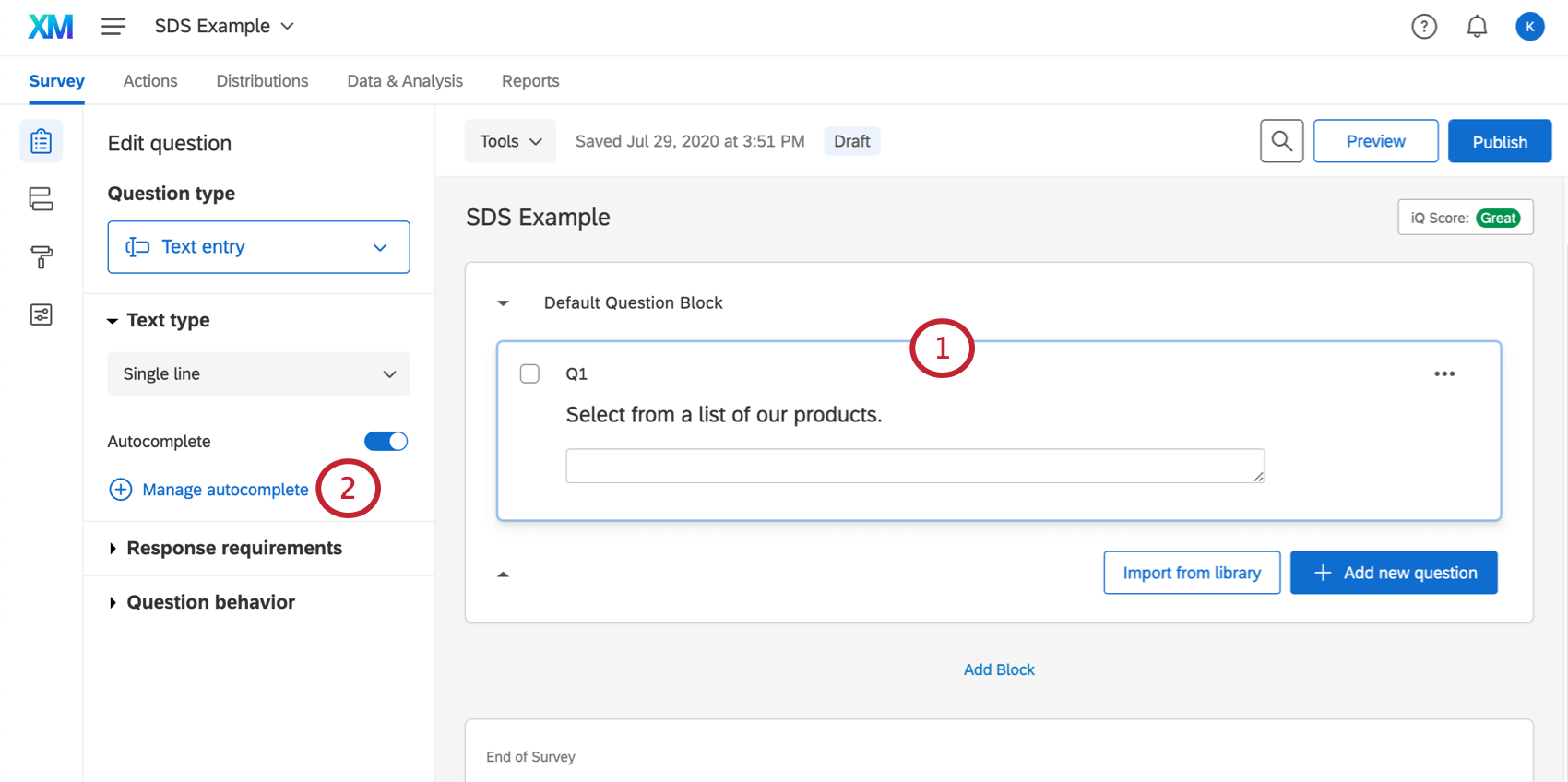
- Selezionare Manager autocompletamento.
- Assicurarsi che in Origine dati sia selezionata la voce Dati supplementari.
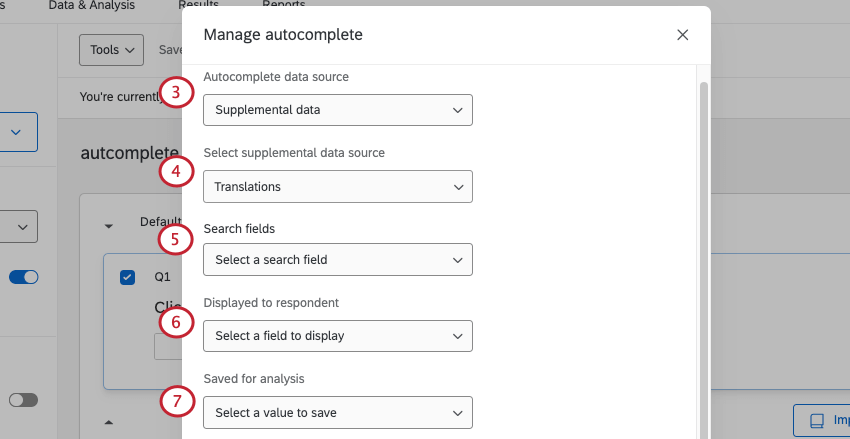
- Selezionare la SDS caricata con le traduzioni all’interno.
- Impostare i campi di ricerca sul nome del prodotto.
- Impostare Displayed per rispondere al nome del prodotto.
- Impostare l’opzione Salvati per l’analisi sull’ID prodotto.
- Nella parte inferiore della finestra, selezionare Filtro suggerimenti di completamento automatico.
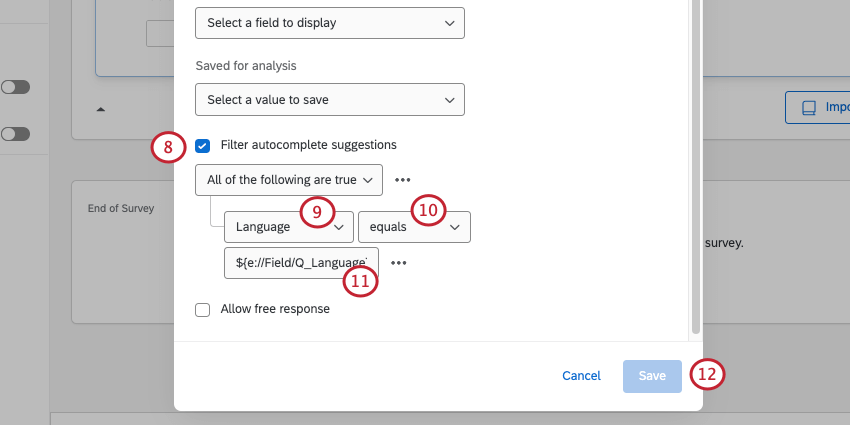
- Selezionare la colonna Lingua aggiunta ai dati supplementari.
- Selezionare gli uguali.
- Aggiungere il testo trasferito per il campo dati integrato Q_Language
: ${e://Field/Q_Language} - Fai clic su Salva.
Ora, quando i clienti partecipano al sondaggio, vengono presentati i nomi dei prodotti tradotti.
In inglese:
In francese:
Trovare i valori utilizzando l’elemento di dati supplementare
In alcuni casi, potrebbe essere necessario trovare il valore di un campo nei dati supplementari effettuando una ricerca su 1 o 2 altri campi già salvati. Ad esempio, si potrebbe voler visualizzare il valore di un campo nel sondaggio. L’elemento di dati supplementari nel flusso del sondaggio può essere utilizzato per cercare e inserire questi valori.
- Andate al vostro Flusso del SONDAGGIO.
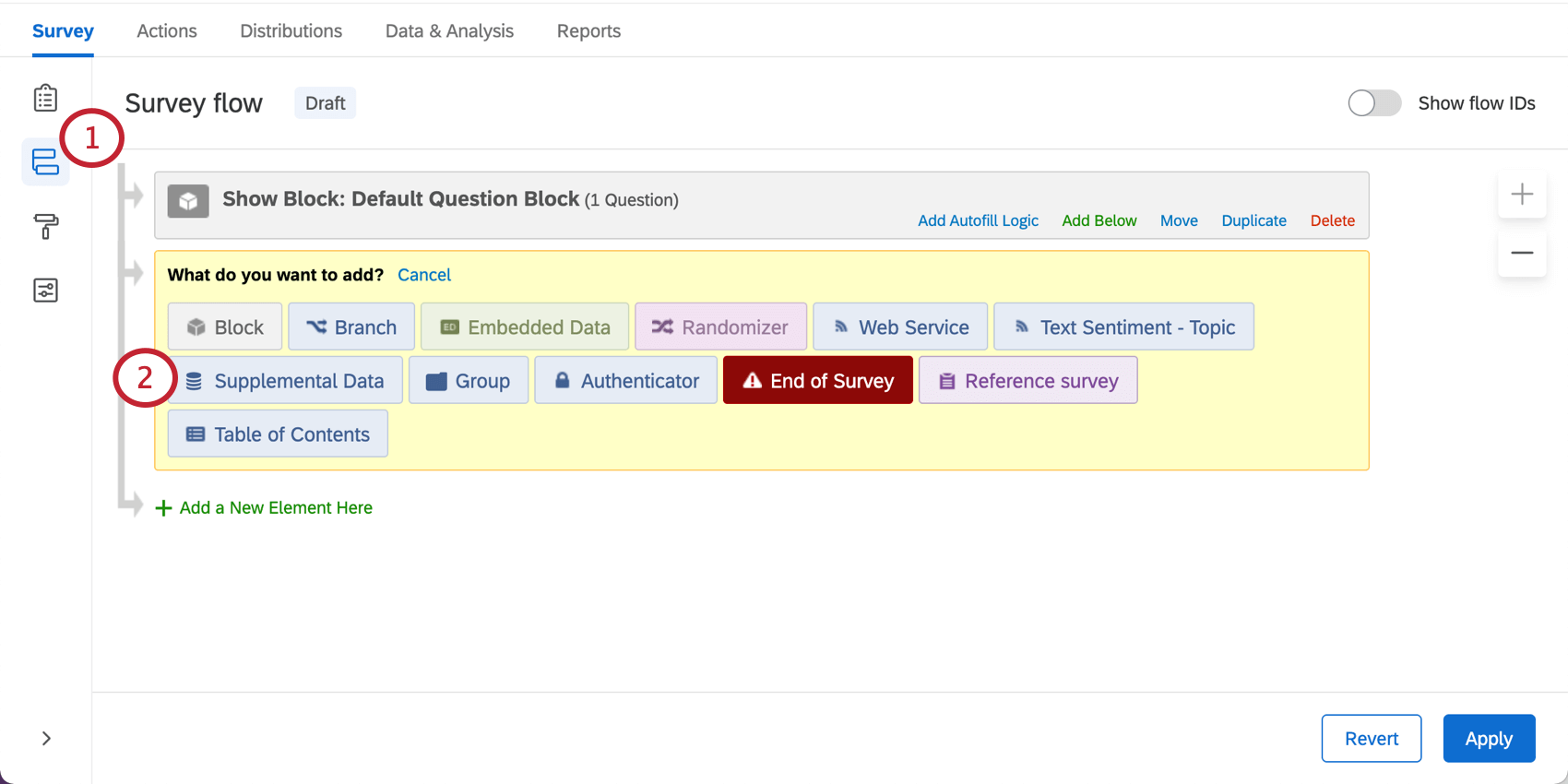
- Aggiungere un elemento di dati supplementari.
- In Database, selezionare il progetto in cui sono memorizzati i dati supplementari.
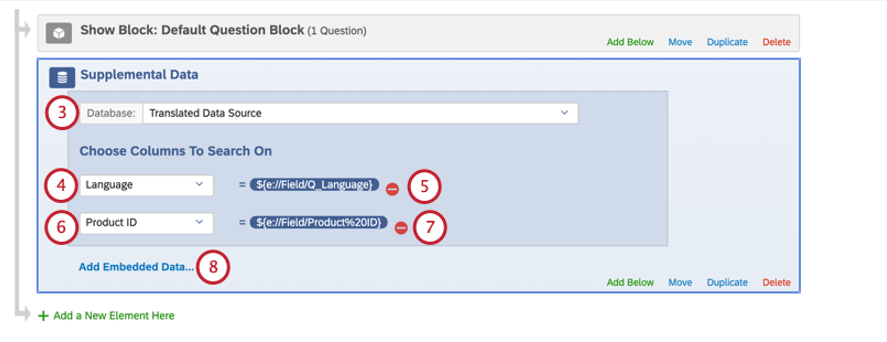
- In Scegliere le colonne per la ricerca, aggiungere il campo Lingua.
- Impostare il valore uguale ai Dati integrati chiamati Q_Language.
- Aggiungere il nome dell’altro campo che si sta utilizzando per cercare altri campi. Nel nostro esempio, si tratta dell’ID prodotto.
- Impostare il valore uguale al campo dei dati supplementari da cui si ottengono i dati. Nel nostro esempio, si chiama anche ID prodotto ed è un campo Dati integrati.
- Fare clic su Aggiungi dati integrati.
- Selezionare il campo che si desidera estrarre. Nel nostro esempio, si tratta di Nome prodotto.
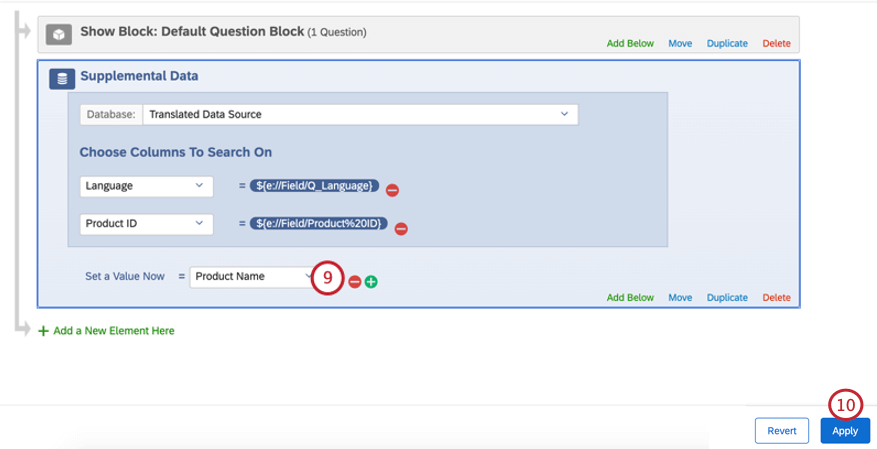
- Applica le modifiche al tuo flusso del sondaggio.