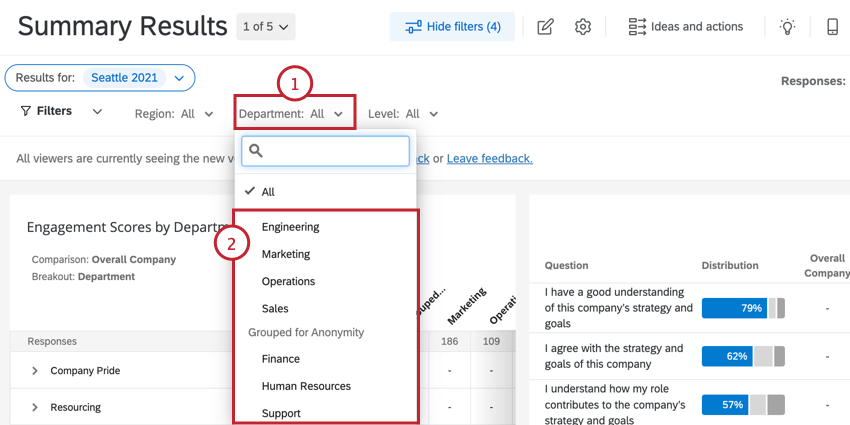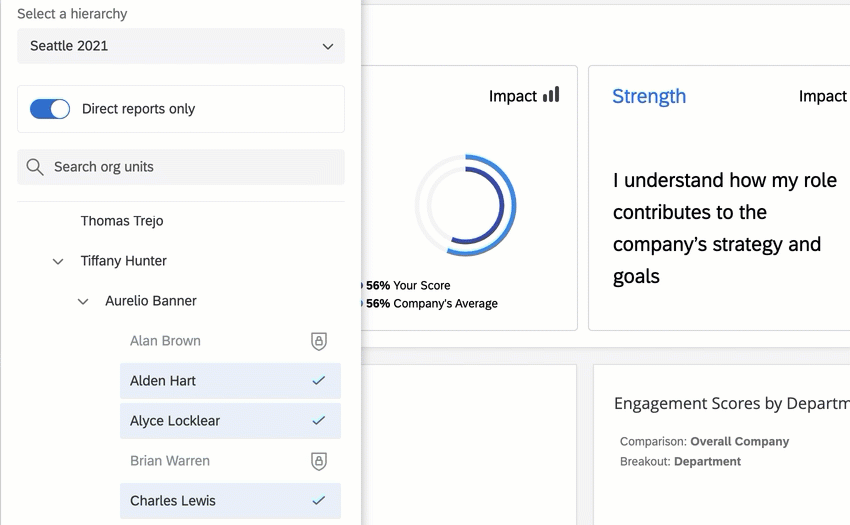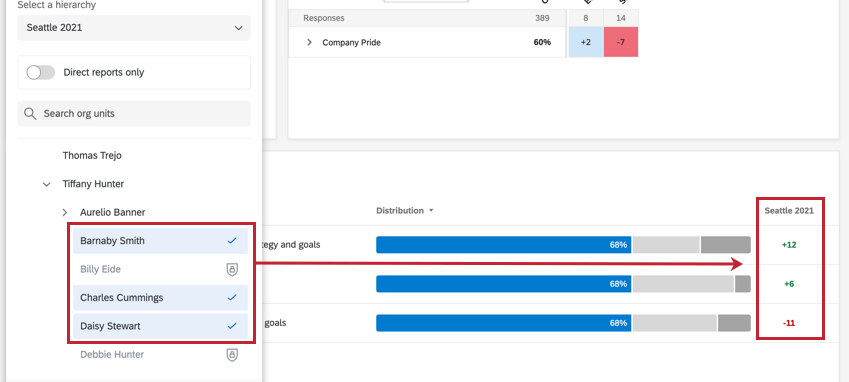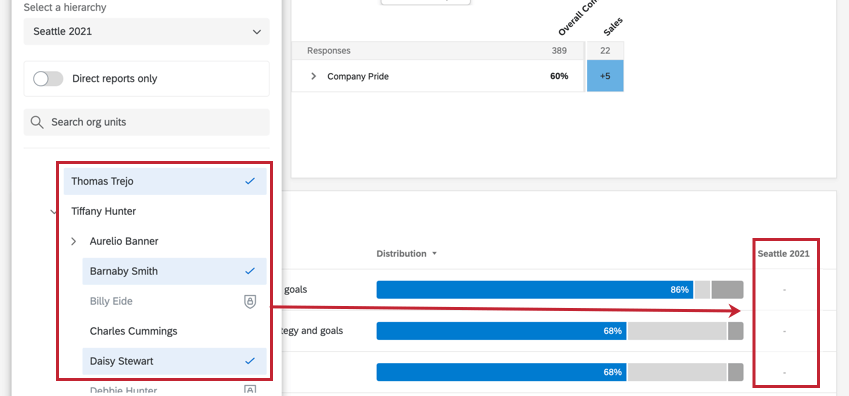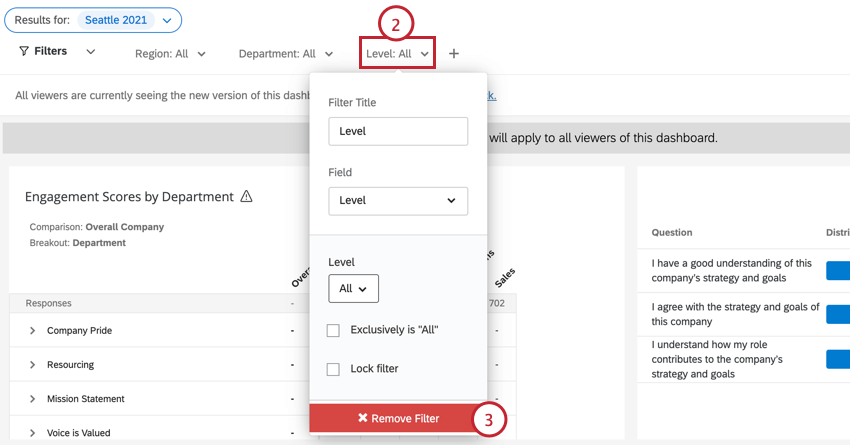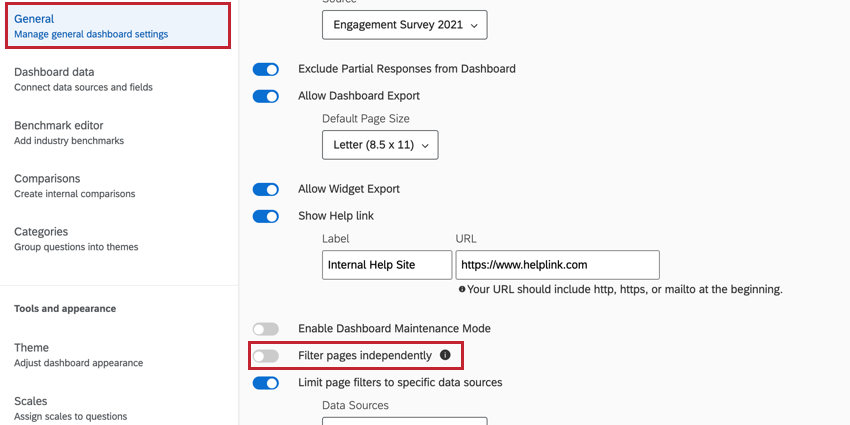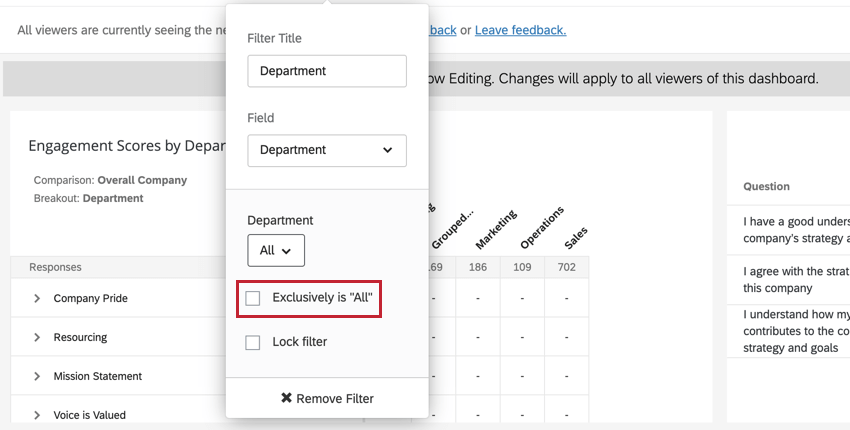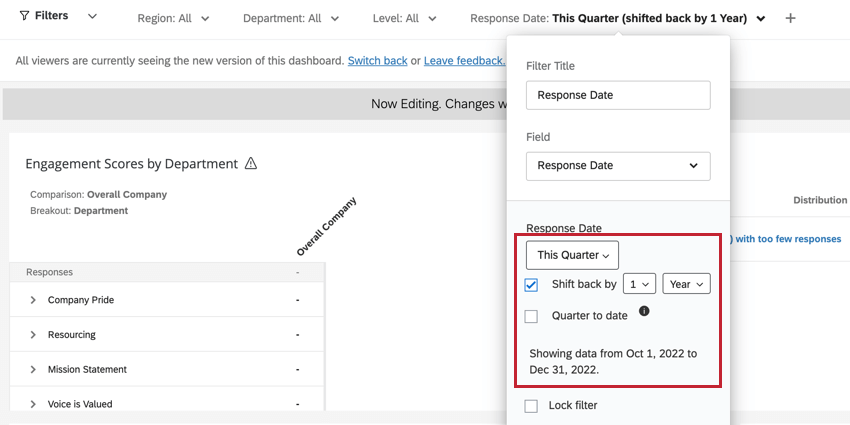Filtrare i Dashboard (EX)
Informazioni sui Dashboard da filtrare
È possibile filtrare le dashboard dell’Esperienza dei dipendenti applicando un filtro a ogni widget di una pagina o applicando filtri a singoli widget. Ciò consente di approfondire i dati e di individuare tendenze che non sarebbero visibili con i soli dati aggregati.
Di seguito viene illustrato come aggiungere e utilizzare i filtri della pagina dashboard; se si desiderano ulteriori informazioni sui filtri a livello di widget, visitare la sezione Filtri a livello di widget della pagina di supporto Panoramica dei widget.
Si noti che l’aggiunta di filtri in questo modo rende il filtro disponibile solo per i visualizzatori di Dashboard. Quando si visualizza un dashboard, è ancora necessario fare clic sul filtro e definirne le condizioni per applicarlo ai risultati.
Tipi di Dashboard trattati in questa sezione
Questa pagina descrive il funzionamento del filtro nei seguenti dashboard:
- Coinvolgimento del dipendente
- Ciclo di vita
- 360
- Sondaggio d’opinione
- Ricerca dipendente ad hoc
- Analisi del percorso dei dipendenti
Filtrare i Dashboard in base a una Gerarchia
Alcuni widget richiedono una gerarchia per funzionare correttamente. Pertanto, è importante aggiungere prima un filtro gerarchia al dashboard.
- Selezionare Modifica dashboard per abilitare la modifica della dashboard.

- Fare clic su Aggiungi un filtro per la gerarchia dell’organizzazione.
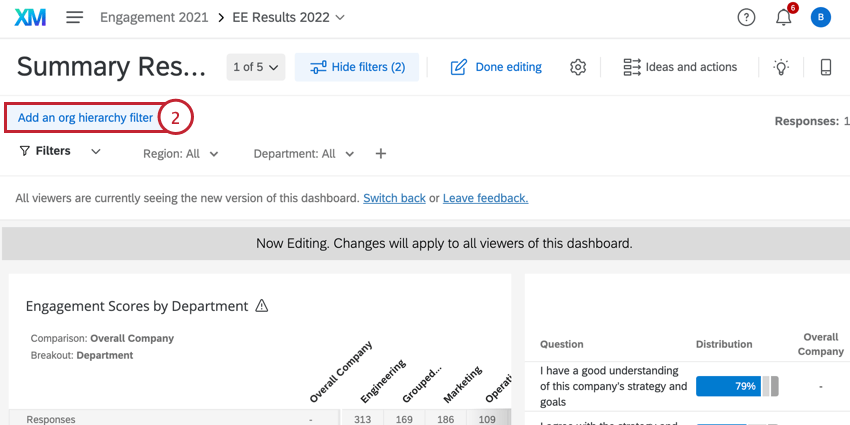
- Utilizzare il menu a discesa per scegliere la gerarchia predefinita. Questa gerarchia dell’organizzazione viene applicata automaticamente per qualsiasi visualizzatore di dashboard per impostazione predefinita. Se l’utente fa parte di più gerarchie dell’organizzazione, potrà cambiare gerarchia quando visualizza il dashboard.
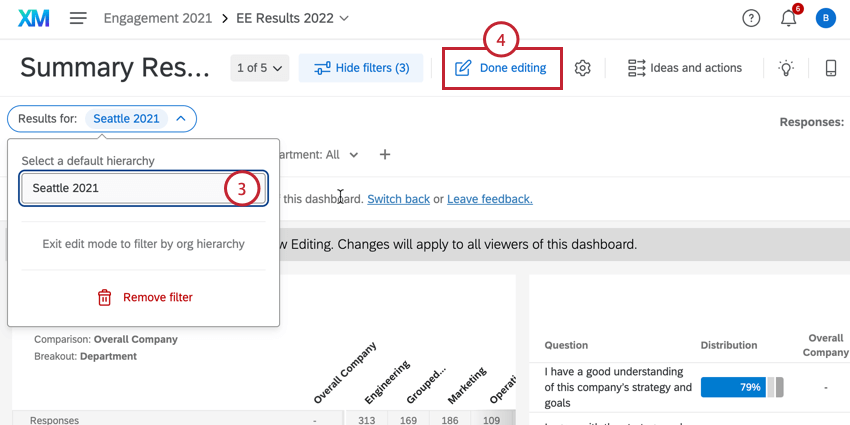
- Al termine, selezionare Fine della modifica.
Aggiunta di filtri alle pagine dashboard
È inoltre possibile filtrare le pagine dashboard in base alle domande, ai DATI INTEGRATI e ai metadati.
- Selezionare Modifica dashboard per abilitare la modifica della dashboard.

- Fare clic sul segno più ( + ).
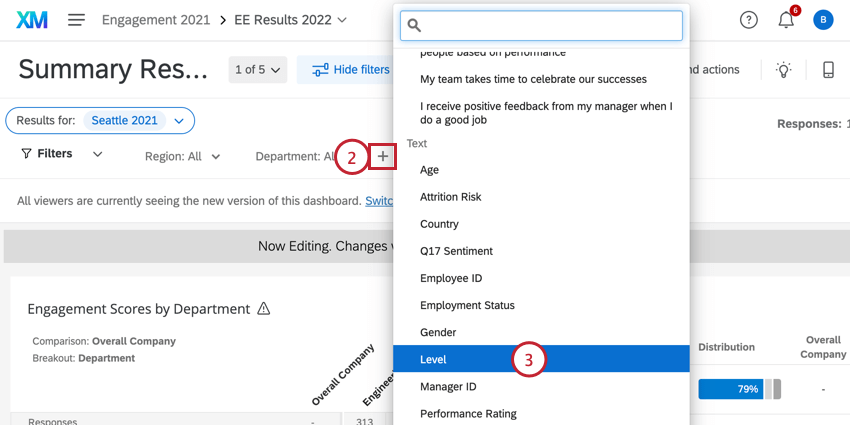
- Scegliere il campo per il quale si desidera filtrare.
Consiglio Q: tipi di dati diversi daranno luogo a diversi tipi di opzioni di filtro. Ad esempio, gli Insiemi di testo offrono una lista di opzioni a discesa, mentre i Numeri offrono una scala di slider da cui selezionare un intervallo di numeri (l’intervallo di numeri corrisponde ai valori di ricodifica delle scelte di risposta). È possibile modificare i tipi di dati delle domande e dei metadati all’interno di Dashboard Data.
- Avanti, decidere i valori in base ai quali gli utenti di Dashboard devono poter filtrare.
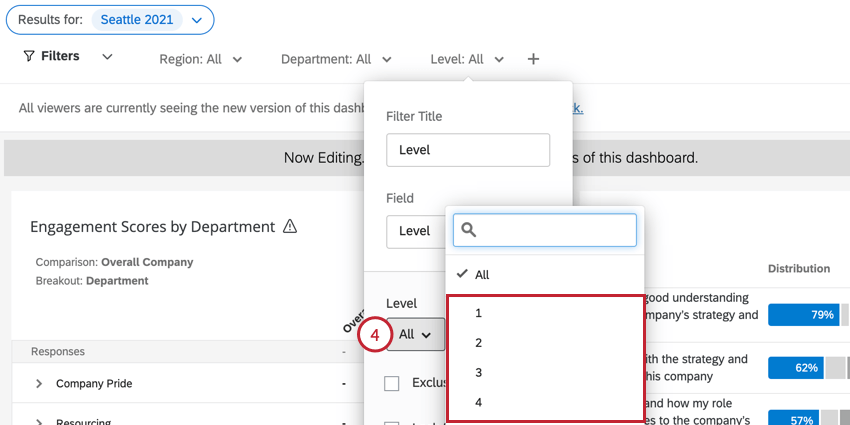 Esempio: Se si seleziona “Tutti”, gli utenti possono passare da un filtro all’altro per qualsiasi combinazione di livelli di dipendenti. Se si selezionano solo “1” e “2”, gli utenti non potranno selezionare i livelli “3”, “4” o “5”.
Esempio: Se si seleziona “Tutti”, gli utenti possono passare da un filtro all’altro per qualsiasi combinazione di livelli di dipendenti. Se si selezionano solo “1” e “2”, gli utenti non potranno selezionare i livelli “3”, “4” o “5”. - Decidere se bloccare il filtro. Questo impedisce agli utenti di modificarlo.
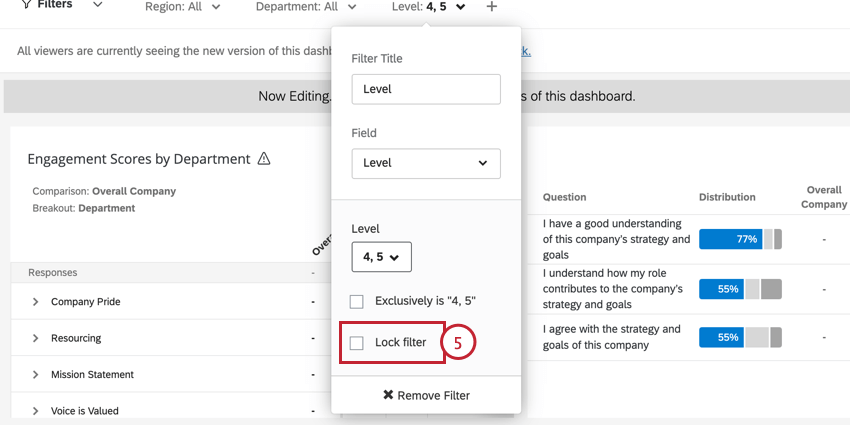 Attenzione: I filtri bloccati non sostituiscono l’applicazione di restrizioni sui dati ai visualizzatori di dashboard. Se è necessario limitare i dati a cui hanno accesso i visualizzatori della dashboard, si consiglia di impostare le restrizioni sui dati utilizzando i ruoli.
Attenzione: I filtri bloccati non sostituiscono l’applicazione di restrizioni sui dati ai visualizzatori di dashboard. Se è necessario limitare i dati a cui hanno accesso i visualizzatori della dashboard, si consiglia di impostare le restrizioni sui dati utilizzando i ruoli.
Applicare i filtri
- Fare clic sul filtro che si desidera utilizzare.
- Utilizzare il menu a tendina per selezionare i criteri di visualizzazione dei dati.
Utilizzo di un filtro per la Gerarchia dell’organizzazione
Per utilizzare un filtro per la gerarchia dell’organizzazione, fare clic sul filtro e scegliere l’unità che si desidera visualizzare. Se l’impostazione della gerarchia dell’organizzazione a selezione multipla è attivata, è possibile scegliere più unità per visualizzare i loro dati in forma aggregata. Le unità selezionate saranno evidenziate in blu. Nell’angolo in basso a sinistra del filtro è possibile vedere il numero di unità selezionate. Tutte le unità visualizzate avranno un segno di spunta avanti.
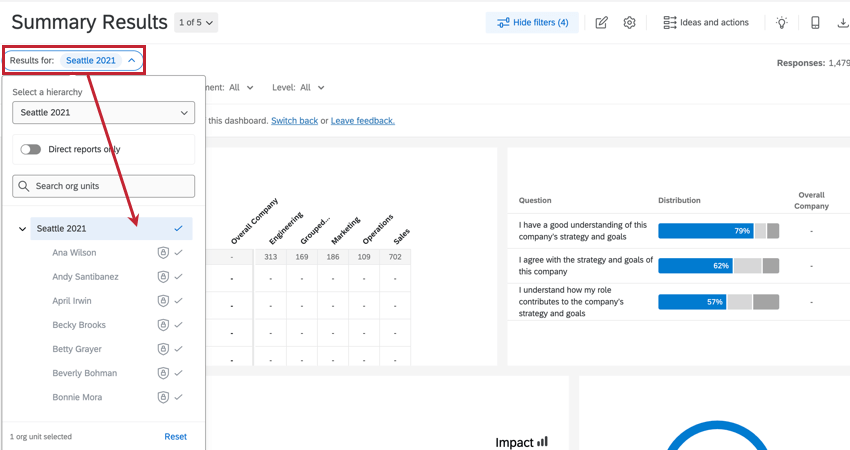
Le parti principali di un filtro di gerarchia dell’organizzazione sono:
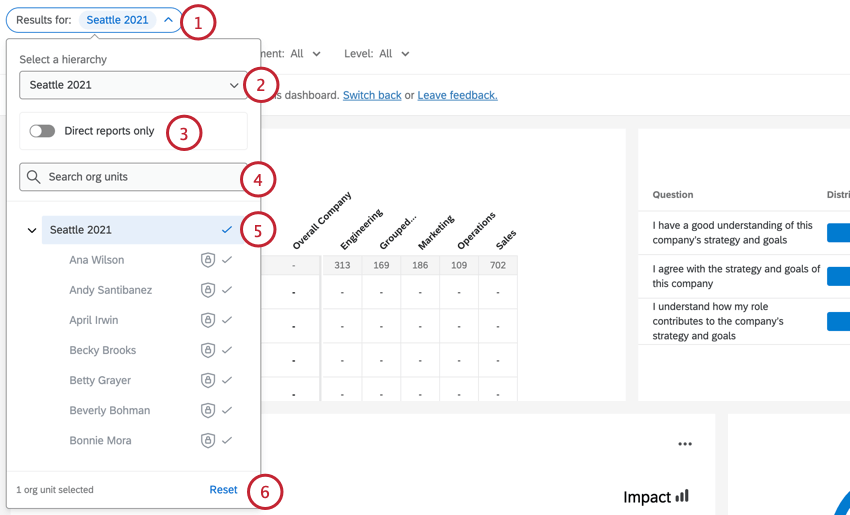
- Il filtro Gerarchia dell’organizzazione appare nella parte superiore del dashboard.
- Se il dashboard ha più gerarchie, è possibile utilizzare il menu a discesa per passare da una gerarchia all’altra.
- Se si desidera, attivare la casella di controllo Solo rapporti diretti. Quando questa casella è selezionata, il dashboard mostrerà solo i dati dei partecipanti contrassegnati come subordinati diretti nell’unità gerarchica selezionata. In altre parole, questa opzione esclude i dati delle risposte dei manager.
- Utilizzare la barra di ricerca per cercare un’unità gerarchica specifica.
- Le unità attualmente selezionate vengono evidenziate in blu. È possibile deselezionare un’unità facendo nuovamente clic su di essa.
- Fare clic sul pulsante Reimposta per ripristinare il filtro Gerarchia dell’organizzazione alla selezione predefinita.
Quando si utilizza il filtro, è importante prestare attenzione ai dati inclusi nell’unità selezionata. Se si seleziona un’unità che ha delle sottounità, saranno inclusi anche i dati delle sottounità. Le sottounità incluse avranno un segno di spunta avanti al nome dell’unità.
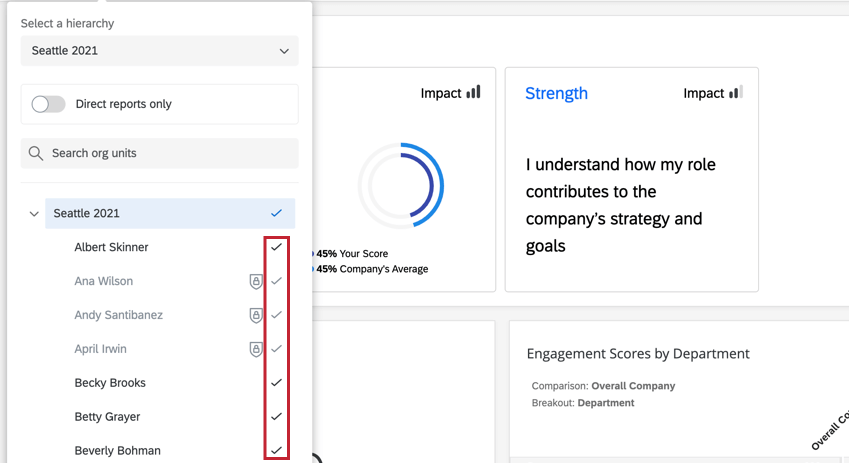
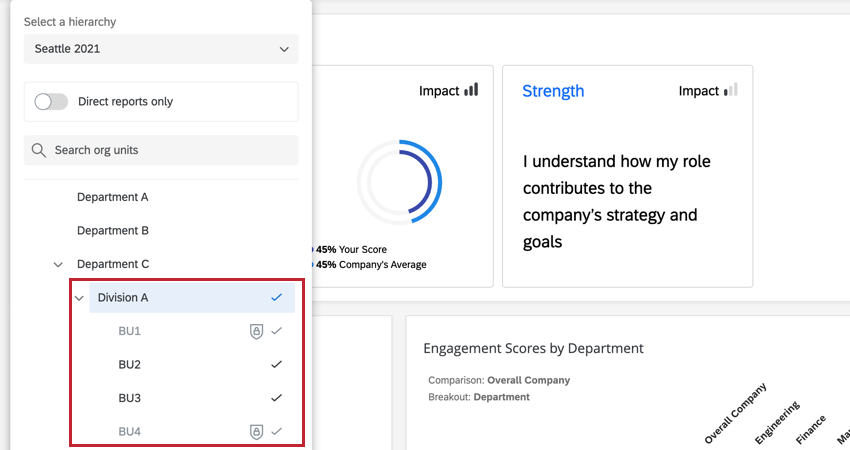
Selezione di più unità con un filtro della gerarchia dell’organizzazione
Quando si filtra il dashboard in base alla gerarchia dell’organizzazione, è possibile selezionare più unità da includere nel filtro. I risultati sono aggregati per tutte le unità selezionate quando sono selezionate più unità.
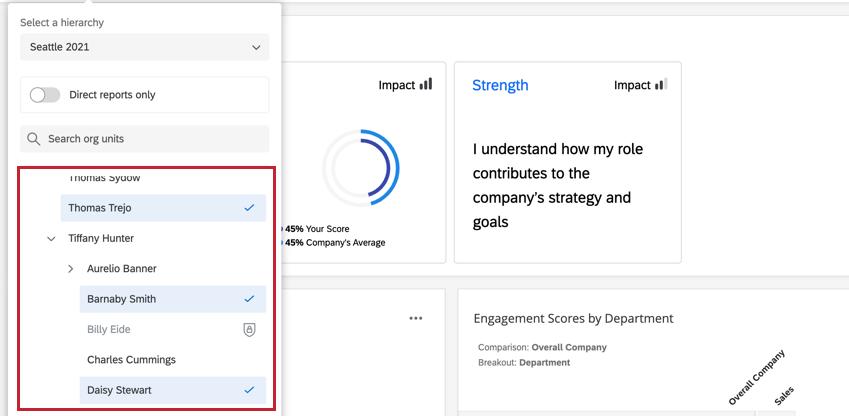
Tenere presente le seguenti limitazioni e interazioni quando si esegue il filtro per più unità della gerarchia dell’organizzazione:
- È possibile selezionare fino a 20 unità con il filtro della gerarchia dell’organizzazione.
- Il Solo riporti diretti l’opzione filtro modifica il comportamento della selezione di più unità. Si noti che questa opzione è disattivata per impostazione predefinita:
- Disattivato: Quando è disattivata, non è possibile selezionare unità che sono antenati diretti o discendenti di altre unità. Questo per evitare il doppio conteggio delle risposte.
Esempio: In questo esempio, Charles Cummings e Daisy Stewart sono unità figlie di Tiffany Hunter e vengono inizialmente selezionate nel filtro gerarchia. Poiché solo i rapporti diretti sono disabilitati, quando si seleziona Tiffany, le altre due unità vengono deselezionate. Allo stesso modo, se Charles o Daisy vengono riselezionati, Tiffany viene deselezionata.
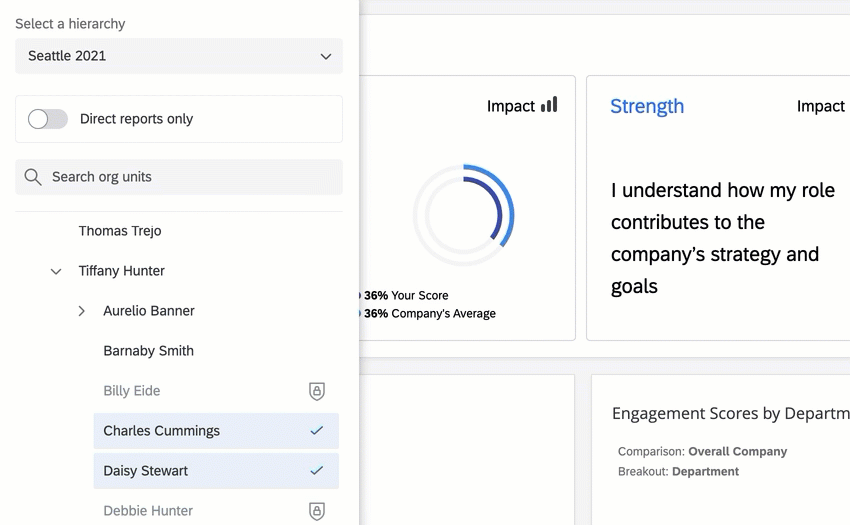
- Abilitato: Se abilitata, è possibile selezionare unità che sono antenati diretti o discendenti di altre unità. Questo perché vengono visualizzati solo i Subordinati diretti, il che significa che le risposte non verranno conteggiate due volte quando vengono selezionate unità con lo stesso ascendente.
- Disattivato: Quando è disattivata, non è possibile selezionare unità che sono antenati diretti o discendenti di altre unità. Questo per evitare il doppio conteggio delle risposte.
- Se il numero di risposte per un’unità è inferiore alla soglia di anonimato, non è possibile selezionare quell’unità per il filtro. Questo per proteggere l’anonimato dei rispondenti; anche se il numero totale di risposte aggregate è superiore alla soglia, non è possibile selezionare una singola unità se il numero di risposte in quell’unità è inferiore alla soglia di anonimato.
- L’anonimato migliorato è supportato per i filtri della gerarchia dell’organizzazione a selezione multipla.
- Il piano d’azione non supporta filtri di gerarchia dell’organizzazione a selezione multipla. È necessario filtrare per un’unità con piani d’azione.
- Se un dashboard utilizza più origini dati con un filtro e una mappaturagerarchica, i confronti storici mostreranno i dati aggregati solo per le unità mappate disponibili quando sono selezionate più unità gerarchiche.
- Se è stato impostato un confronto dashboard per l’unità genitore e si selezionano più unità nel filtro della gerarchia dell’organizzazione, il confronto si comporterà come segue-up:
- Se per l’unità corrente è stato impostato un confronto con il dashboard, questo è incompatibile con questa funzione. Se si selezionano più unità della gerarchia dell’organizzazione nel filtro, i dati verranno popolati solo con un trattino, indipendentemente dal fatto che le unità condividano o meno i genitori.
Rimozione dei filtri
Interazioni del filtro
Filtri & Tassi di risposta/Partecipazione Riepilogo delle risposte Widget
I widget
Tassi di risposta e Riepilogo partecipazione possono essere filtrati solo per Gerarchie DELL’ORGANIZZAZIONE e metadati dei partecipanti. I widget visualizzeranno invece un messaggio di errore se vengono filtrati da un tipo di campo diverso. È sufficiente rimuovere il filtro per evitare questo messaggio di errore.
Filtri e campi sensibili
Se un campo è contrassegnato come sensibile nei Campi dati della Dashboard e l’utente della dashboard ha l’autorizzazione a visualizzare i campi sensibili disabilitata, non potrà visualizzare o interagire con quel filtro finché il campo non sarà più contrassegnato come sensibile o le autorizzazioni dell’utente non saranno modificate. Se si imposta un valore di filtro predefinito per un campo sensibile diverso da Tutti, è possibile che l’utente della dashboard non sia in grado di vedere alcun dato se non ha la possibilità di visualizzare i campi sensibili.
Interazioni dei filtri a livello di pagina dashboard e widget
In generale, i filtri di pagina si applicano ai widget che hanno anche un filtro a livello di widget. Tuttavia, in caso di conflitto tra il filtro a livello di widget e il filtro di pagina, il filtro a livello di widget avrà la precedenza sul filtro di pagina.
Ad esempio, se un filtro di pagina è impostato per mostrare solo risposte di uomini e un widget specifico ha un filtro per mostrare solo risposte di donne, il filtro di pagina verrà ignorato e il widget mostrerà solo risposte di donne.
Tuttavia, se un filtro di pagina non contraddice completamente un filtro a livello di widget, verranno applicati entrambi i filtri. Ad esempio, se un filtro è impostato per mostrare solo risposte di maschi e il filtro a livello di widget è impostato per mostrare solo risposte di partecipanti di età compresa tra i 18 e i 24 anni, il widget mostrerà le risposte dei maschi di età compresa tra i 18 e i 24 anni.
Filtrare le pagine in modo indipendente
È possibile scegliere se gli utenti della Dashboard devono essere in grado di filtrare le pagine in modo indipendente. Ad esempio, supponiamo di aggiungere un filtro data alla pagina Panoramica. È possibile che non si voglia che questo venga riproposto quando si visitano altre pagine dashboard.
Per mantenere i filtri delle pagine separati l’uno dall’altro, accedere alle Impostazioni della pagina dashboard e attivare Filtro pagine indipendente.
Quando è abilitato, le selezioni dei filtri si applicano solo alla pagina selezionata. Quando è disattivato, le selezioni dei filtri applicati rimangono inalterate quando si naviga in altre pagine.
Esclusivamente è “X”
Per i campi che sono stati mappati come insiemi di testo a risposta multipla, quando si aggiunge il campo come filtro è disponibile un’opzione denominata Esclusivamente è ‘X’. Selezionando questa opzione, il filtro restituirà i dati solo se l’utente ha risposto esattamente con la vostra selezione.
Ad esempio, se la domanda era: “Quali mezzi di trasporto utilizza? Treno, Auto, Autobus” e si specificasse “Esclusivamente è: Treno, Auto”, si otterrebbero solo risposte in cui l’utente ha selezionato sia Treno che Auto e nient’altro.
Filtri per la data
I filtri realizzati per i campi del tipo di campo Data sono unici in un paio di modi. Ad esempio, quando si specifica l’intervallo di date, si hanno molte opzioni uniche. Inoltre, i filtri stessi sono in grado di compensare i dati inseriti.
Specificare l’intervallo di date
- Oggi/questa settimana/ultimi giorni/ultimi 180 giorni/ecc.: questo intervallo di date è dinamico. Se è stata selezionata l’opzione “Questa settimana”, i dati visualizzati si riferiscono letteralmente alla settimana passata e cambiano man mano che si procede con le settimane.
- Intervallo di date personalizzato: Utilizzando i calendari, specificare le date in cui si desidera includere i dati.
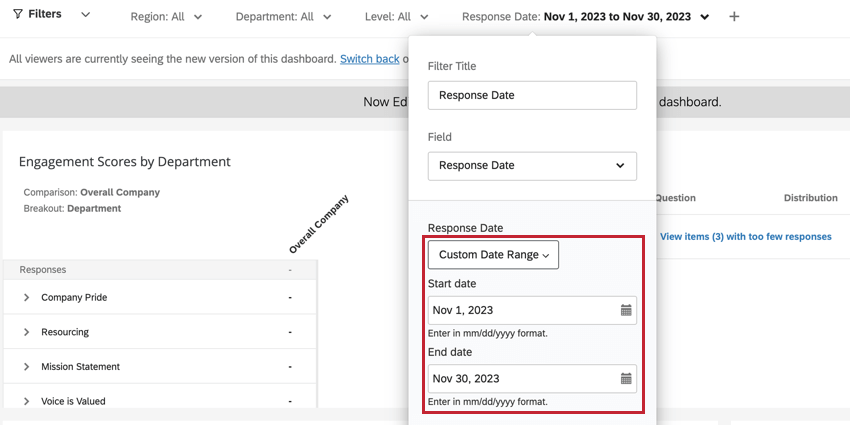
- Timing personalizzato: L’intervallo di tempo personalizzato consente di filtrare i dati raccolti negli ultimi giorni, settimane, mesi, trimestri o anni. È quindi possibile “spostare indietro” i dati di un determinato periodo di tempo. Questo “Shift back” è descritto di seguito. Ad esempio, quando si esaminano i dati degli ultimi due trimestri, è possibile “spostarsi indietro” di un anno per vedere come apparivano i dati negli stessi due trimestri di un anno fa. Il filtro descrive le date esatte che copre.
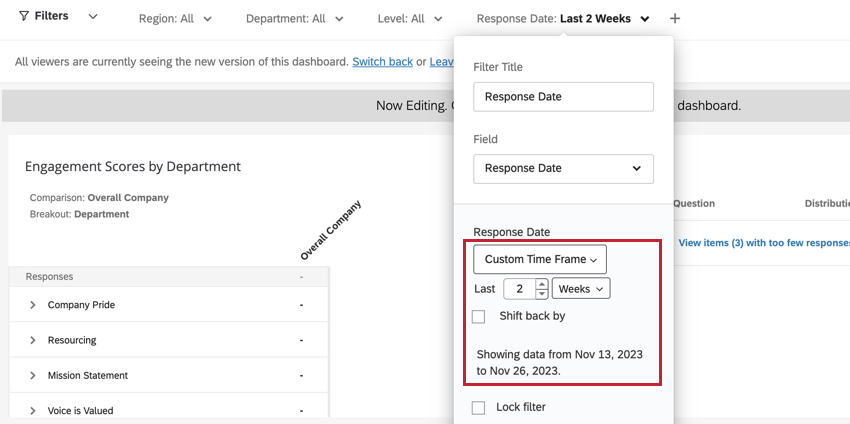
Indietro di un trimestre o di un anno
Quando si seleziona un arco di tempo preimpostato, come gli ultimi 180 giorni, o si sceglie un arco di tempo personalizzato, è possibile selezionare Shift back by per adattare i dati visualizzati nel dashboard allo stesso periodo nella quantità di tempo specificata. Per esempio, diciamo che voglio che una pagina della mia dashboard mi dica sempre come si è comportata la mia azienda nello stesso periodo dell’anno scorso. Lo spostamento indietro dei filtri della data ci permette di fare confronti utili con le nostre performance attuali.
È possibile spostare i filtri indietro di quanti anni o trimestri si desidera.
Filtro da widget a widget
Abilitare il filtro da widget a widget per filtrare altri widget nella dashboard dopo aver fatto clic su un punto di dati specifico. Per ulteriori informazioni, vedere Filtro da widget a widget.