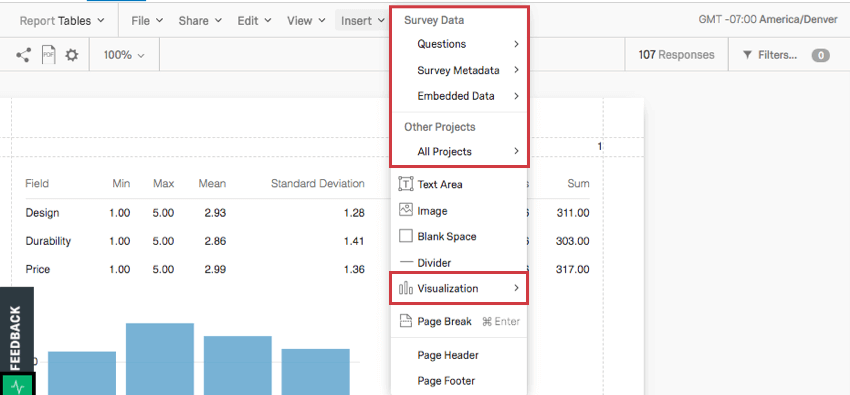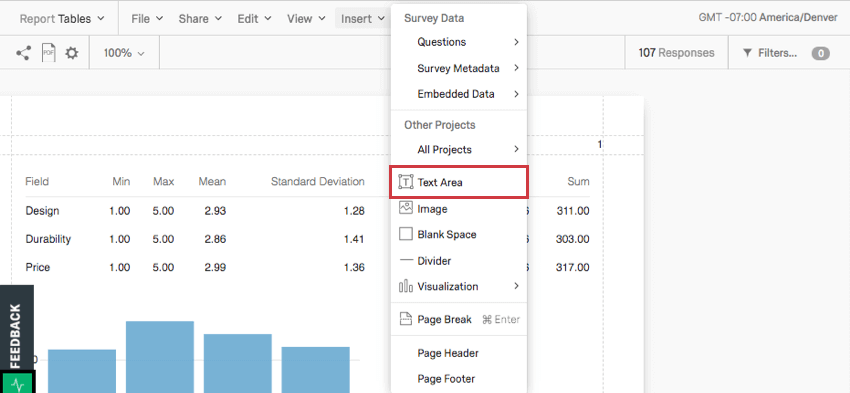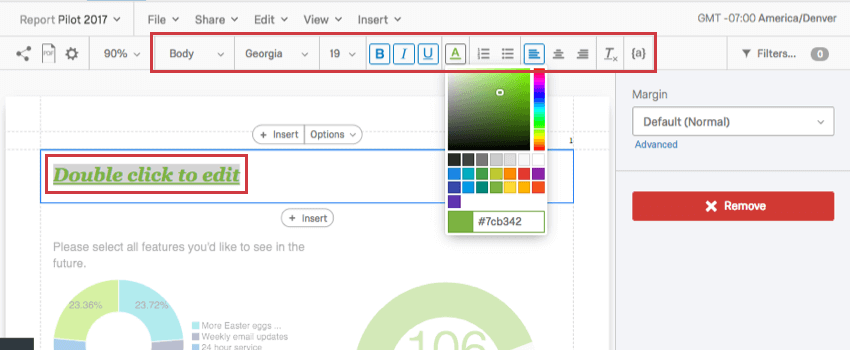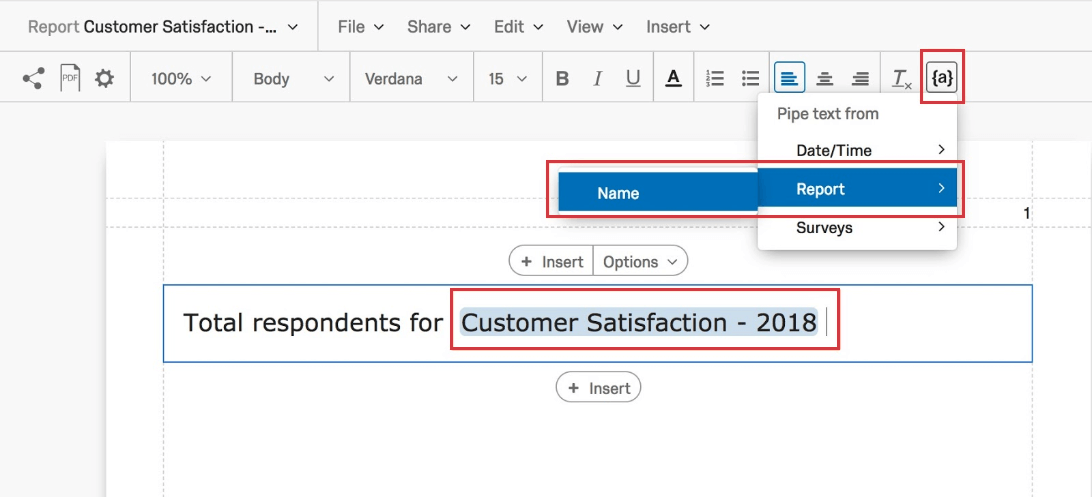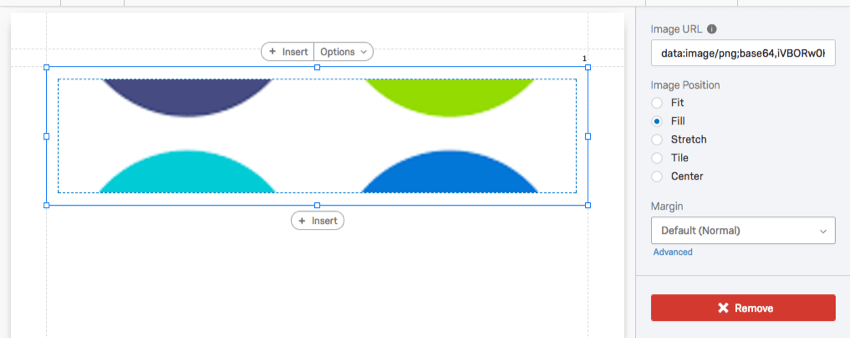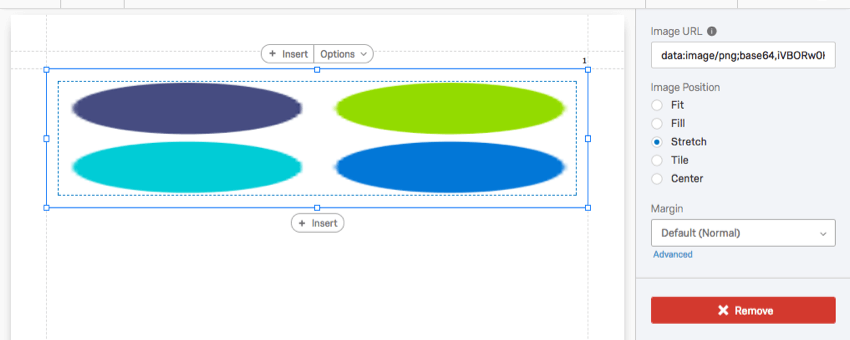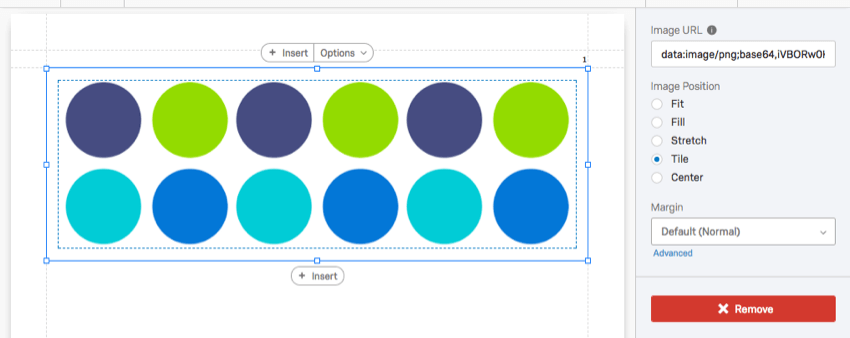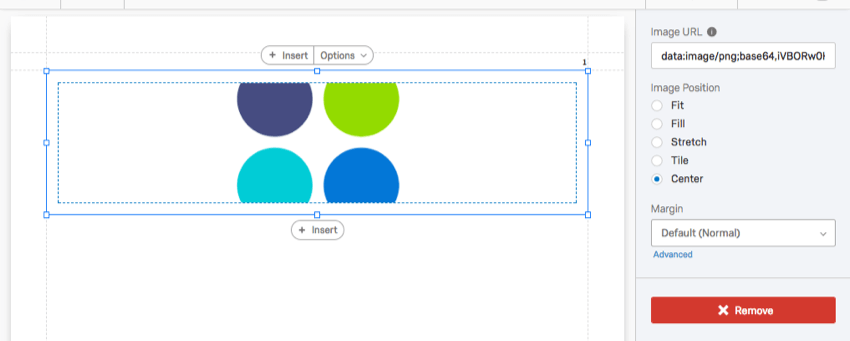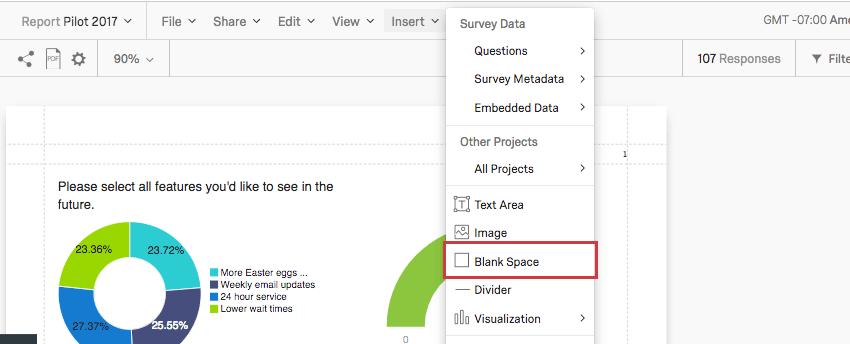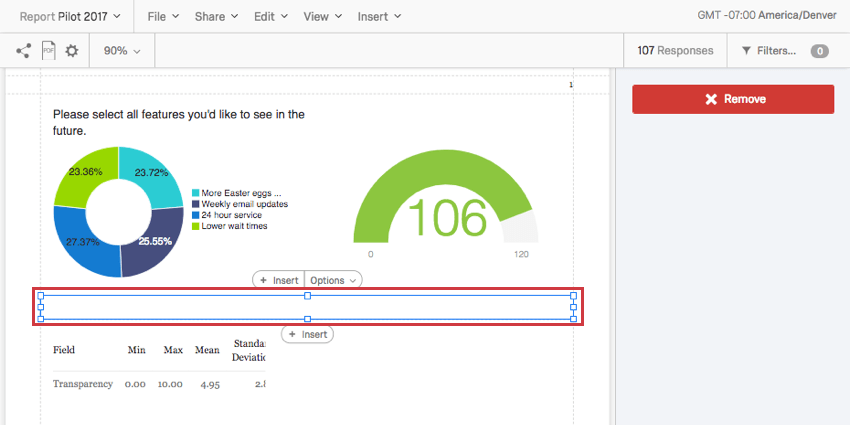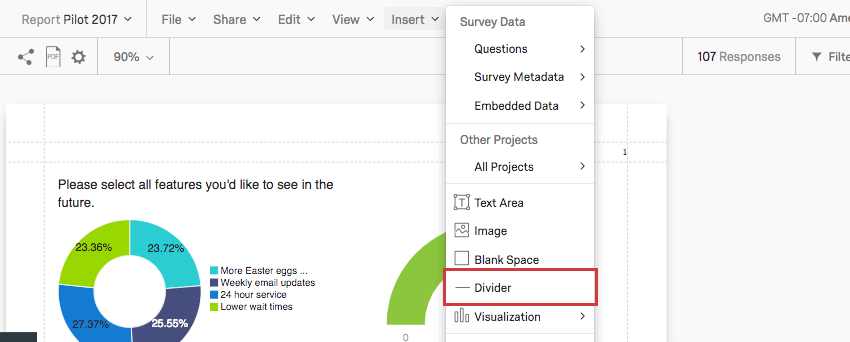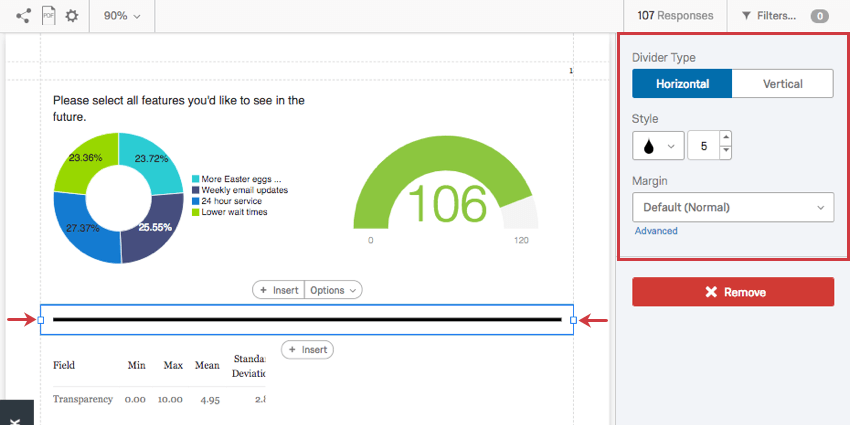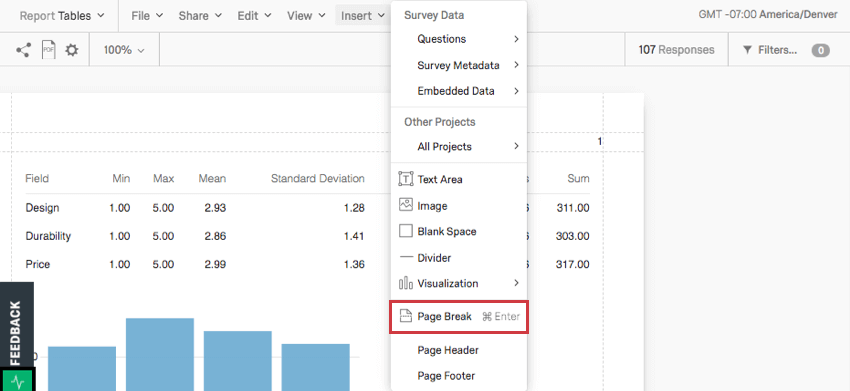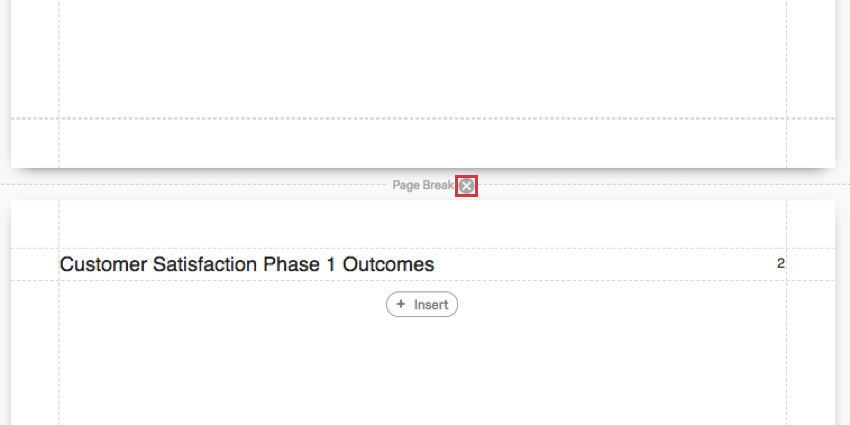Inserimento del contenuto dei Rapporti Avanzati
Informazioni sull’inserimento di contenuti relativi ai Rapporti Avanzati
Il pulsante Inserisci nella barra degli strumenti dei report consente di aggiungere contenuto ai report, incluse visualizzazioni, interruzioni di pagina, intestazioni e piè di pagina.
Visualizzazioni
È possibile utilizzare il pulsante Inserisci per inserire visualizzazioni nel report. Consulta la nostra pagina di supporto su Aggiunta e rimozione di visualizzazioni per ulteriori istruzioni.
Aree di testo
Fare clic su Inserisci, quindi su Area di testo per aggiungere un’ Area di testo al report. Questa funzionalità è utile se si desidera aggiungere intestazioni speciali, paragrafi informativi o altro testo al report.
Una volta creata l’area di testo, fare doppio clic sul testo per avviare la modifica. In alto apparirà un Editor per contenuti avanzati che ti aiuterà a modificare gli stili e la formattazione dei caratteri.
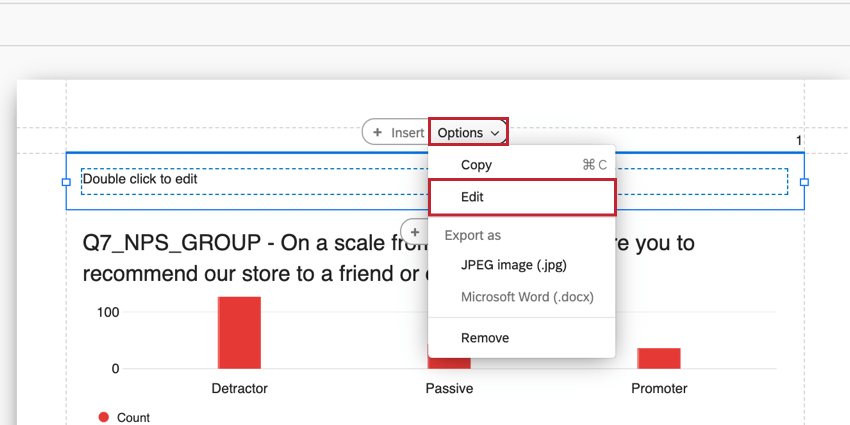
Testo trasferito
Testo trasferito riduce le attività di reporting ripetibili, quali l’inserimento del testo della domanda o il numero totale di intervistati direttamente dal progetto di origine. Anziché inserire elementi che altrimenti devono essere reinseriti o aggiornati a ogni ciclo di reporting in un nuovo report, il creatore del report può inserire facilmente una variabile per rappresentare i dati e quindi utilizzare la variabile al posto dell’elemento nel report.
Immagini
È possibile aggiungere immagini in tutto il report.
Aggiunta di immagini
- Fare clic su Inserisci.
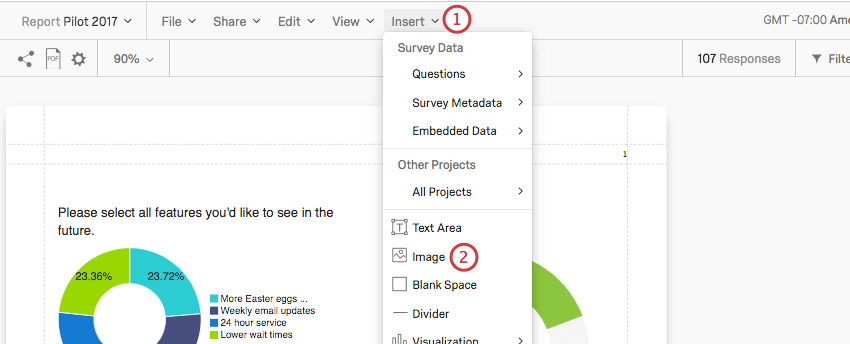
- Selezionare Immagine.
- Incollare un URL immagine.
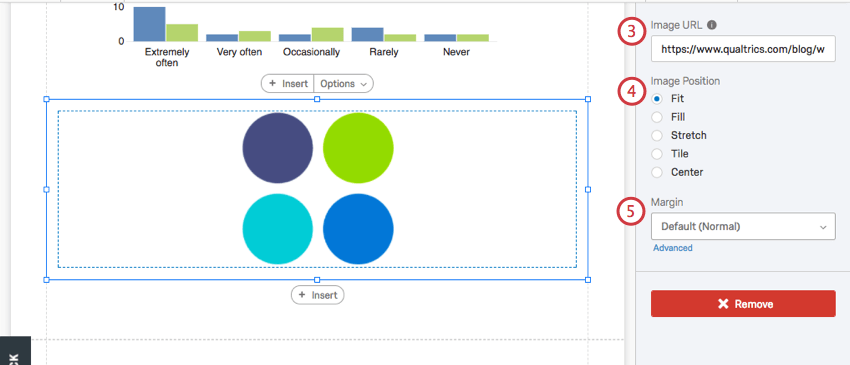 Consiglio Q: per inserire un’immagine dalla libreria, fare clic sull’icona Libreria a destra della casella di testo URL immagine e selezionare l’immagine da inserire.
Consiglio Q: per inserire un’immagine dalla libreria, fare clic sull’icona Libreria a destra della casella di testo URL immagine e selezionare l’immagine da inserire.

- Determinare la posizione dell’immagine rispetto ai margini intorno ad essa.
- Determinare i margini dell’immagine.
Per ulteriori informazioni sulla posizione dell’immagine, vedere gli esempi riportati di seguito.
Adatta
L’immagine torna alle sue dimensioni naturali all’interno dei margini. Se è necessario ridimensionare un’immagine senza estenderla, questa è l’opzione migliore.
Riempi
Far riempire l’immagine al margine senza allungare.
Allunga
Estendi l’immagine per adattarla ai margini.
Affianca
Ripetere l’immagine entro i margini. Questa opzione è particolarmente utile per immagini o modelli minimalisti.
Centrato
Centrare l’immagine all’interno dei margini senza allungarla o adattarla.
Spazi vuoti
Fare clic su Inserisci e scegliere Spazio vuoto per inserire uno spazio vuoto nella parte inferiore della pagina su cui si sta lavorando.
Gli spazi vuoti fanno esattamente quello che suona: ti permettono di creare spazi vuoti tra le tue visualizzazioni. Possono essere ridimensionati e trascinati intorno alla pagina in base alle esigenze.
Divisori
Fare clic su Inserisci e scegliere Divisore per inserire una linea di divisione nella parte inferiore della pagina su cui si sta lavorando.
Esistono diverse opzioni per personalizzare i divisori.
- Tipo di divisore: decidere se la linea di divisione è orizzontale sulla pagina o verticale.
- Stile: l’icona a goccia a strappo permette di regolare il colore del divisore. Il selettore Numero consente di scegliere lo spessore, in pixel, della linea.
- Margine: regolare il margine intorno al divisore.
& interruzioni di pagina; eliminazione di pagine
Le pagine vengono create automaticamente quando si aggiungono visualizzazioni e si inseriscono altri contenuti. Una volta esaurito lo spazio per una pagina, ne viene creata automaticamente una nuova. Tuttavia, è anche possibile inserire manualmente le pagine.
Fare clic su Inserisci e scegliere Interruzione di pagina per inserire un’interruzione di pagina nella parte inferiore della pagina su cui si sta lavorando.

Rimuovere un’interruzione di pagina passando con il cursore del mouse sopra di essa e facendo clic sulla X.
Intestazione e piè di pagina
È possibile aggiungere al report un’intestazione e un piè di pagina contenenti un titolo, numeri di pagina o loghi.
- Fare clic su Inserire.
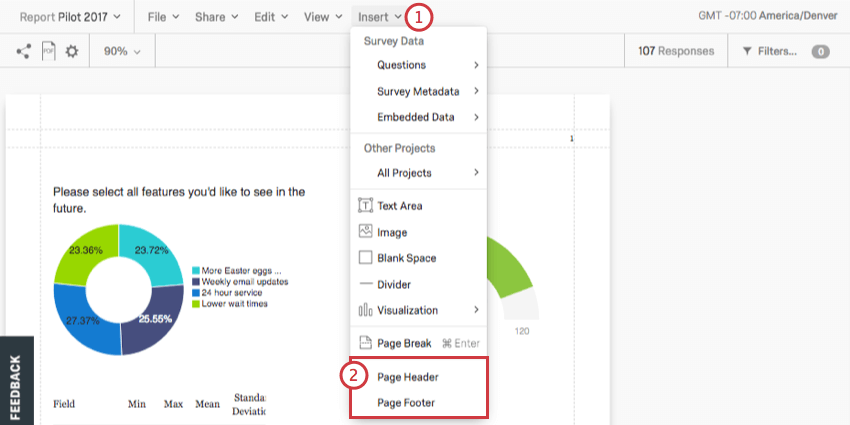
- Selezionare Intestazione pagina o Piè di pagina.
- Impostare la posizione in cui si desidera visualizzare il testo in relazione alle altre funzionalità dell’intestazione o del piè di pagina. Se si seleziona Nessuno, non ci sarà alcun testo.
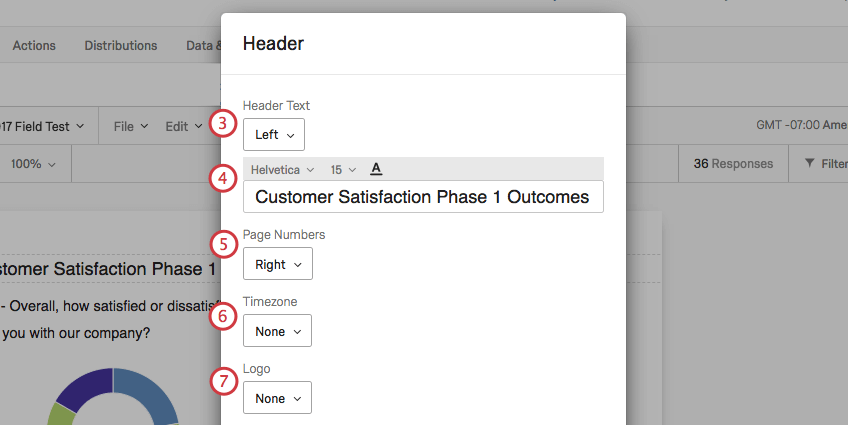
- Personalizzare il testo.
Qtip: questo campo scomparirà se hai selezionato Nessuno nella Fase 3. Tuttavia, se si fa in modo che il campo venga nuovamente visualizzato, tutte le modifiche apportate in precedenza verranno ripristinate.
- Impostare la posizione in cui si desidera visualizzare i numeri di pagina in relazione alle altre funzionalità dell’intestazione o del piè di pagina. Se si sceglie Nessuno, non verranno elencati numeri di pagina.
- Impostare la posizione in cui si desidera visualizzare il fuso orario in relazione alle altre funzionalità dell’intestazione o del piè di pagina. Se si seleziona Nessuno, non verrà visualizzato alcun fuso orario.
- Impostare la posizione in cui si desidera visualizzare un logo in relazione alle altre funzionalità dell’intestazione o del piè di pagina. Se si seleziona Nessuno, non sarà presente alcun logo.
- Personalizza l’altezza del tuo logo.
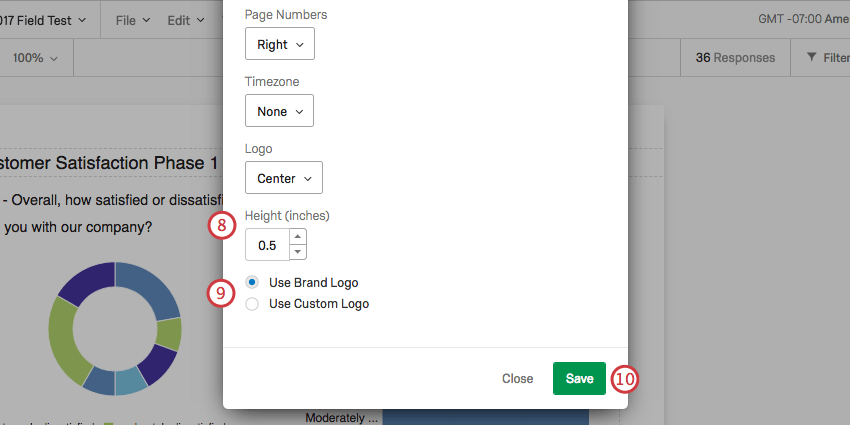 Qtip: questo campo scomparirà se hai selezionato Nessuno nella Fase 7.
Qtip: questo campo scomparirà se hai selezionato Nessuno nella Fase 7. - Scegliere se utilizzare un logo del marchio o un logo personalizzato. L’opzione Logo personalizzato consente di incollare un URL.
Qtip: questo campo scomparirà se hai selezionato Nessuno nella Fase 7.
- Fare clic su Salvare.
Una volta aggiunta una testata o un piè di pagina, è possibile fare doppio clic su di essa per aprire nuovamente la finestra di elaborazione.