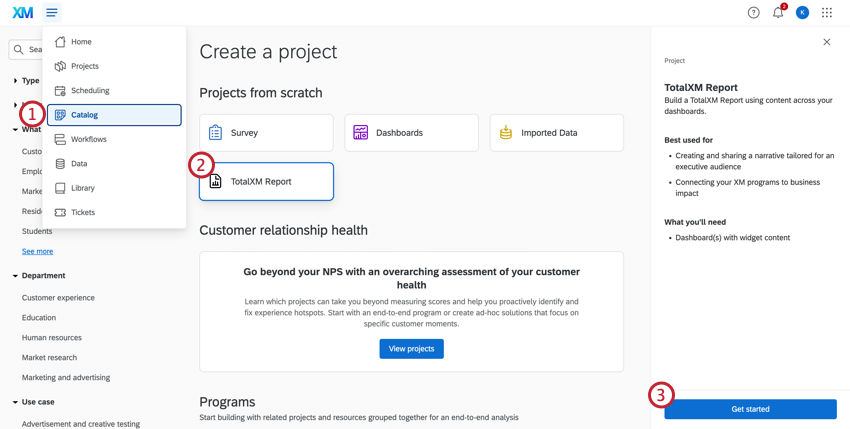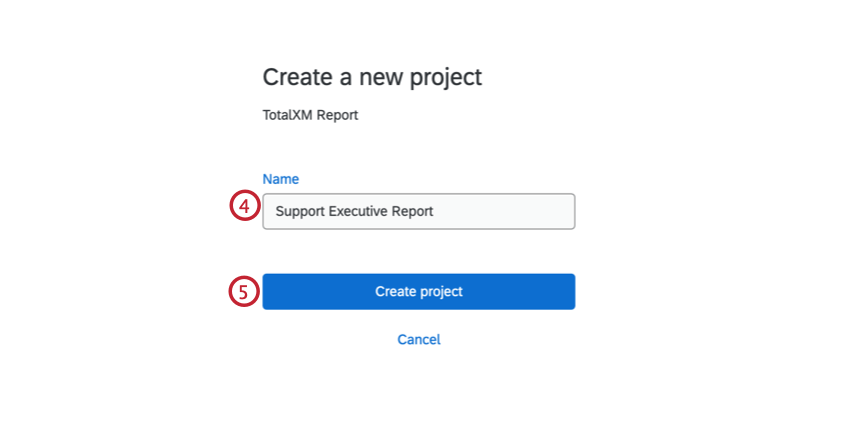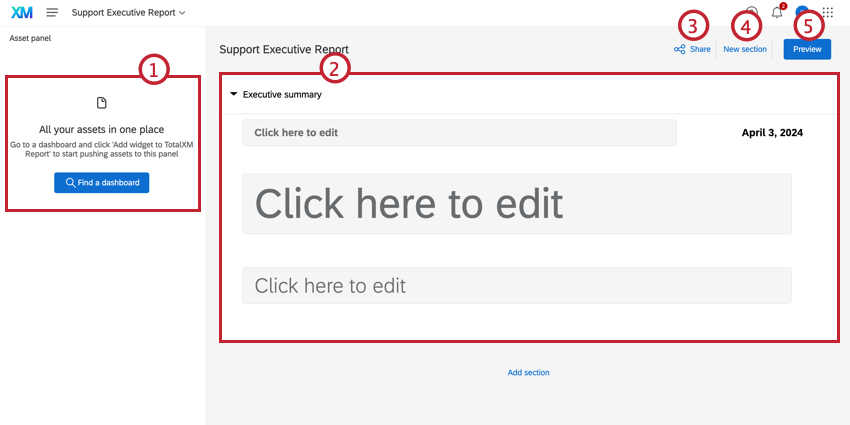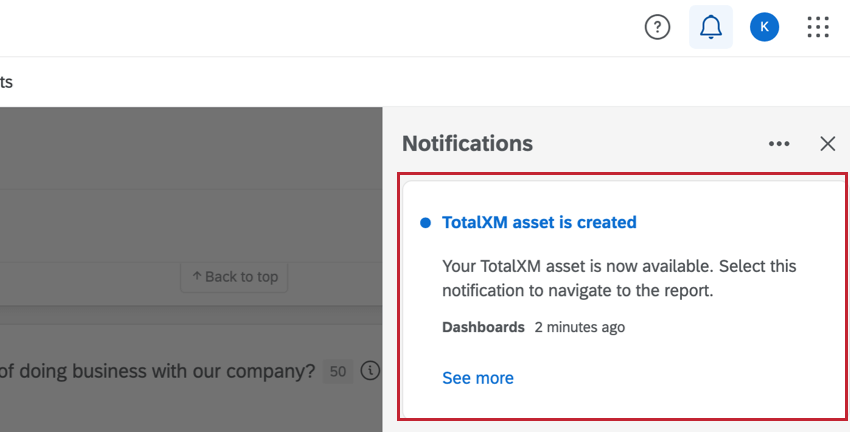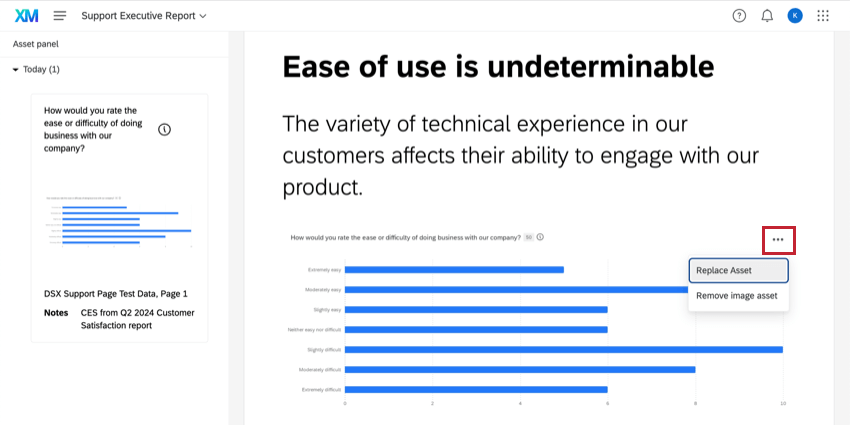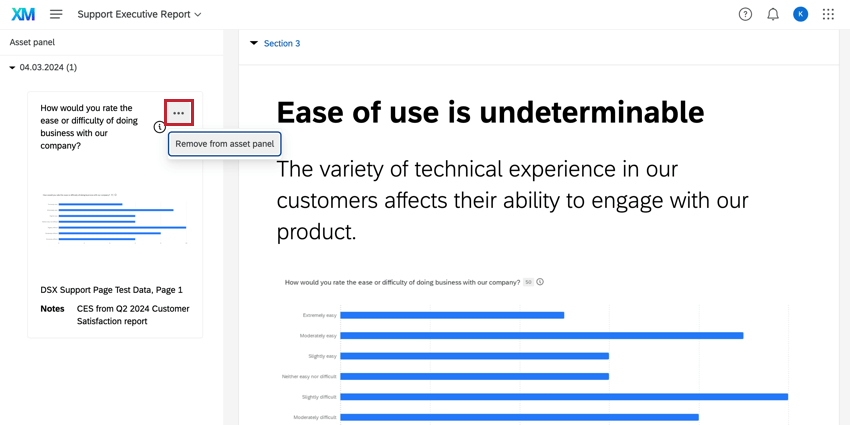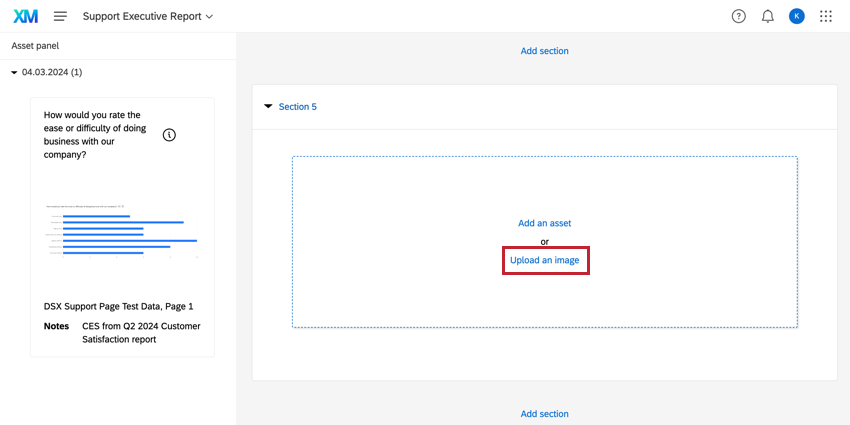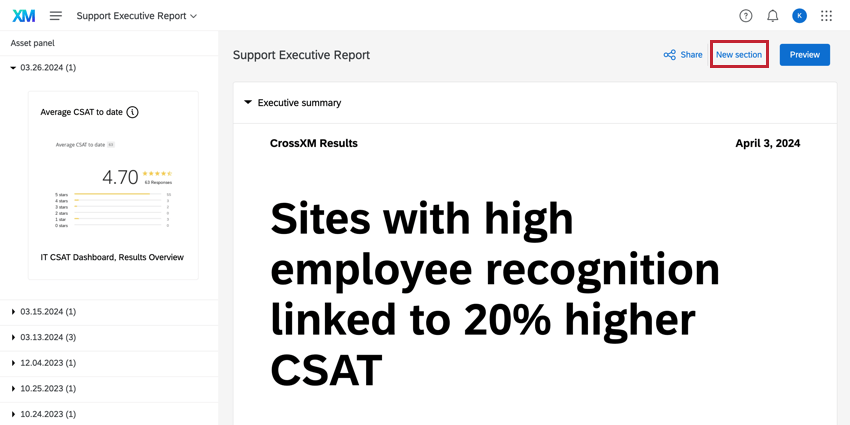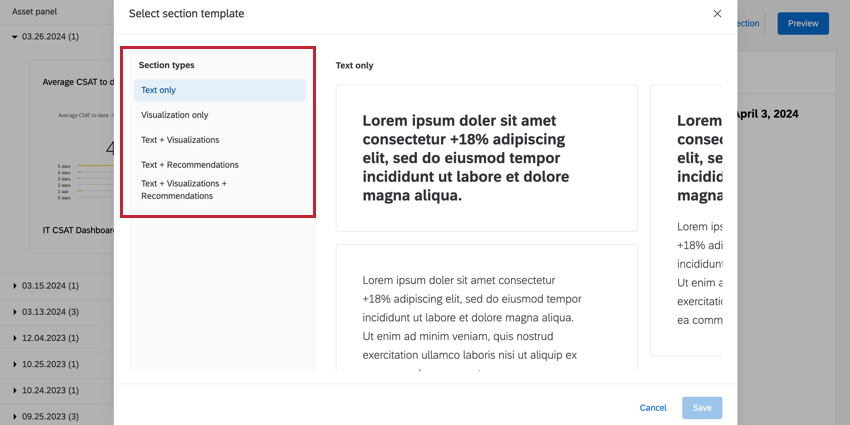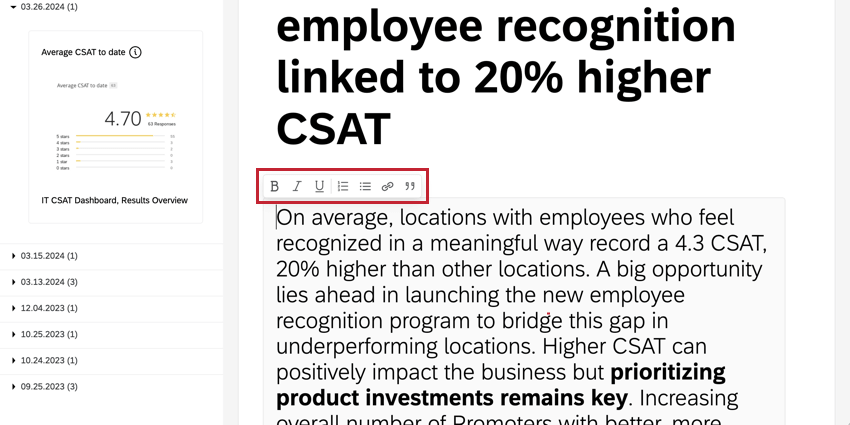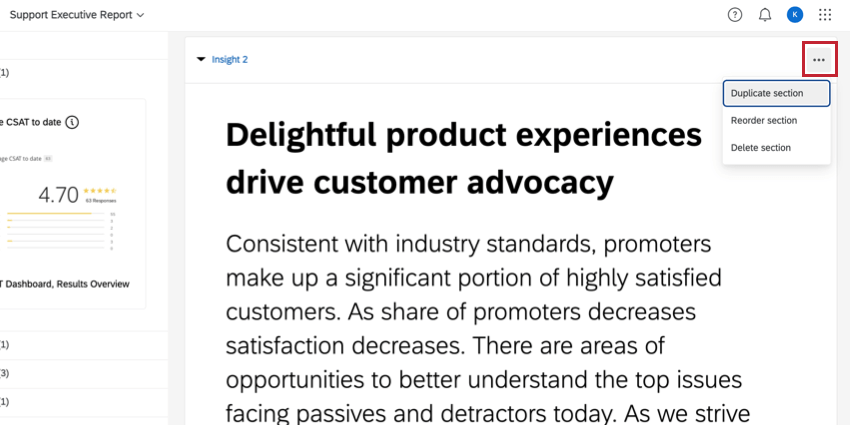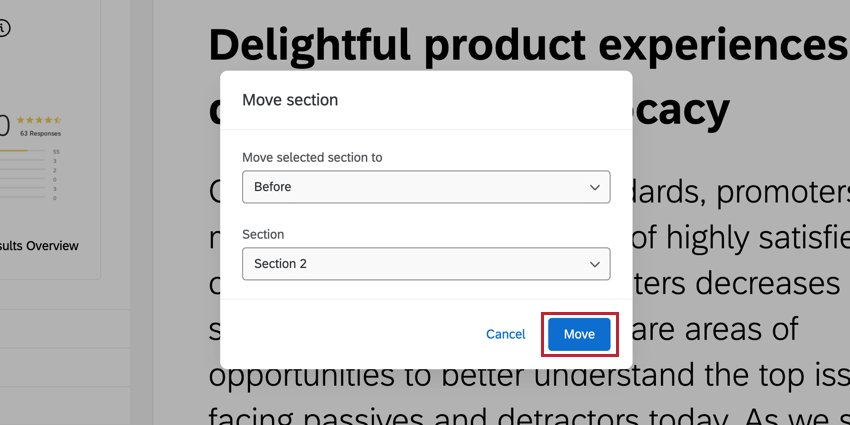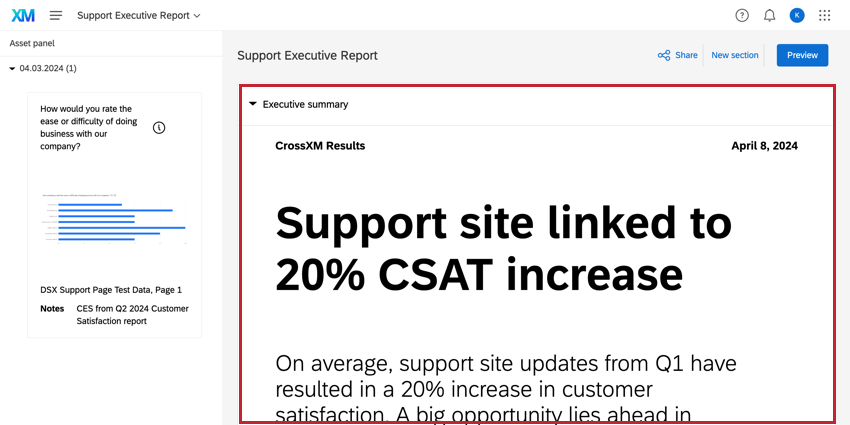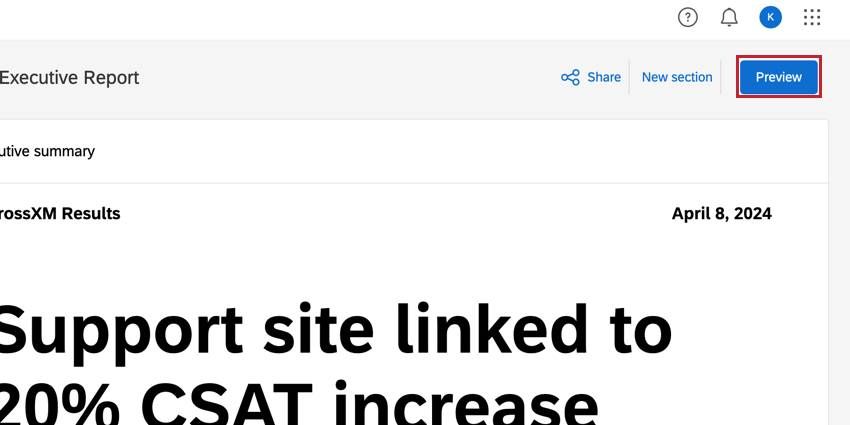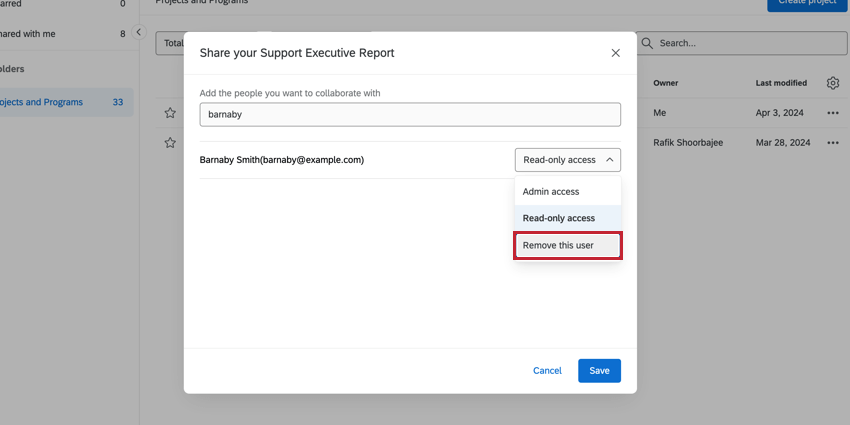Rapporti di TotalXM
Informazioni sui Rapporti TotalXM
I Rapporti TotalXM sono un ottimo strumento per raccogliere e presentare informazioni su diverse aree di prodotto. In questo tipo di progetto, è possibile creare rapporti utilizzando i dati più significativi e i widget della dashboard per presentare una storia coesa. Questi rapporti sono pensati per essere condivisi con i leader esecutivi e altri azionisti interessati ai driver e ai risultati della CX e dell’EX.
Creazione di Rapporti TotalXM
Navigazione nei Rapporti di TotalXM
Una volta creato un Rapporto TotalXM, sarà possibile modificare i contenuti, aggiungere risorse e condividere il rapporto. Per ulteriori informazioni sulle diverse aree del TotalXM Report, consultare le sezioni seguenti.
- Panel asset: Widget importati da dashboard. Queste immagini possono essere utilizzate nelle sezioni del rapporto.
- Sezioni: Fornisce contenuti utilizzando approfondimenti e dati per raccontare la storia.
- Condividi: Distribuzione di un link con password da distribuire al pubblico.
- Nuova sezione: Crea una nuova sezione.
- Anteprima: Rapporti: mostra un’anteprima del rapporto che può essere utilizzata per modificare e rivedere il contenuto.
Panel delle attività
Utilizzare il pannello delle risorse per importare widget dai dashboard al report. Le attività possono essere importate da dashboard CX, BX ed EX, da progetti di sondaggio o da altri rapporti TotalXM. L’unico tipo di dashboard non supportato è Pulse.
- Fare clic su Trova un dashboard.
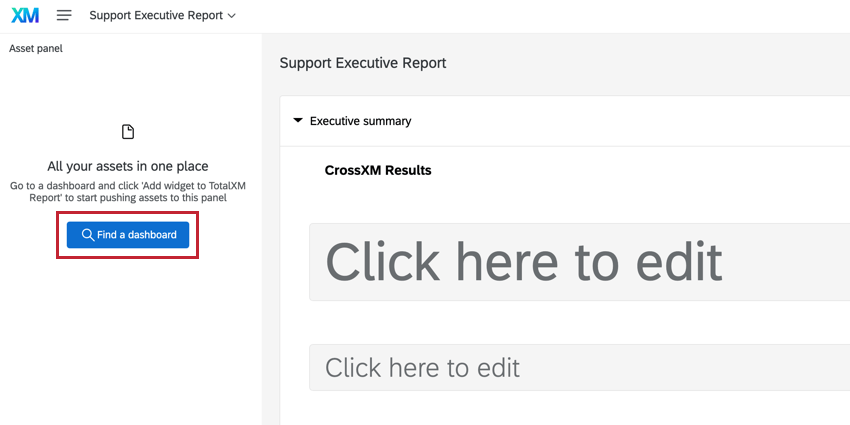
- Selezionare il prodotto da cui si desidera importare l’asset.
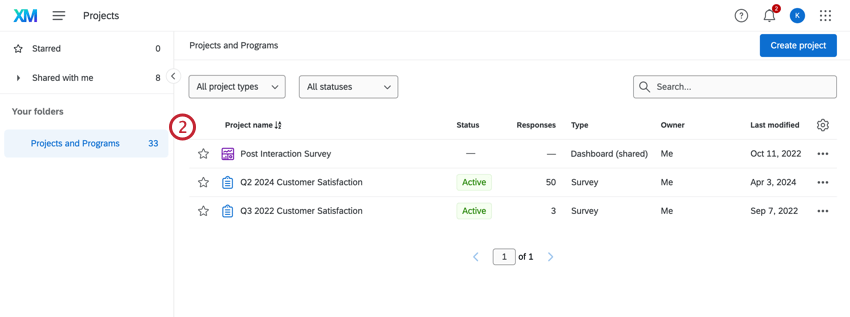
- Individuare il widget che si desidera importare.
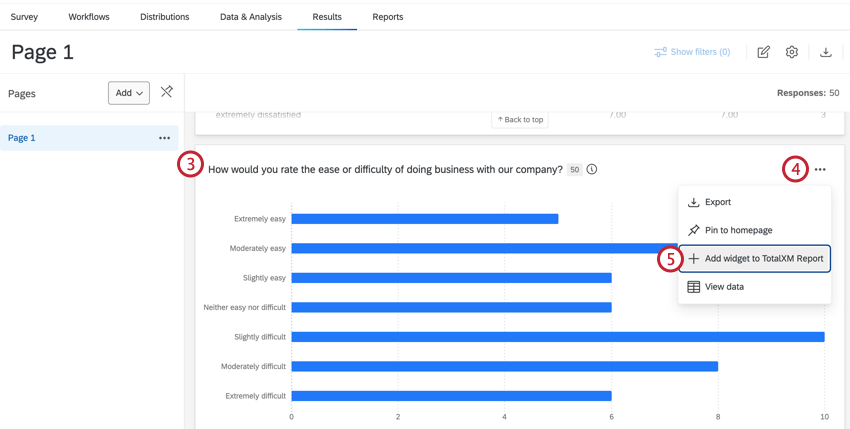
- Fare clic sul menu a tre punti in alto a destra del widget.
- Fare clic su Aggiungi widget a TotalXM Rapporti.
- Selezionare il rapporto a cui si desidera aggiungere il widget.
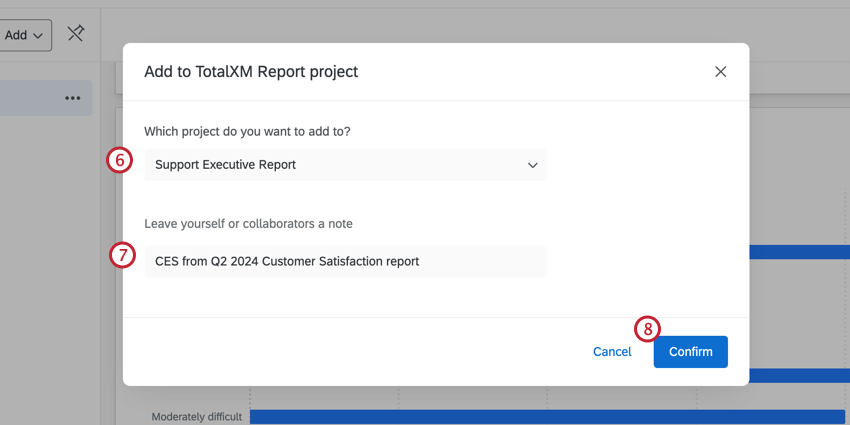
- Inserire una nota o una descrizione del widget, se lo si desidera.
- Fare clic su Conferma.
- Attendere che il widget venga importato nel rapporto. È possibile visualizzare il rapporto o fare clic su Fine.
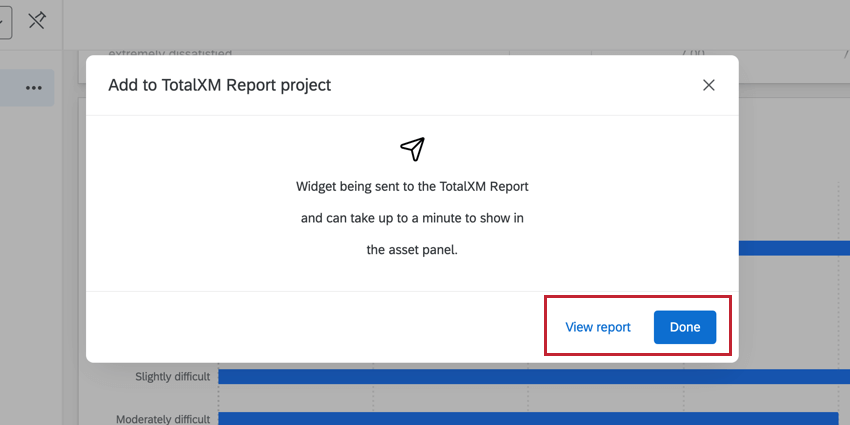
- Visualizzate le vostre risorse nel pannello delle risorse.
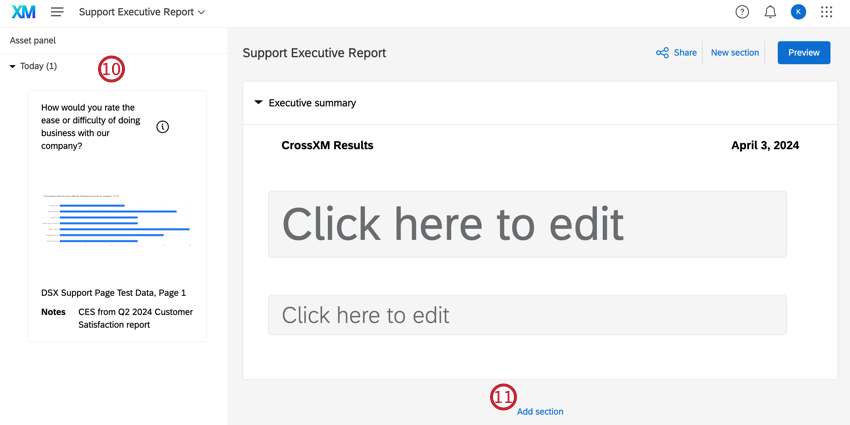
- Fare clic sulla sezione Aggiungi.
- Selezionare uno dei seguenti tipi di sezione: Solo visualizzazione, Testo + visualizzazioni o Testo + visualizzazioni + raccomandazioni.
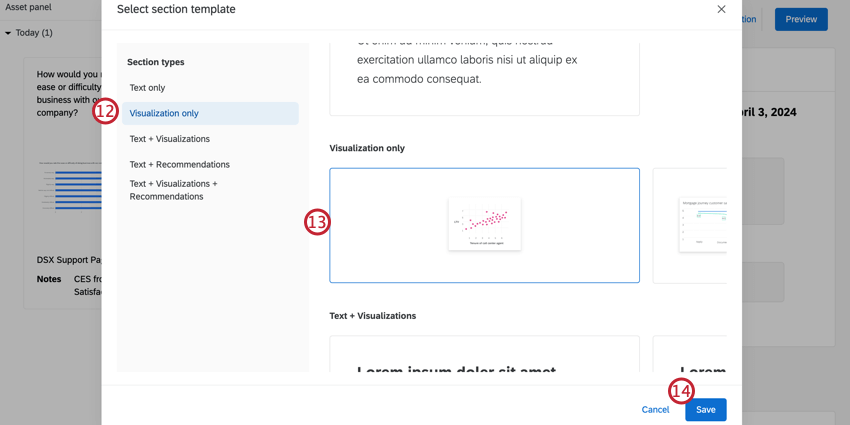
- Selezionare il tipo di visualizzazione.
- Fai clic su Salva.
- Se si è scelto un tipo di selezione con testo, inserire il contenuto nella sezione.
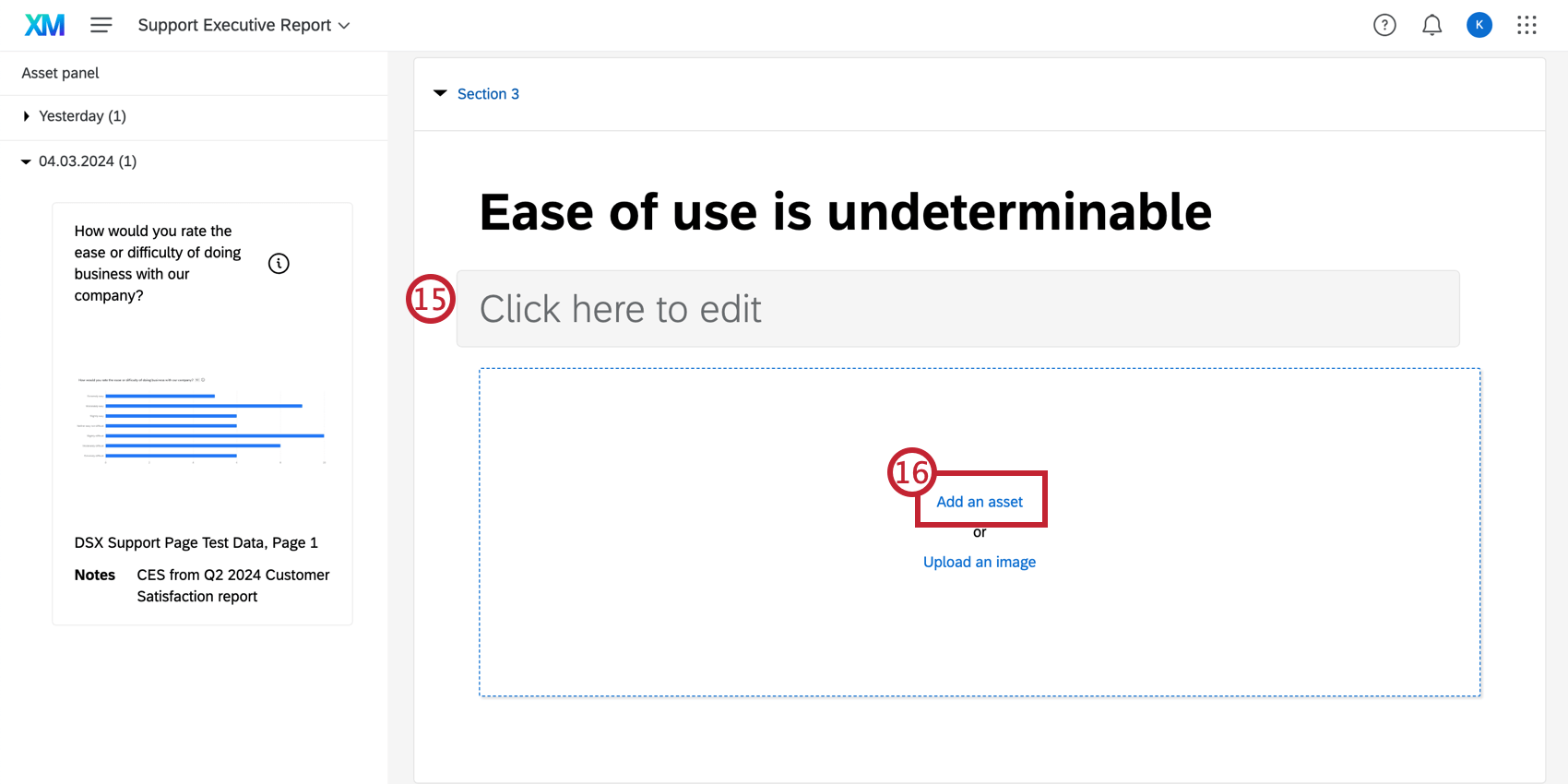
- Fare clic su Aggiungi una risorsa.
- Selezionare la risorsa dal panel delle risorse.
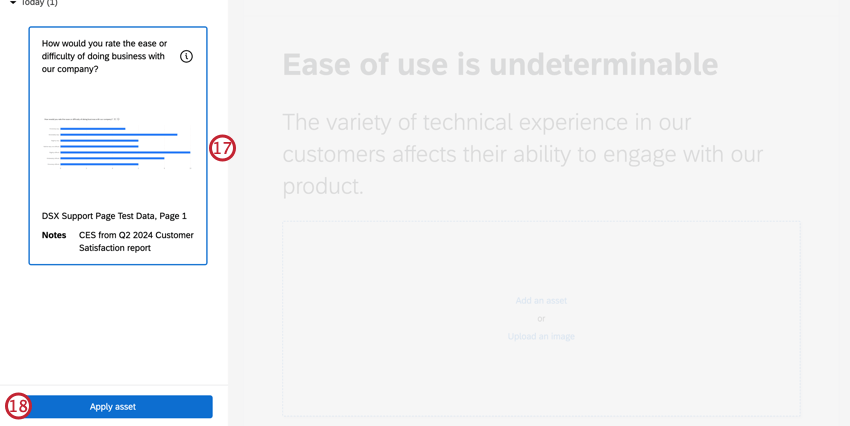
- Fare clic su Applica attività.
MANAGER
Per sostituire o rimuovere le risorse, fare clic sul menu a tre punti nell’angolo superiore destro della risorsa e selezionare un’opzione.
Per rimuovere una risorsa dal pannello delle risorse, fare clic sul menu a tre punti nell’angolo superiore destro della risorsa e selezionare Rimuovi dal pannello delle risorse.
CARICAMENTO DI IMMAGINI PERSONALIZZATE
È inoltre possibile caricare le proprie immagini direttamente nelle sezioni, invece di importarle dalle dashboard. Una volta aggiunta una nuova sezione con le visualizzazioni, fare clic su Carica un’immagine e scegliere il file.
Sezioni
I RAPPORTI creano il contenuto del rapporto utilizzando approfondimenti e dati per raccontare la storia. Fare clic sul pulsante Aggiungi sezione dopo qualsiasi sezione per aggiungerne una nuova. È anche possibile fare clic sul pulsante Nuova sezione nell’angolo in alto a destra.
È possibile aggiungere al rapporto diversi tipi di sezione. Ogni tipo di sezione contiene una combinazione di formati:
- Testo: Rapporti con diversi formati per il contenuto del testo del rapporto.
- Visualizzazione: Una risorsa dal panel delle risorse. Per ulteriori informazioni, vedere Pannello delle risorse.
- Raccomandazioni: Un ulteriore riquadro blu in fondo alla sezione che può essere modificato per includere le azioni raccomandate. Le raccomandazioni sono combinate con testo e/o visualizzazioni.
Fare clic sul testo della sezione per modificarlo. È possibile modificare il formato del testo utilizzando l’editor rich text sopra la casella di testo.
MANAGER DELLE SEZIONI
Fare clic sul menu a tre punti in alto a destra di una sezione per duplicarla, riordinarla o eliminarla.
Se si seleziona Riordina sezione, utilizzare i menu a discesa per indicare la nuova posizione della sezione. Una volta selezionata la posizione, fare clic su Sposta.
Sintesi conclusiva
Il riassunto esecutivo è una sezione di solo testo pensata per fornire una chiara visione del contenuto del rapporto. Questa sezione si trova nella parte superiore del rapporto e comprende una casella di testo di intestazione del rapporto sopra il titolo e il testo di supporto.
Condivisione del rapporto TotalXM
Una volta terminata la modifica del rapporto, è possibile visualizzare un’anteprima di come apparirà agli spettatori facendo clic su Anteprima nell’angolo in alto a destra.
Una volta terminata l’anteprima e la modifica del rapporto, è possibile condividerlo con il pubblico. La condivisione del rapporto genera un link che può essere inviato via e-mail, SMS o altri canali di distribuzione.
- Fare clic su Condividi.
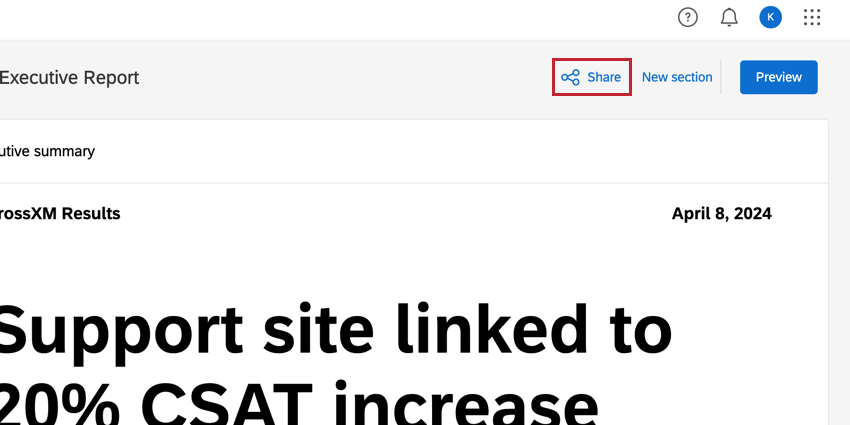
- Fare clic sull’interruttore per abilitare la condivisione dei collegamenti.
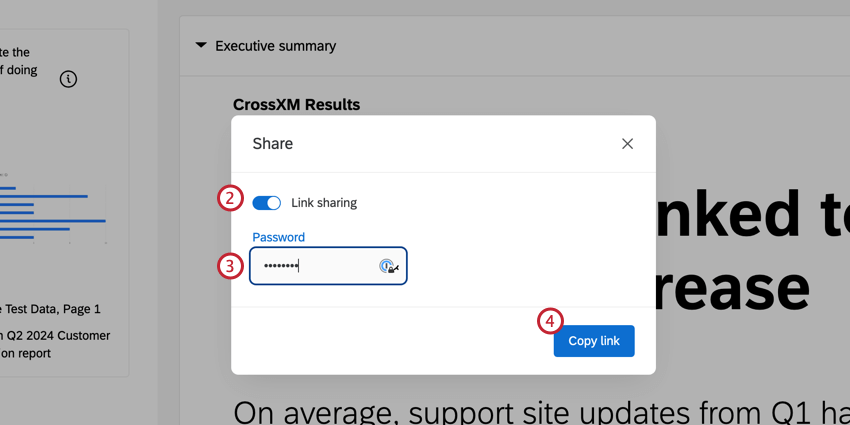
- Se si desidera, inserire una password. Se non si desidera proteggere il rapporto con una password, lasciare questo campo vuoto.
Consiglio Q: la password deve essere lunga almeno 12 caratteri e contenere almeno un numero, lettere minuscole, maiuscole e caratteri speciali.
- Fare clic su Copia link.
Collaborazione ai Rapporti TotalXM
- Andare alla pagina dei progetti.
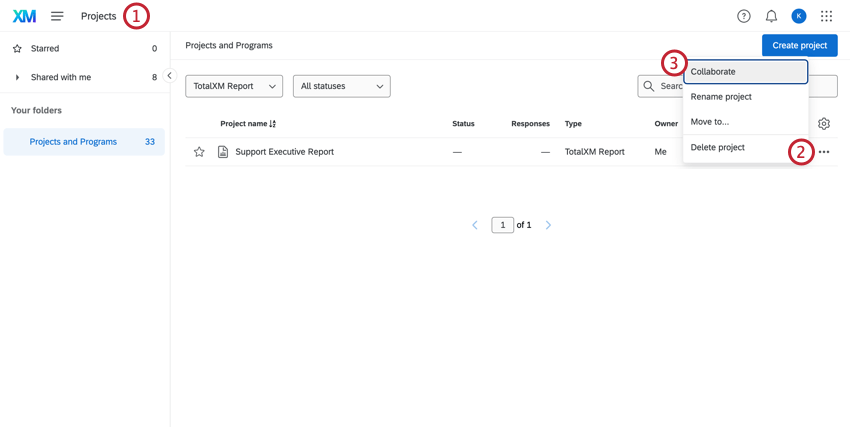
- Fare clic sul menu a tre punti a destra del rapporto.
- Selezionare Collaborare.
- Cercare l’utente con cui si desidera collaborare, quindi selezionarlo dalla lista.
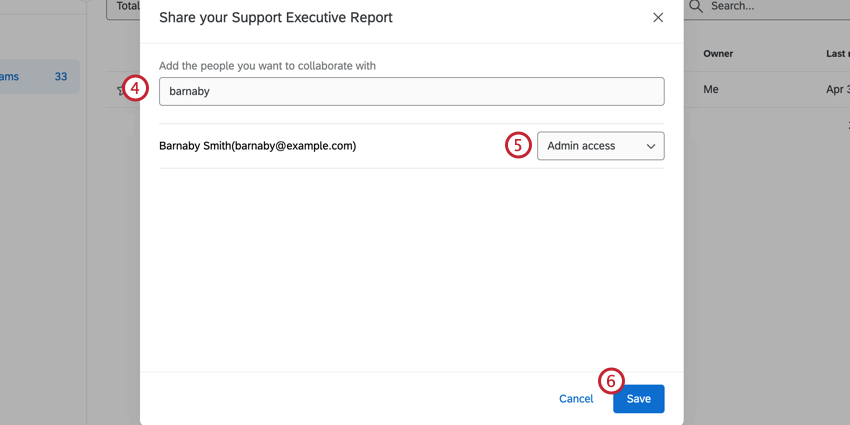
- Usare il menu a discesa per indicare il tipo di accessibilità che l’utente deve avere.
- Accesso amministratore: L’utente può modificare il rapporto.
- Accesso in sola lettura: L’utente può visualizzare il rapporto in modalità di visualizzazione.
- Fai clic su Salva.