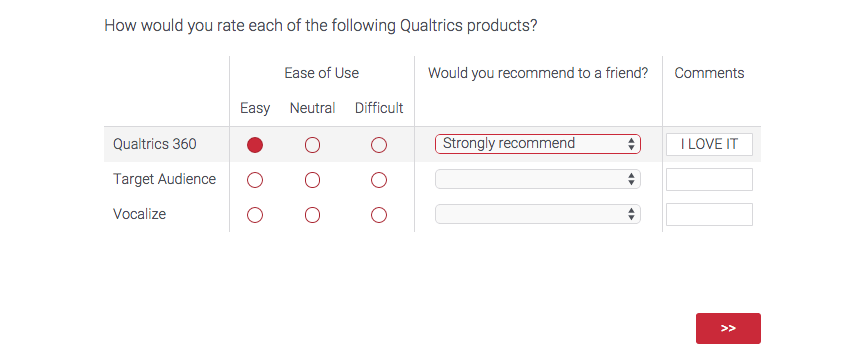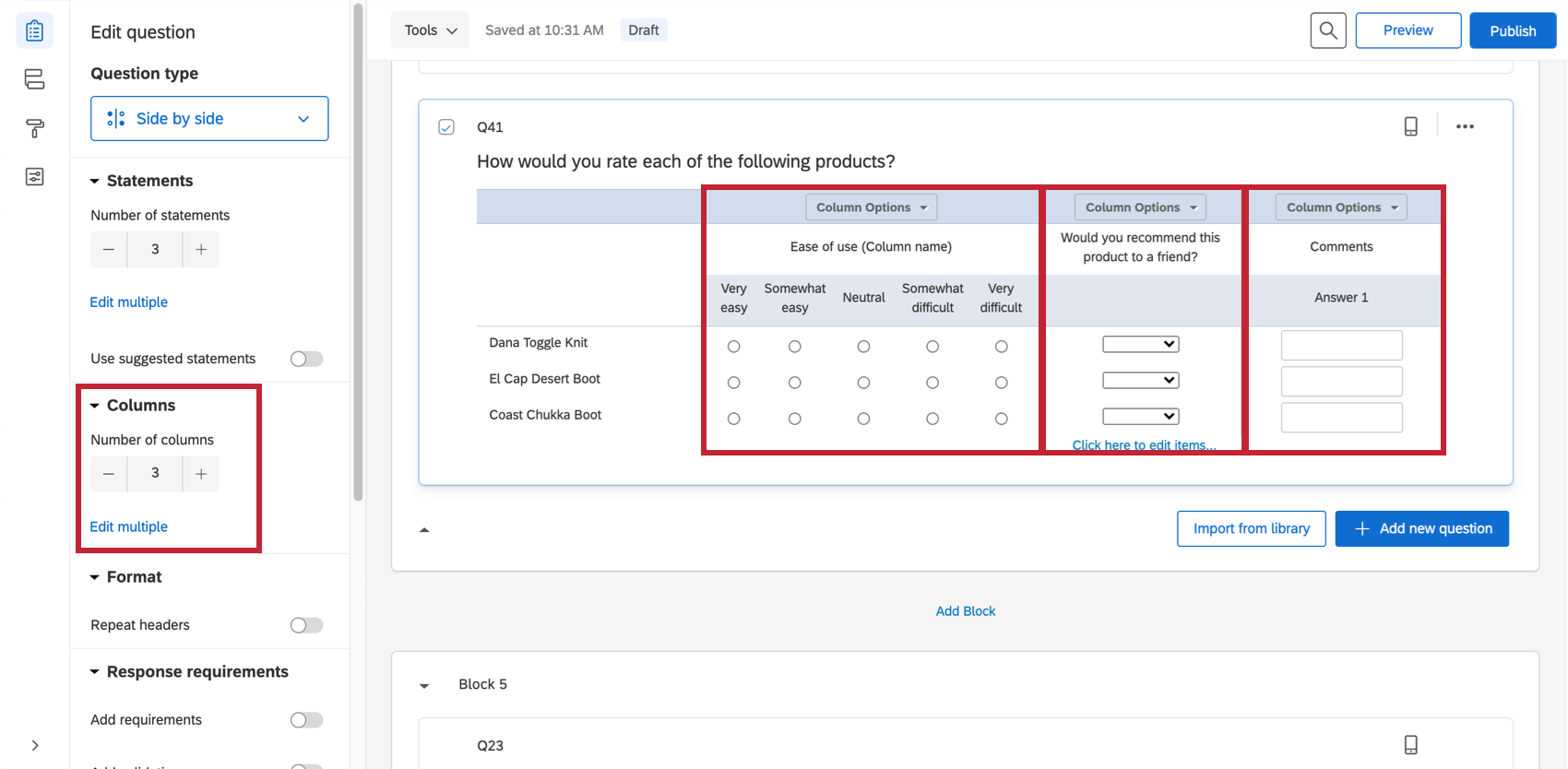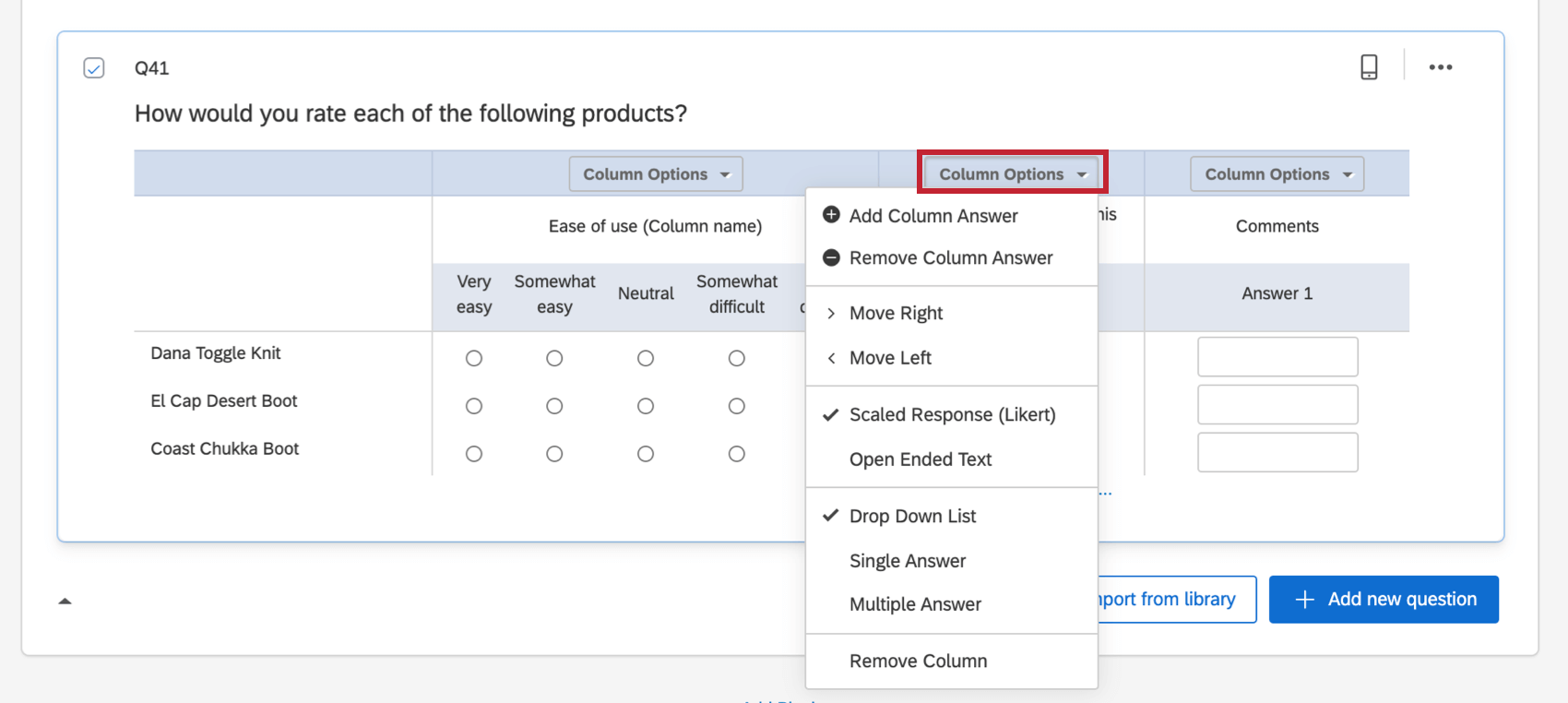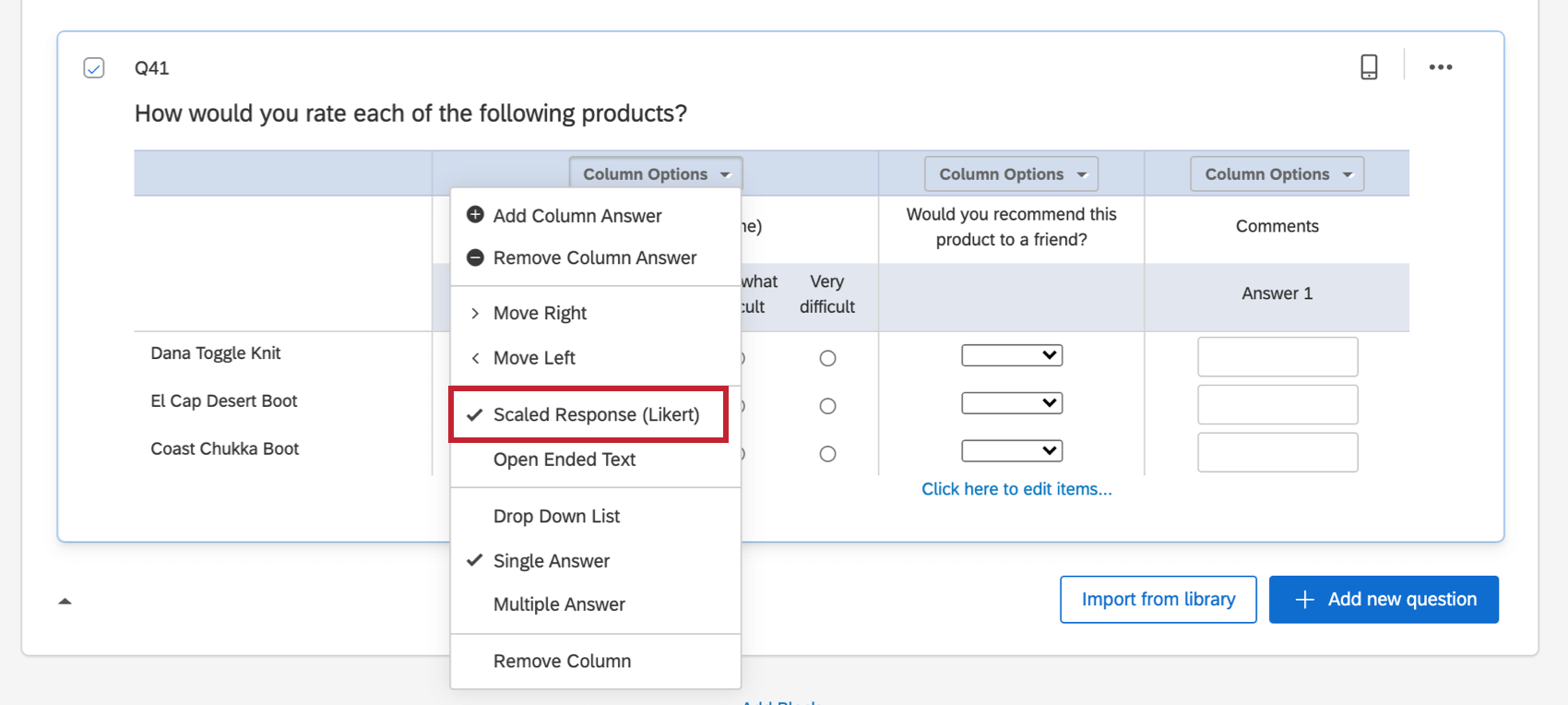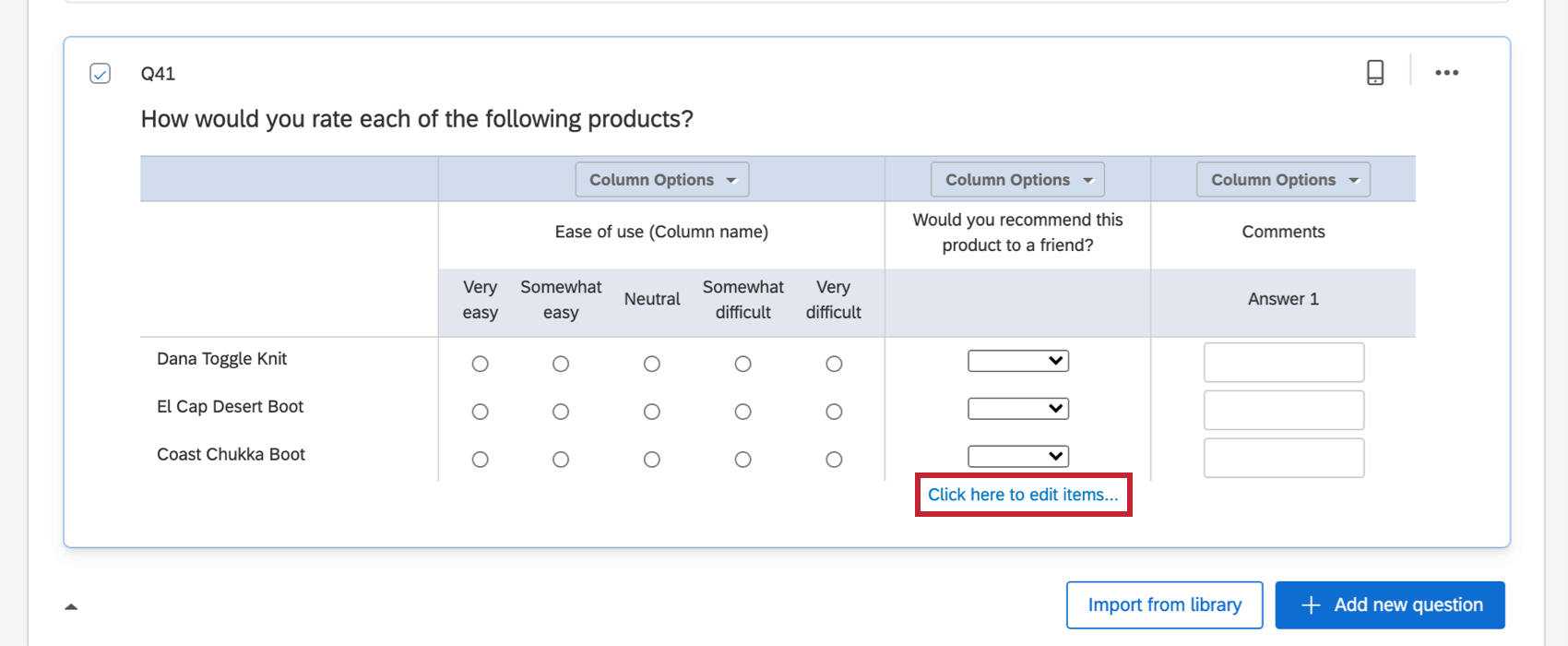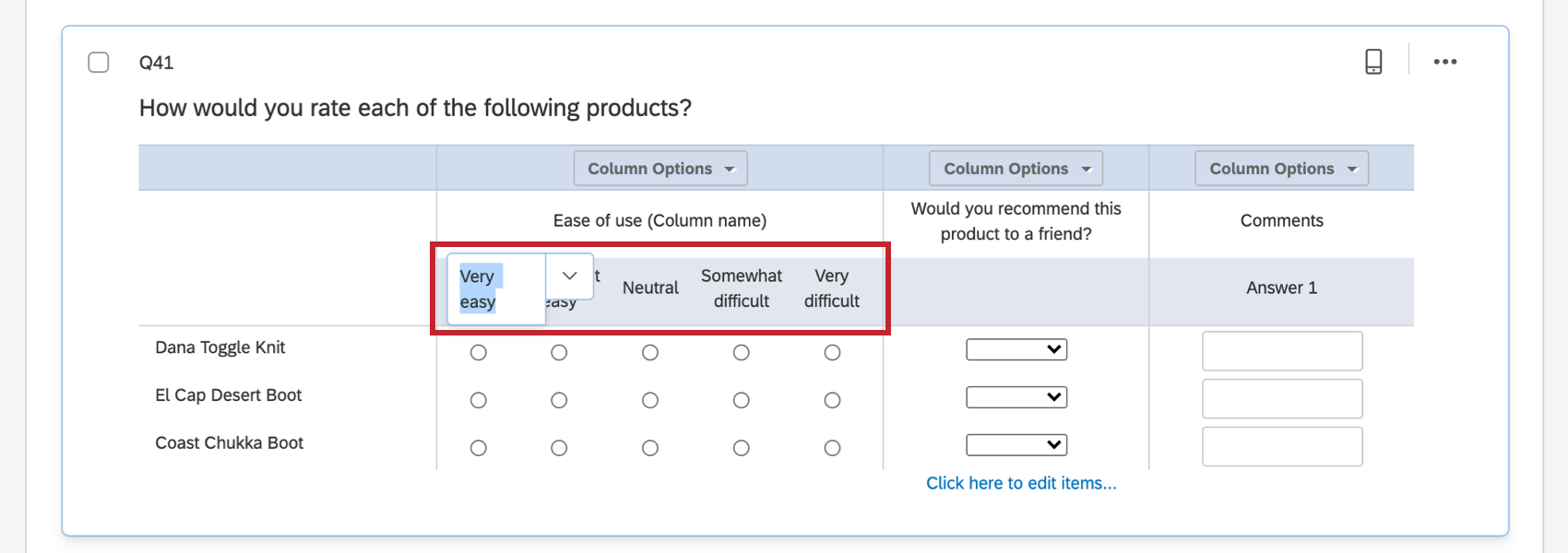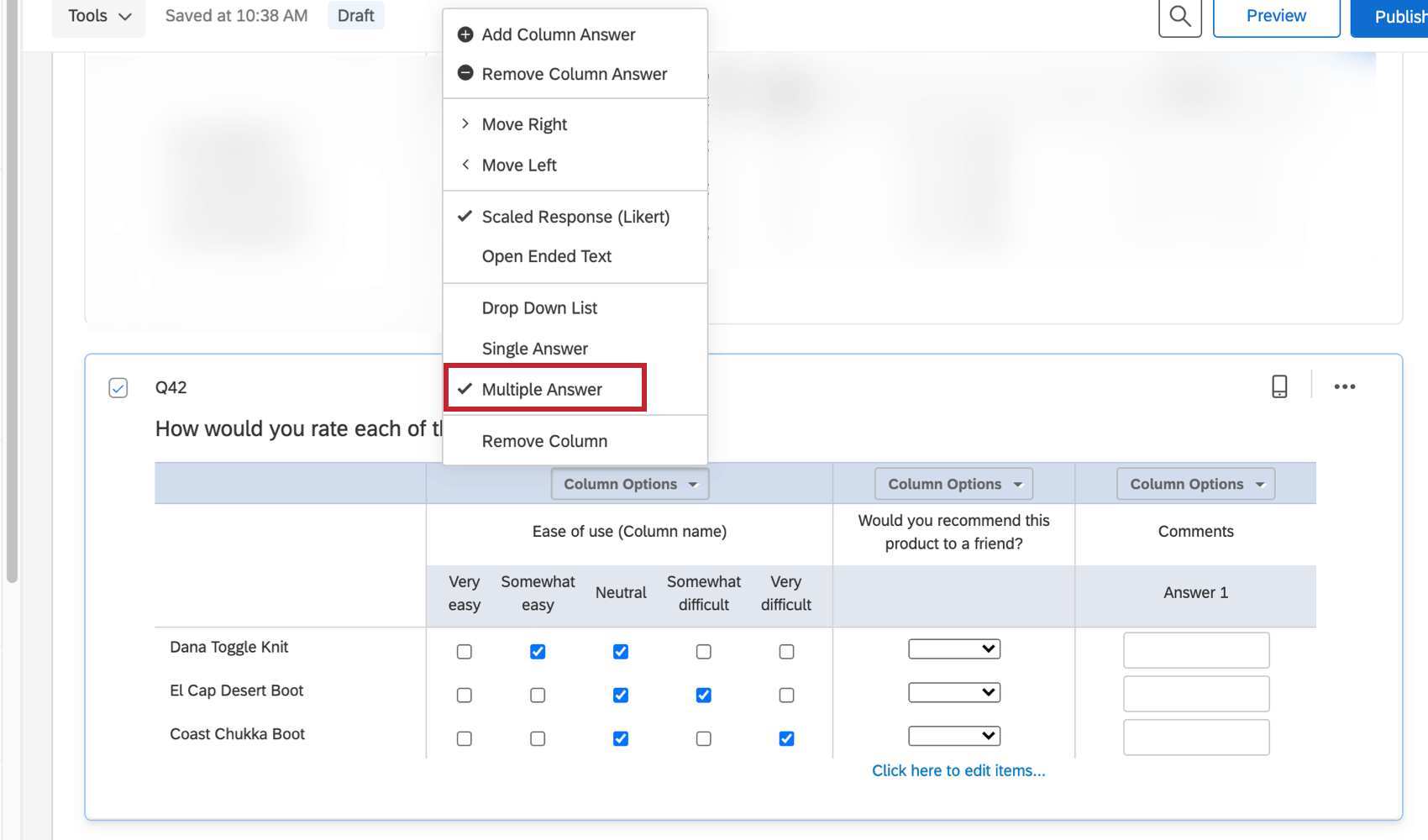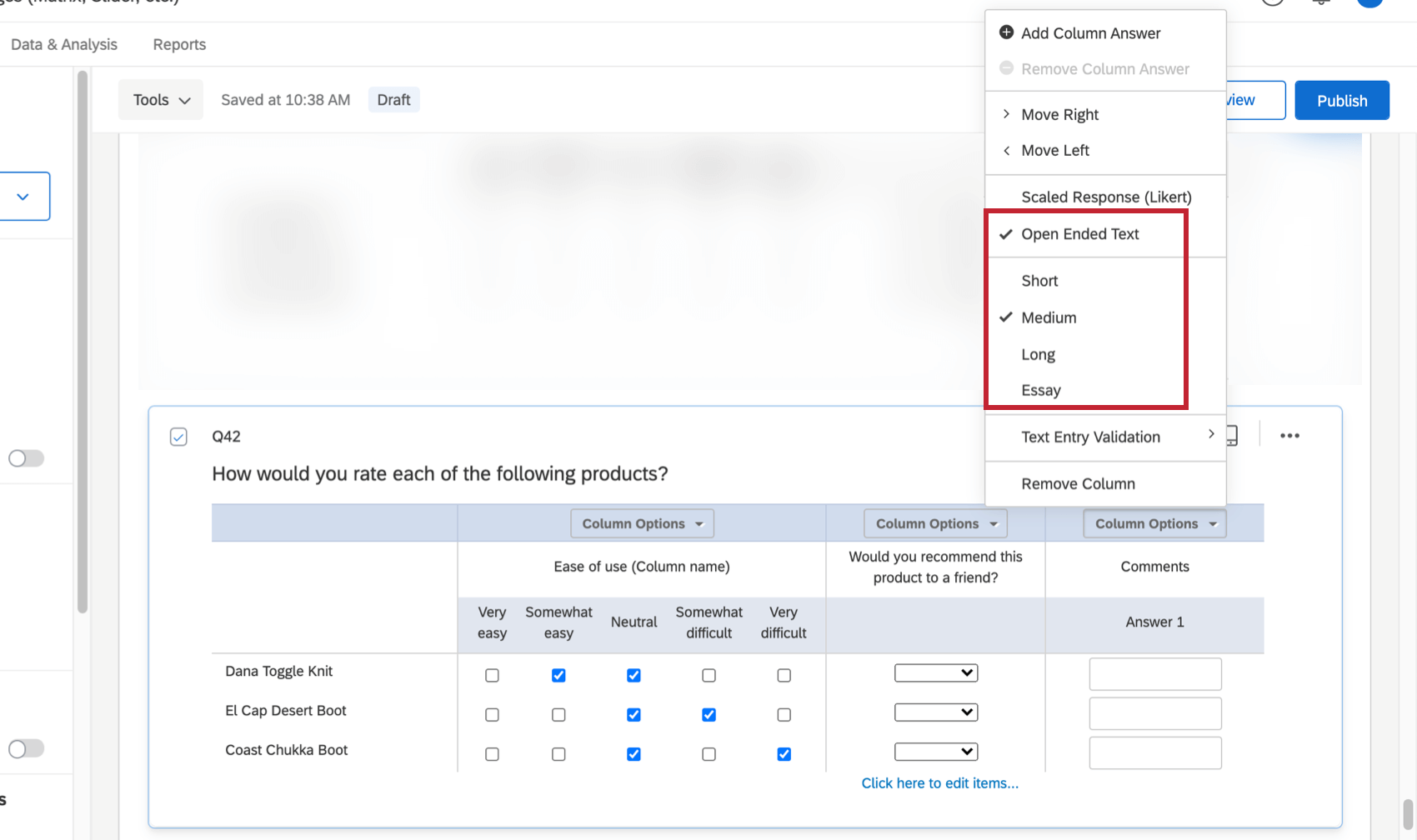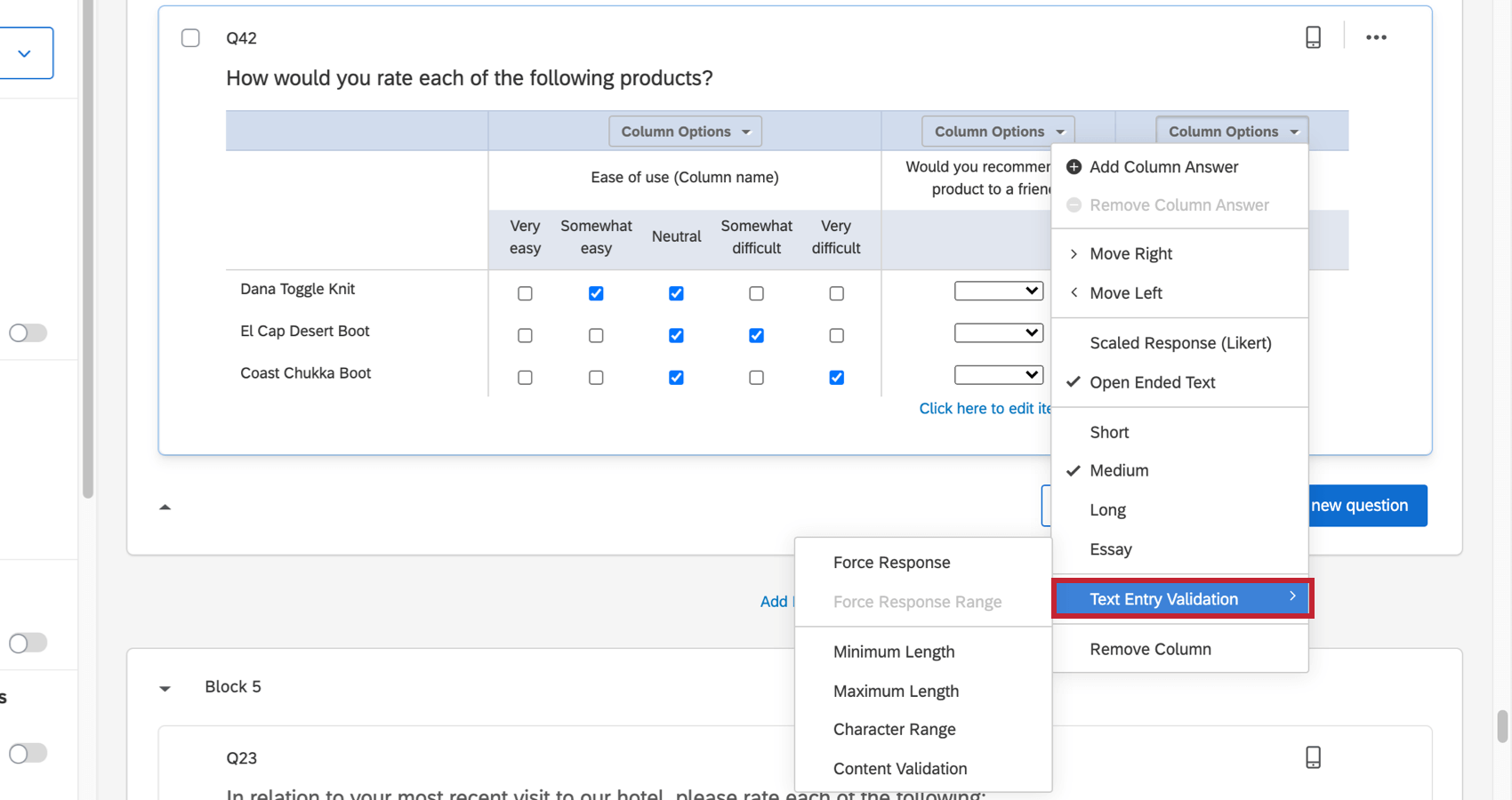Domanda AFFIANCATO
Informazioni sulle domande AFFIANCATO
La domanda Affiancato consente di porre più domande in una tabella condensata.
Nozioni di base dell’AFFIANCATO
Ogni colonna all’interno di una domanda Affiancato viene trattata come una domanda separata, con una struttura, un formato e scelte proprie. Ogni riga corrisponde a un elemento in cui gli intervistati risponderanno alle domande AFFIANCATO.
Affermazioni
È possibile regolare il numero di dichiarazioni o di singole righe nella domanda Affiancato. Come per molti altri tipi di domande, è possibile utilizzare le affermazioni suggerite o fare clic per digitare le proprie.
Formato
Sotto l’intestazione Formato, è possibile scegliere di ripetere le intestazioni. Questa opzione funziona come nelle tabelle matriciali.
Opzioni colonna
Nel riquadro di modifica delle domande a destra dell’Affiancato, è possibile aggiungere e rimuovere colonne.
Ogni colonna include le proprie opzioni di formattazione, che si trovano nel menu a discesa Opzioni colonna.
Le opzioni di base incluse in questa lista sono le seguenti:
- Aggiungi/rimuovi colonna Risposta: Aggiungere o rimuovere le scelte di risposta nella colonna. Ad esempio, le scelte di risposta nella prima colonna della schermata precedente sono Facile, Neutro e Difficile.
- Sposta a destra/sinistra: sposta la colonna a sinistra o a destra per modificare l’ordine in cui i rispondenti vedono e rispondono.
- Rimuovi colonna: Elimina la colonna e le relative opzioni di risposta.
Le altre opzioni modificano il tipo e lo stile della colonna e sono descritte di seguito.
Colonne delle risposte scalari
Per includere una colonna di tipo Scelta multipla nella domanda Affiancato, selezionare Risposta graduale (Likert) nelle Opzioni colonna.
Per il tipo di colonna delle risposte scalari sono disponibili tre varianti.
Menu a tendina
Per ogni riga, i rispondenti possono scegliere 1 voce da una lista a discesa.
Per modificare le scelte in una colonna a discesa, cercate il testo blu Clicca qui per modificare le voci in fondo alla colonna, come indicato nella schermata seguente. Per aggiungere altre voci, premere il tasto Invio sulla tastiera mentre si modificano le scelte.
Risposta singola
Gli intervistati possono scegliere 1 risposta per ogni riga. Per modificare le scelte, fare clic sul testo della risposta sotto il nome della colonna.
Risposta multipla
Gli intervistati possono scegliere risposte multiple per ogni riga.
Per modificare le scelte di risposta, fare clic sul testo della risposta sotto il nome della colonna, come per le colonne a risposta singola visualizzate nella sezione precedente.
Colonne di testo a risposta aperta
Per includere una colonna di immissione di testo nella domanda affiancata, selezionare Testo aperto nelle Opzioni colonna.
Sono disponibili 4 varianti di dimensioni per il tipo di colonna di testo aperto. Per il testo breve, medio e lungo, ogni colonna di risposta includerà una casella di testo breve, media o lunga. Per il testo di tipo Essay, ogni colonna di risposta includerà una casella di testo di dimensioni pari a quelle di un saggio.
Convalida immissione testo
Ogni colonna di testo aperto nella domanda Affiancato può includere regole di convalida del testo per controllare il contenuto che i rispondenti possono digitare.
Sono disponibili le seguenti regole di convalida dell’immissione di testo:
- Forza Risposta: Gli intervistati devono fornire una risposta per ogni riga della colonna.
- Forza risposta: Specificare un numero minimo e massimo di caselle di testo che i rispondenti devono compilare.
- Lunghezza minima: Le risposte fornite devono contenere un numero di caratteri non inferiore a quello specificato.
- Lunghezza massima: Le risposte fornite non devono contenere più di un determinato numero di caratteri.
- Intervallo di caratteri: Le risposte fornite devono rientrare in una lunghezza minima e massima specificata.
- Convalida del contenuto: Le risposte fornite devono soddisfare un tipo di contenuto specifico, come un indirizzo e-mail valido o un codice postale statunitense.
Analisi dei dati
Una volta raccolte le risposte, QUALTRICS offre vari metodi per creare rapporti sia all’interno che all’esterno della piattaforma. Dal Rapporti nella scheda è possibile visualizzare i dati aggregati con rapporti predefiniti e crearne di propri. Dal DATI E ANALISI; analisi è possibile visualizzare e manipolare le risposte al sondaggio su base individuale.
VISUALIZZAZIONE
Sono disponibili 7 tipi di visualizzazione per le domande Affiancato: tabella semplice, grafico a barre, grafico a linee, grafico a torta, barra di suddivisione, tabella statistiche, e grafico a quadrante. Per ulteriori informazioni su queste visualizzazioni, visitate le pagine di supporto alla visualizzazione collegate.
Se l’Affiancato include una colonna di immissione di testo, quei dati verranno visualizzati con i tipi di visualizzazione dell’immissione di testo (tabella impaginata e word cloud) quando viene usato per una visualizzazione.
Formato dei dati scaricati
Il formato dei dati scaricati varia a seconda del tipo di colonna.
Risposta singola/Elenco a discesa:
per le domande a risposta singola e ad elenco a discesa, il dataset includerà 1 colonna per ogni riga della domanda. Ogni colonna del dataset è etichettata secondo questo schema di numerazione: [Numero della domanda]#[Numero della colonna della domanda]_[Numero della riga].
I dati della colonna dipendono dalla modalità di esportazione dei dati:
- Se si seleziona “Esporta valori” quando si esportano i dati, ogni cella includerà un numero che rappresenta la scelta selezionata. Per ulteriori informazioni, consultare la sezione Ricodifica valori pagina.
- Se si seleziona “Esporta etichette” quando si esportano i dati, ogni cella includerà il testo della risposta dell’opzione selezionata.
Risposta multipla:
per le colonne a risposta multipla all’interno della domanda Affiancato, il set di dati includerà una colonna per ogni opzione di risposta nella colonna. Ogni colonna del dataset è etichettata secondo questo schema di numerazione: [Numero domanda]#[Numero colonna domanda]_[Numero riga]_[Numero colonna risposta].
I dati della colonna dipendono dalla modalità di esportazione dei dati:
- Se si seleziona “Esporta valori” quando si esportano i dati, ogni cella conterrà un “1” se il partecipante ha selezionato quella risposta e uno spazio vuoto se non l’ha fatto.
- Se si seleziona “Esporta etichette” quando si esportano i dati, ogni cella conterrà il testo della risposta se il partecipante ha selezionato quella risposta e uno spazio vuoto se non l’ha selezionata.
Testo aperto:
per le colonne di testo aperto all’interno della domanda affiancata, il set di dati includerà una colonna per ogni casella di testo della domanda. In quella colonna, si vedrà il testo che ogni partecipante ha scritto in quella casella di testo.
Se la colonna della domanda include più di una casella di testo per riga, ogni colonna del set di dati è etichettata secondo questo schema di numerazione: [Numero domanda]#[Numero colonna domanda]_[Numero riga]_[Numero colonna risposta].
Se la colonna di domande include solo una casella di testo per riga, ogni colonna del dataset è etichettata secondo questo schema di numerazione: [Numero domanda]#[Numero colonna domanda]_[Numero riga].