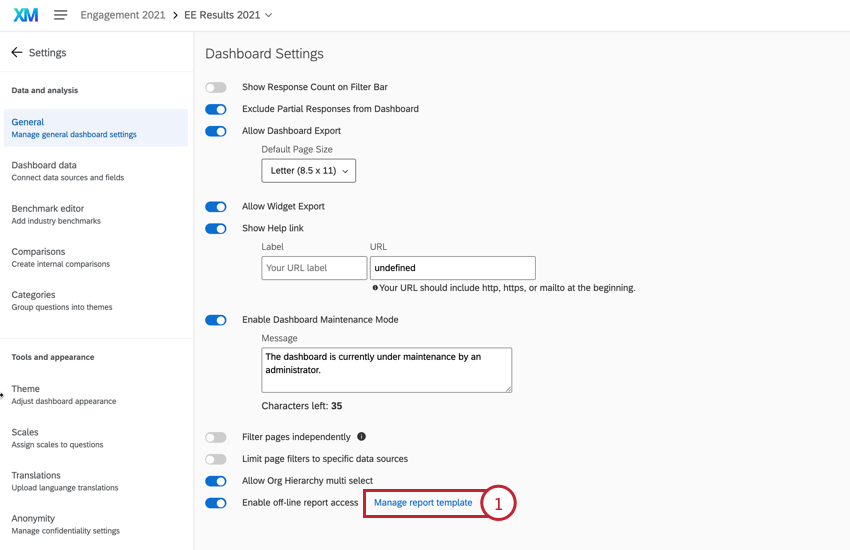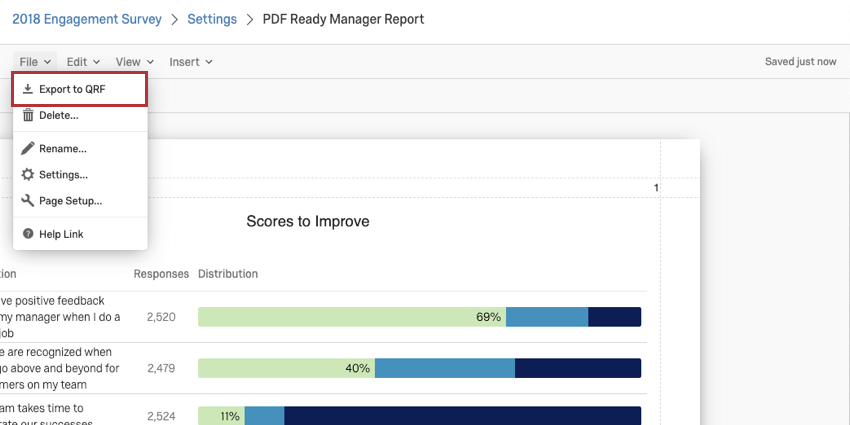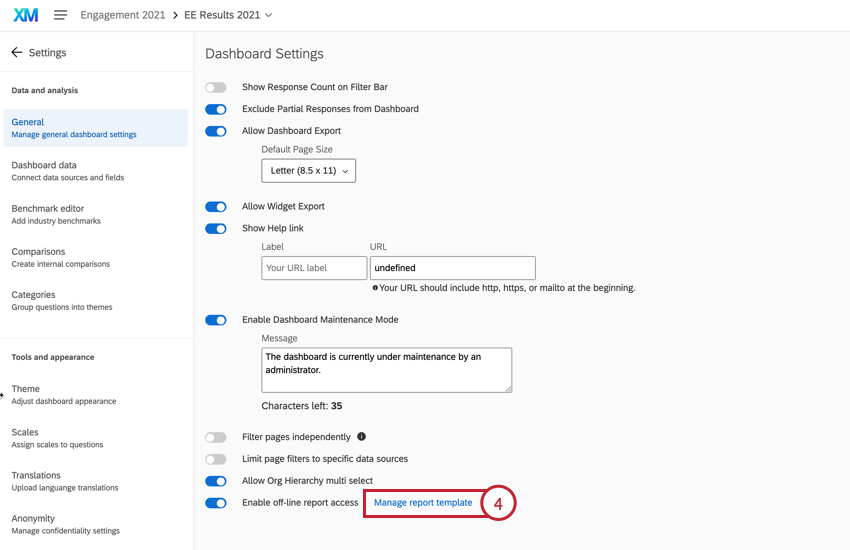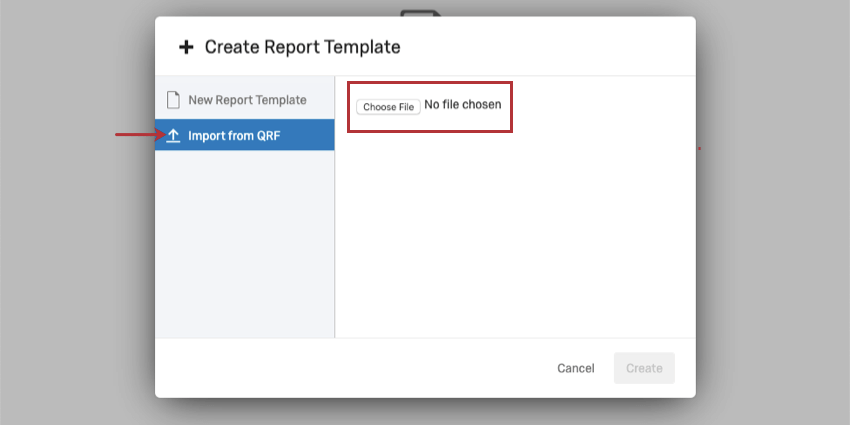Panoramica dei modelli di RAPPORTI (EX)
Informazioni sui modelli di RAPPORTI
I modelli di rapporto sono una funzione della dashboard che aggiunge un’altra dimensione all’esperienza dei rapporti, fornendo un modo per creare diapositive compatibili con Powerpoint o one-pager in PDF dei dati sull’esperienza dei dipendenti. Questi rapporti rappresentano un altro modo per i manager e gli altri utenti del dashboard di esportare i rapporti dal dashboard e sono spesso destinati a mostrare evidenziazioni e riepiloghi dei dati più condensati rispetto al dashboard stesso.
Ogni dashboard viene fornita con un modello di rapporto che si può creare da zero o da un modello di rapporto di una dashboard precedentemente personalizzata. Gli utenti potranno esportare questo rapporto dalla dashboard e, come quest’ultima, conterrà solo i dati a cui è stata data accessibilità nei loro ruoli.
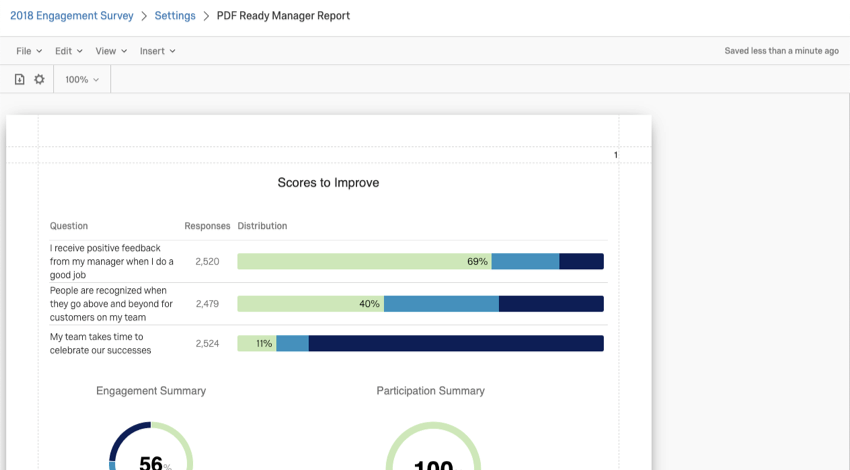
Creazione del modello di rapporto
Per creare o modificare il modello di rapporto abbinato a un dashboard:
- Aprire la dashboard a cui si desidera aggiungere un modello e andare su Impostazioni.

- Nella sezione Generale delle impostazioni della dashboard, selezionare Abilita accesso ai rapporti off-line.
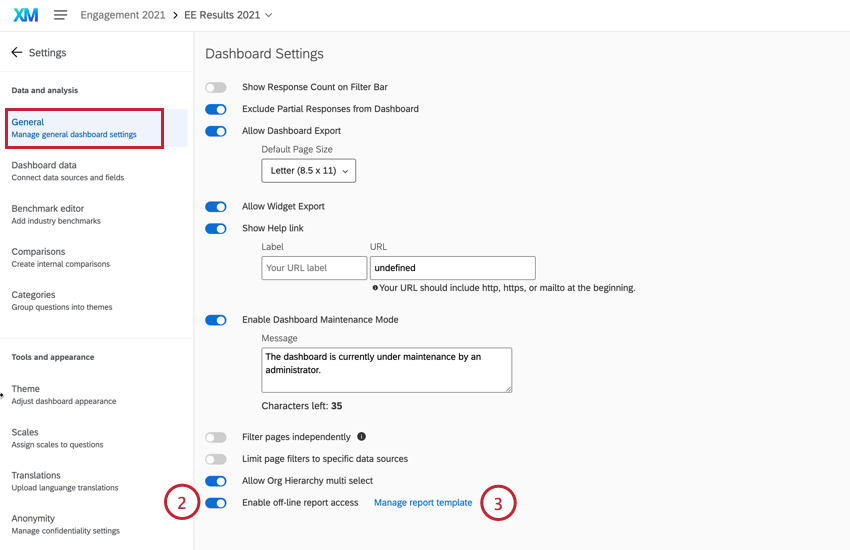
- Fare clic su GESTIONE MODELLI.
- Date un nome al vostro modello.
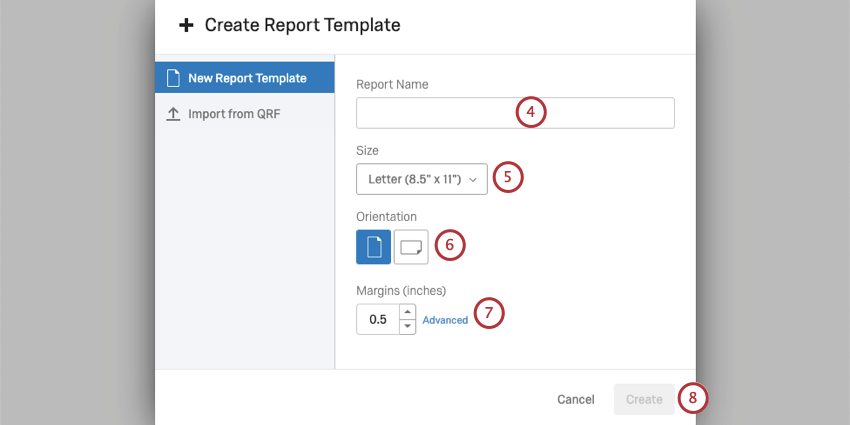
- Determinare le dimensioni della pagina con cui si desidera lavorare. Si basano sulle dimensioni comuni delle pagine stampabili.
- Scegliere se realizzare il rapporto in verticale o in orizzontale.
Consiglio Q: le diapositive di Powerpoint tendono ad avere un formato 4:3 (10″ x 7,5″) a schermo intero, con orientamento orizzontale.
- Determinare i margini del rapporto. Fare clic su Avanzate per impostare margini separati per ciascun lato della pagina.
- Fate clic su Crea per iniziare a creare il vostro modello!
Importazione da un modello esistente
Se si è personalizzato un modello di rapporto di dashboard in passato e si desidera riutilizzarlo in un nuovo rapporto di dashboard, seguire queste istruzioni.
Modifica del modello di rapporto
I manager a cui è stata concessa l’autorizzazione per la modifica della Dashboard (tramite un ruolo o come utente individuale) potranno modificare il modello di rapporto se vanno in Impostazioni e selezionano Gestione modelli di rapporto.
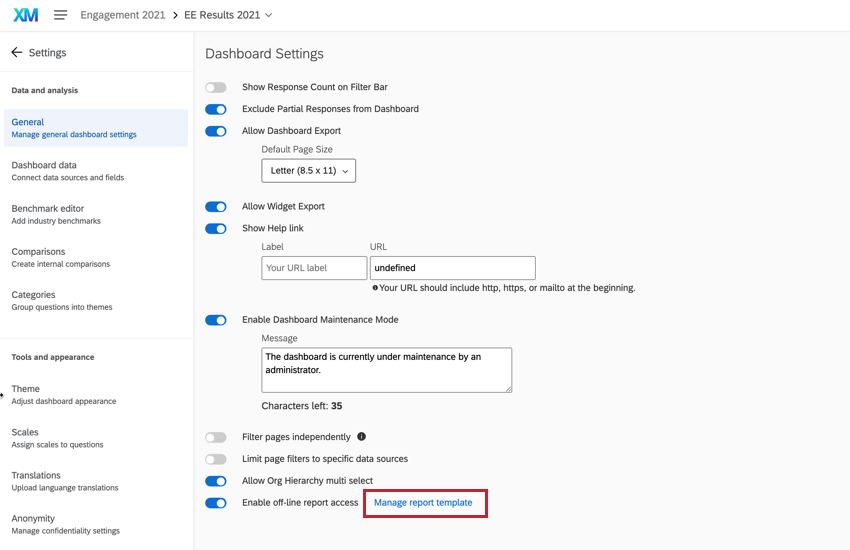
Quando modificano questo modello, i dati che visualizzano saranno limitati nello stesso modo in cui lo sono i dati del dashboard, in base alle autorizzazioni del ruolo/utente e ai filtri applicati al dashboard. Tuttavia, quando gli amministratori modificano il modello di report, vedranno tutti i dati come se non fossero applicati filtri.
Filtri per i rapporti
I filtri funzionano in modo diverso nei modelli di rapporto rispetto alla dashboard. Poiché ogni rapporto è collegato a un dashboard, il rapporto deve visualizzare i dati con le stesse restrizioni. Questo include tutti i filtri applicati alla dashboard.
Quando un utente esporta un rapporto, questo avrà gli stessi filtri applicati al dashboard corrispondente.
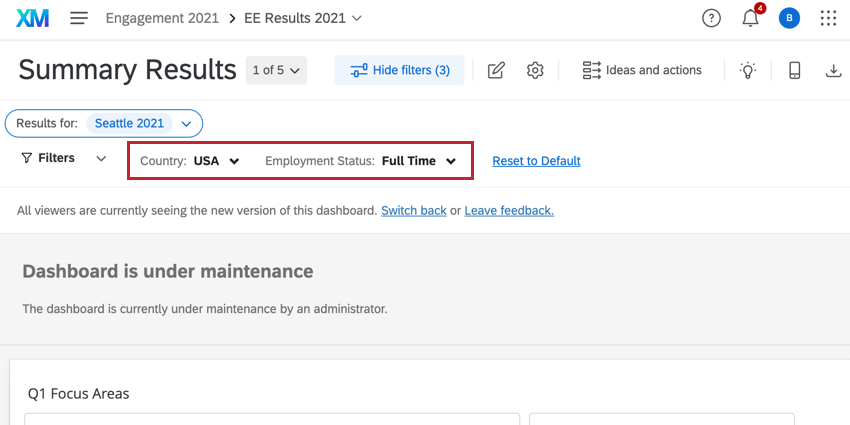
Quando fanno clic su Esporta il rapporto del manageri dati che vedranno saranno relativi a questi stessi dipendenti.
Per rimuovere un filtro dal rapporto, rimuoverlo prima dalla Dashboard e poi esportare nuovamente il rapporto.
Filtri a livello di visualizzazione
I filtri a livello di visualizzazione sono diversi, in quanto possono essere personalizzati con i modelli di rapporto. In questo modo è possibile far corrispondere la configurazione di eventuali filtri a livello di widget aggiunti alla dashboard. Per maggiori dettagli, vedere Filtri a livello di visualizzazione nella Panoramica sulla visualizzazione.