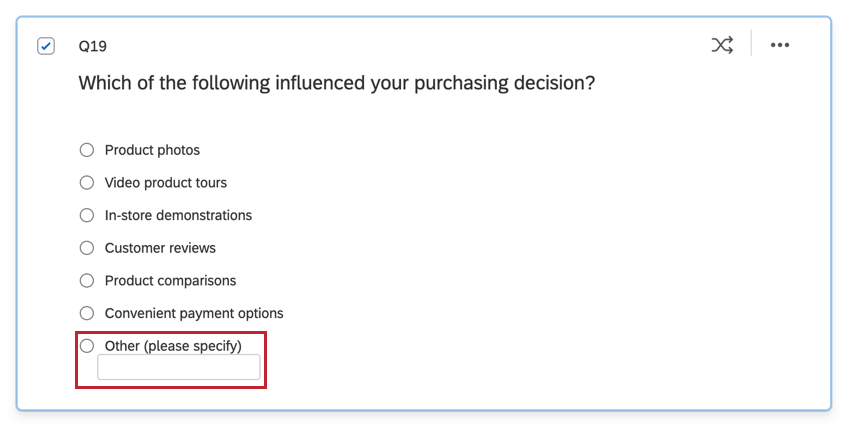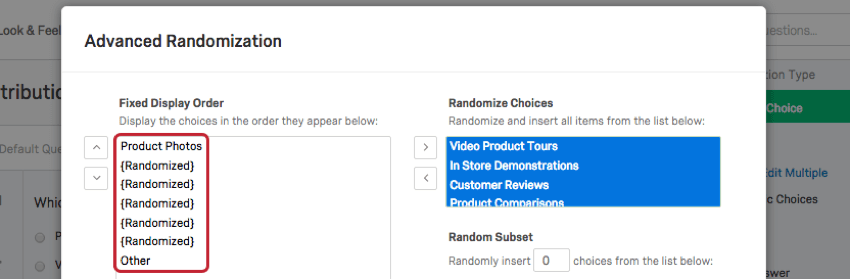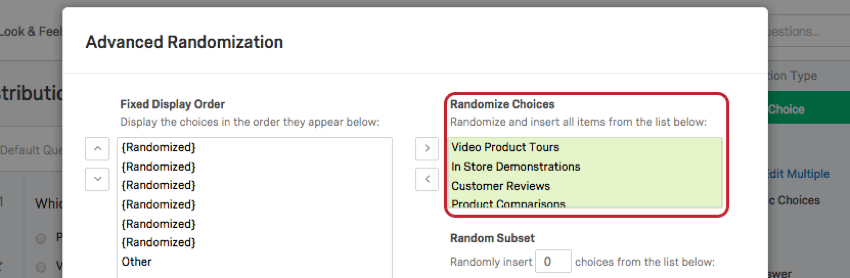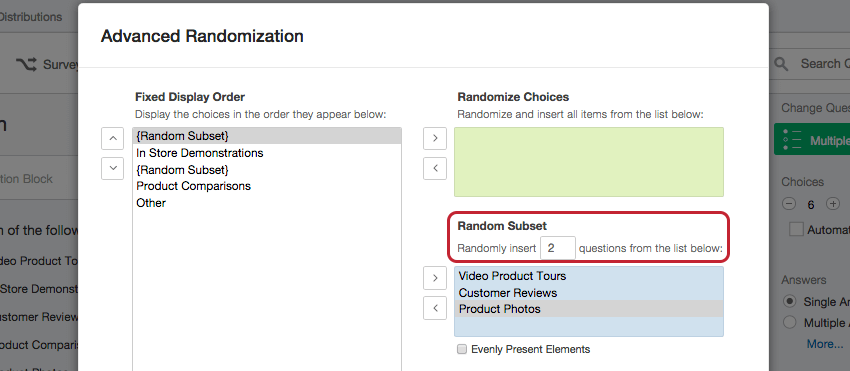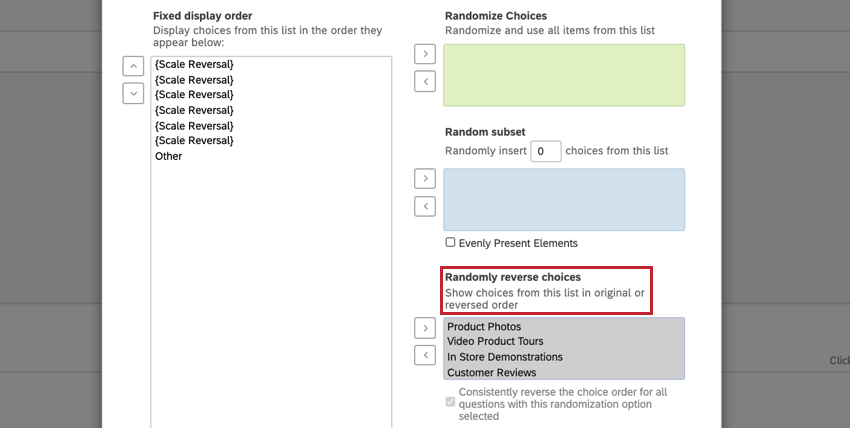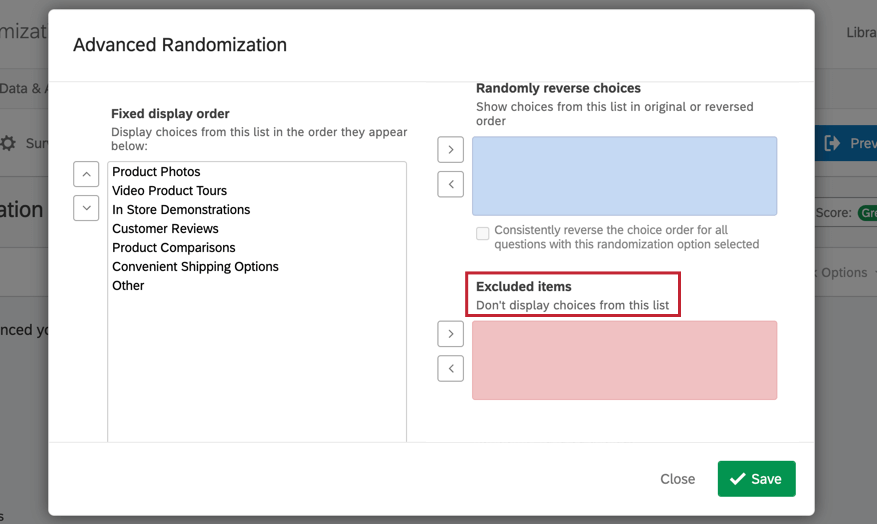Randomizzazione scelte
Informazioni sul randomizzatore a scelta
La randomizzazione è un’importante tecnica di ricerca utilizzata per aiutare a superare i pregiudizi che possono derivare dall’ordine in cui vengono presentati gli item. Con Qualtrics, è possibile randomizzare le scelte, domande, o interi blocchi di domande. Questa pagina illustra come randomizzare le scelte.
Impostazione del randomizzatore a scelta
Esistono cinque tipi di randomizzatore a scelta:
- Nessun randomizzatore: L’opzione predefinita. Le scelte non sono randomizzate.
- Visualizza le scelte in ordine casuale: Rende casuale l’ordine di visualizzazione di tutte le scelte di risposta.
- Presenta solo __ delle scelte totali: Visualizza in modo randomizzatore un numero specifico di scelte tra quelle totali disponibili.
- Inverte casualmente l’ordine delle scelte: Inverte casualmente l’ordine delle scelte presentate.
Esempio: Supponiamo di avere 3 scelte di risposta che appaiono nell’ordine: A, poi B, poi C. Quando questa scelta è attivata, alcuni rispondenti vedranno casualmente le stesse opzioni di risposta nell’ordine: C, poi B, poi A.
- Invertire costantemente l’ordine di scelta delle domande con questa opzione di randomizzazione selezionata: Questa opzione appare solo dopo aver abilitato “Inverti l’ordine delle scelte in modo casuale” Quando è attivata, questa opzione consente di randomizzare costantemente l’ordine di scelta delle domande per tutte le domande interessate del sondaggio.
- RANDOMIZZAZIONE AVANZATA: Specificare quali scelte sono randomizzate e quali vengono visualizzate sempre nella stessa posizione.
Per impostare il randomizzatore a scelta
- Durante la modifica del sondaggio, selezionare la domanda che si desidera randomizzare.
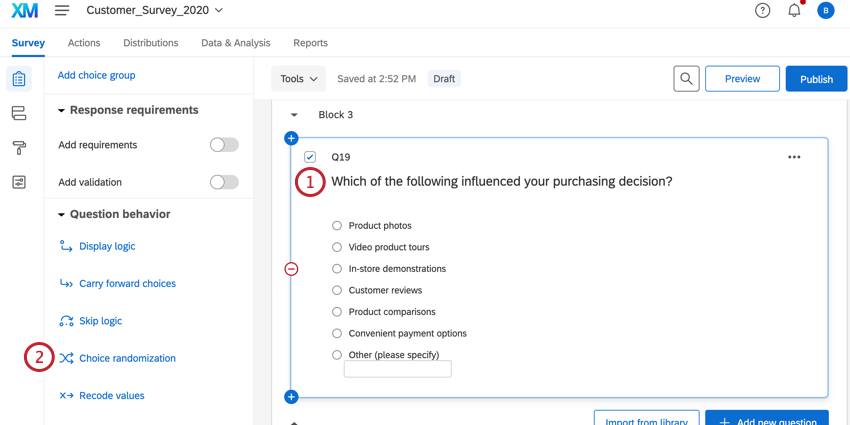
- Scelta randomizzatore.
Consiglio Q: Per le domande della tabella matrice, ci saranno due opzioni: Randomizzazione delle affermazioni e Randomizzazione dei punti di valutazione.
- Selezionare il tipo di randomizzatore da applicare.
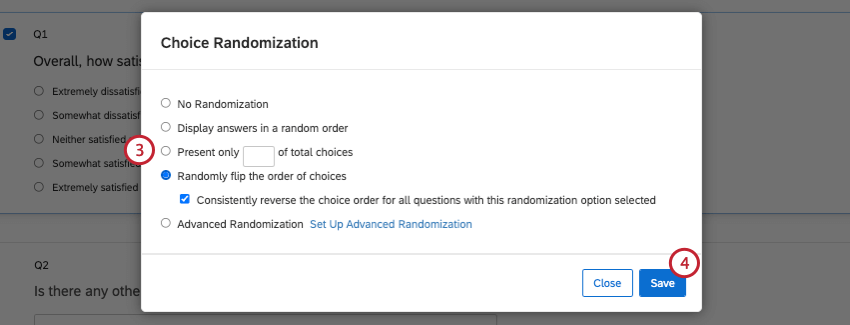
- Fare clic su Salva.
Una volta applicata la randomizzazione, nell’angolo superiore destro della domanda apparirà un’icona di randomizzazione. Facendo clic su questa icona si apre la finestra di randomizzazione della scelta.
Randomizzazione avanzata
Alcune domande richiedono una configurazione più complessa della semplice randomizzazione di tutte le scelte o della visualizzazione di un sottoinsieme casuale di scelte. Ad esempio, tutte le scelte della domanda seguente devono essere randomizzate, tranne “Altro”, che deve rimanere in fondo alla lista.
La randomizzazione avanzata può aiutare in questo tipo di scenari, divisore le scelte nelle cinque categorie seguenti.
Ordine fisso visualizzato
Le scelte di questa categoria vengono visualizzate sempre nella stessa posizione nella lista delle scelte. Le frecce su e giù a sinistra possono essere utilizzate per riorganizzare l’ordine della lista.
Randomizzare le scelte
Le scelte di questa categoria saranno inserite a caso nella domanda nei punti contrassegnati dalla dicitura {Randomizzatore}.
Randomizzare sottoinsieme
Le scelte di questa categoria saranno inserite a caso nella domanda nei punti contrassegnati da {Sottoinsieme casuale}. Con questa categoria si specifica il numero di scelte da inserire e se le scelte devono essere presentate in modo uniforme o completamente randomizzato.
Invertire le scelte in modo randomizzatore
Le scelte di questa categoria saranno visualizzate in modo casuale nell’ordine originale o in ordine inverso.
Si può anche scegliere di invertire le scelte di risposta in modo coerente per tutte le domande, attivando l’impostazione Invertire costantemente l’ordine di scelta per tutte le domande con questa opzione di randomizzazione selezionata.
Articoli esclusi
Le scelte in questa categoria non saranno mai utilizzate.
Per impostare la randomizzazione avanzata
- Durante la modifica del sondaggio, selezionare la domanda a cui si desidera aggiungere la randomizzazione avanzata.
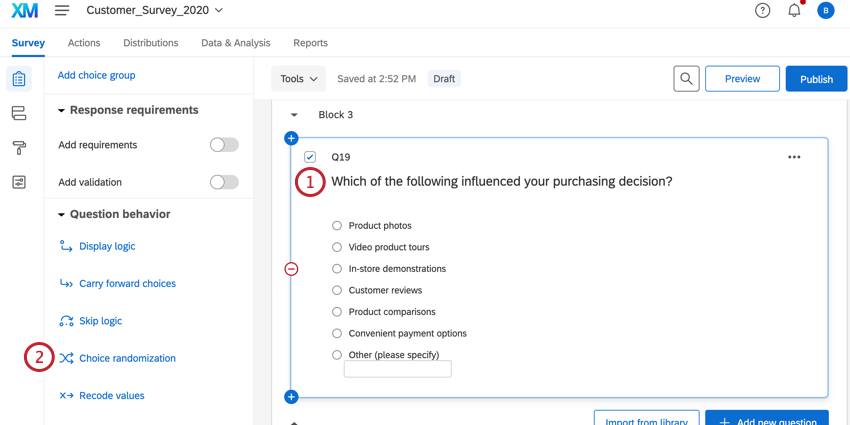
- Fare clic su Scelta randomizzatore.
- Selezionare Randomizzazione avanzata. La finestra di randomizzazione avanzata si aprirà automaticamente; in caso contrario, fare clic su Imposta randomizzazione avanzata.
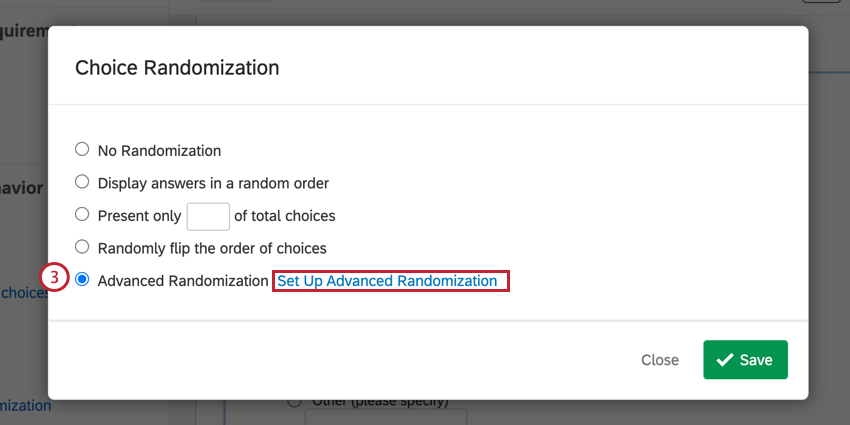
- Selezionare gli elementi da randomizzare. Tenete premuto Shift o Ctrl mentre scegliete gli elementi per selezionarne più di uno alla volta.
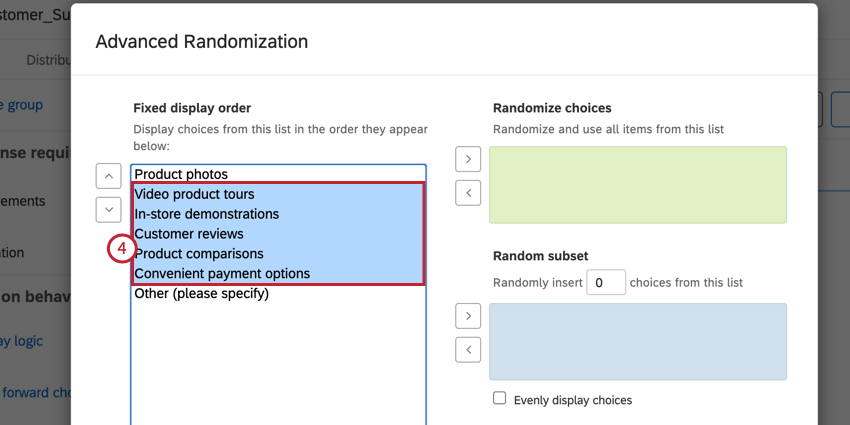
- Usare le frecce per spostare le scelte in una delle quattro categorie (RANDOMIZZATORE, Sottoinsieme casuale, Invertire casualmente le scelte o Elementi esclusi).
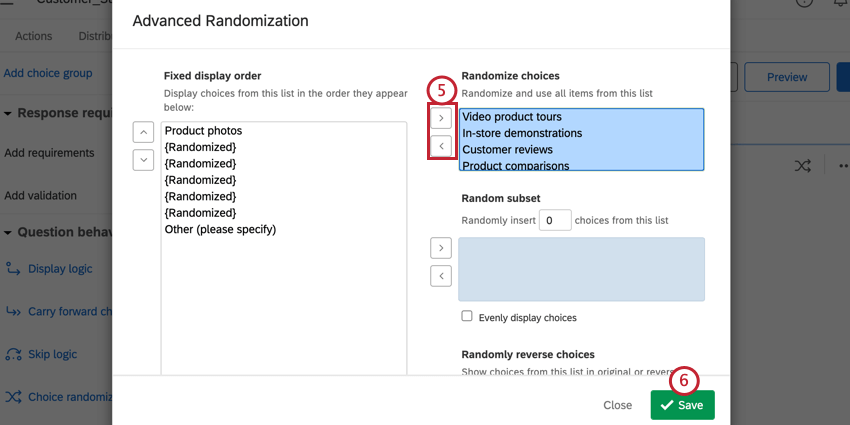
- Al termine, fare clic su Salva.
Preservare l’ordine di randomizzazione
In alcuni studi, più domande riguardano la stessa serie di scelte. L’ordine randomizzato utilizzato per presentare le scelte della prima domanda potrebbe dover essere conservato in modo da utilizzare lo stesso ordine nelle domande successive.
L’ordine di randomizzazione può essere mantenuto da una domanda all’altra utilizzando il metodo riporta opzioni funzione.
Per preservare l’ordine di randomizzazione
- Impostare la randomizzazione delle domande iniziali seguendo i passaggi descritti sopra.
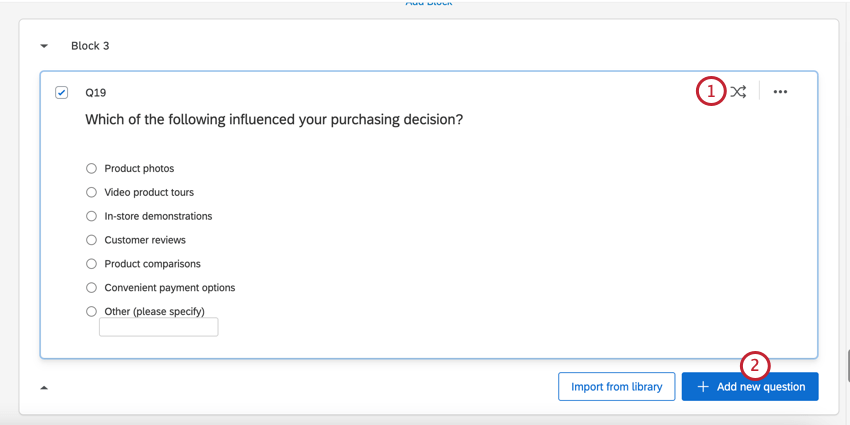
- Fate clic su Aggiungi nuova domanda e create una domanda di follow-up senza scelte.
- Selezionare la domanda appena aggiunta.
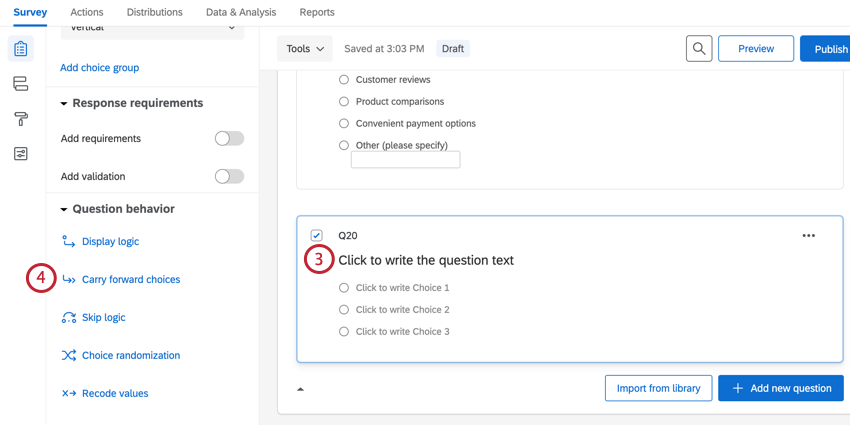
- Fare clic su Riporta scelte.
- Selezionare la domanda con la randomizzazione delle domande.
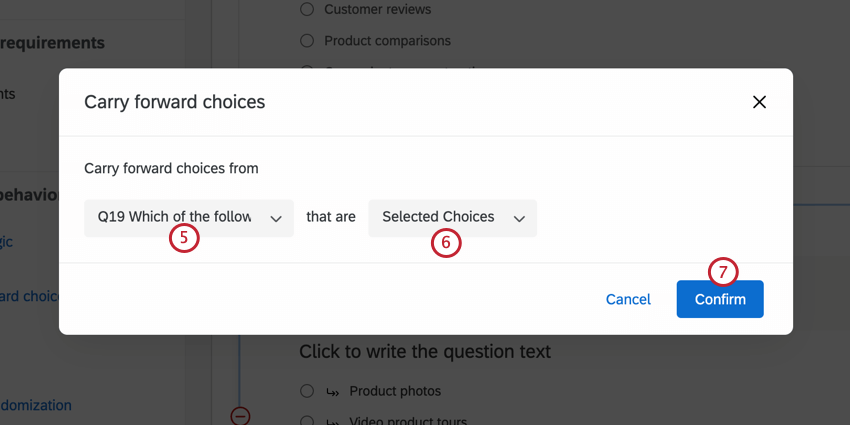
- Scegliete le Scelte selezionate.
- Fare clic su Conferma.
Dati di randomizzazione
È possibile visualizzare l’ordine in cui le scelte sono state visualizzate ai rispondenti abilitando Esporta ordine di visualizzazione randomizzato prima di esportare i dati. L’ordine di visualizzazione apparirà come colonna nel file di dati con le scelte multiple separate da una barra “|” se sono state visualizzate più scelte.
Se si esporta anche con l’opzione Dividi i campi multivalore in colonne , l’ordine di visualizzazione verrà separato in colonne distinte, invece di elencare tutte le scelte visualizzate in un’unica colonna.
Per scaricare i dati di randomizzazione
- Vai alla scheda Dati e analisi.
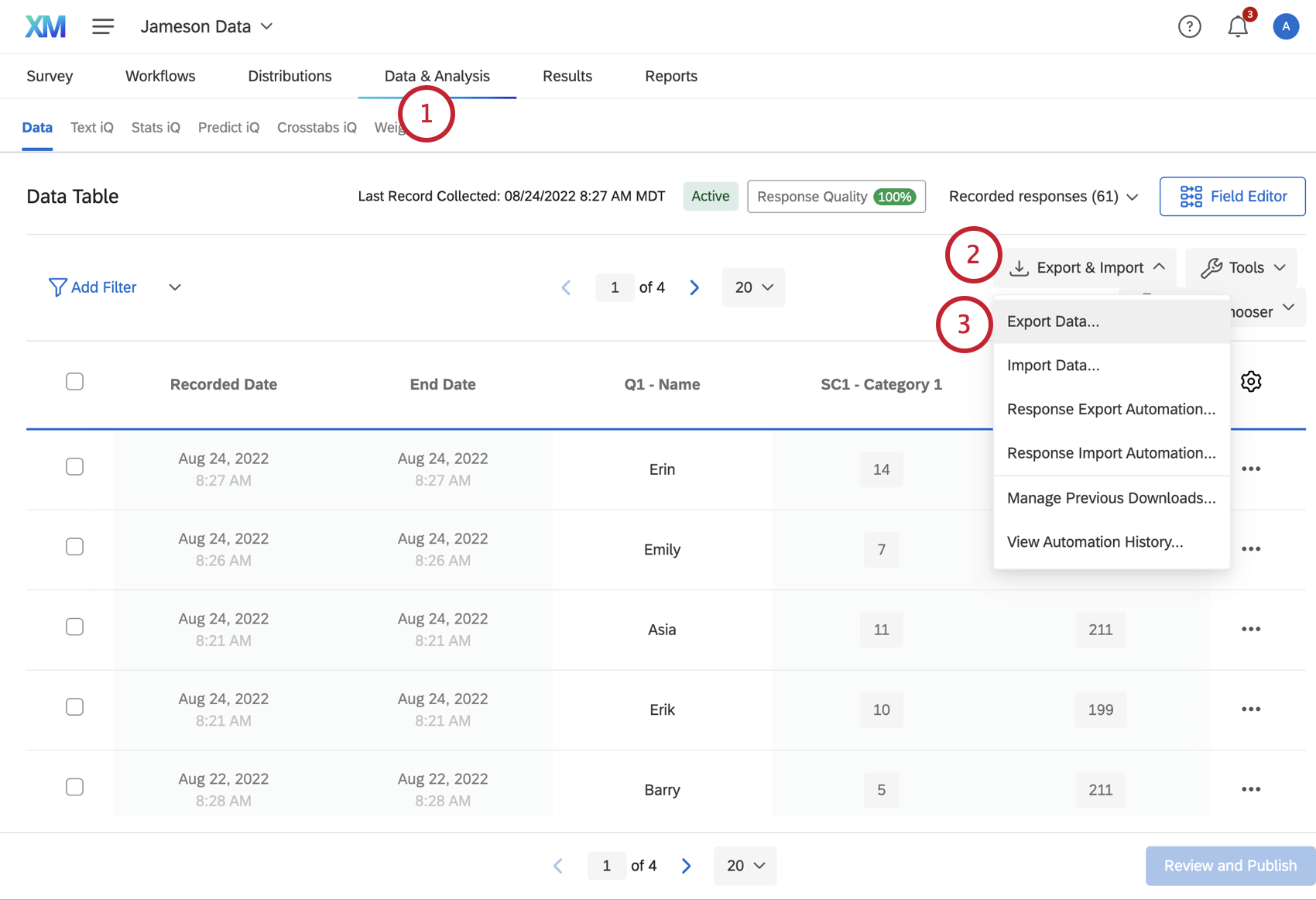
- Fai clic su Esportazione e importazione.
- Fai clic su Esporta dati.
- Seleziona il tipo di file che desideri scaricare.
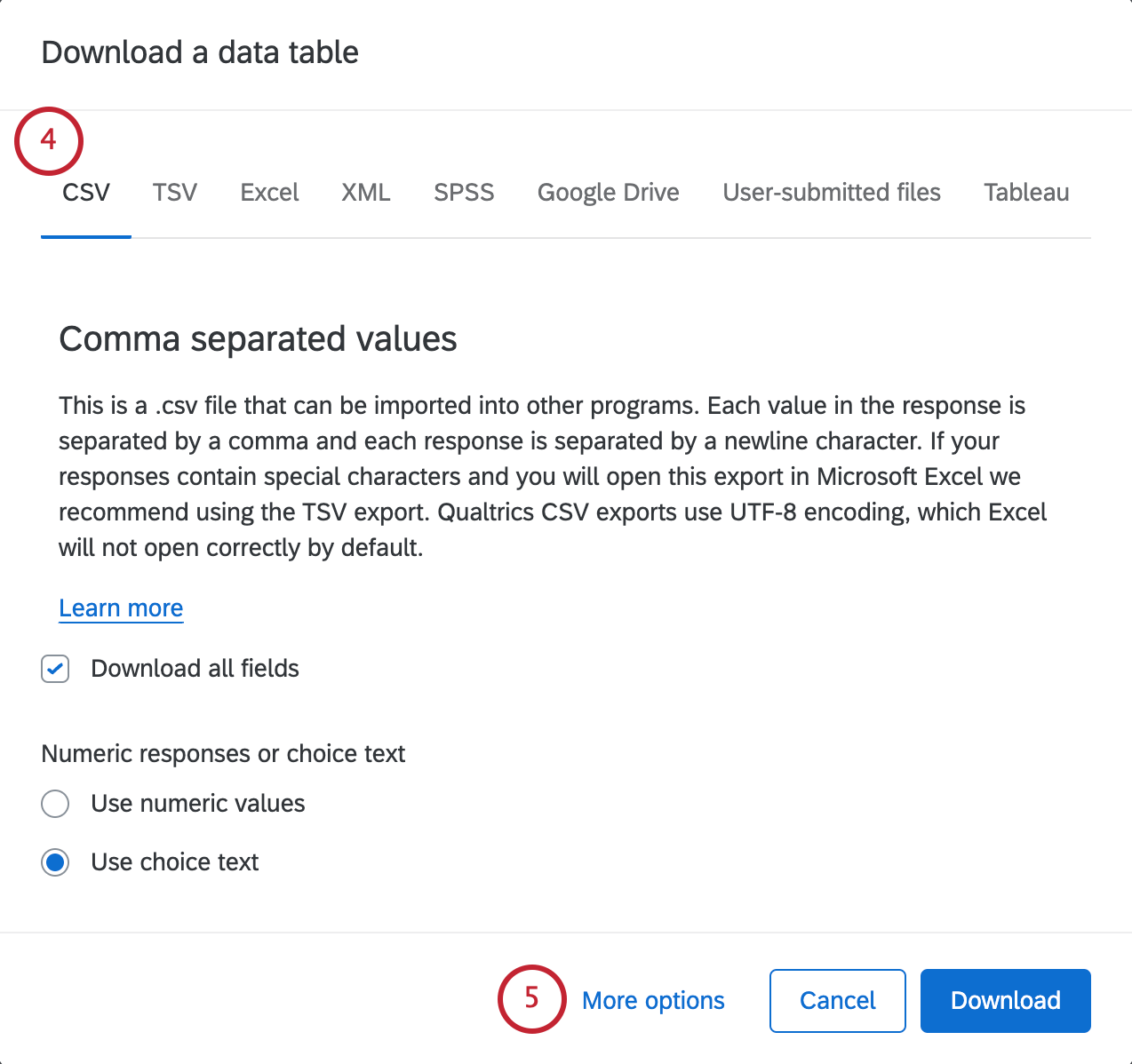
- Fai clic sul testo Altre opzioni di colore blu.
- Seleziona la casella di controllo Esporta dati dell’ordine di visualizzazione per sondaggi randomizzati.
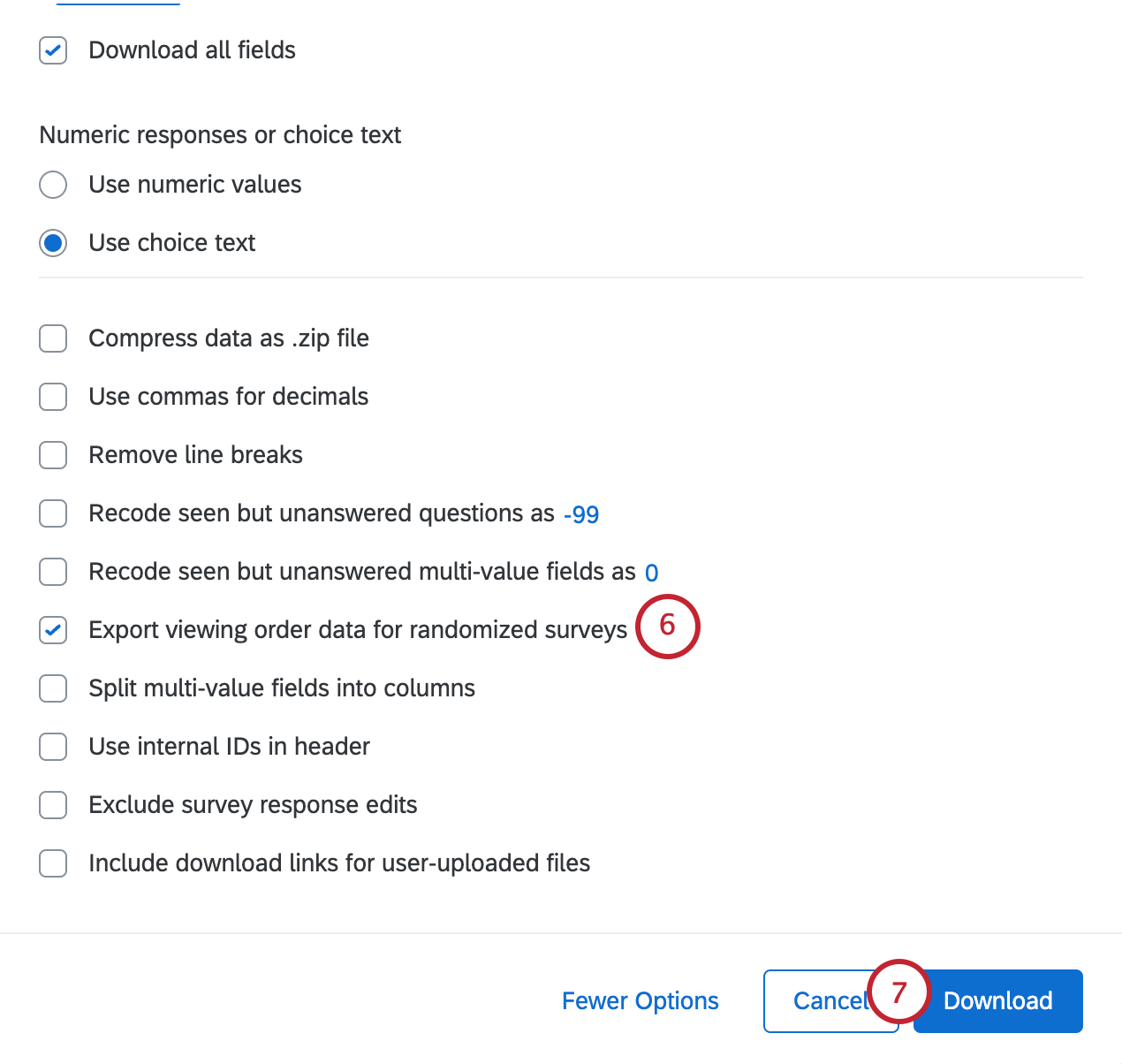
- Fai clic sul pulsante verde Scarica.
La randomizzazione della scelta in diversi tipi di progetti
Questo tipo di comportamento delle domande è disponibile in quasi ogni tipo di progetto. Le opzioni descritte in questa pagina sono disponibili in: