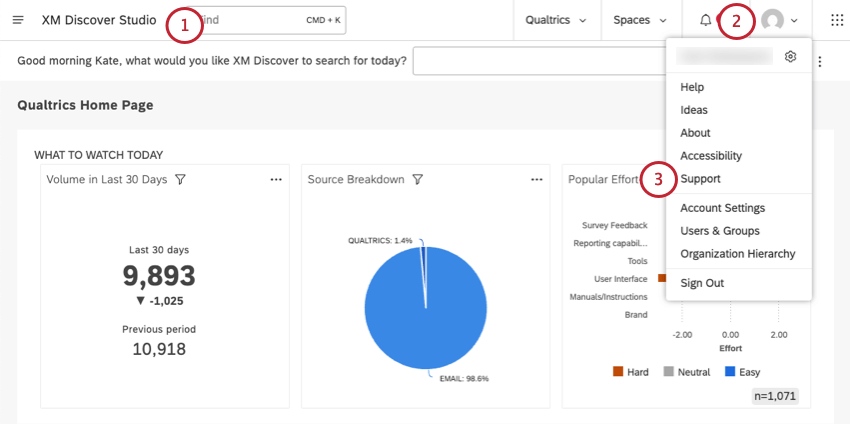Panoramica di base di XM Discover
Informazioni su XM Discover
È possibile utilizzare XM Discover per analizzare il feedback dei clienti nelle conversazioni su diversi canali, tra cui casi, chat, trascrizioni vocali, e-mail, sondaggi, valutazioni e valutazioni su siti web di terze parti, social media e comunità online. I modelli tematici e gli algoritmi di apprendimento automatico consentono di ottenere informazioni utili sulle cause dei problemi dei clienti, in modo da poter agire rapidamente per risolverli.XM DISCOVER è composto da 3 applicazioni: Connettori, Designer e Studio. L’accessibilità a queste applicazioni si basa sulla licenza d’uso, sulle autorizzazioni e sul contratto.
Connettori
XM DISCOVER è dotato di una serie di integrazioni denominate “connettori” che consentono di caricare in XM DISCOVER dati di feedback e interazioni provenienti da un’ampia gamma di fonti, tra cui chiamate dei contact center, piattaforme di chat e messaggistica, piattaforme CRM, sondaggi, social media, comunità online, aggregatori digitali e siti di valutazione.
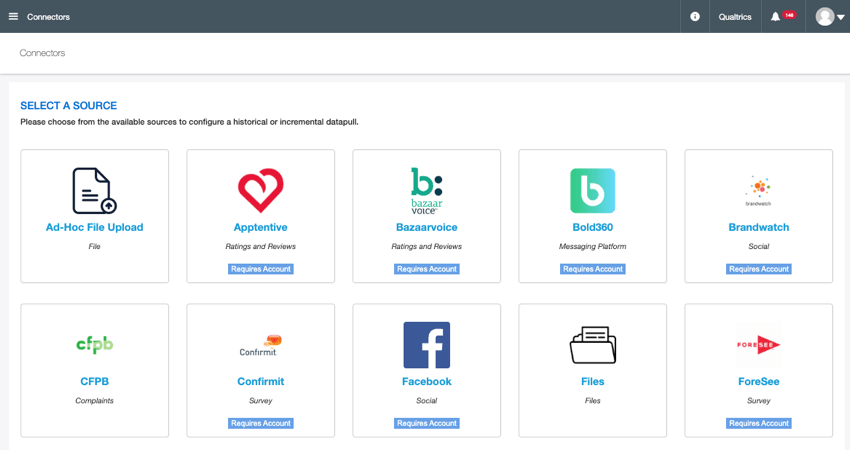
I connettori possono essere utilizzati per le seguenti operazioni:
- Caricare dati da diverse fonti.
- Mappare i campi di origine negli attributi del progetto.
- Sfruttare gli arricchimenti di XM Discover.
- Applicare filtri e trasformazioni.
- Eseguite il caricamento dei dati una tantum e programmate l’estrazione di dati incrementali.
- Monitorare lo stato del lavoro.
- Gestire i connettori e le credenzialia livello di account.
Per ulteriori informazioni sui connettori, vedere Panoramica di base sui connettori.
Designer
Potete utilizzare i modelli di categorizzazione specifici per settore e verticale forniti in Designer per catturare facilmente e rapidamente temi e argomenti di cui i vostri clienti parlano in diversi canali, consentendovi di comprendere e agire sui feedback dei clienti. La comprensione del linguaggio naturale viene utilizzata per scoprire l’intento del cliente che ha fatto un commento, l’emozione nascosta nelle sue parole e l’impegno (oltre ad altri arricchimenti) richiesto dal cliente per risolvere un problema.
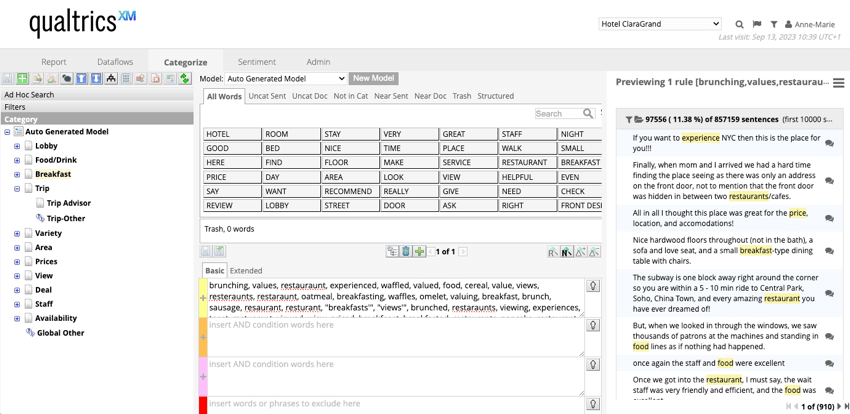
Designer consente di raggiungere i seguenti obiettivi:
- Categorizzare i dati: Ordinare i dati in argomenti utilizzando modelli di classificazione per comprendere i problemi principali.
- Analisi del sentiment: Regola le analisi del sentiment per adattarle meglio ai dati.
- Regolare i dizionari: Manager di lessici personalizzati, entità intelligenti e tassonomie per migliorare l’elaborazione dei dati.
- Definire gli avvisi: Configurare gli avvisi per ricevere una notifica ogni volta che XM DISCOVER rileva un feedback degno di nota da parte dei clienti.
Dal punto di vista amministrativo, Designer consente di gestire progetti, utenti e account:
- Manager Progetti: Un progetto riunisce tutti i dati correlati per l’analisi, compresi i feedback dei clienti, i modelli di classificazione e le impostazioni del sentiment.
- ManagerER: Per accedere ai progetti in Designer è necessario un account utente. Agli utenti possono essere concesse diverse autorizzazioni che controllano quali segmenti di dati possono accedere e quali azioni possono eseguire.
- Gestire gli account: Un account raggruppa progetti e utenti. Le impostazioni account sono condivise da tutti i progetti dell’account.
Per ulteriori informazioni su Designer, vedere Panoramica di base di Designer.
Studio
Studio è un’applicazione XM Discover per creare dashboard personalizzabili e condividerli con gli utenti di tutta l’organizzazione. I dashboard possono essere configurati per visualizzare una serie di rapporti XM e contenuti personalizzati, tra cui testo, immagini e video.
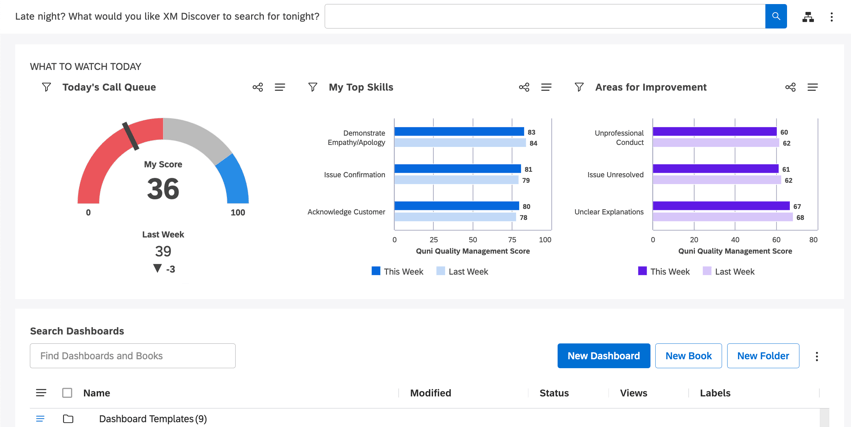
Dopo aver classificato i dati non strutturati (ad esempio, le trascrizioni delle chiamate e le chat) e aver regolato le analisi del sentiment in Designer, è possibile visualizzare i dati per casi d’uso specifici e mostrare le informazioni sui clienti in dashboard interattive in Studio.
Studio è anche il luogo in cui gli amministratori possono creare e gestire utenti e gruppi.
Funzioni principali dello studio
- Dashboard multipli: Un dashboard è una raccolta personalizzata di widget per i rapporti e i contenuti. Studio consente di creare un numero virtualmente illimitato di dashboard per le diverse esigenze aziendali. Ad esempio, un team che si occupa del lancio di un nuovo prodotto può utilizzare un dashboard per monitorare i temi caldi che emergono dai social media, un team di assistenza clienti può utilizzare un dashboard per monitorare i driver delle chiamate al centro di assistenza, o un professionista XM può utilizzare un dashboard per descrivere le fasi di un’analisi che porta a una determinata intuizione.
- Widget versatili: I widget sono i blocchi delle dashboard. Possono visualizzare una varietà di contenuti, compresi i rapporti XM, utilizzando diverse visualizzazioni, blocchi di testo, immagini e video. Una volta configurati, i widget di reporting visualizzeranno i risultati aggiornati ottenuti dall’istanza di Designer collegata, che funge da fornitore di contenuti.
- Metriche personalizzate: Studio consente di definire metriche personalizzate basate su attributi numerici riportabili dai fornitori di contenuti. Studio supporta le seguenti metriche: Top Box, Bottom Box, Soddisfazione, Filtro, Matematica personalizzata e Valore.
- Avvisi: È possibile sfruttare gli avvisi verbali che consentono di definire gli argomenti per i quali si desidera ricevere una notifica automatica. Ogni volta che un determinato argomento viene menzionato nei feedback dei clienti, viene triggerato un avviso che consente di indagare sul problema e di agire di conseguenza. È inoltre possibile utilizzare gli avvisi metrici che consentono di controllare varie metriche XM rispetto a una soglia definita dall’utente con la cadenza preferita e di triggerare notifiche in-app o e-mail agli utenti chiave quando le condizioni di avviso sono soddisfatte.
- Layout personalizzabile: È possibile ridimensionare e spostare facilmente i widget nella dashboard per creare presentazioni di grande impatto visivo.
- Condivisione di Dashboard: È possibile condividere le dashboard con singoli utenti o gruppi di utenti e con persone non ancora registrate in Studio utilizzando la loro e-mail. In qualità di proprietario di una dashboard, è possibile concedere ad altri le autorizzazioni di visualizzazione o di modifica.
- Creatori e consumatori di contenuti:Le autorizzazioni dello studio dividono gli utenti in creatori e consumatori di contenuti. I creatori di contenuti sono power user in grado di creare e configurare dashboard. I consumatori di contenuti sono utenti che hanno bisogno di rapporti e metriche su misura per loro, senza dover impostare l’estrazione dei feedback dei clienti, la classificazione e l’analisi del sentiment.
Per ulteriori informazioni su Studio, vedere Panoramica di base di Studio.
Contatto con l’assistenza di XM Discover
Se avete bisogno di assistenza per Studio, Connettori o Designer, potete contattare il team di assistenza del prodotto.
- Assicurarsi di essere in Studio.
Consiglio Q: vedere come passare da Designer o Connettori a Studio.
- Fare clic sull’icona del proprio profilo.
- Selezionare il supporto.