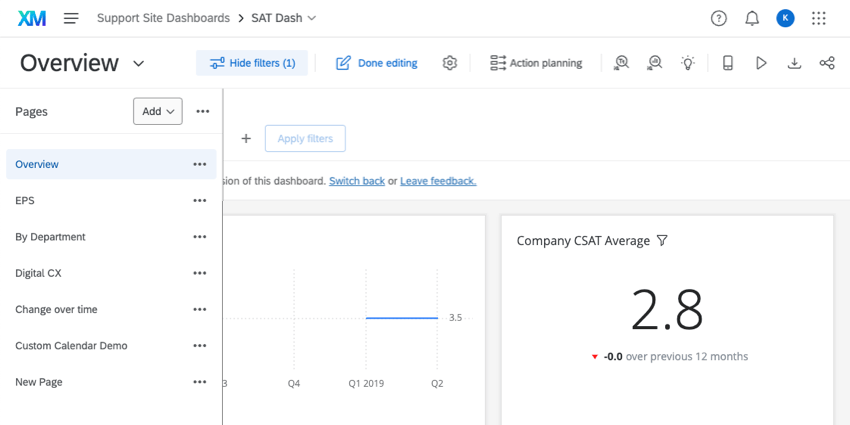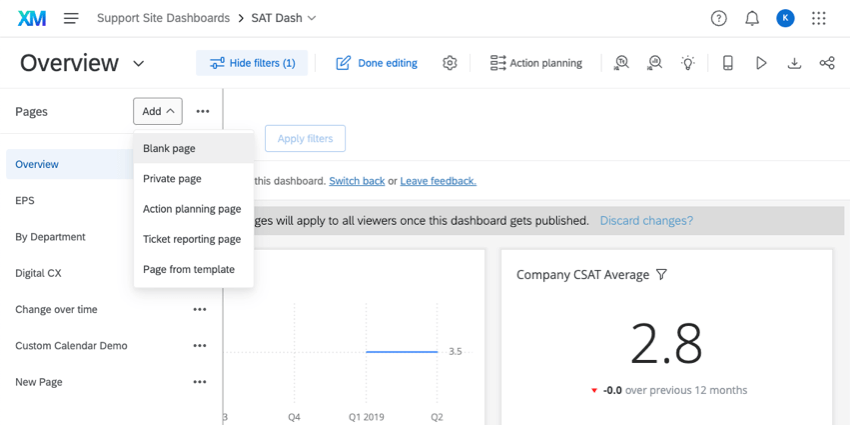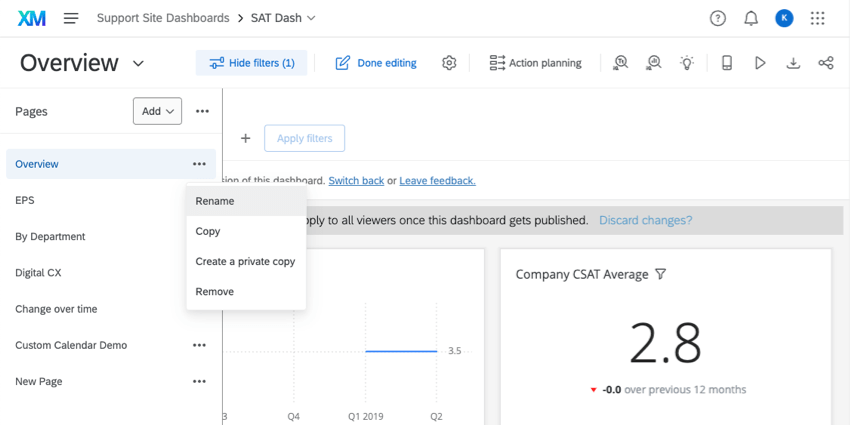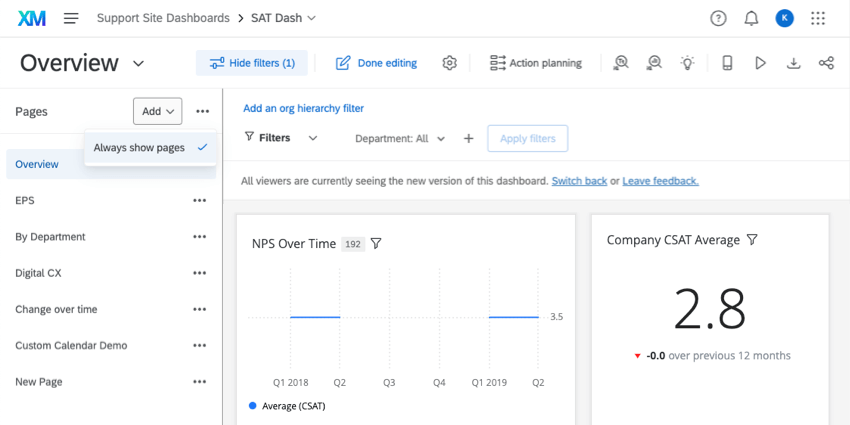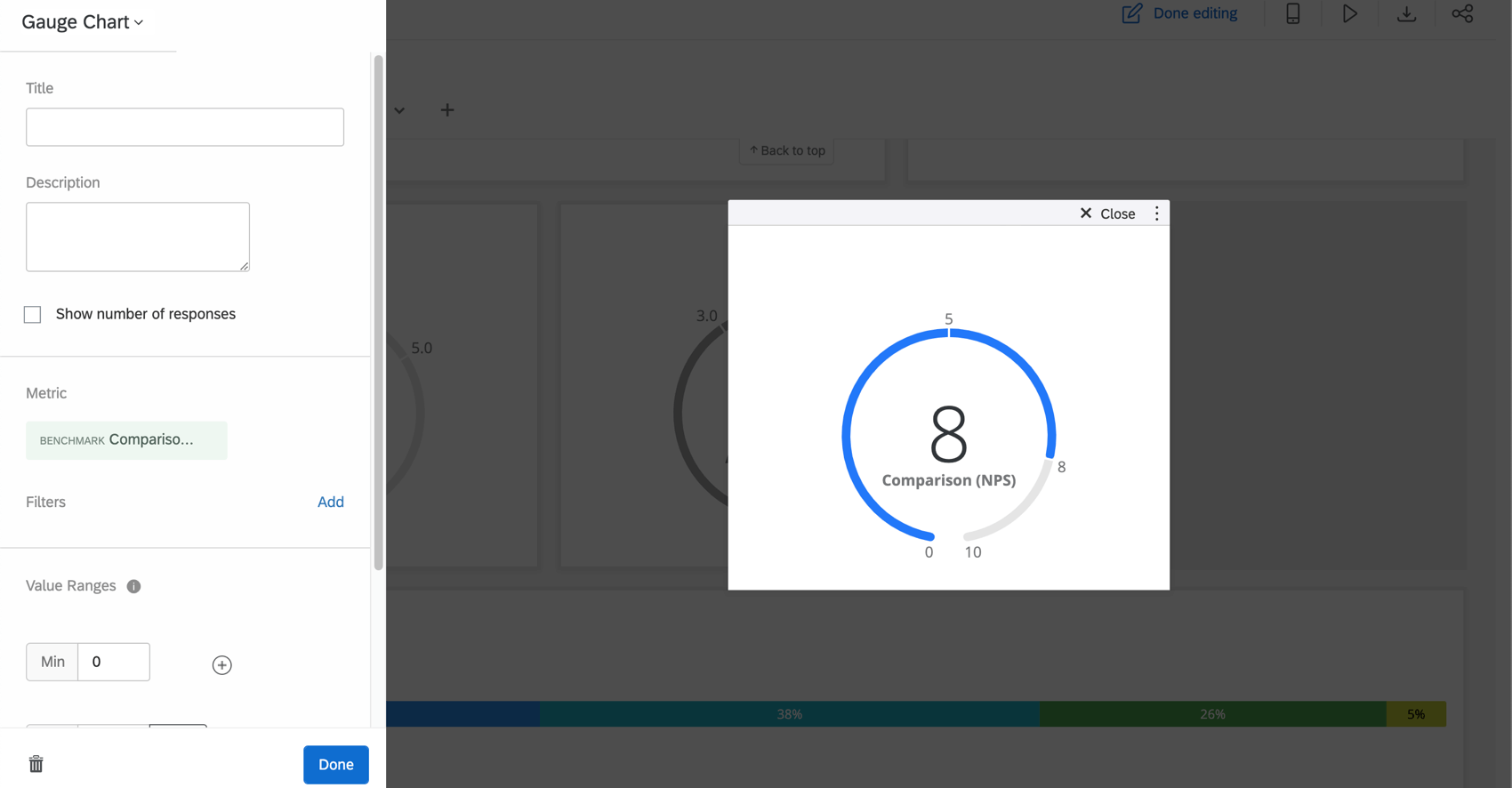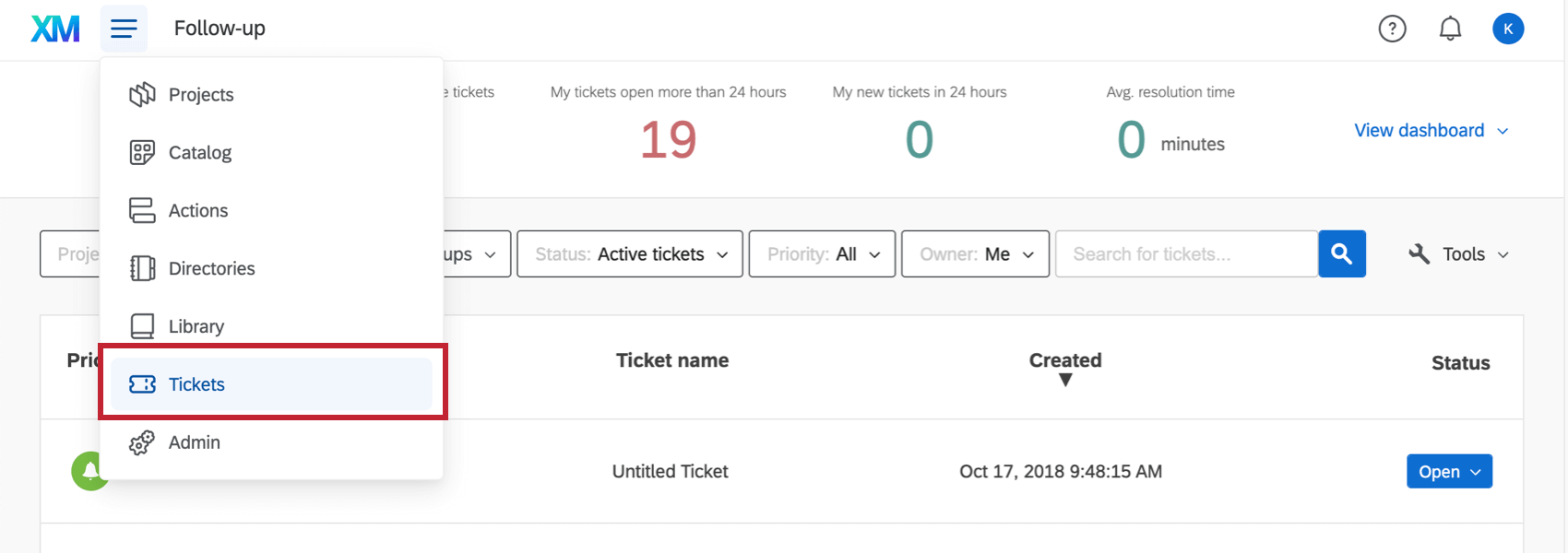Nuova esperienza dashboard
Informazioni sulla nuova esperienza dashboard
I dashboard sono stati riprogettati per semplificare l’utilizzo significativo dei dati da parte degli utenti. Alcuni dei punti salienti di questa esperienza includono:
- Migliorata l’accessibilità dello screen-reader e della tastiera.
- Maggiore coerenza con il resto dell’interfaccia XM.
- Gestione semplificata delle pagine dei cruscotti.
- Raggruppamento più intuitivo di diverse azioni della dashboard.
- Navigazione più flessibile che può essere adattata per la larghezza della videata.
Questa pagina ripercorre le modifiche che ci si può aspettare di vedere nella nuova esperienza in maggiore dettaglio.
Navigazione nel cruscotto
Lungo la parte superiore della dashboard, vedrai una barra degli strumenti che mostra il nome della pagina dashboard su cui ti trovi (ad esempio, “Panoramica”). Vedrai anche una serie di icone che ti permettono di completare attività importanti della dashboard.
- Modifica dashboard: devi fare clic su di esso prima di poter iniziare a modificare la dashboard (ad esempio, widget, pagine). Il seguente screenshot mostra come viene visualizzato il pulsante di modifica Fine dopo aver fatto clic su di esso:

- Impostazioni: ti indirizza alle impostazioni della dashboard. Vedi di più nella prossima sezione.
- Pianificazione delle azioni: ti indirizza alla pianificazione delle azioni della tua dashboard. CX vs. Documentazione EX.
- Text iQ: ti reindirizza al Text iQ della tua dashboard. Solo per Dashboard CX.
Consiglio Q: per eseguire analisi testuali sul coinvolgimento, sul ciclo di vita o sulla ricerca ad hoc dei dipendenti, consulta Text iQ nella scheda Dati.
- Stats iQ: ti porta alla tua dashboard di Stats iQ. Solo per Dashboard CX.
- Approfondimenti: visualizza la pagina Analisi, in cui è possibile identificare aree di miglioramento e forza. CX vs. Documentazione EX.
- Anteprima mobile: Guarda l’aspetto della tua dashboard su un dispositivo mobile. È utile se hai abilitato la visualizzazione di una dashboard sull’app XM.
Consiglio: l’anteprima della dashboard mobile non è al momento accurata nell’esperienza dei nuovi cruscotti. Mentre l’anteprima mostrerà tutti i dashboard di navigazione a sinistra, l’effettiva app mobile continuerà a utilizzare l’esperienza mobile esistente.
- Chiosco: visualizza il cruscotto su uno schermo utilizzando la modalità a tutto schermo. Solo per Dashboard CX.
- Esporta dashboard: scarica la dashboard (CX|EX). Nelle Dashboard CX, questa contiene anche l’opzione di inviare la dashboard via e-mail.
- Condividi: condividi la tua dashboard con altri utenti Qualtrics. Solo per Dashboard CX.
Visualizzazione e gestione delle pagine dashboard
La modalità di visualizzazione e modifica delle pagine è cambiata nella nuova esperienza della dashboard.
Per impostazione predefinita, le pagine della dashboard vengono visualizzate in un menu sul lato sinistro della dashboard. È possibile chiudere questo menu facendo clic sull’icona di aggiunta o bloccarlo nuovamente facendo clic sullo stesso pulsante.
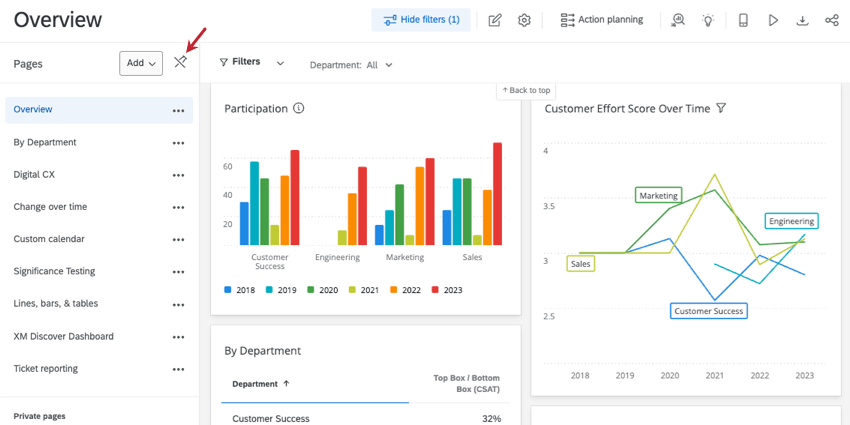

Dal menu della pagina, è possibile navigare nell’elenco delle pagine della dashboard.
Fare clic su Aggiungi per aggiungere una nuova pagina alla dashboard. Scopri di più sui diversi tipi e opzioni di pagina su Creare pagine Dashboard CX.
Fare clic sul pulsante accanto a una pagina per visualizzare un elenco di opzioni. “Duplica” è stato rinominato “Copia”.
Per visualizzare sempre l’elenco delle pagine, fare clic sulle opzioni accanto al pulsante Aggiungi e selezionare Mostra sempre pagine. Questa impostazione si applica a tutti i dashboard passati alla nuova esperienza. È possibile deselezionare questa opzione in qualsiasi momento.
Impostazioni dashboard
- Fare clic sull’ingranaggio delle impostazioni.
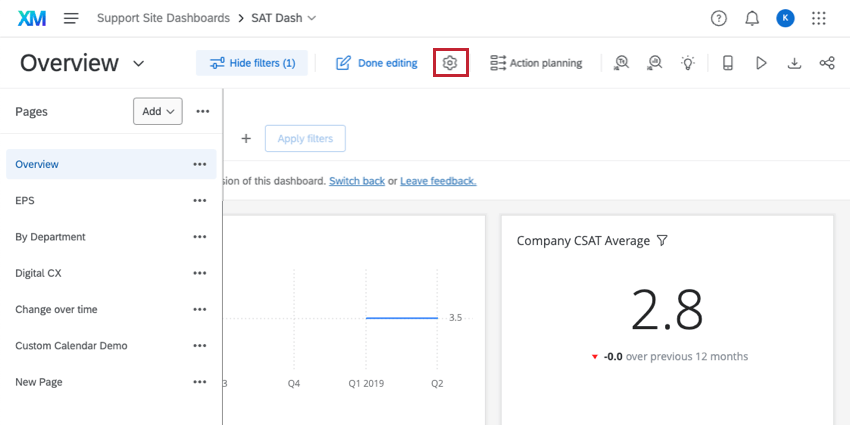
- Verrai indirizzato a una nuova pagina, in cui vedrai un elenco completo delle impostazioni della dashboard.
- Per tornare alla dashboard, utilizza la freccia Impostazioni in alto a sinistra.
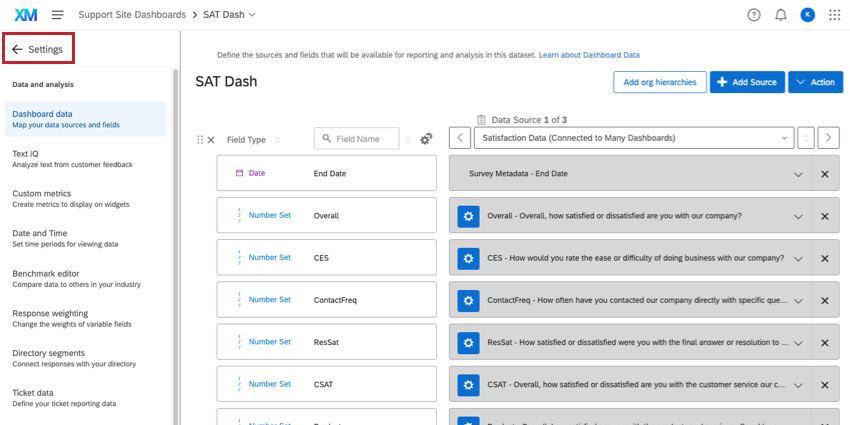
Le impostazioni della dashboard disponibili non sono cambiate rispetto alla precedente esperienza della dashboard, tranne dove indicato:
- In EmployeeXM, Impostazioni dashboard è ora etichettato come Generale. Questa è ancora la prima pagina aperta quando si visita Impostazioni.
- Ora le dashboard CX hanno un Data e ora pagina in cui sono configurati i fusi orari. Altre dashboard non hanno modificato le impostazioni del fuso orario.
Modificare i widget
Molto poco è cambiato quando si tratta di modificare i widget della dashboard (EX|CX), ad eccezione del fatto che il pannello di modifica del widget ora appare a sinistra.
Anche funzioni come i filtri (EX|CX) funzionano allo stesso modo.
Visualizzazione di ticket
Per visualizzare e agire sui ticket, utilizzare la navigazione globale e selezionare Tickets.
Esportazione di pagine dashboard
L’esportazione delle pagine dashboard (CX|EX) è praticamente la stessa nell’esperienza della nuova dashboard, ma con alcuni miglioramenti notevoli nell’esportazione stessa.
Innanzitutto, i widget ora adattano le dimensioni nelle esportazioni di pagine PDF e JPG del quadrante per garantire la leggibilità.
In secondo luogo, alcuni widget contengono così tanti dati che i visualizzatori delle dashboard devono scorrere o navigare tra le pagine dei widget per vedere tutto. Finché il widget è un widget tabella, un widget ticker risposte o un widget registrazione tabella, tutti i relativi dati vengono inclusi nell’esportazione.
Esempio: il seguente widget, tagliato fuori dalla dashboard:
Esporterebbe in questo file a più pagine: