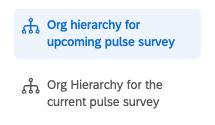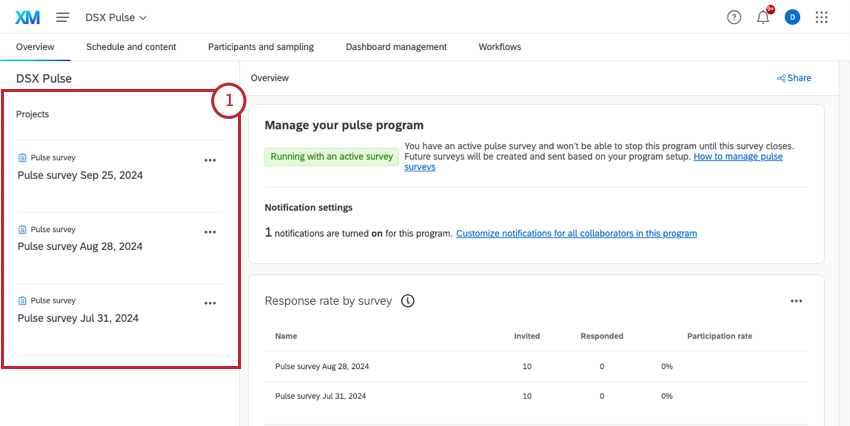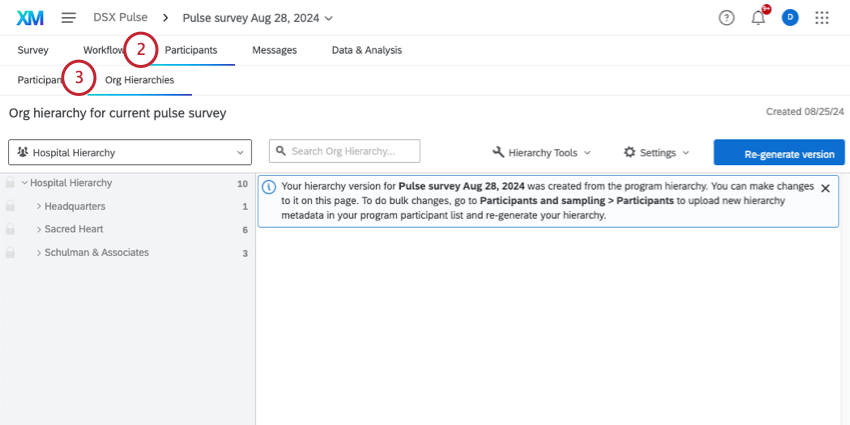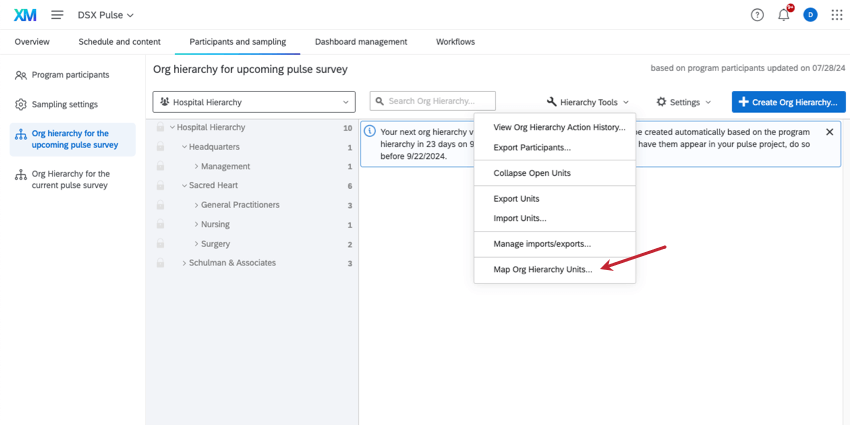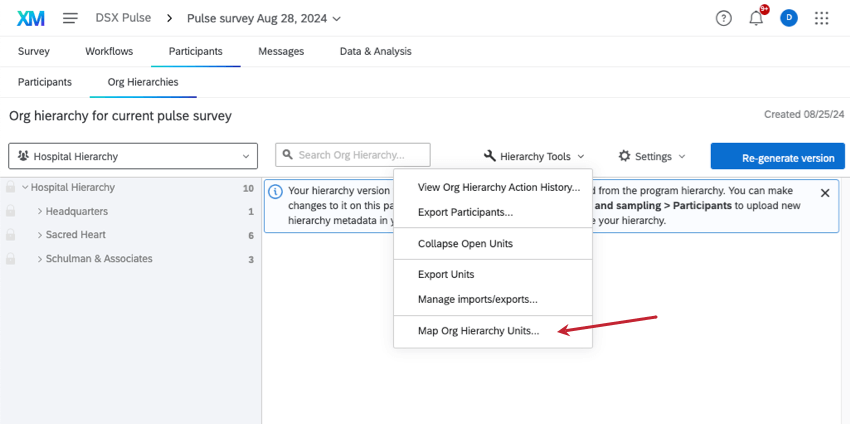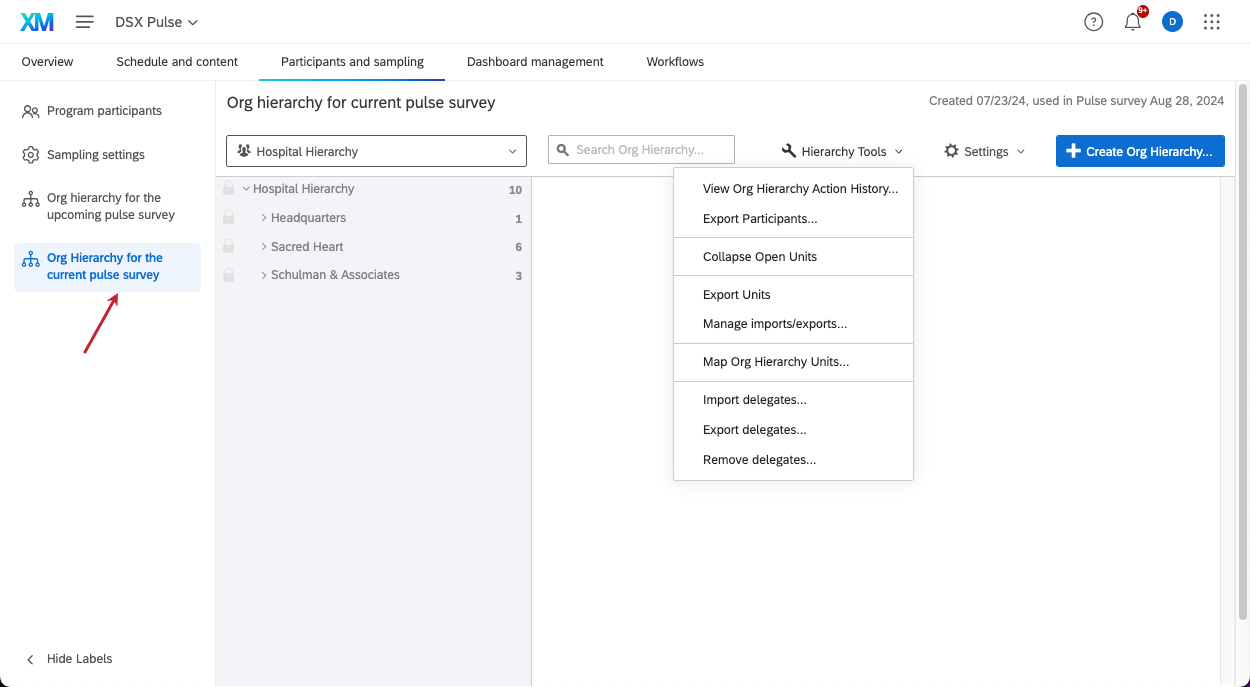Gerarchie nei programmi a impulsi
Informazioni sulle Gerarchie nei programmi Pulse
Le gerarchie forniscono un modo per caricare la struttura dei dipendenti della vostra organizzazione in QUALTRICS. Quando i dipendenti e i manager accedono al dashboard, vedono i dati adatti al loro livello e al loro ruolo. Nei programmi Pulse, è particolarmente importante tenere conto dei cambiamenti nell’organizzazione, in modo che i rapporti sui dati siano accurati nel tempo. Quando si impostano le gerarchie, si può decidere come mappare i cambiamenti dei dipendenti nel tempo, da sondaggio a sondaggio.
Prima di creare qualsiasi gerarchia
- Scegliere il tipo di gerarchia che si desidera utilizzare.
- Assicurarsi che la lista dei partecipanti al programma includa tutti coloro che si desidera inserire nella gerarchia e che tutti abbiano i metadati gerarchici appropriati.
- Si consiglia di impostare un’automazione dell’importazione dei partecipanti dalla Directory globale.
Creazione di una gerarchia in un programma Pulse
- Andare su PARTECIPANTI e Campione.
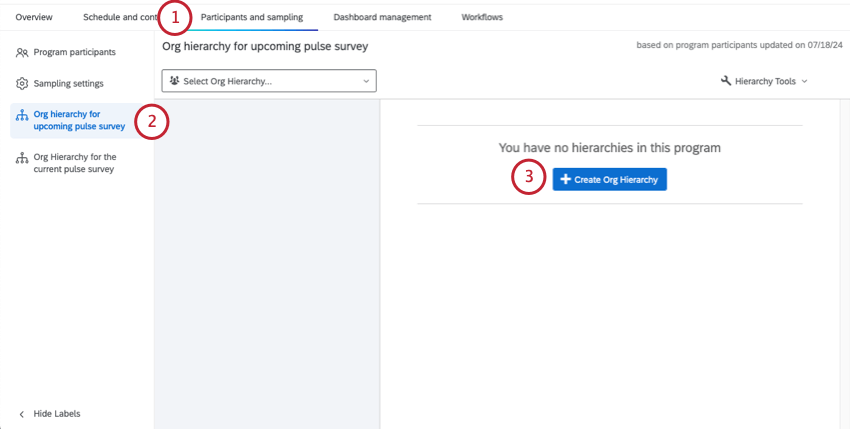
- Vai alla Gerarchia dell’organizzazione per il prossimo sondaggio.
- Fare clic su Crea gerarchia dell’organizzazione.
- Nominare la gerarchia.
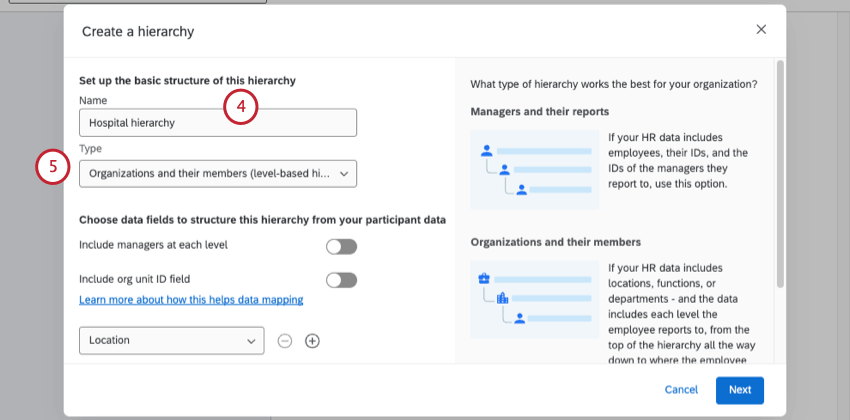
- Scegliere un tipo.
- A seconda del tipo di gerarchia scelta, i passi avanti saranno diversi. Vedere le pagine seguenti:
- Gerarchia genitore-figlio
- Gerarchia a livelli
Attenzione:Non è possibile creare una gerarchia ad hoc in un programma Pulse.
- Selezionare un criterio di mappatura. Con l’aggiornamento della gerarchia, questa scelta determina il collegamento dei dati storici in modo che possano continuare a essere visualizzati correttamente nel dashboard:
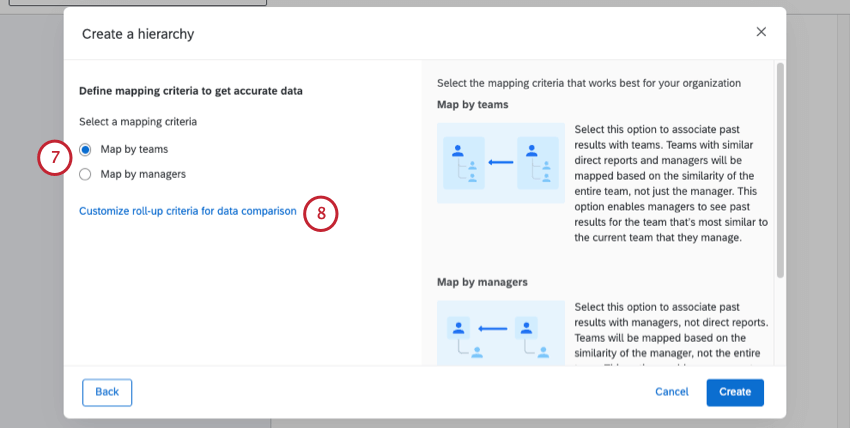
- Mappa in base ai team
- Mappa in base ai manager
Consiglio Q: Per ulteriori informazioni, compresi gli esempi, vedere Mappa delle unità della gerarchia dell’organizzazione.
- Se si desidera, fare clic su Personalizza criteri di roll-up per il confronto dei dati.
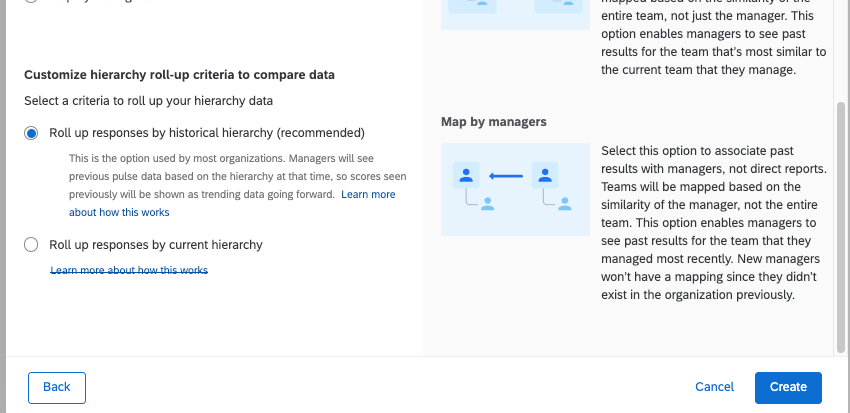
- Arrotola le risposte per gerarchia storica (opzione consigliata, predefinita): È l’opzione utilizzata dalla maggior parte delle organizzazioni. I manager vedranno i punteggi storici della loro squadra, come sono stati mostrati in passato. Questo approccio si basa sulla mappatura per mostrare nel dashboard il punteggio storico dell’unità (team) su cui si sta attualmente filtrando.
Esempio: Ecco un esempio di arrotolamento basato sulla gerarchia storica. La squadra X si è trasferita dal reparto A al reparto B. I punteggi storici del reparto A continueranno a includere la squadra X perché questa faceva parte del reparto A al momento dell’ultimo impulso.
- Ripartizione delle risposte in base alla gerarchia attuale: Questo approccio utilizza la struttura gerarchica attuale per presentare i punteggi storici. Pertanto, i punteggi storici sono presentati in base alla struttura della nuova gerarchia (ad esempio, un team si è spostato dal Reparto A al Reparto B, il punteggio storico del Reparto B includerà ora il team che si è spostato). Questo approccio non è raccomandato per la maggior parte dei casi d’uso, poiché i punteggi storici continueranno a cambiare da impulso a impulso.
Esempio: La squadra X si è trasferita dal reparto A al reparto B. Il punteggio storico del reparto B ora include la squadra X.
- Arrotola le risposte per gerarchia storica (opzione consigliata, predefinita): È l’opzione utilizzata dalla maggior parte delle organizzazioni. I manager vedranno i punteggi storici della loro squadra, come sono stati mostrati in passato. Questo approccio si basa sulla mappatura per mostrare nel dashboard il punteggio storico dell’unità (team) su cui si sta attualmente filtrando.
- Fare clic su Crea.
Una volta terminata la creazione di una gerarchia, è possibile creare ruoli basati sulla gerarchia. In questo modo i dashboard sanno limitare i dati che ogni visitatore può vedere.
Corrente contro corrente. Gerarchia in arrivo
Noterete che ci sono 2 pagine di gerarchia nel vostro Programma Pulse: Gerarchia dell’organizzazione per il prossimo sondaggio e Gerarchia dell’organizzazione per il sondaggio attuale.
Se i partecipanti non sono cambiati e non avete apportato modifiche, probabilmente vedrete la stessa gerarchia dell’organizzazione in entrambe le pagine. Qual è la differenza tra i due?
- Prossimamente: Questa è generalmente la pagina in cui si dovrebbero fare le modifiche alla gerarchia. Se è stata impostata un’automazione dei partecipanti o sono stati effettuati altri aggiornamenti sui partecipanti al programma, questa gerarchia rifletterà tali modifiche. La gerarchia della pagina Upcoming verrà utilizzata per i sondaggi e le dashboard, ma non fino al lancio del sondaggio avanti. Se attualmente avete un sondaggio in corso, questa gerarchia non si rifletterà in quel sondaggio. Le modifiche apportate qui non si rifletteranno nei ruoli del dashboard, nel filtro del dashboard o nei dati del sondaggio fino al lancio del sondaggio successivo.
- Attuale: è la gerarchia utilizzata nei filtri della gerarchia del dashboard, nei ruoli e in qualsiasi sondaggio attualmente aperto. Anche i dati di risposta dell’intero programma d’impulso verranno mappati in base a questa versione della gerarchia e alle regole di mappatura impostate durante la creazione della gerarchia.
Visualizzazione delle Gerarchie storiche
È disponibile una lista completa di tutti i partecipanti al programma Pulse più ampio, che viene impostato per primo. Da questa lista vengono estratti i partecipanti a ciascun sondaggio Pulse. Allo stesso modo, ci sono le gerarchie salvate nel programma e le gerarchie in ogni singolo sondaggio Pulse.
3 giorni prima dell’apertura di ogni sondaggio (o quando si utilizza la funzionalità di generazione del campione ), il campione dei partecipanti viene inserito nella lista dei partecipanti e la versione della gerarchia dell’organizzazione per il pulse viene generata in base alla gerarchia imminente del programma. Ciascuna di queste gerarchie di sondaggio funge da istantanea storica dell’aspetto dell’organizzazione in quel momento.
- Andare alla Panoramica di Pulse.
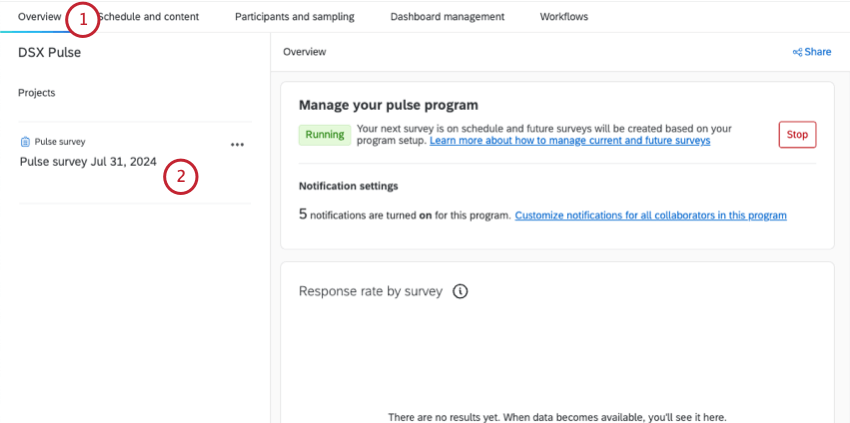
- Scegliete un progetto dalla lista che vi interessa.
- Vai ai Partecipanti.
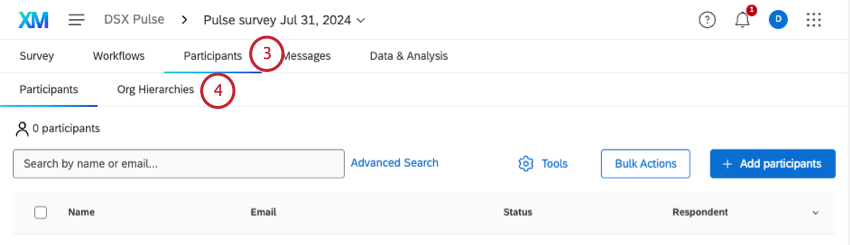
- Andare a Gerarchie DELL’ORGANIZZAZIONE.
Modifica della gerarchia corrente
Può capitare che si voglia cambiare la gerarchia di un sondaggio Pulse in corso. Se è così, ci sono alcuni modi per apportare modifiche.
Modifiche più ampie
Se è necessario apportare molte modifiche, è possibile aggiornare i partecipanti al programma, aggiornando anche le gerarchie future. È quindi possibile andare al sondaggio corrente e utilizzare il pulsante “Rigenera gerarchia” per sincronizzare la gerarchia del sondaggio con le modifiche apportate al programma. In questo modo la gerarchia aggiornata verrà inserita nel sondaggio corrente.
- Andate al vostro programma.
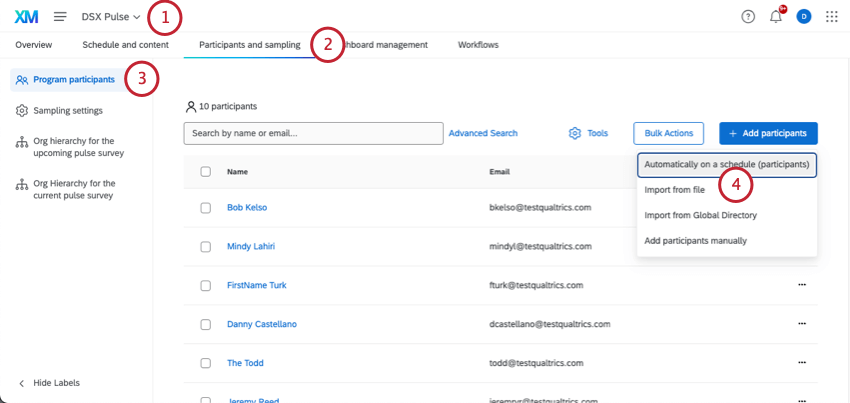
- Andare su PARTECIPANTI e Campione.
- Vai ai Partecipanti al programma.
- Seguite i passaggi per preparare il file con le vostre modifiche e caricarlo.
- Andare alla Panoramica.
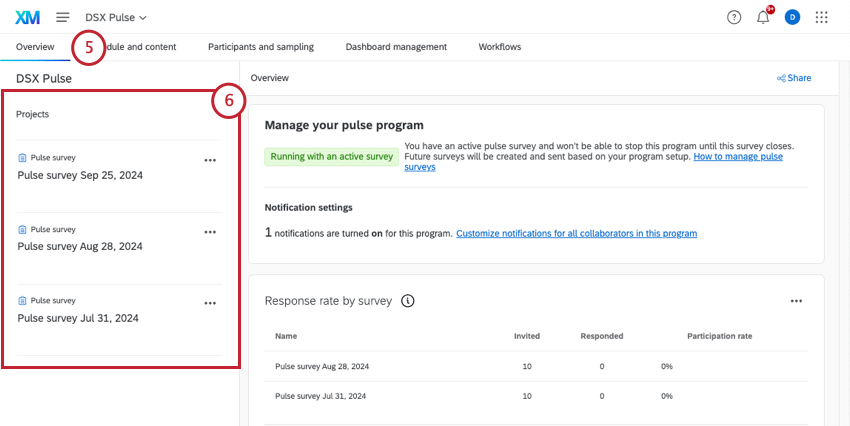
- Aprire il sondaggio Pulse corrente.
Consiglio Q: questo potrebbe non essere l’ultimo sondaggio della lista! Cercare la data che corrisponde all’intervallo di tempo corrente.
- Vai ai Partecipanti.
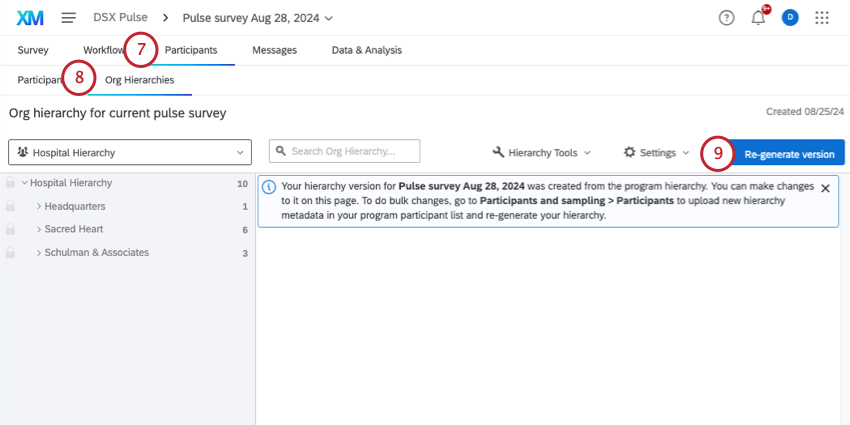
- Andare a Gerarchie DELL’ORGANIZZAZIONE.
- Fare clic su Rigenera versione.
Modifiche minori
Se è necessario apportare piccole modifiche, è possibile modificarle direttamente in una gerarchia. È possibile apportare modifiche a qualsiasi gerarchia storica di sondaggio o alla gerarchia corrente.
Se si apportano modifiche a una gerarchia storica, tali modifiche verranno mantenute solo in quella versione. Se si desidera che le risposte e le mappature delle risposte si aggiornino in base alle modifiche apportate, assicurarsi di eseguire Aggiorna tutte le risposte con i metadati correnti nella scheda Partecipanti.
È inoltre possibile apportare modifiche alla gerarchia corrente, sia nella gerarchia corrente del programma che nel progetto di sondaggio attuale, poiché queste gerarchie rimangono invariate fino all’esecuzione del sondaggio successivo.
Ecco alcune risorse sull’editing della gerarchia:
Per trovare la gerarchia del sondaggio:
Modifica o aggiornamento delle mappature di Gerarchia
Le gerarchie storiche per ogni impulso sono mappate insieme da impulso a impulso automaticamente fino alla gerarchia successiva. Se è necessario modificare la mappatura delle gerarchie, è possibile farlo in qualsiasi momento.
Quando si modificano le mappature per l’impulso successivo, andare alla gerarchia del programma successivo, aprire gli strumenti della gerarchia e selezionare Mappa unità della gerarchia dell’organizzazione. Sarà quindi possibile regolare le mappature per il prossimo impulso in base alla relazione con la gerarchia degli impulsi correnti.
È inoltre possibile regolare le mappature tra ciascun sondaggio. Per regolare le mappature tra i sondaggi, è possibile utilizzare questo stesso strumento in una gerarchia di sondaggi.
Se si desidera aggiungere un progetto Engage come fonte storica nel dashboard, è possibile mappare la gerarchia dell’organizzazione Engage alla gerarchia del programma corrente selezionando la voce Mappa unità della gerarchia dell’organizzazione nella scheda Gerarchia del programma corrente.
Quando le mappature vengono salvate, vengono sincronizzate automaticamente con i dati delle risposte, che possono aggiornare i punteggi storici in base alle modifiche apportate. L’operazione potrebbe richiedere alcuni minuti dopo il salvataggio.
Effetti dei cambiamenti dei partecipanti sulle gerarchie
Quando si crea un impulso, il modo migliore per mantenere aggiornata la gerarchia è l’automazione dell’importazione dei partecipanti. Durante l’esecuzione dell’automazione, le modifiche dei partecipanti verranno aggiunte al programma e alla sua gerarchia dell’organizzazione.
Tuttavia, le pulsioni hanno tecnicamente due tipi di liste di partecipanti: la lista del programma e la lista di ciascun sondaggio. È importante tenere presente che questi partecipanti possono cambiare e che ciò influisce sulle gerarchie.
- Programma Pulse vs. Programma Pulse. Sondaggio Pulse: Nel più ampio programma Pulse è presente una lista completa di tutti i partecipanti, che viene impostata per prima. Da questa lista vengono estratti i partecipanti a ciascun sondaggio Pulse. La scelta dei partecipanti (e se si tratta di tutti i partecipanti al programma o solo di alcuni) dipende dalle impostazioni di campionamento.
- Sondaggio vs. Sondaggio. Metadata del programma: Quando i partecipanti vengono inseriti in ciascun sondaggio durante il processo di campionamento, i loro metadati sono statici. Ciò significa che i metadati del partecipante non verranno aggiornati, anche se il dipendente viene modificato nella directory. Per contro, i dati dei partecipanti a livello di programma continueranno a essere aggiornati in base all’automazione dei partecipanti.
- Allontanamento dei PARTECIPANTI:
- Quando i partecipanti vengono rimossi dalla lista del programma, non vengono rimossi da eventuali sondaggi a cui hanno già partecipato. Ciò significa che le risposte esistenti del partecipante non vengono rimosse.
- Tuttavia, quando i partecipanti vengono rimossi dalla lista dei programmi, vengono rimossi anche dalla gerarchia in arrivo e dai ruoli di Dashboard in cui potrebbero essere stati inclusi.
- Nuovi membri della Gerarchia: Quando i partecipanti vengono aggiunti al programma e dispongono di metadati che li collocano nella gerarchia, la gerarchia in arrivo viene aggiornata. Per preservare i dati degli attuali partecipanti, la gerarchia attuale non verrà modificata. Per saperne di più sulla gerarchia attuale e futura.