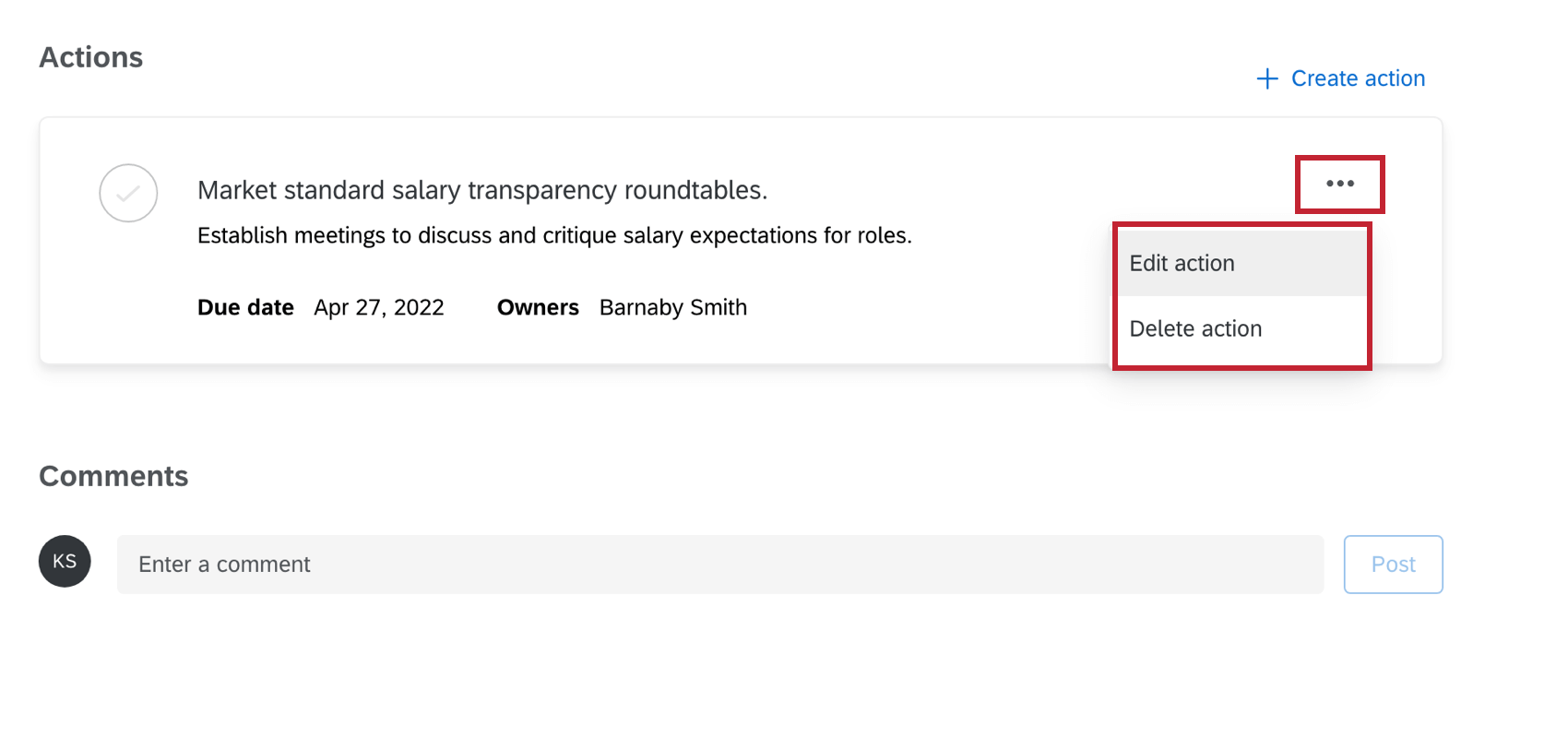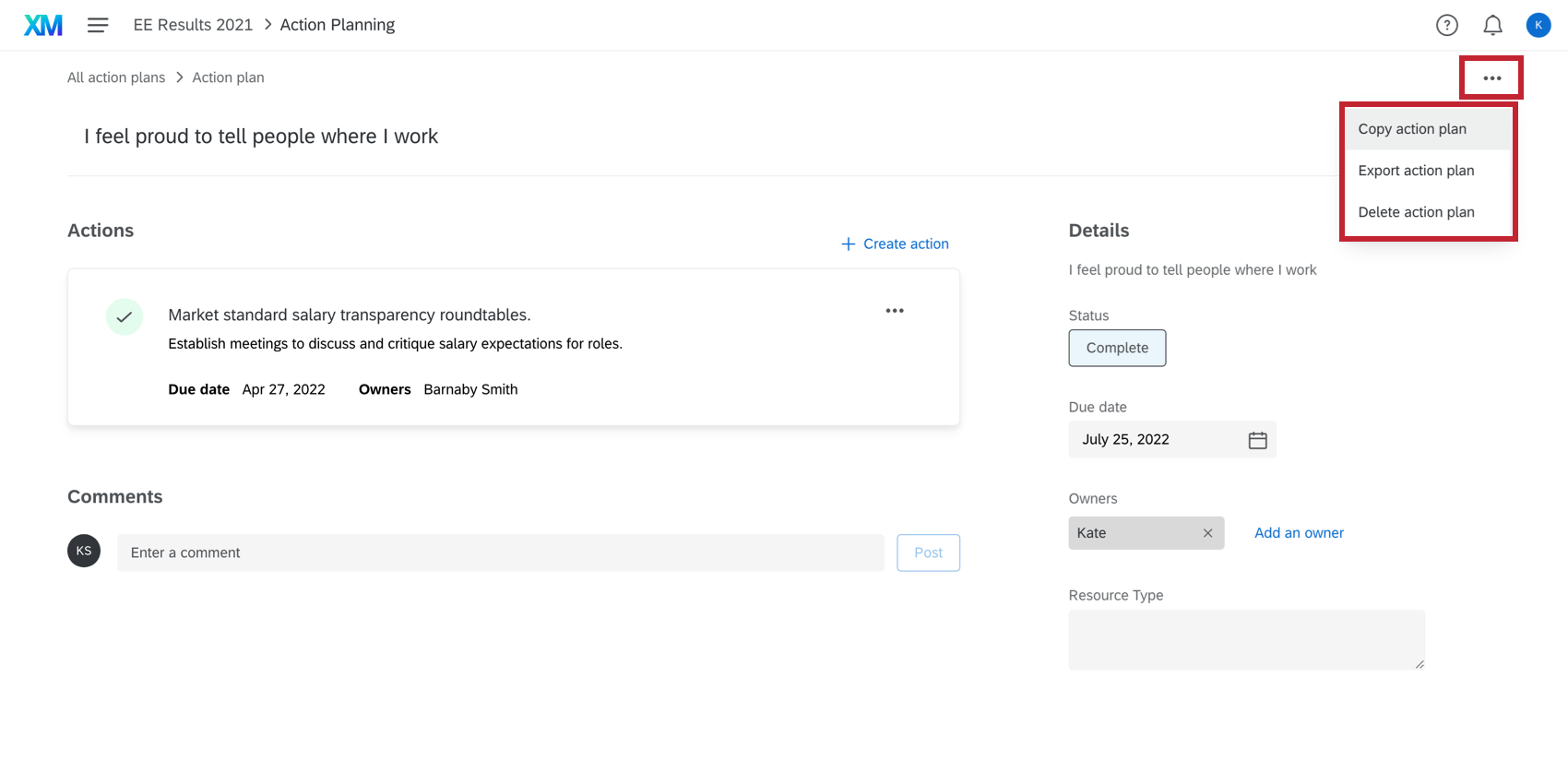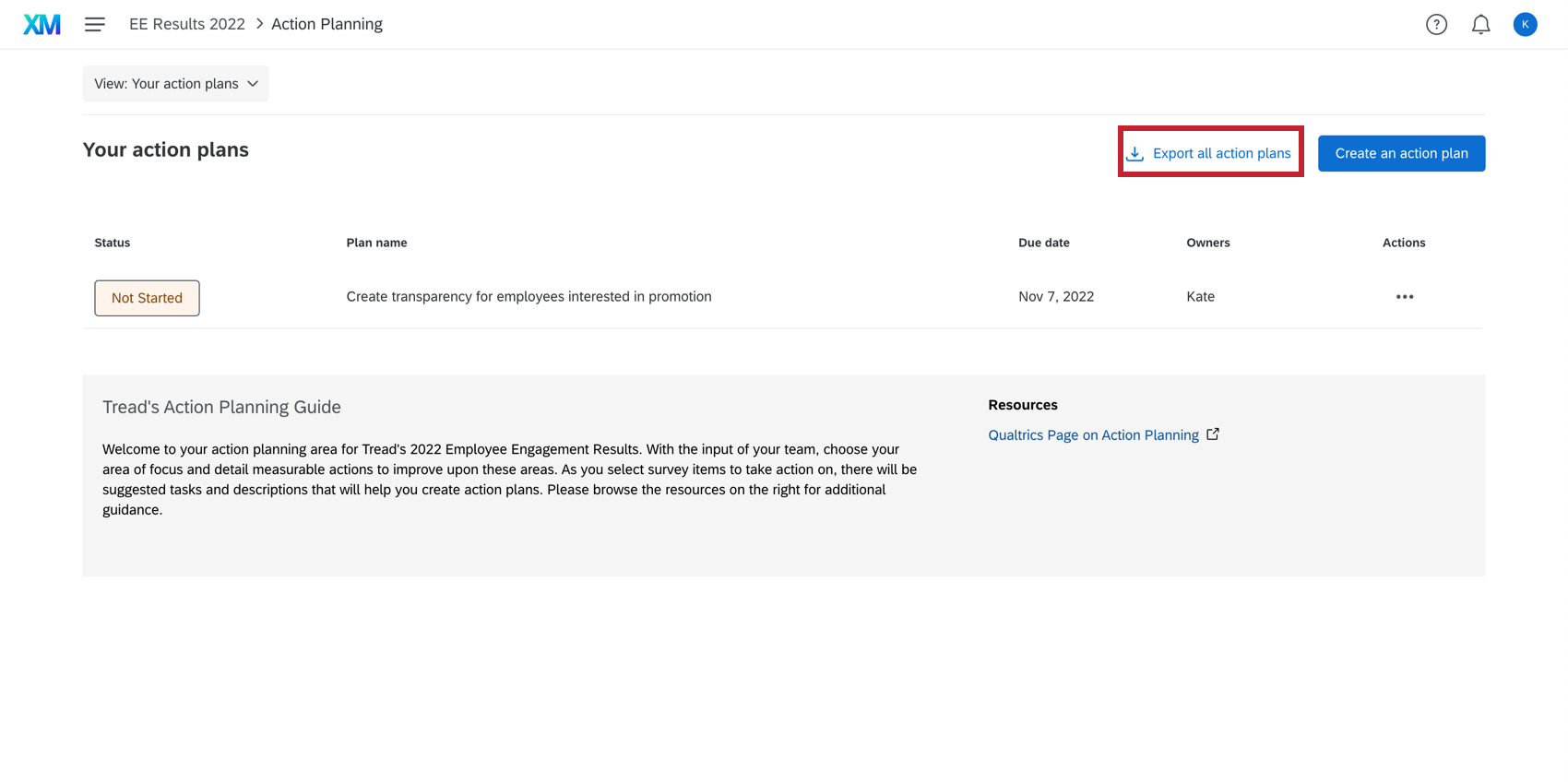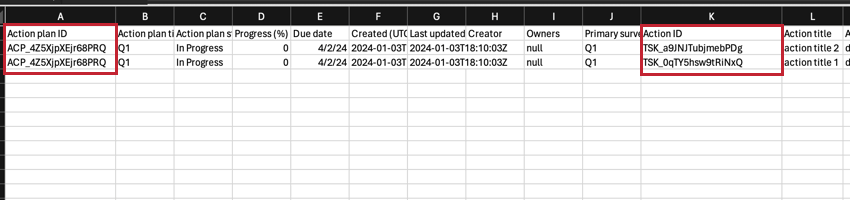Creazione di piani d’azione (EX)
Creazione di piani d’azione
- Vai a Idee e azioni.

- Fare clic su Crea un piano d’azione.
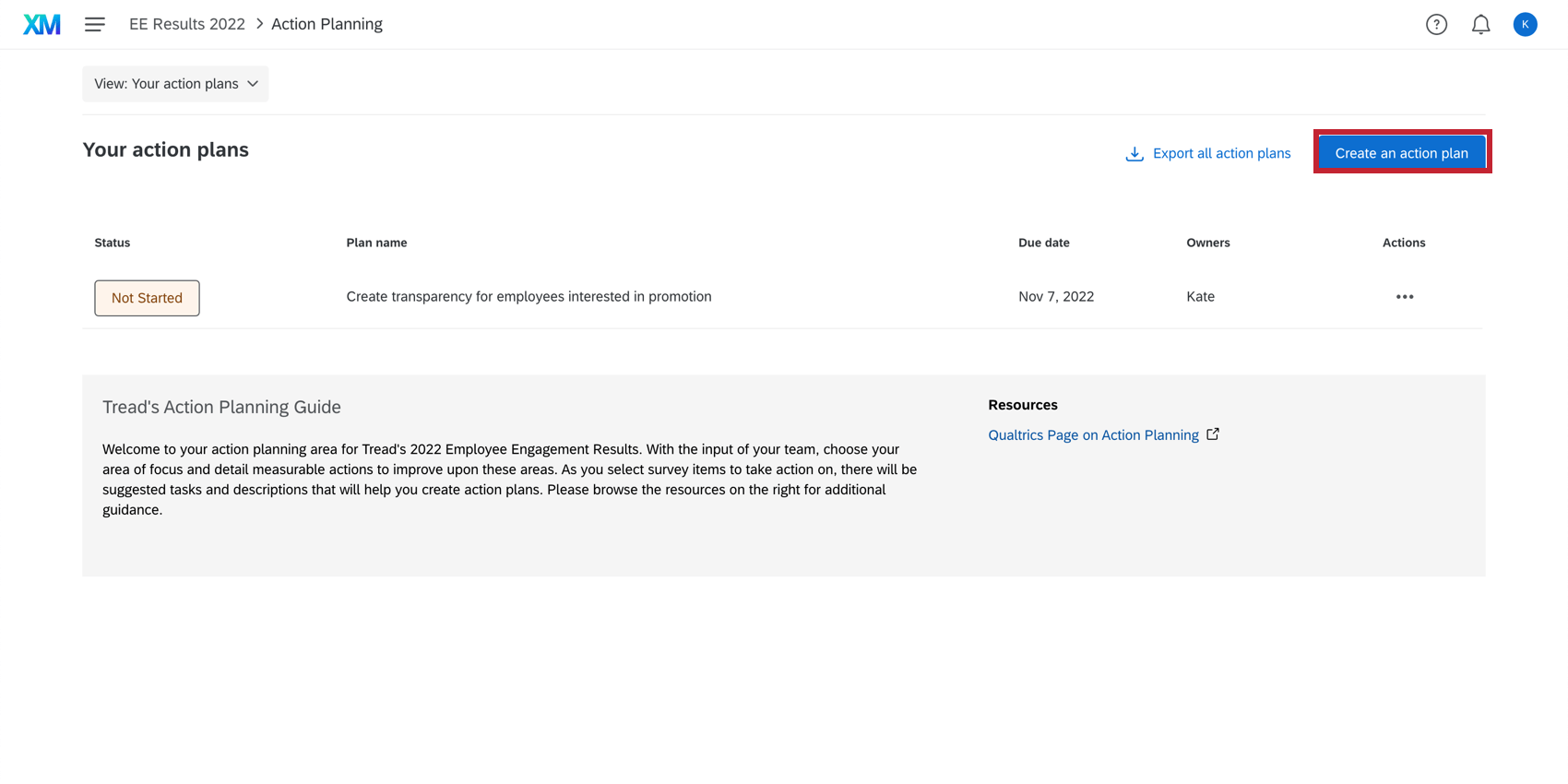
- Selezionare se il piano deve essere collegato al sondaggio, a una categoria o a un’area di interesse personalizzata.
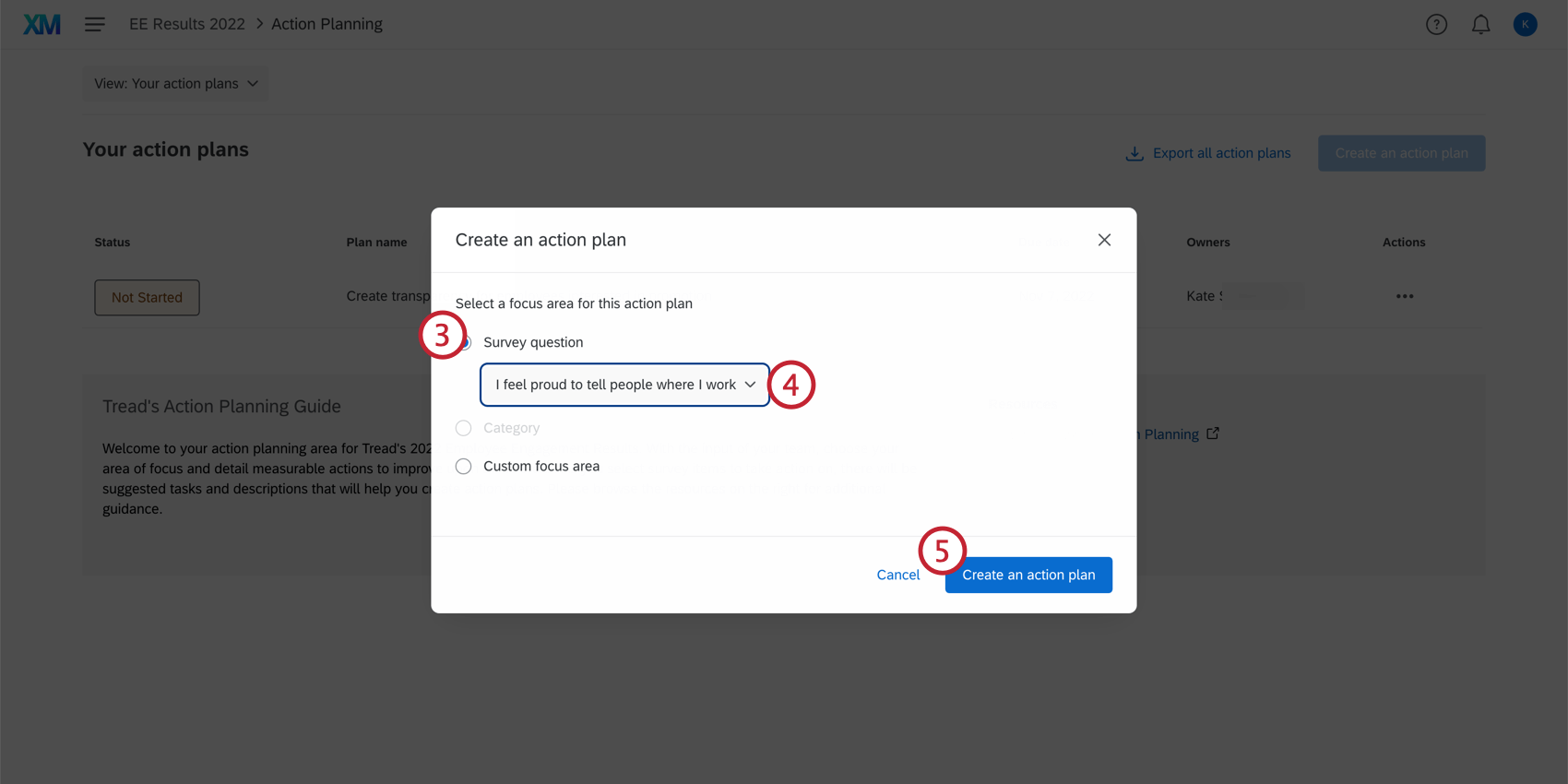
- Selezionare il campo specifico su cui basare il piano.
- Fare clic su Crea un piano d’azione.
Consiglio Q: se avete scelto una domanda o una categoria con Guida specifica compilata, vedrete la guida nel piano d’azione, comprese le attività suggerite e i link alle risorse. I manager possono modificare le attività suggerite, il titolo e la descrizione dopo aver creato il piano d’azione.
- Fare clic sul titolo per assegnare un nome al piano d’azione. Questo titolo viene popolato automaticamente a seconda del campo su cui si basa il piano d’azione.
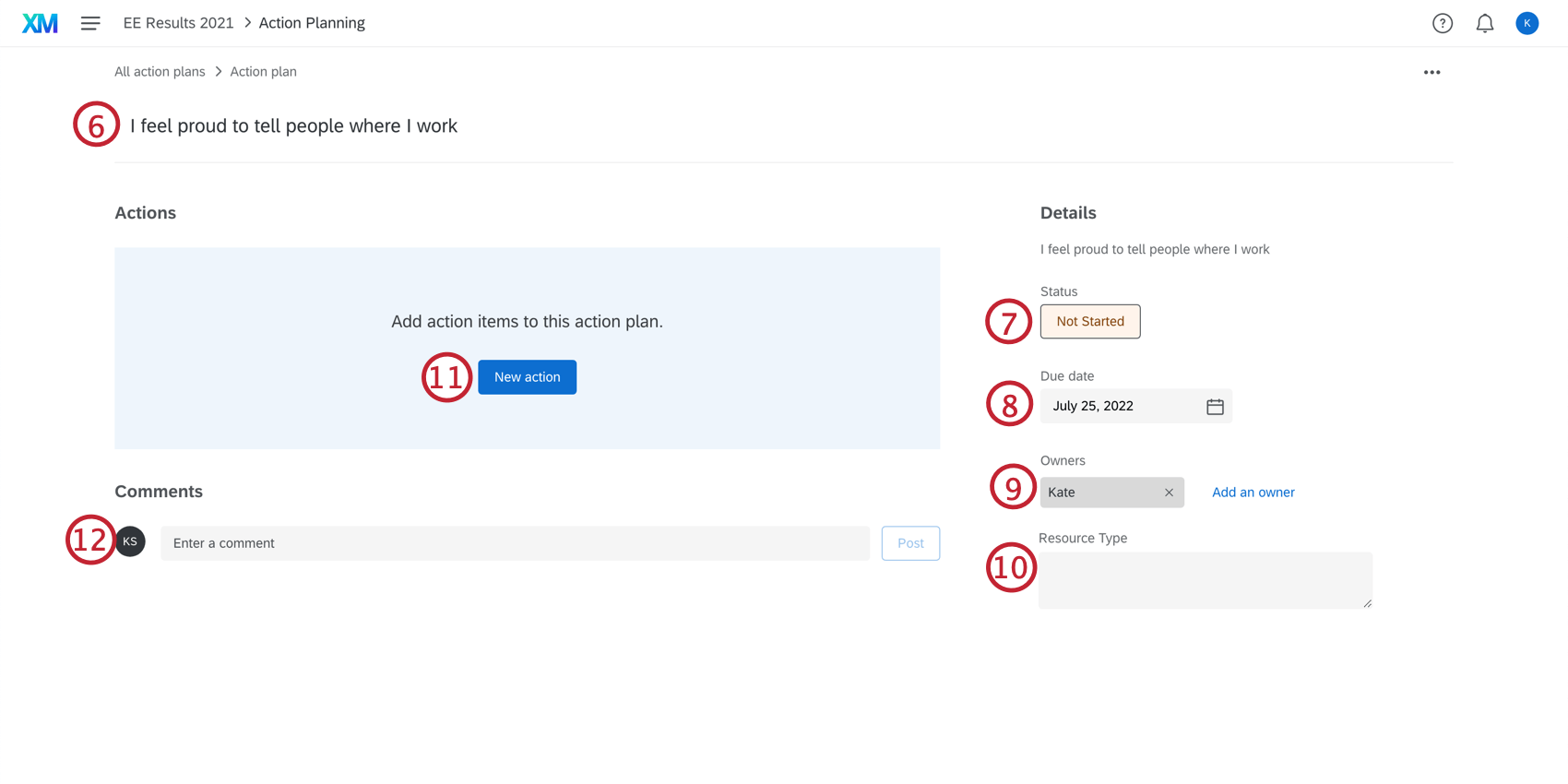 Attenzione: Il limite di caratteri per il titolo di un piano d’azione e per il titolo di una singola azione è di 255 caratteri.
Attenzione: Il limite di caratteri per il titolo di un piano d’azione e per il titolo di una singola azione è di 255 caratteri. - Fare clic su Non avviato per modificare lo stato del piano d’azione. È possibile impostare un’etichetta di stato (Non iniziato, In attesa, In corso, Completato, Annullato) e aggiungere una percentuale di completamento.
- Fare clic sulla data per aprire un calendario e impostare la data entro cui completare il piano d’azione.
- Fare clic su Aggiungi un proprietario per aggiungere altri proprietari, oppure fare clic sulla x per rimuovere i proprietari.
Consiglio: la gerarchia dell’organizzazione viene impostata automaticamente in base al proprietario del piano d’azione. Ad esempio, qualsiasi piano d’azione di proprietà di Jane Smith verrà visualizzato quando si seleziona “Jane Smith” nel filtro gerarchia.
- I campi personalizzati aggiunti vengono visualizzati qui.
- Fare clic su Nuova azione per aggiungere una sottoattività al piano d’azione. Le attività hanno i seguenti campi:
- Titolo
- Descrizione
- Data di scadenza
- Proprietari
- Se si desidera aggiungere un commento al piano d’azione, digitare un commento e fare clic su Pubblica.
Consiglio Q: facendo clic sui puntini in alto a destra del piano d’azione, è possibile copiare, eliminare o esportare il piano.
Raccomandazioni personalizzate per le azioni
Vi è mai capitato di ricevere risultati EX e di non essere sicuri di come ottenere un impatto significativo? Le raccomandazioni d’azione personalizzate utilizzano l’intelligenza artificiale per aiutare i manager e i leader a identificare le aree di miglioramento, ad agire e a comprendere l’impatto sul loro team. Ciò avviene analizzando i punteggi dei sondaggi, i commenti in chiaro e le informazioni sul profilo per fornire suggerimenti basati sui dati e specifici per il contesto di ciascun team. Inoltre, i consigli d’azione personalizzati sfruttano le pratiche e le risorse consolidate dell’organizzazione già presenti nel piano d’azione guidato della dashboard per fornire suggerimenti altamente pertinenti e personalizzati, in linea con la strategia aziendale.
Serie di azioni consigliate in modo personalizzato
Per utilizzare questa funzione è necessario completare tutti i passaggi seguenti, in ordine:
- Il brand deve avere attivato l’impostazione dell’organizzazioneEX Raccomandazioni di azioni personalizzate. Questa opzione deve essere attivata da un BRAND ADMINISTRATOR.
- Sull’account deve essere abilitata l’autorizzazione per l’utenteEX Raccomandazioni di azioni personalizzate . Questa opzione deve essere attivata da un BRAND ADMINISTRATOR.
Consiglio q: questa autorizzazione sarà abilitata per impostazione predefinita per i tipi di utentiPartecipanti, Brand Admins, Employee Insights Admin e EX Administrator. Per informazioni sulla modifica e la configurazione dei tipi di utente, vedere Creazione di un tipo di utente.
- Nelle impostazioni di Dashboard AI, abilitare le Raccomandazioni di azioni personalizzate.
- Nella scheda Partecipanti, attivare l’autorizzazione per l’uso del dashboarddei consigli d’azione personalizzati per il ruolo del partecipante.
Inoltre, la dashboard deve essere configurata con i seguenti elementi per poter utilizzare i consigli di azione personalizzati:
- Il vostro dashboard deve avere piani d’azione e/o pannelli di idee.
- Il dashboard deve avere almeno 1 dei seguenti widget:
Utilizzo di consigli d’azione personalizzati
Seguite questi passaggi per utilizzare i consigli d’azione personalizzati nella vostra dashboard:
- Assicurarsi che l’opzione Raccomandazioni di azioni personalizzate sia attivata nelle impostazioni di Dashboard AI.
- Andate al widget (scheda punteggi, lista delle domande o titoli di engagement) che contiene l’area di opportunità su cui volete basare le raccomandazioni.
- Fare clic su Genera raccomandazione.
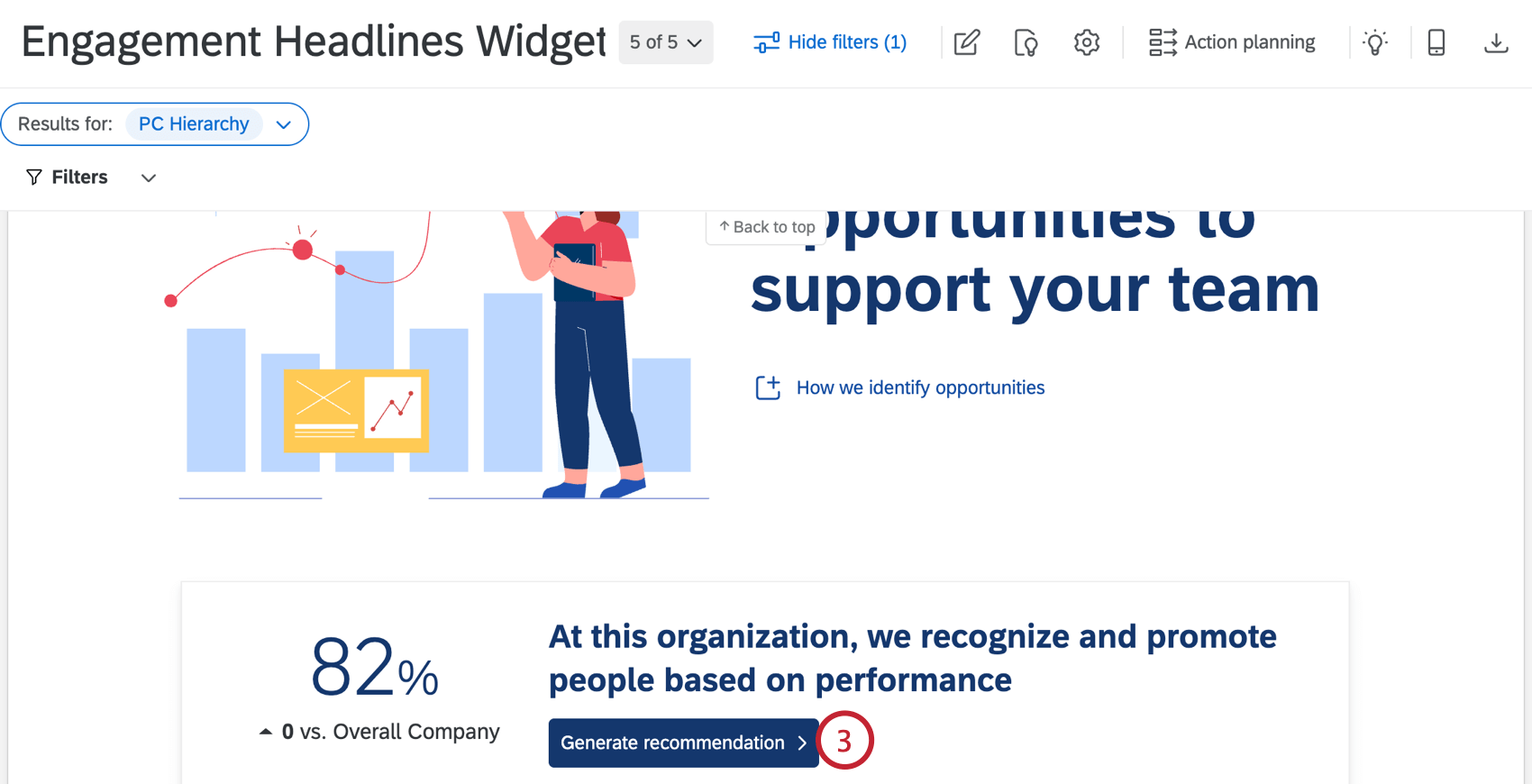 Consiglio Q: se questo pulsante è invece “Migliora”, le raccomandazioni di azioni personalizzate dei manager sono disattivate nelle impostazioni della dashboard. Contattare il proprietario del dashboard per richiederne l’abilitazione.
Consiglio Q: se questo pulsante è invece “Migliora”, le raccomandazioni di azioni personalizzate dei manager sono disattivate nelle impostazioni della dashboard. Contattare il proprietario del dashboard per richiederne l’abilitazione. - Fare clic su Inizia.
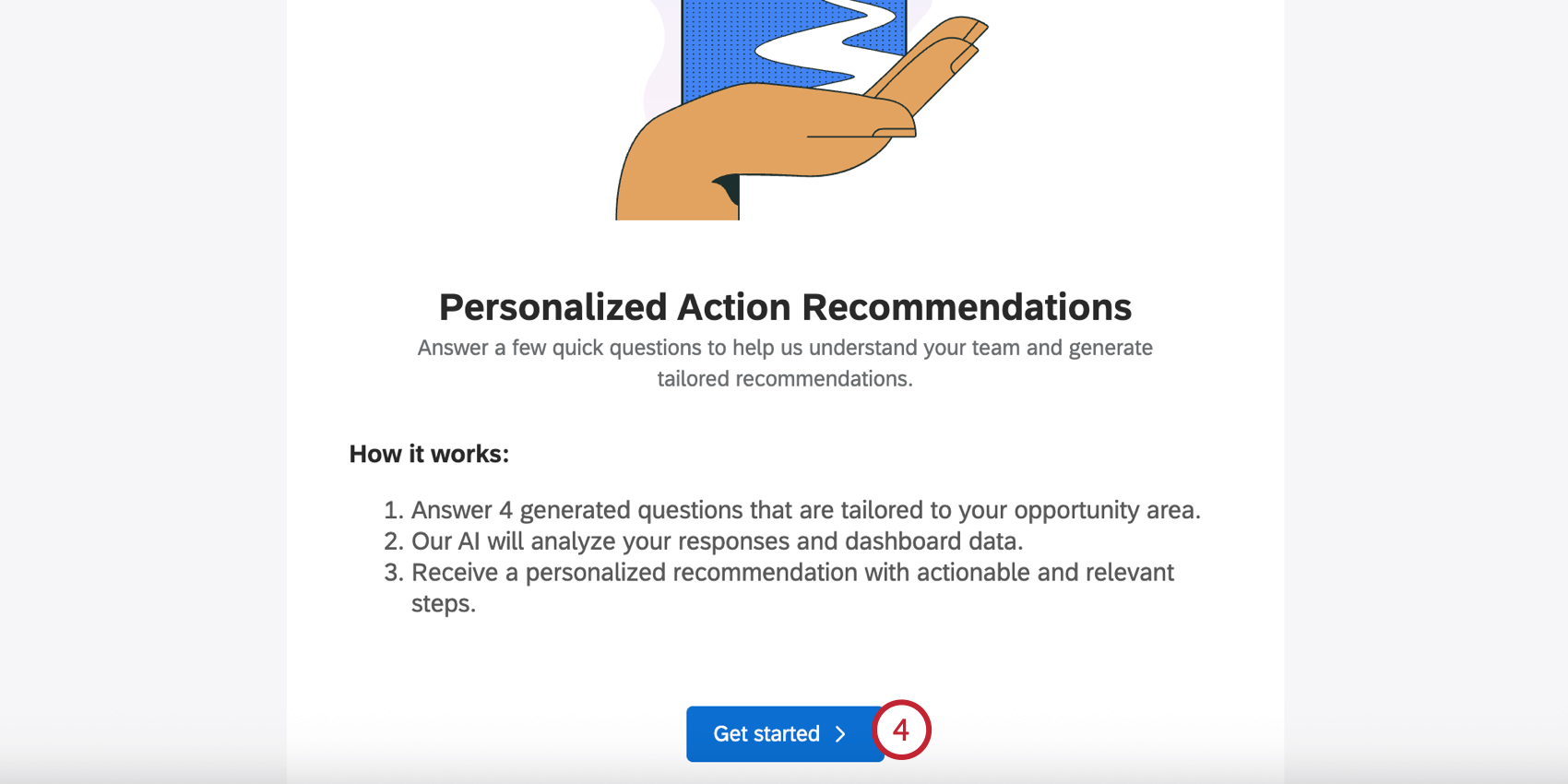
- Qualtrics genererà un sondaggio personalizzato di 4 domande a scelta multipla per aiutarvi a comprendere meglio il contesto del vostro team. Questo sondaggio viene generato in base ai punteggi del sondaggio, alle risposte ai commenti aperti e al numero di risposte al sondaggio. È possibile selezionare più risposte per ogni domanda.
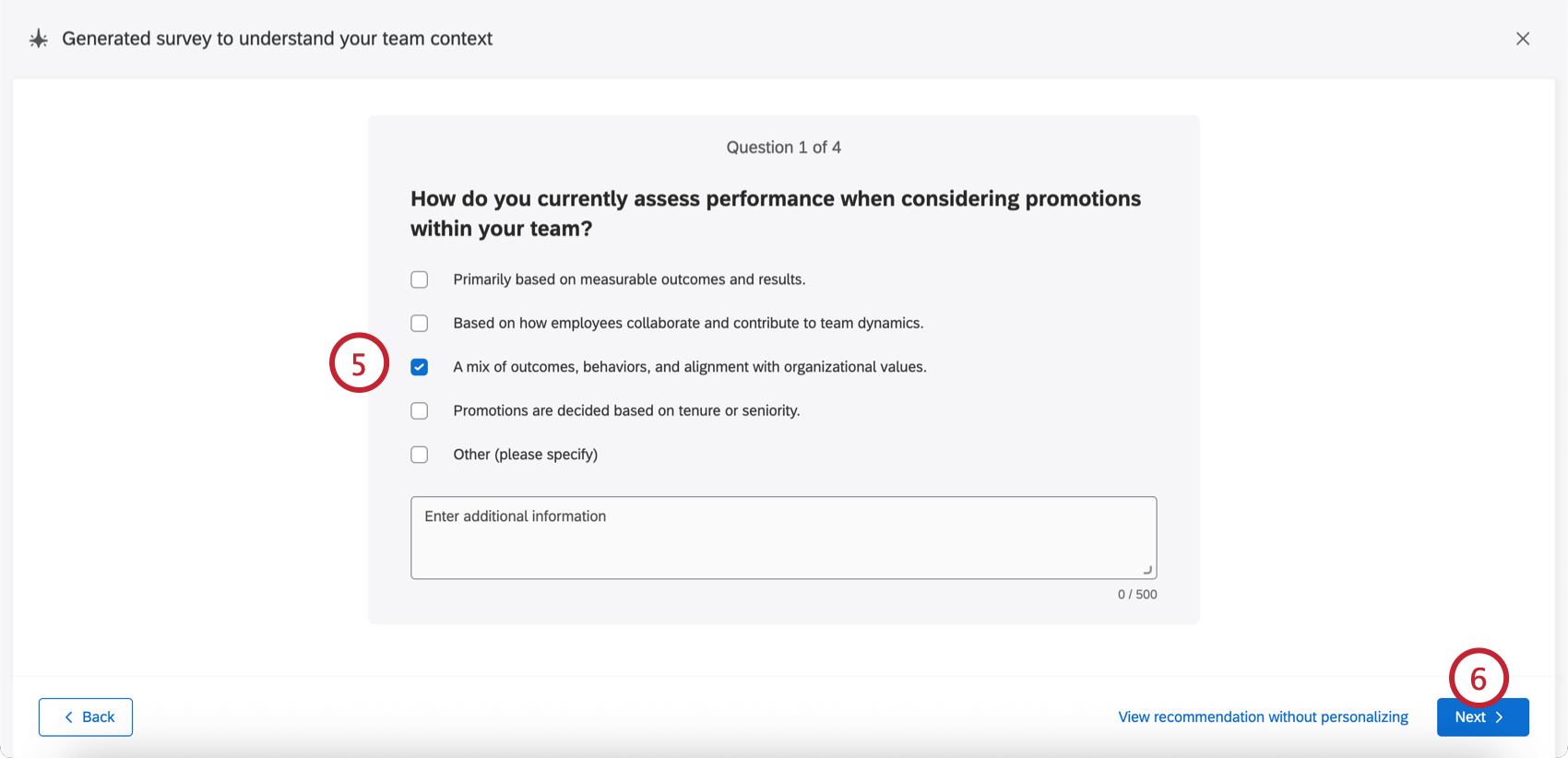 Consiglio Q: se lo si desidera, è possibile saltare il sondaggio facendo clic su Visualizza sondaggi senza personalizzazione, ma ciò è fortemente sconsigliato. Le domande di personalizzazione aiutano a garantire che le raccomandazioni siano il più possibile mirate.
Consiglio Q: se lo si desidera, è possibile saltare il sondaggio facendo clic su Visualizza sondaggi senza personalizzazione, ma ciò è fortemente sconsigliato. Le domande di personalizzazione aiutano a garantire che le raccomandazioni siano il più possibile mirate. - Fare clic su Avanti per proseguire e completare il sondaggio. Le vostre raccomandazioni verranno generate, il che potrebbe richiedere un minuto.
- Una volta generate le raccomandazioni, vedrete una panoramica dell’area di opportunità selezionata, i relativi punteggi di benchmark e una spiegazione del perché l’area è importante.
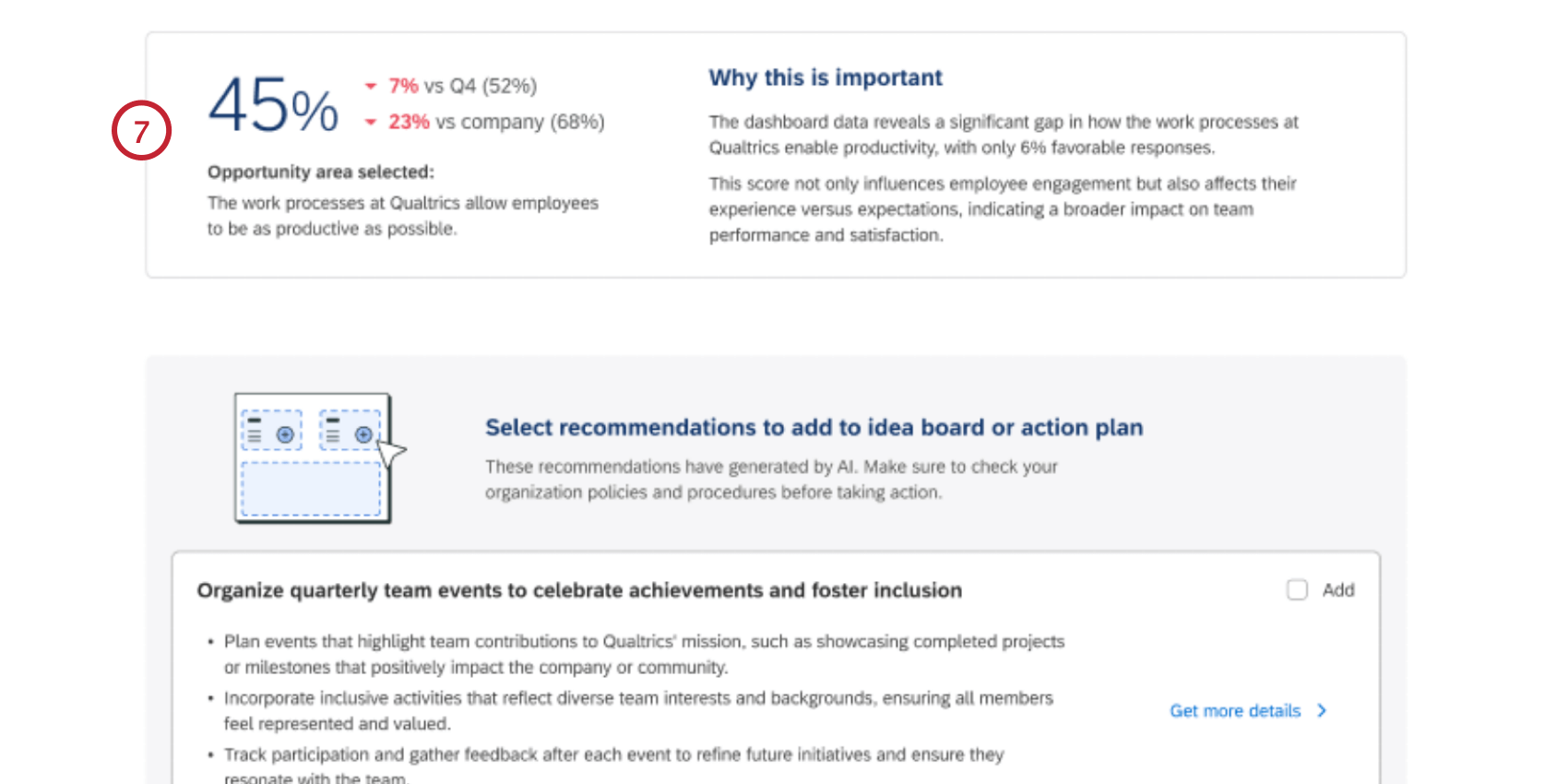 Consiglio Q: le raccomandazioni vengono perse se si aggiorna o si naviga lontano da questa pagina. Per salvare le raccomandazioni specifiche, scaricatele in formato PDF o aggiungetele ai vostri piani d’azione o alle vostre lavagne delle idee (descritte nelle fasi successive).
Consiglio Q: le raccomandazioni vengono perse se si aggiorna o si naviga lontano da questa pagina. Per salvare le raccomandazioni specifiche, scaricatele in formato PDF o aggiungetele ai vostri piani d’azione o alle vostre lavagne delle idee (descritte nelle fasi successive). - Di seguito sono riportate 3 raccomandazioni d’azione volte a fornire passi concreti per migliorare l’area di opportunità. Fare clic su Aggiungi accanto alle raccomandazioni che si desidera utilizzare in un piano d’azione o in un pannello di idee.
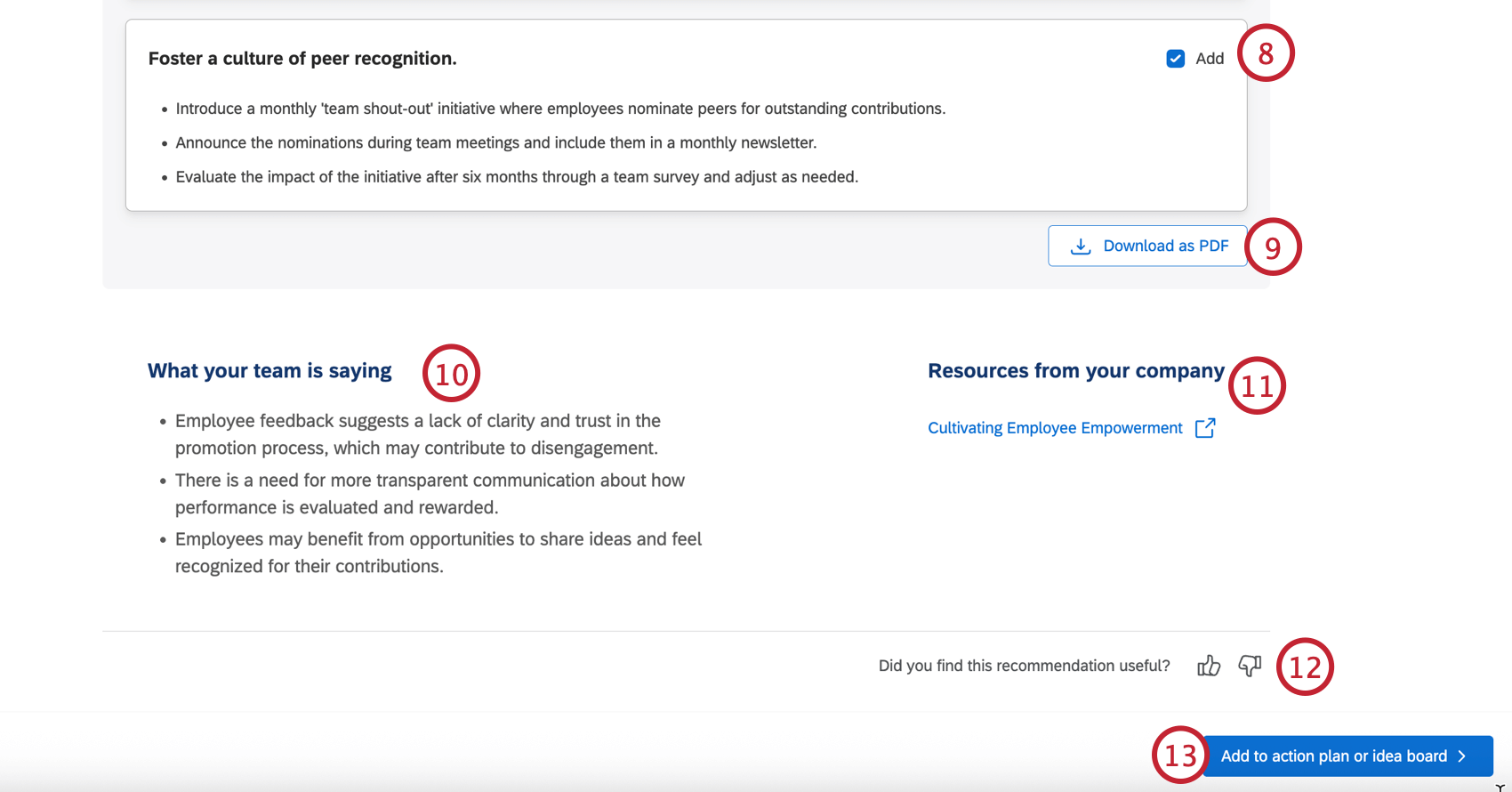 CONSIGLIO Q: Per generare indicazioni aggiuntive per una raccomandazione, fare clic su Ottieni maggiori dettagli per aprire un panel laterale con istruzioni passo-passo su come implementare la raccomandazione. Si noti che questi passaggi aggiuntivi non vengono trasferiti al piano d’azione o ai pannelli delle idee; se si desidera conservarli, fare clic sul pulsante Scarica come PDF nella parte superiore del pannello laterale.
CONSIGLIO Q: Per generare indicazioni aggiuntive per una raccomandazione, fare clic su Ottieni maggiori dettagli per aprire un panel laterale con istruzioni passo-passo su come implementare la raccomandazione. Si noti che questi passaggi aggiuntivi non vengono trasferiti al piano d’azione o ai pannelli delle idee; se si desidera conservarli, fare clic sul pulsante Scarica come PDF nella parte superiore del pannello laterale.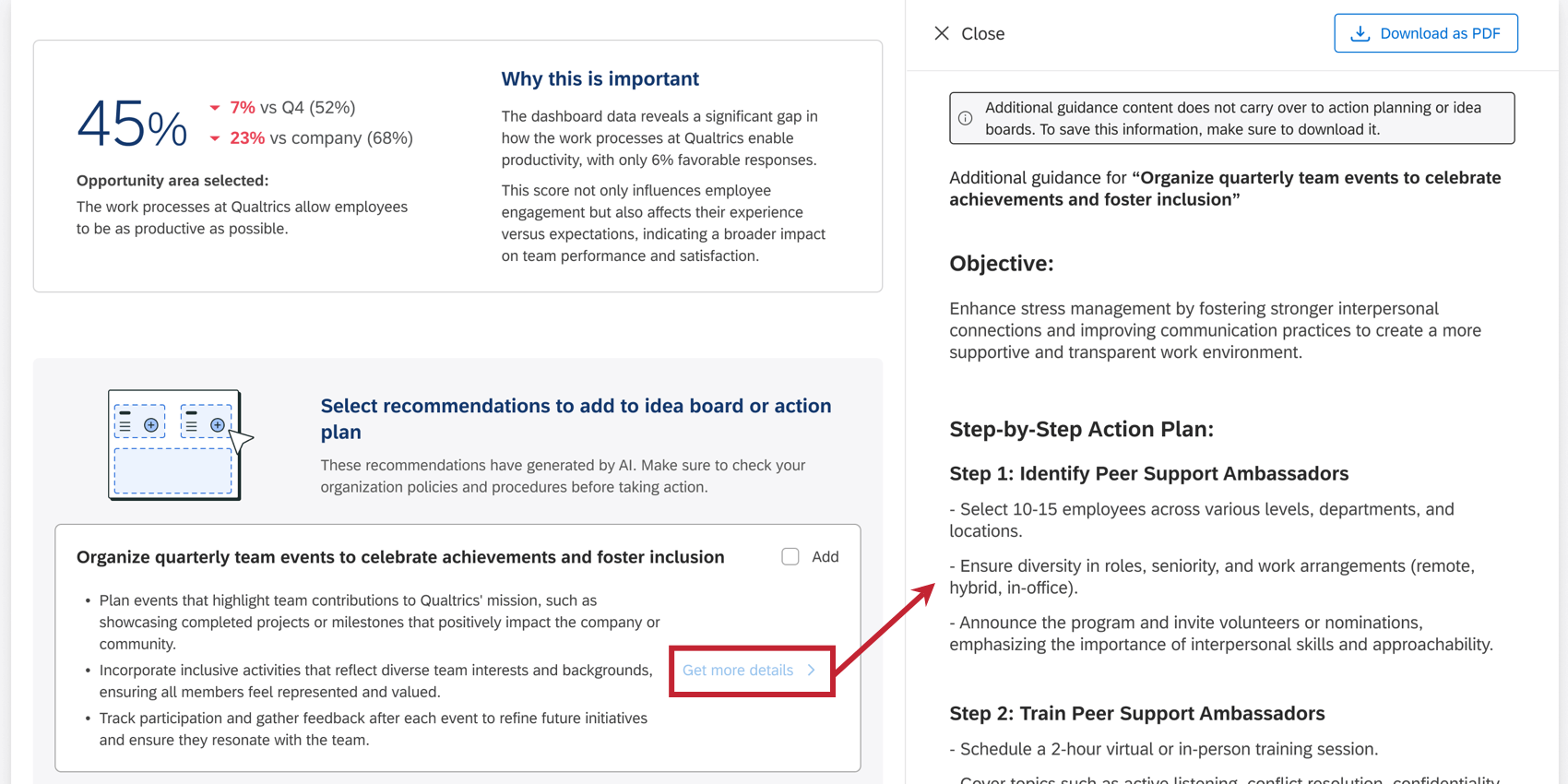
- Se lo si desidera, è possibile esportare le 3 raccomandazioni facendo clic su Scarica come PDF.
- La sezione Cosa dice il vostro team fornisce una panoramica dei feedback del vostro team in merito a quest’area di opportunità.
- La sezione Risorse dell’azienda contiene i link alle risorse aggiunte nell’ambito del piano d’azione guidato, se disponibili.
- È possibile fornire feedback sulle raccomandazioni utilizzando le icone pollice su/giù in fondo alla pagina.
- Fare clic su Aggiungi al piano d’azione o al pannello delle idee dopo aver selezionato le raccomandazioni che si desidera mantenere.
- Scegliete se aggiungere le raccomandazioni a un pannello di idee o se creare un nuovo piano d’azione. A seconda delle autorizzazioni dell’utente e dell’accesso alla Dashboard, è possibile che si abbia accesso solo a una di queste.
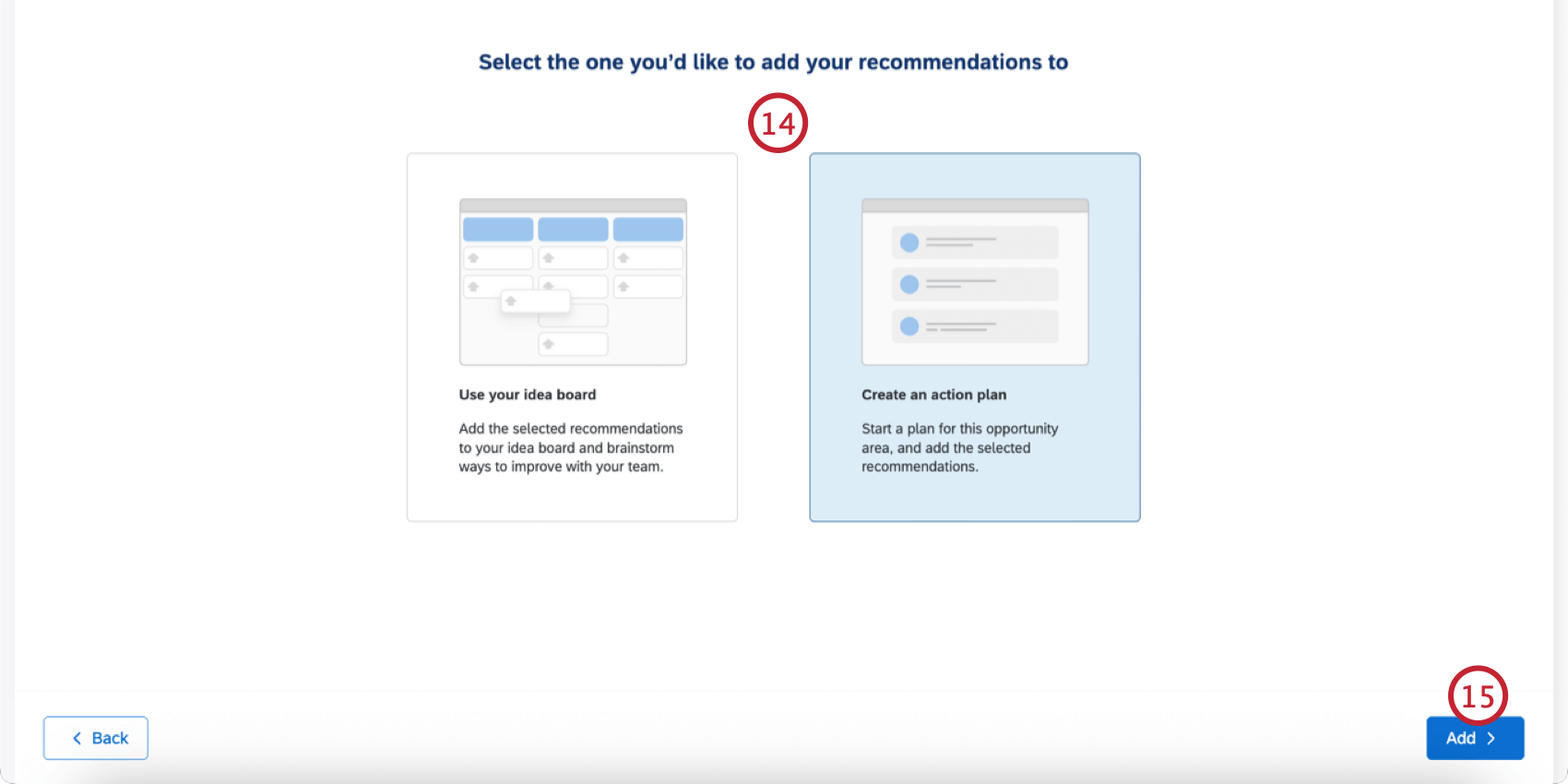
- Fare clic su Aggiungi.
- Verrà visualizzato un messaggio di conferma dell’aggiunta delle raccomandazioni. Fare clic su Visualizza piano d’azione/Visualizza pannello di idee per visualizzare la raccomandazione. È quindi possibile modificarlo e aggiornarlo come qualsiasi piano d’azione o idea.
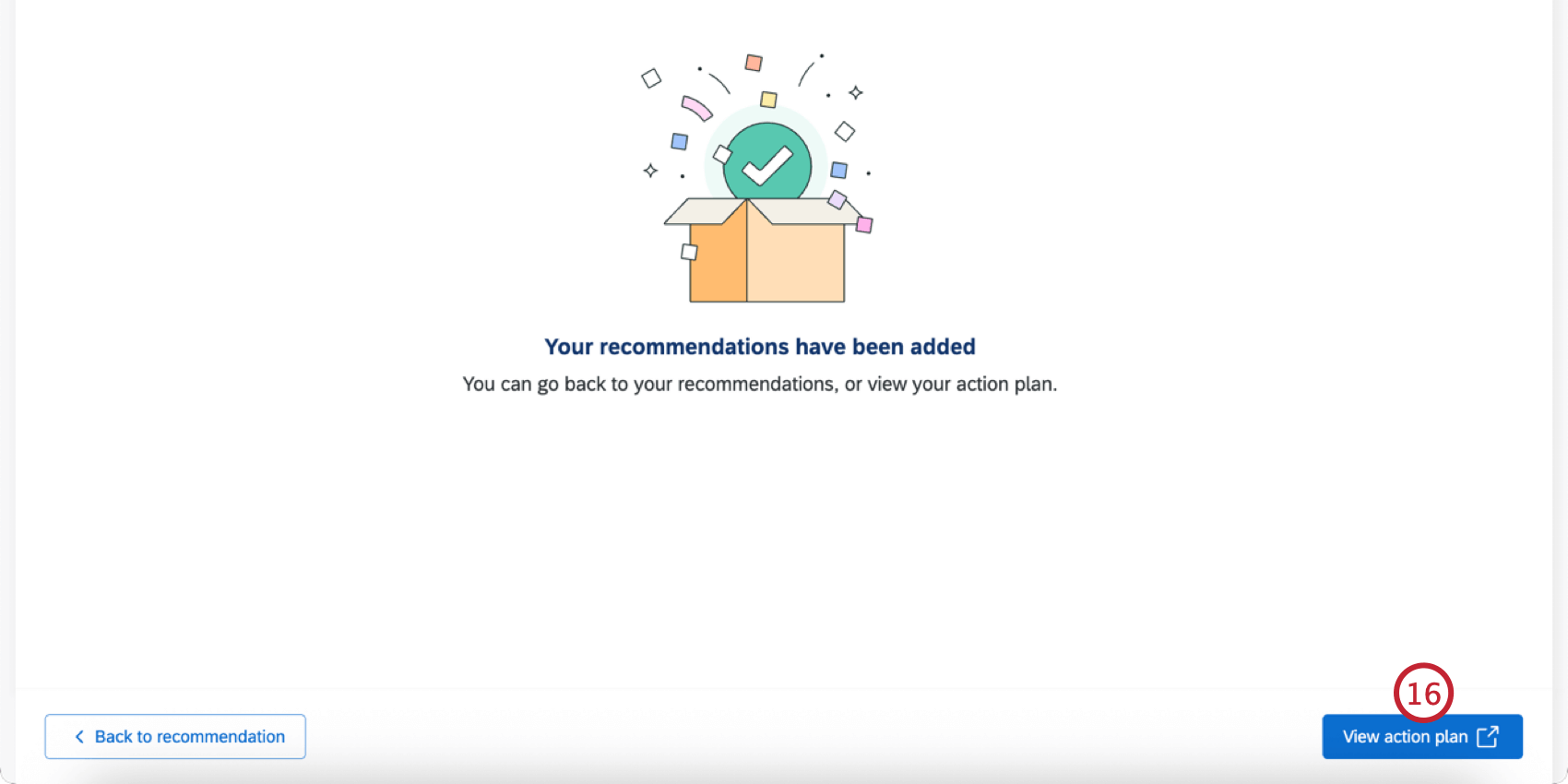
Per ulteriori indicazioni, consultare le pagine seguenti:
Aggiornamento degli stati del Piano d’azione
È possibile indicare il completamento di un sottocompito facendo clic sulla casella di controllo a sinistra. Questo aggiornerà automaticamente lo stato e la percentuale di completamento dell’intero piano d’azione.
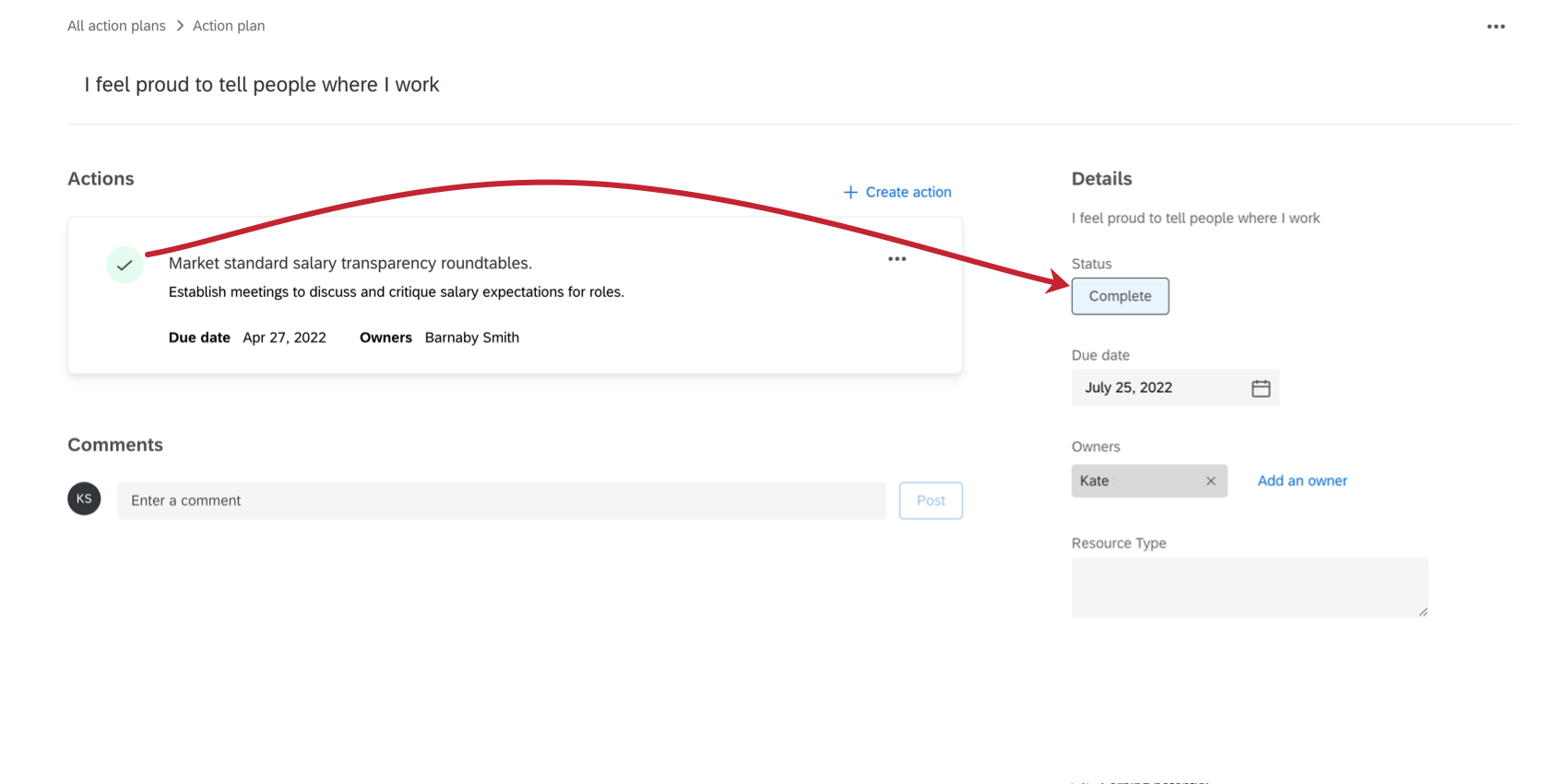
Lo stato del piano d’azione può essere modificato manualmente facendo clic su Stato e cambiando i campi Stato e Avanzamento.
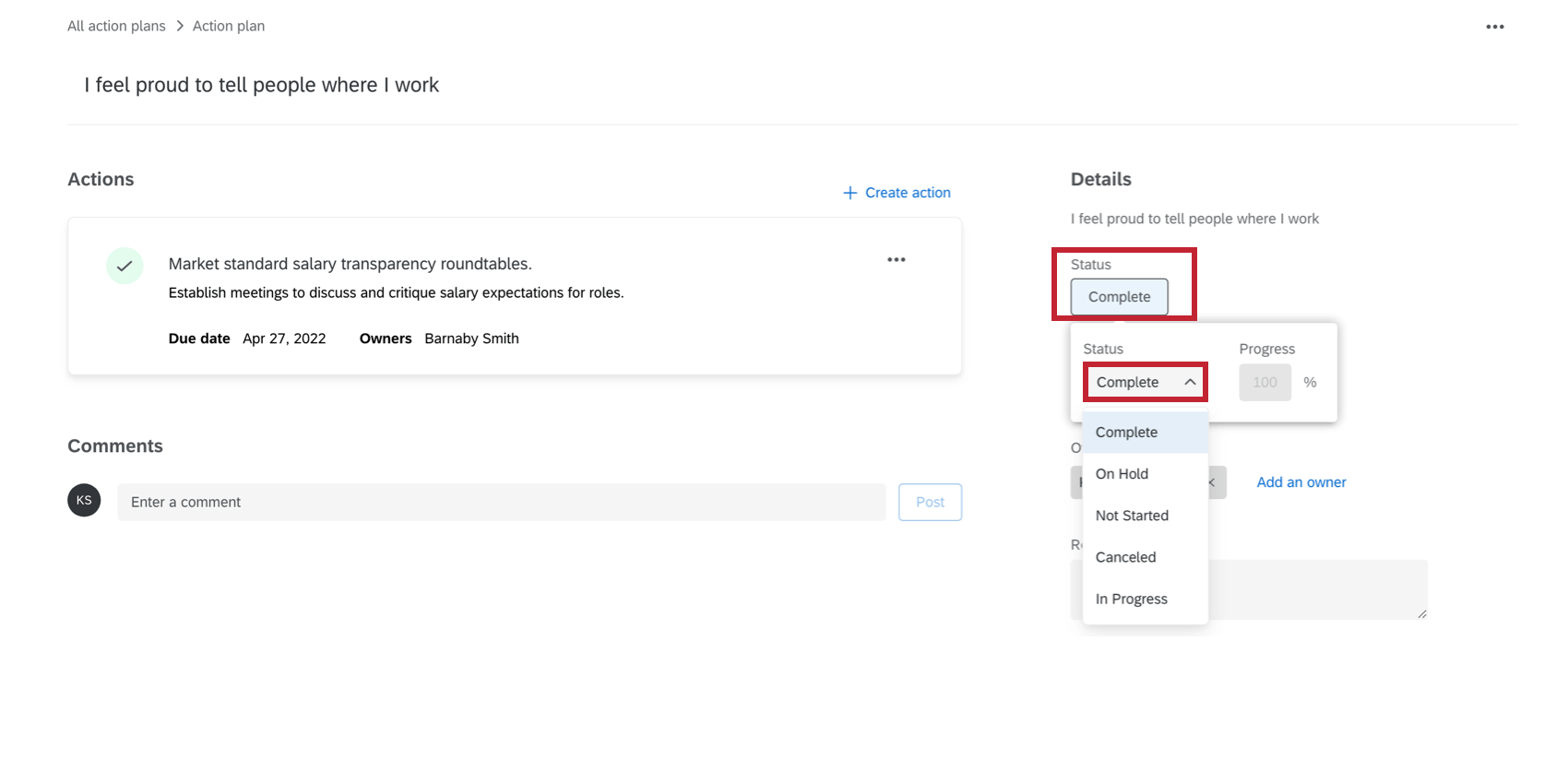
Aggiunta di piani d’azione dalle aree di interesse
È possibile creare un piano d’azione direttamente dal widget delle aree di interesse.
- Fare clic su Migliora nel widget dell’area di interesse.
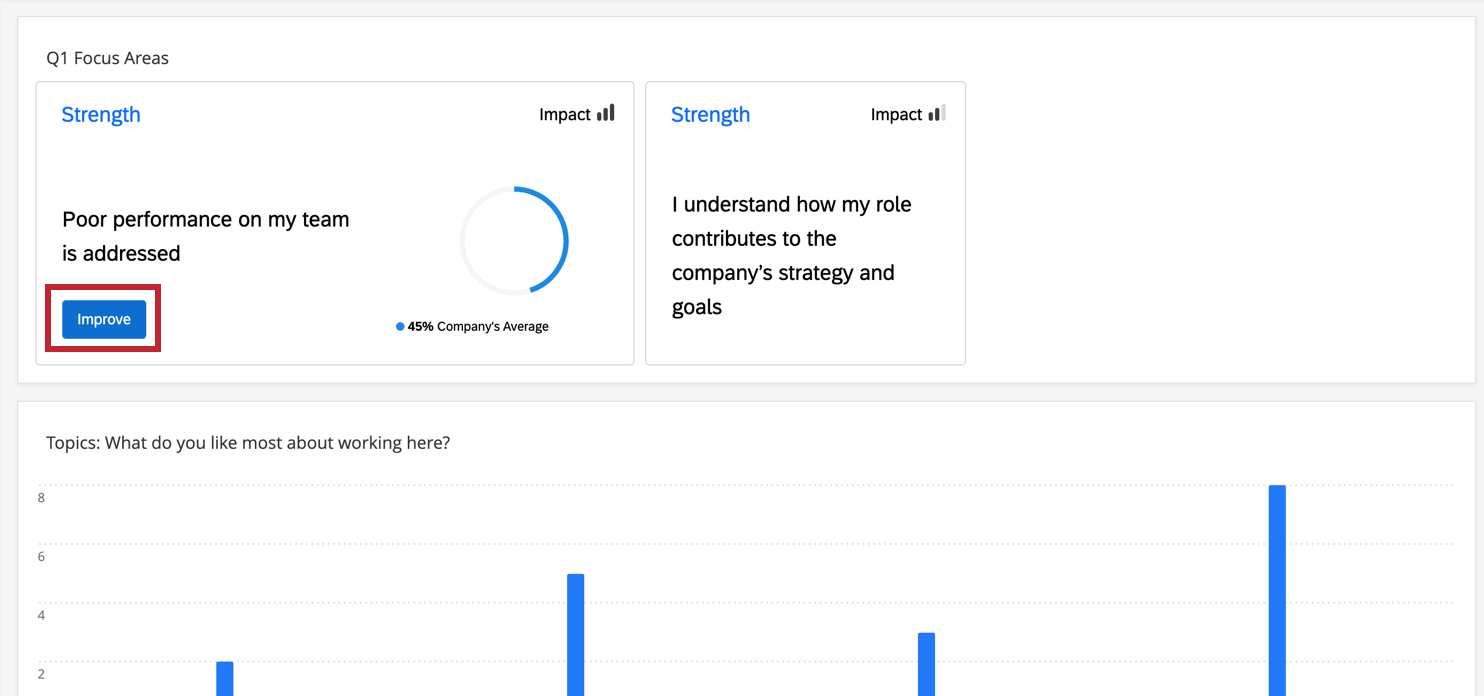
- Cliccare Confermare.
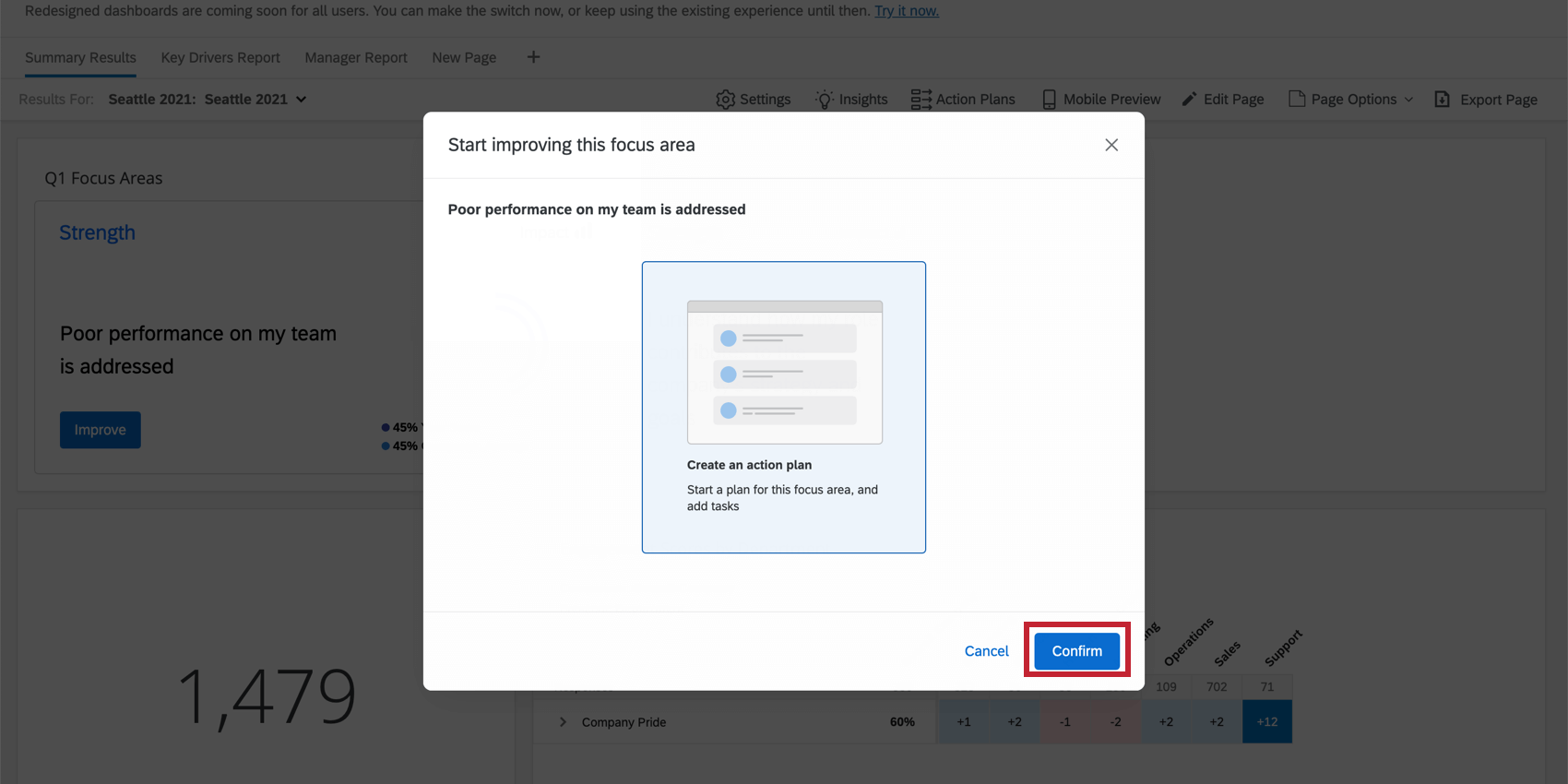
- Se si desidera navigare nel proprio piano d’azione, fare clic su Visualizza il piano d’azione. Altrimenti, fare clic su Chiudi.
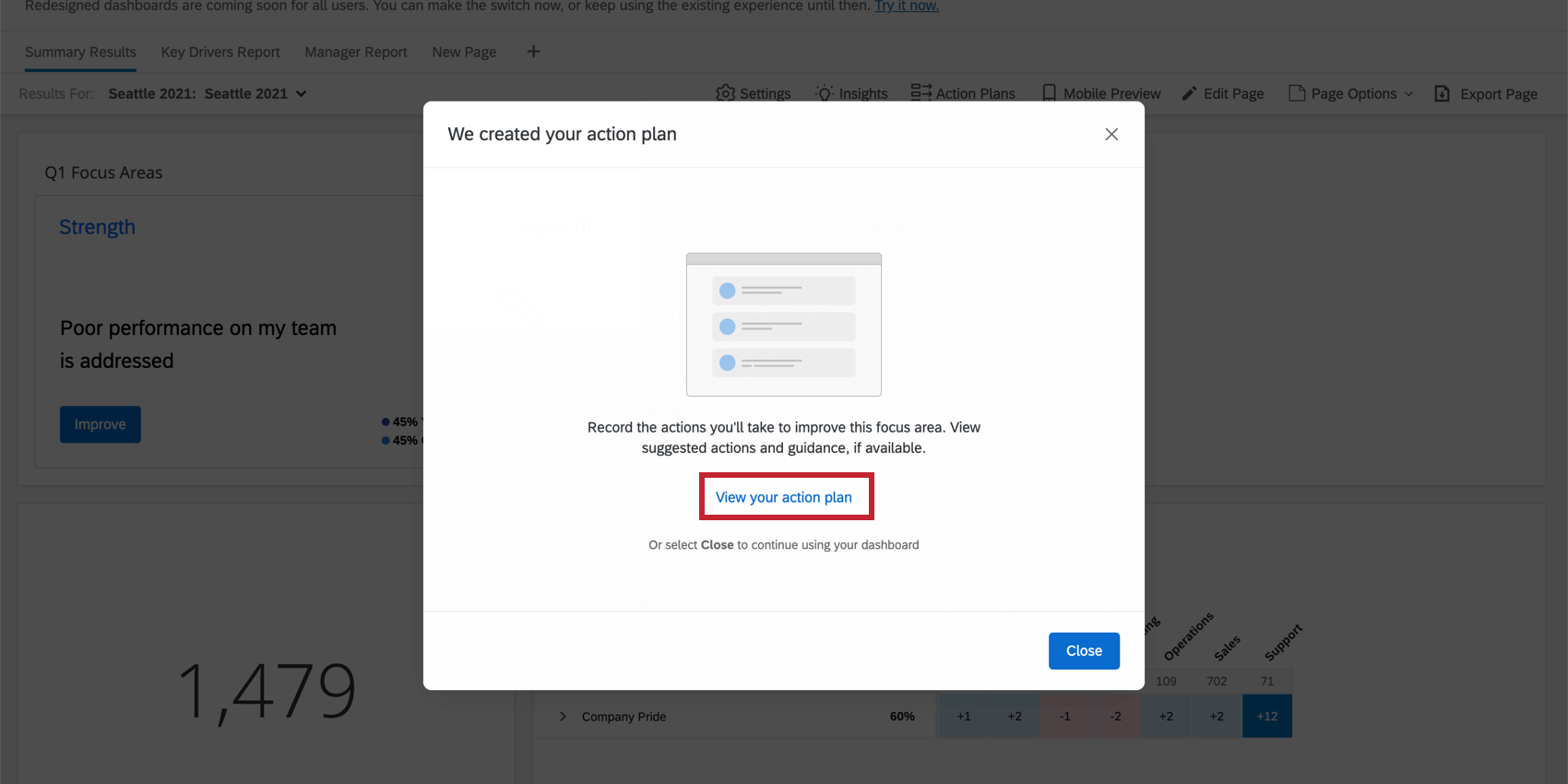
Se il pulsante Migliora non viene visualizzato nel widget dell’area di interesse, accertarsi di aver reso disponibile l’elemento per il piano d’azione.
Visualizzazione dei piani d’azione
È possibile visualizzare i propri piani d’azione o filtrare per gerarchia dell’organizzazione per visualizzare i piani d’azione di altre persone nella propria organizzazione.
- Fare clic su Idee e azioni.

- Fare clic sul menu a tendina Visualizza: I vostri piani d’azione. Mostra tutti i piani d’azione di cui l’utente è attualmente proprietario.
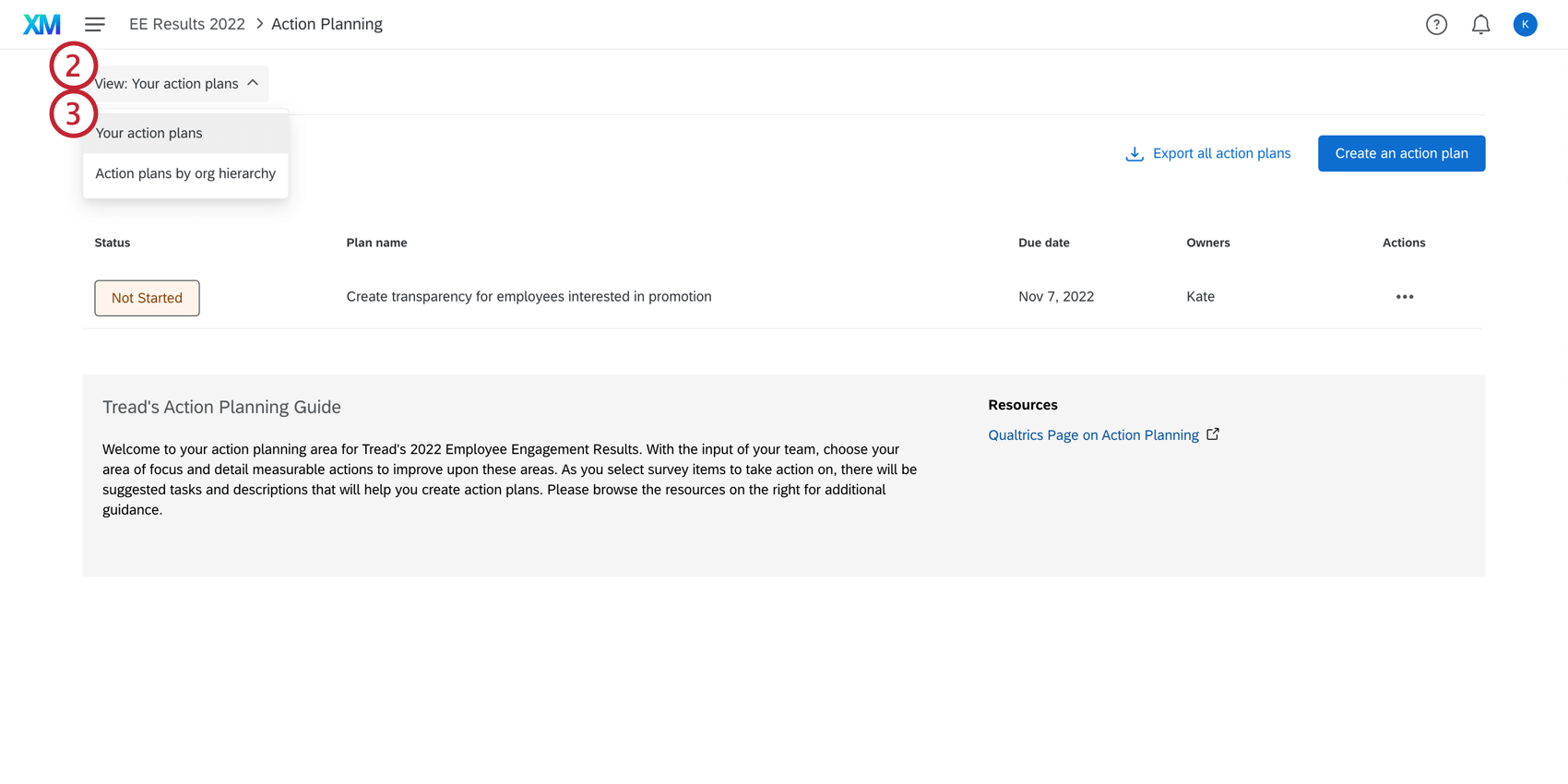
- Fare clic su Piani d’azione per gerarchia dell’organizzazione se si desidera visualizzare i piani d’azione di altre persone nella propria gerarchia dell’organizzazione.
Attenzione: Se il proprietario del piano d’azione è un delegato, il piano d’azione non apparirà qui. Il piano d’azione deve invece essere assegnato a un partecipante o a un manager del progetto.
- Selezionare la gerarchia dell’organizzazione che si desidera visualizzare. Utilizzate il menu a tendina sottostante per selezionare una persona nella gerarchia dell’organizzazione e visualizzare i piani d’azione di cui è titolare.
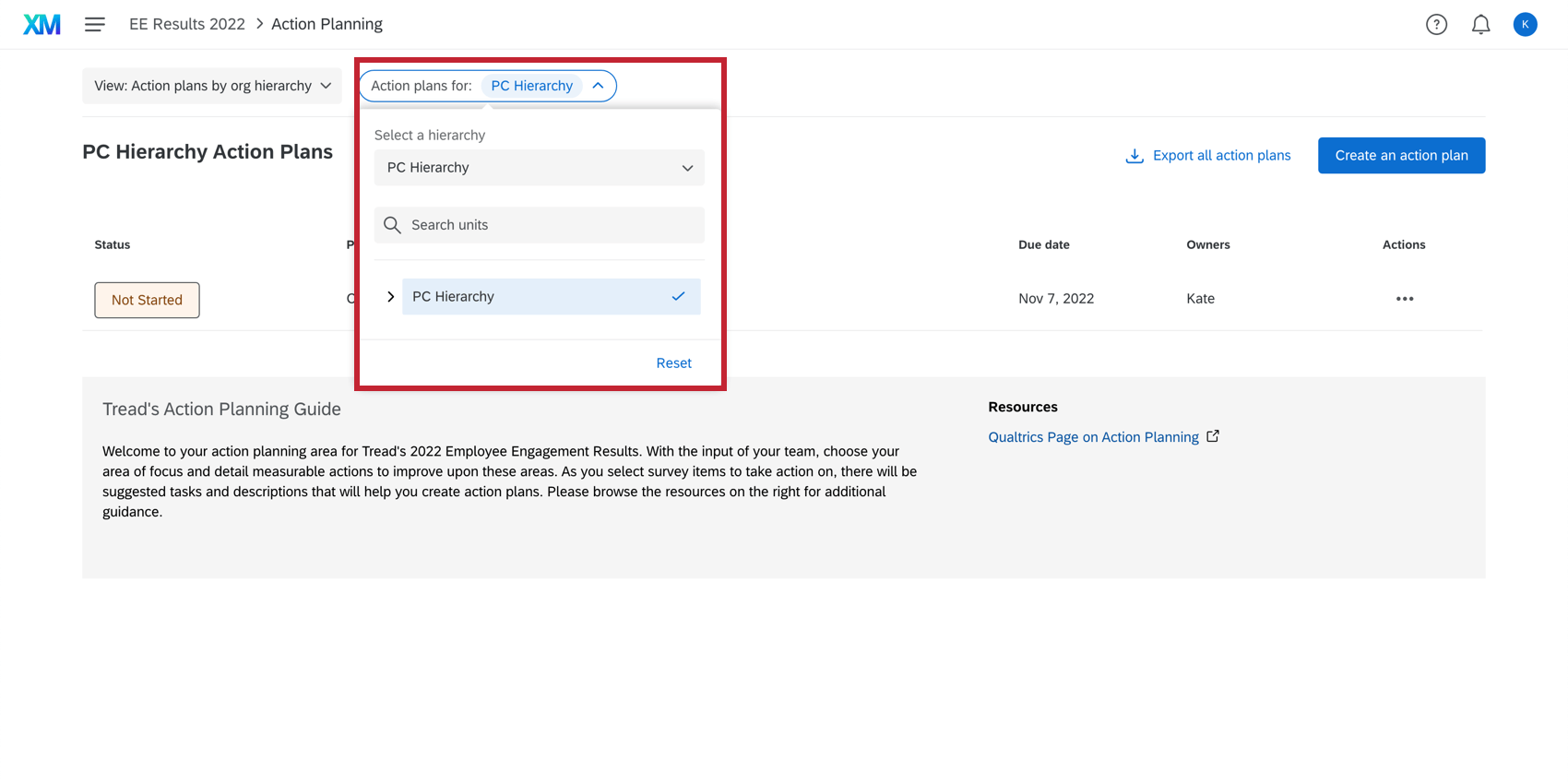 Consiglio Q: Selezionando un’unità della gerarchia dell’organizzazione, verranno visualizzati i piani d’azione che appartengono a quell’unità. Non esiste un roll up dei piani d’azione nel modale Pianificazione azioni, che è diverso dal filtro della gerarchia dell’organizzazione nei dashboard. Ad esempio, se la gerarchia dell’organizzazione fosse Nord America > Stati Uniti d’America > Utah, e il piano d’azione esistesse nell’unità Utah, la selezione dell’unità Nord America non mostrerebbe il piano d’azione dello Utah. Per vedere i piani d’azione dello Utah è necessario selezionare l’unità dello Utah nel filtro della Gerarchia dell’organizzazione.
Consiglio Q: Selezionando un’unità della gerarchia dell’organizzazione, verranno visualizzati i piani d’azione che appartengono a quell’unità. Non esiste un roll up dei piani d’azione nel modale Pianificazione azioni, che è diverso dal filtro della gerarchia dell’organizzazione nei dashboard. Ad esempio, se la gerarchia dell’organizzazione fosse Nord America > Stati Uniti d’America > Utah, e il piano d’azione esistesse nell’unità Utah, la selezione dell’unità Nord America non mostrerebbe il piano d’azione dello Utah. Per vedere i piani d’azione dello Utah è necessario selezionare l’unità dello Utah nel filtro della Gerarchia dell’organizzazione.
Esportazione di piani d’azione
Gli amministratori possono esportare tutti i piani d’azione in un file CSV direttamente dalla pagina Piani d’azione.
Il documento esportato contiene colonne per i dati del piano d’azione, tra cui l’ID del piano, il titolo, l’avanzamento, lo stato, la data di scadenza, i proprietari dell’azione e tutti i metadati dei partecipanti relativi al proprietario del piano d’azione. Ogni riga rappresenta un’azione diversa, identificata dalla colonna ID azione. Allo stesso piano d’azione possono essere associate più azioni, identificate dalla colonna ID piano d’azione.