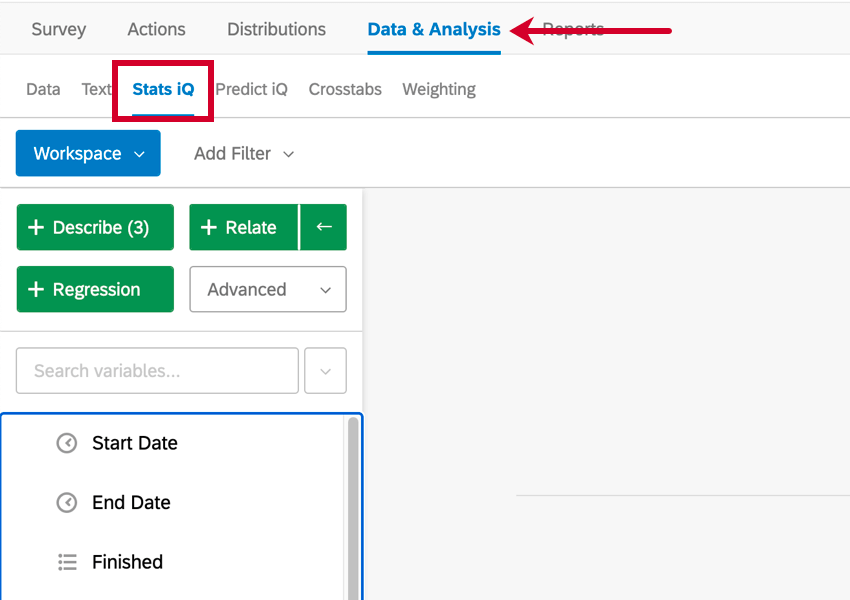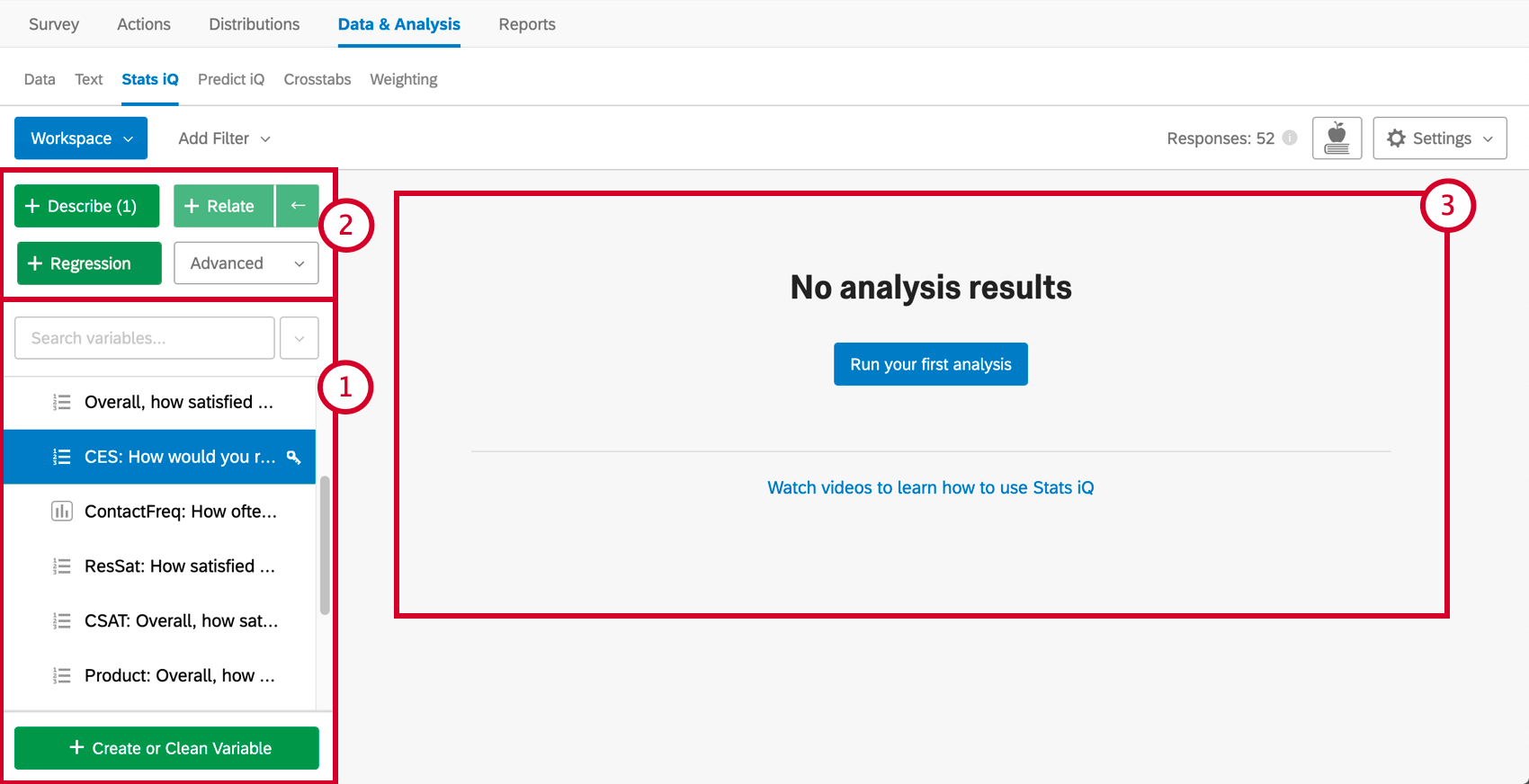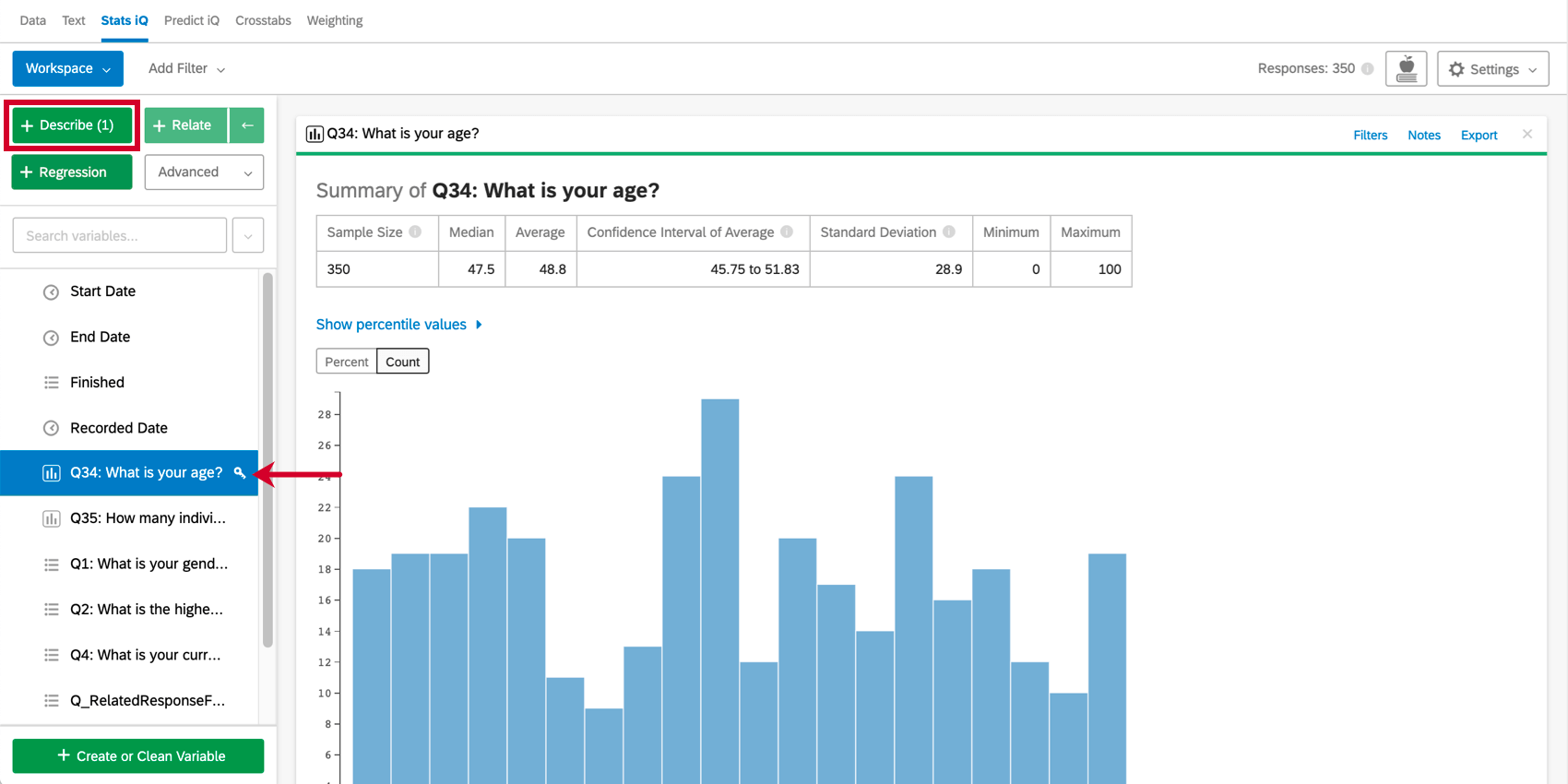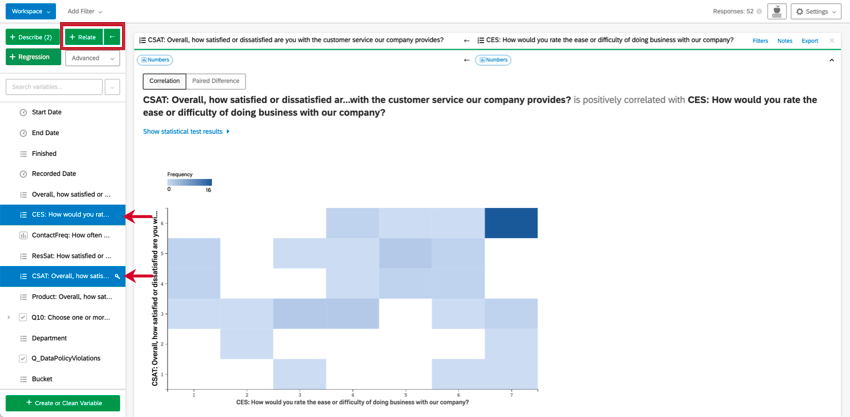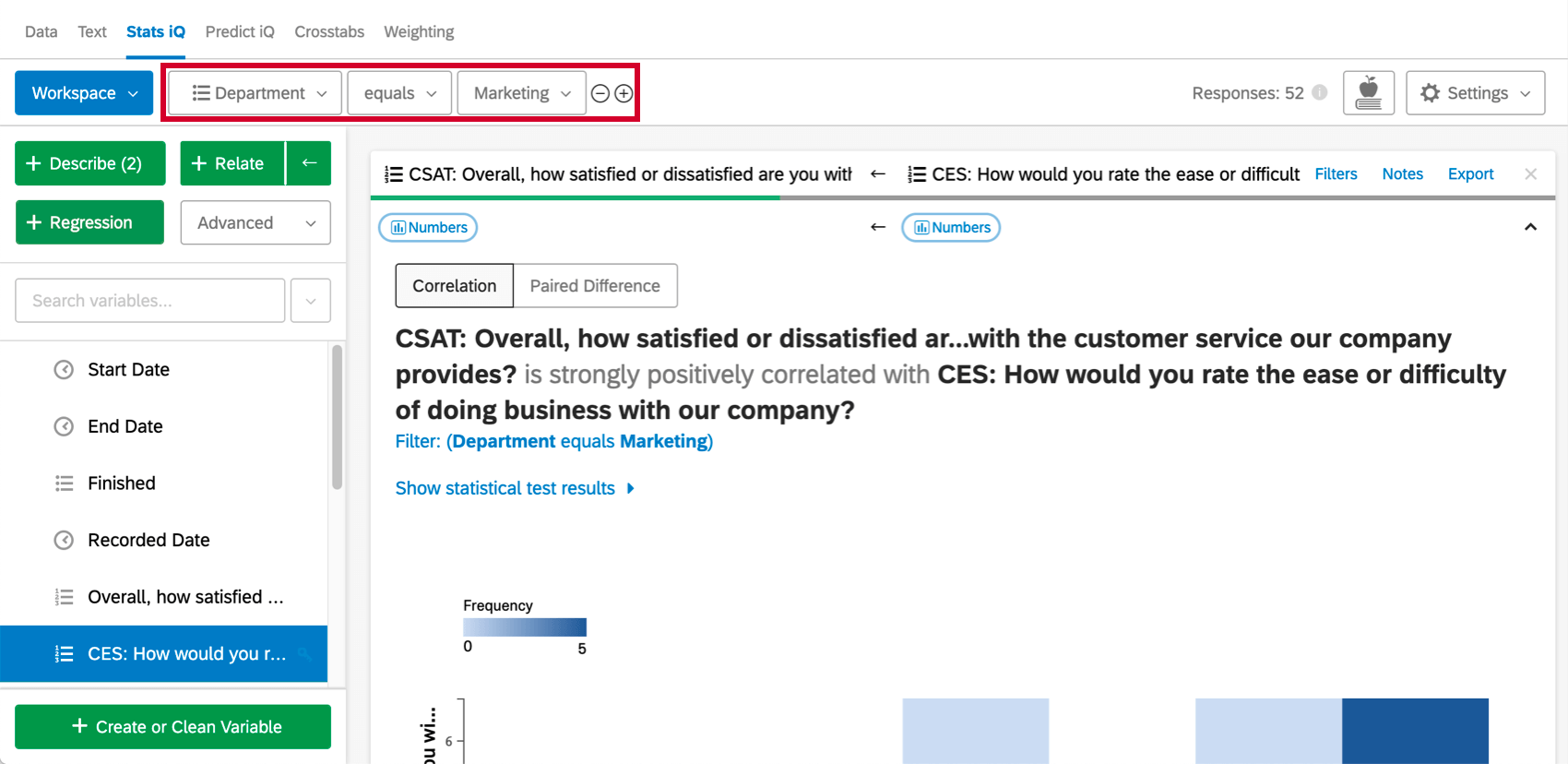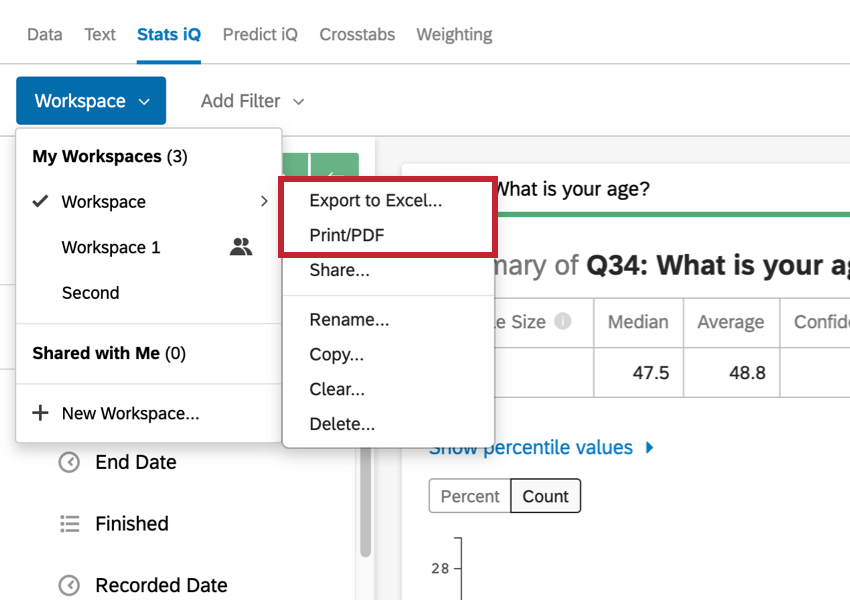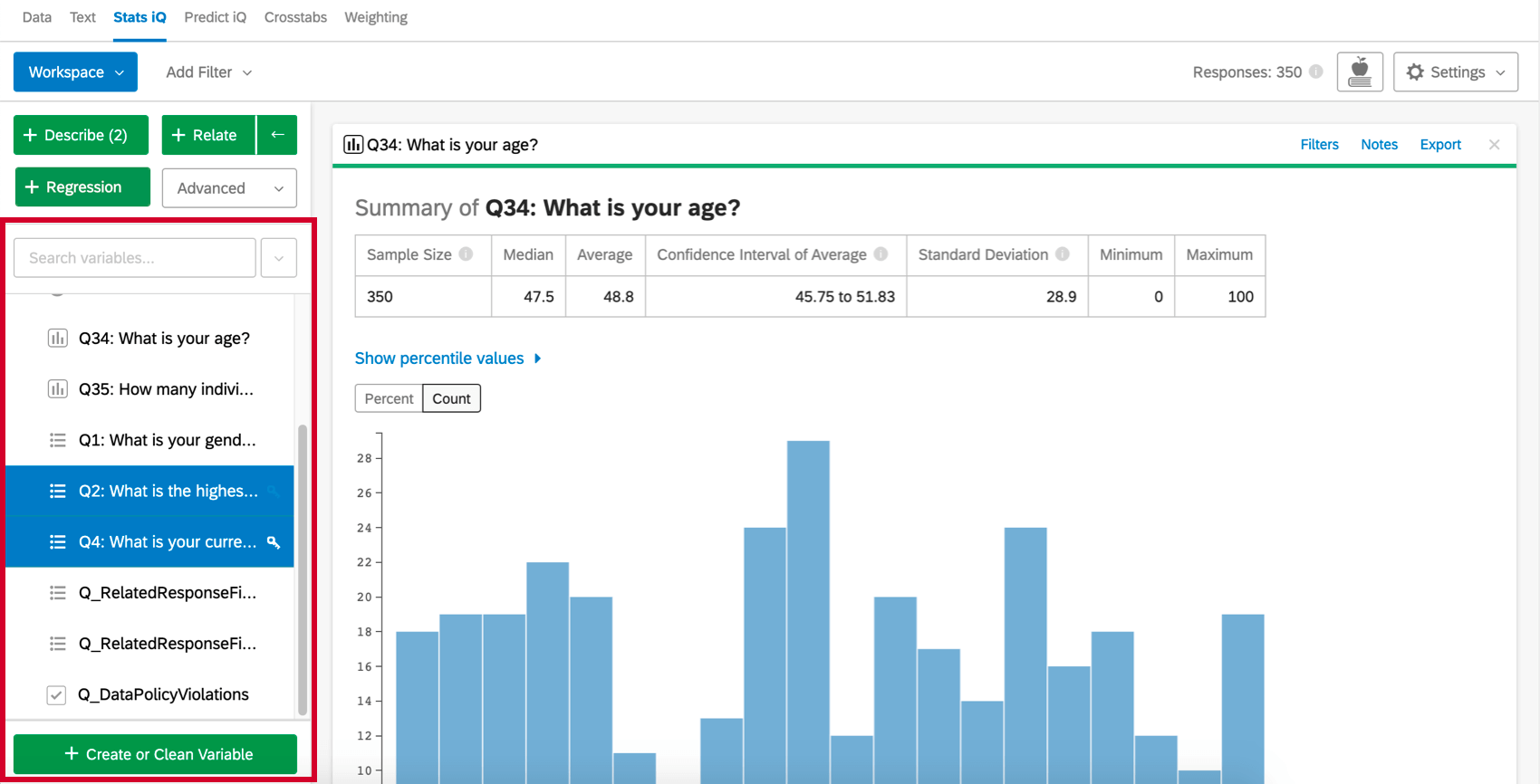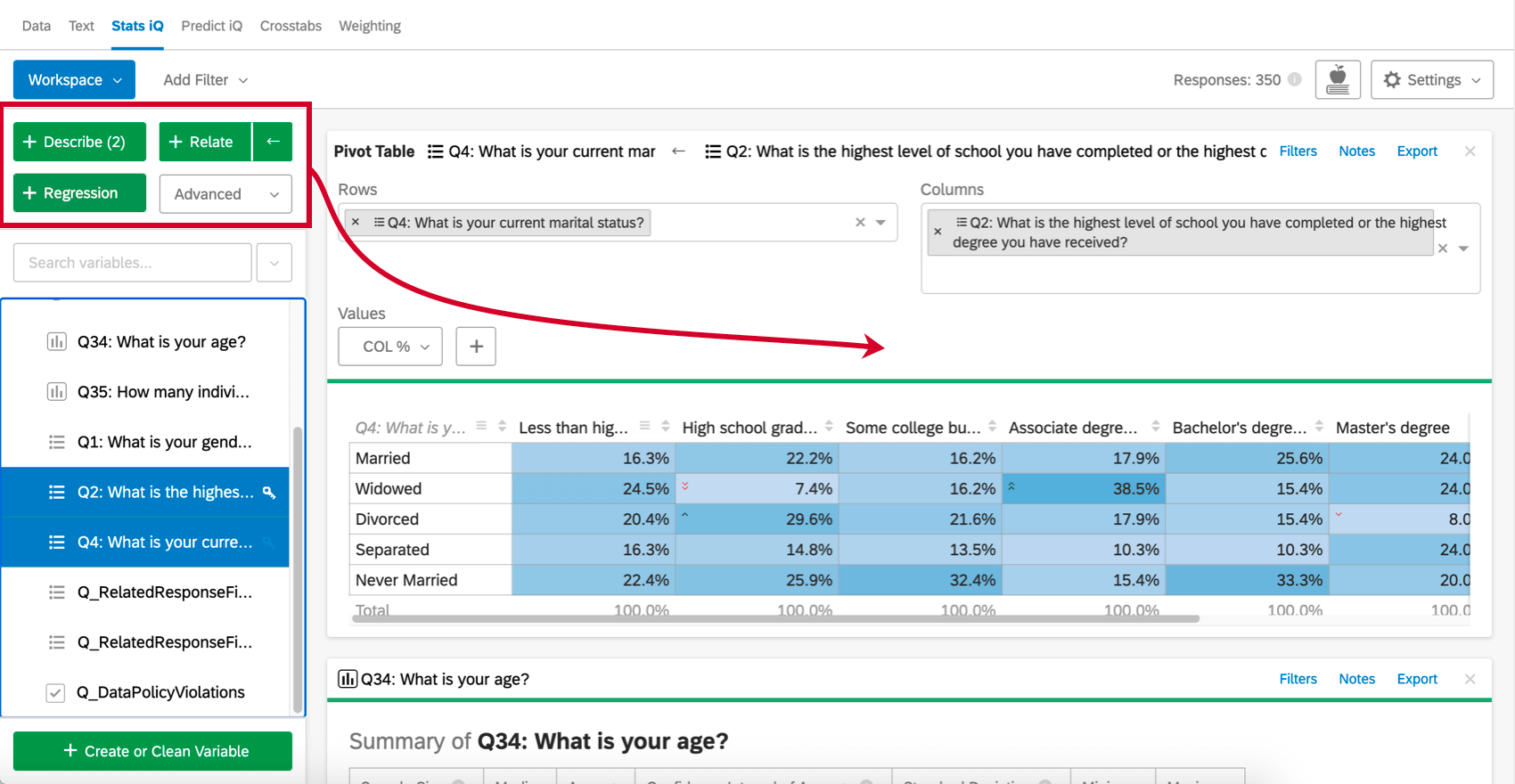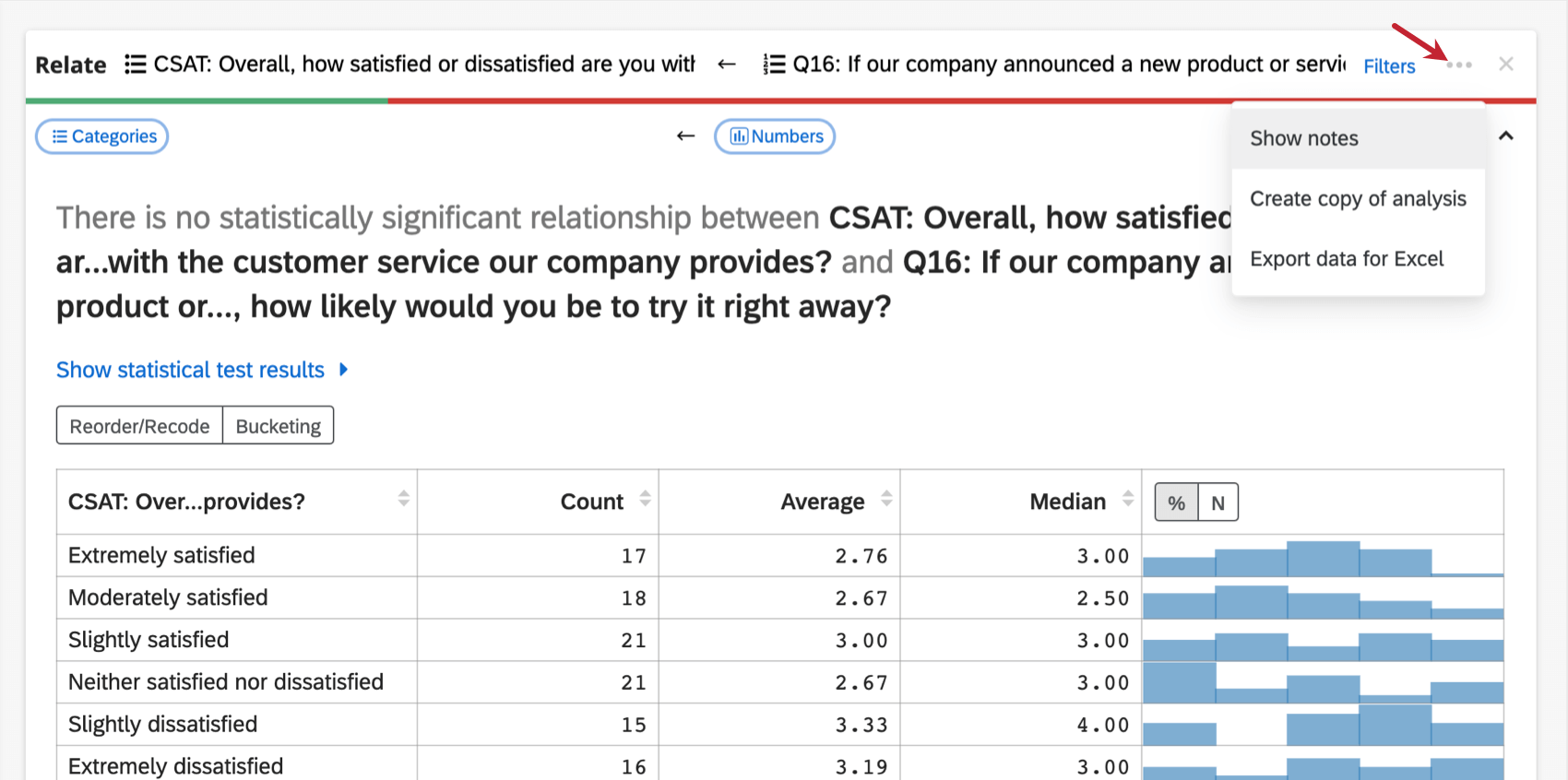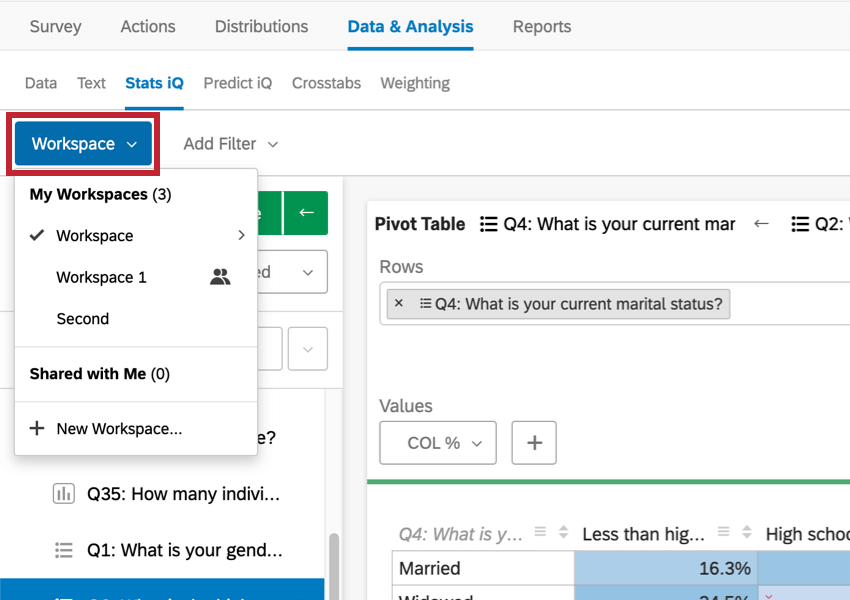Panoramica di base su Stats iQ
Iniziare con Stats iQ
Per iniziare a utilizzare Stats iQ, è possibile caricare un set di dati su Qualtrics oppure aprire un progetto in corso, andare alla scheda Dati e analisi e selezionare Stats iQ.
Stats iQ ha tre parti principali, numerate nella schermata sottostante:
- Il riquadro delle variabili, dove sono elencate tutte le variabili e dove è possibile crearne di nuove o selezionare quelle con cui si desidera eseguire le analisi.
- Le analisi, dove si sceglie il tipo di test statistico da eseguire.
- L’area di lavoro, dove appaiono le analisi completate. È possibile aggiungere altre aree di lavoro in base alle necessità, selezionare quelle create e condividerle con i colleghi.
Per riassumere una variabile, selezionarla e premere Descrivi. Poiché si tratta di un dato numerico, vengono fornite informazioni su mediana, media e così via. I diversi tipi di variabili sono descritti in modi diversi.
La RELAZIONE, invece, è una delle analisi che permette di determinare una relazione tra due variabili. Stats iQ spiegherà come queste variabili sono correlate, se lo sono.
Selezionare molte variabili per ricondurle a una variabile chiave. Stats iQ vi fornirà una serie di ipotesi basate su queste relazioni.
Nella parte superiore dell’area di lavoro è possibile aggiungere filtri per restringere i dati e adattarli alle proprie esigenze analitiche.
Quando si è pronti a esportare i risultati, è possibile esportare l’area di lavoro in Excel o salvarla in PDF o stamparla.
Seleziona Variabili
Il riquadro delle variabili sulla sinistra dell’area di lavoro viene popolato con tutte le domande dei sondaggi, che vengono chiamate “variabili”
La casella di ricerca nella parte superiore del riquadro delle variabili consente di cercare una variabile specifica nel dataset. Facendo clic sul menu a discesa a destra della casella di ricerca, è possibile selezionare le variabili per tipo e selezionare/deselezionare tutte le variabili del set di dati.
Per cominciare seleziona una o più delle variabili che desideri analizzare.
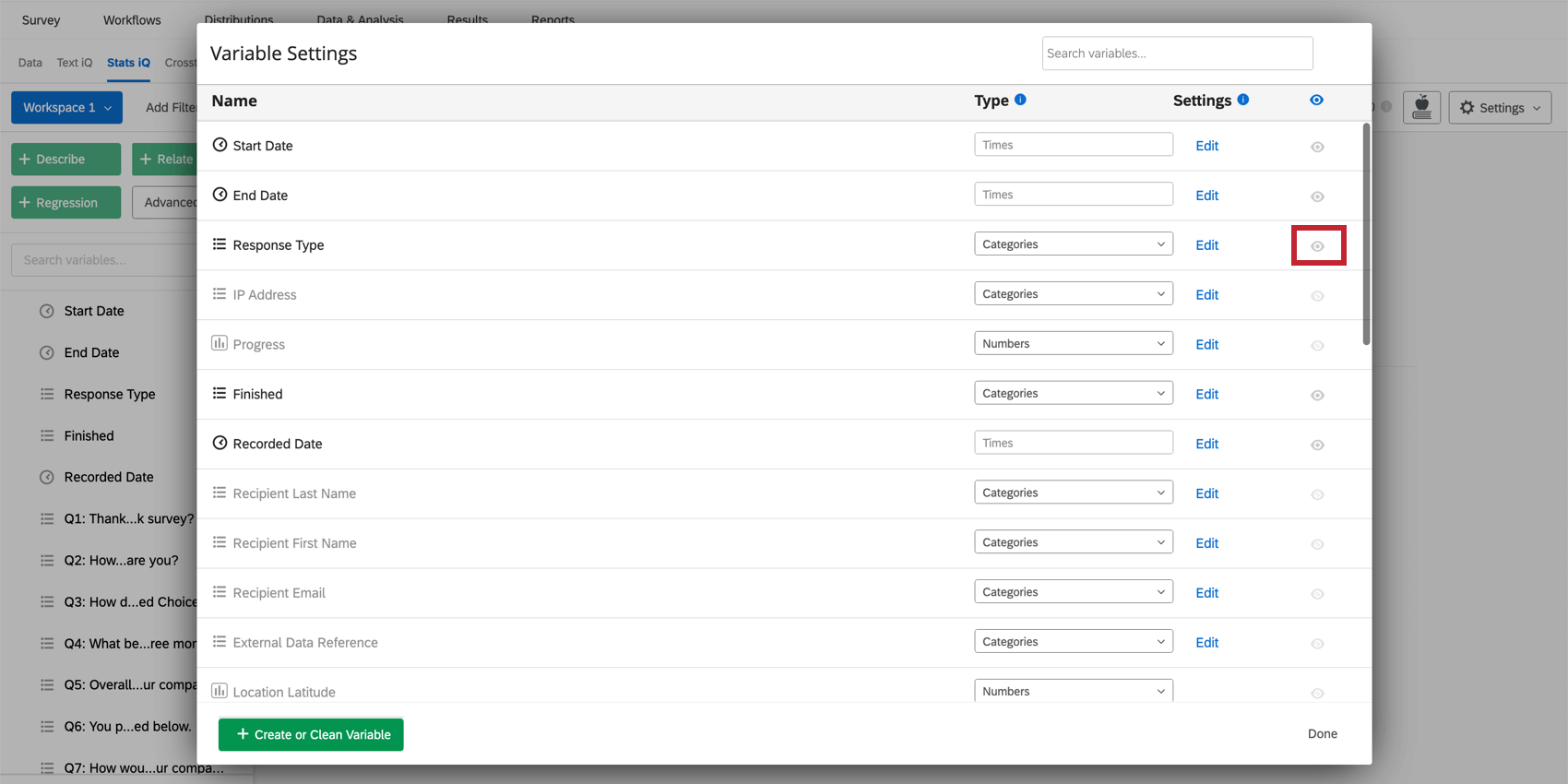
Esegui le Analisi
Dopo aver selezionato le variabili, selezionare uno dei quattro pulsanti di analisi (Descrivere, relazionare, regredire, o Tabella pivot) per creare una nuova scheda di analisi nell’area di lavoro.
Se hai già eseguito le analisi, quelle nuove appariranno sopra a quelle vecchie.
Una volta creata una scheda, si vedrà un pulsante in alto con alcune opzioni sotto.
- Mostra note: Viene visualizzato un tipo di campo in cui è possibile inserire note sulle analisi. Le note vengono salvate automaticamente. Per nascondere nuovamente le note, è possibile fare clic sul pulsante Opzioni e poi su Nascondi note.
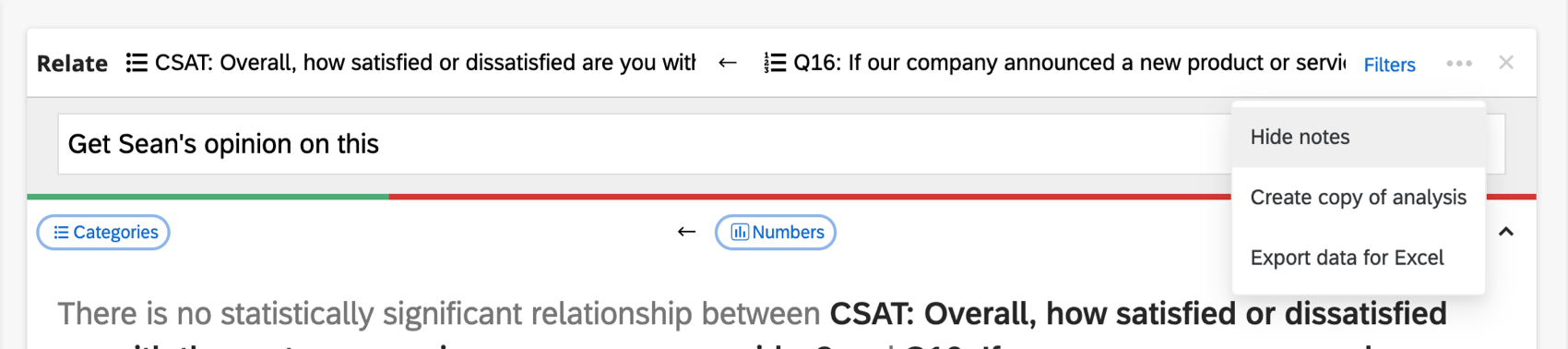
- Creare una copia dell’analisi: Copia le schede di analisi esistenti nell’area di lavoro. La scheda duplicata apparirà sopra l’originale.
- Esportare i dati per Excel: Esportare i dati in un foglio di calcolo Excel. Si tratta di un file XLSX.
Flusso di lavoro tipico dell’analisi
Stats iQ costituisce uno strumento flessibile che può essere utilizzato come desideri. Tuttavia, è possibile trovare qui di seguito un flusso di lavoro di analisi molto comune che potresti seguire per iniziare:
- Pensate alla domanda a cui vorreste rispondere: Iniziate identificando una variabile di interesse e pensando a domande su quella variabile, come ad esempio “Cosa guida la soddisfazione?” o “In che modo gli uomini differiscono dalle donne?”
- Esaminare la distribuzione dei dati (descrivere): Prima di eseguire qualsiasi analisi statistica, è bene conoscere i dati con cui si lavora. Selezionate alcune variabili di vostro interesse (o selezionatele tutte), quindi utilizzate l’analisi Describe per visualizzare e riassumere i dati. Ricerca risultati interessanti o sorprendenti, facendoti un’idea delle distribuzioni e delle anomalie, e pensa a domande interessanti da porre. Per maggiori dettagli, visitate la pagina Descrizioni.
- Trovare le relazioni (RELAZIONE): Una volta ottenuta una buona comprensione della distribuzione dei dati, esplorare le relazioni tra le variabili con l’opzione di analisi Relate. Mettere la “chiave” accanto alla variabile che interessa di più, selezionare le altre variabili, quindi Correlare. Stats iq eseguirà il test statistico appropriato per ogni relazione, tradurrà i risultati in un linguaggio semplice e chiaro e porterà in primo piano le relazioni più forti. Esamina i risultati, prestando attenzione a quali variabili erano e non erano statisticamente correlate alla tua variabile chiave. Per maggiori dettagli, visitate la pagina Relate.
- Eseguire la regressione: Quanto detto sopra può essere sufficiente per far emergere alcuni risultati molto interessanti, ma se volete andare oltre, potete usare Regressione. Conserva la chiave per mezzo di una variabile di uscita, come “Soddisfazione”, dopodiché seleziona i possibili fattori di tale uscita, come “Reddito”. Eseguite una regressione per comprendere quali tra i fattori sono maggiormente correlati a trigger di azione e in quale modo. Per maggiori dettagli, visitate la pagina Regressione.
Importazione dei dati più recenti
Quando accedi inizialmente a Stats iQ, ciascuna delle attuali risposte del sondaggio sarà importata, ma avrai la possibilità di raccogliere altre risposte in seguito. Per importare queste nuove risposte, fare clic sul menu Risposte nell’angolo superiore destro dell’area di lavoro e selezionare Importa dati recenti.
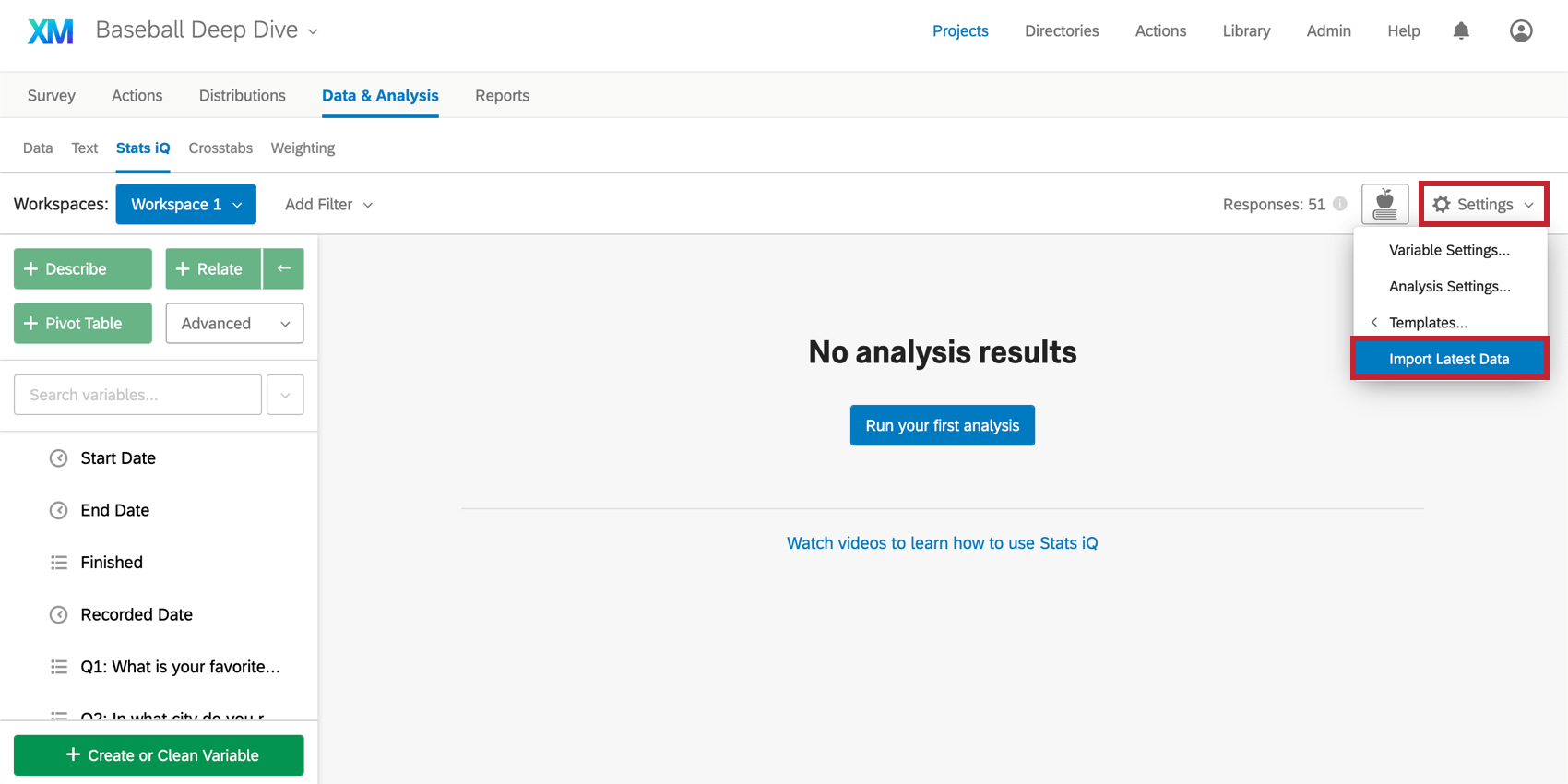
Aree di lavoro
Considerate le aree di lavoro come le schede di un foglio di calcolo, un’area separata per conservare le analisi correlate. Quando apri Stats iQ per la prima volta, sarà creata una nuova workspace (area di lavoro) vuota.
Fare clic sul riquadro blu in alto a sinistra intitolato Area di lavoro 1 per creare nuove aree di lavoro o passare a un’altra area di lavoro, oppure per rinominare, cancellare o eliminare l’area di lavoro corrente.
Tipi di variabile
I tipi di variabile disponibili all’interno di Stats iQ, costituiscono:
- Numeri: Dati costituiti da valori numerici, ad esempio un punto di valutazione a 10 punti.
- Categorie: Dati costituiti da valori che rientrano in categorie, ad esempio il sesso o il partito politico.
- Timing: Dati costituiti da anni (2010), date (1/27/1984), timing (4/7/14 19:08), durate (3:09:02) o ore del giorno (5:34 AM).
- Caselle di controllo: Dati provenienti da domande a selezione multipla (ad esempio, “Quali di questi colori le piacciono?”).
- ID: dati costituiti da valori univoci, ad esempio gli ID degli studenti. Non può essere utilizzato per l’analisi.
- Testo: Dati costituiti da campi di testo aperti. Non può essere utilizzato per l’analisi.
Utilizzare dati del sondaggio
Se stai programmando di utilizzare i dati raccolti in un sondaggio Qualtrics per mezzo di Stats iQ, ci sono alcuni fattori da considerare circa il modo in cui configurate il tuo sondaggio.
Dati degli intervistati e variabili aggiuntive
Vi sono alcuni dati di cui puoi disporre prima di condurre il tuo sondaggio che intendi includere nell’analisi Stats iQ. Queste informazioni devono essere salvate come dati integrati in un elenco di contatti e aggiunte al flusso del sondaggio prima di raccogliere i dati.
Se si dispone di dati integrati in una stringa di query o in un elenco di contatti e si dimentica di aggiungerli prima di raccogliere i dati, aggiungere l’elemento di dati integrati al flusso del sondaggio e importare le nuove risposte.
Puoi creare variabili all’interno di Stats iQ, ma si tratta di variabili costituite da altri campi preesistenti. Per ulteriori dettagli, consultare le pagine di supporto sulle variabili logiche, raggruppamenti e formule.
SOGLIA DI ANONIMATO (EX)
Se l’amministratore dell’organizzazione ha abilitato le Soglie di anonimato per l’intera organizzazione, Stats iQ rispetterà automaticamente queste soglie quando si esegue un’analisi Describe, Relate o Regression sul dataset EX. Il campione incluso in queste analisi avrà solo dati con conteggio risposte superiore alla soglia minima di risposta stabilita. Di conseguenza, i risultati delle analisi potrebbero contenere meno dati rispetto ad altri dashboard e widget.
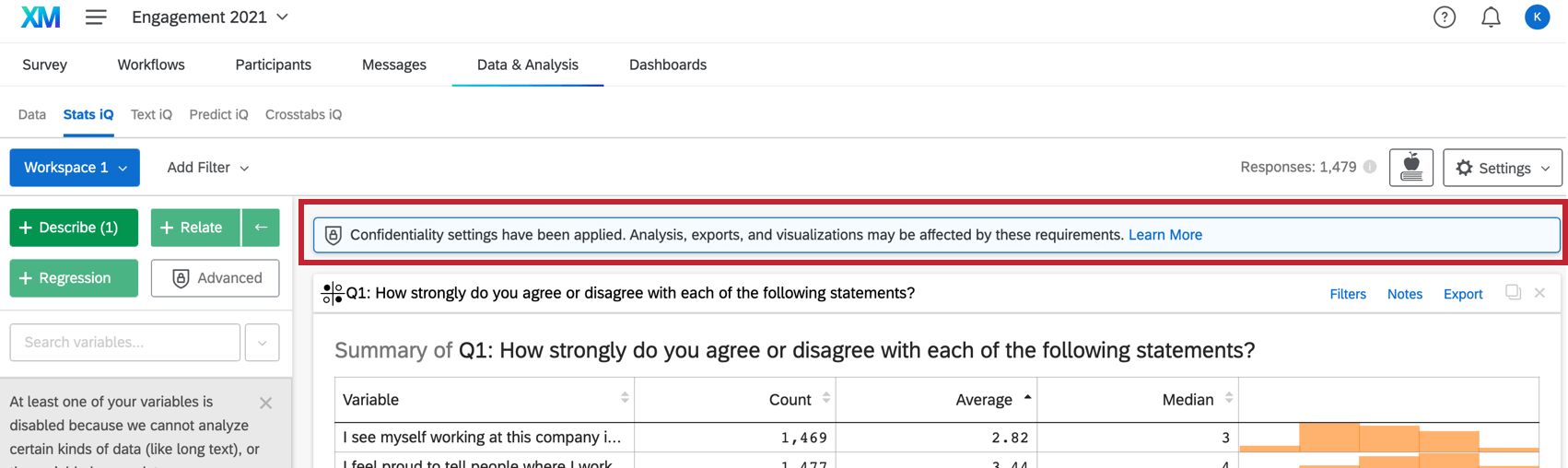 Le analisi avanzate non supportano le soglie di anonimato e non sono disponibili quando le soglie di anonimato sono abilitate.
Le analisi avanzate non supportano le soglie di anonimato e non sono disponibili quando le soglie di anonimato sono abilitate.
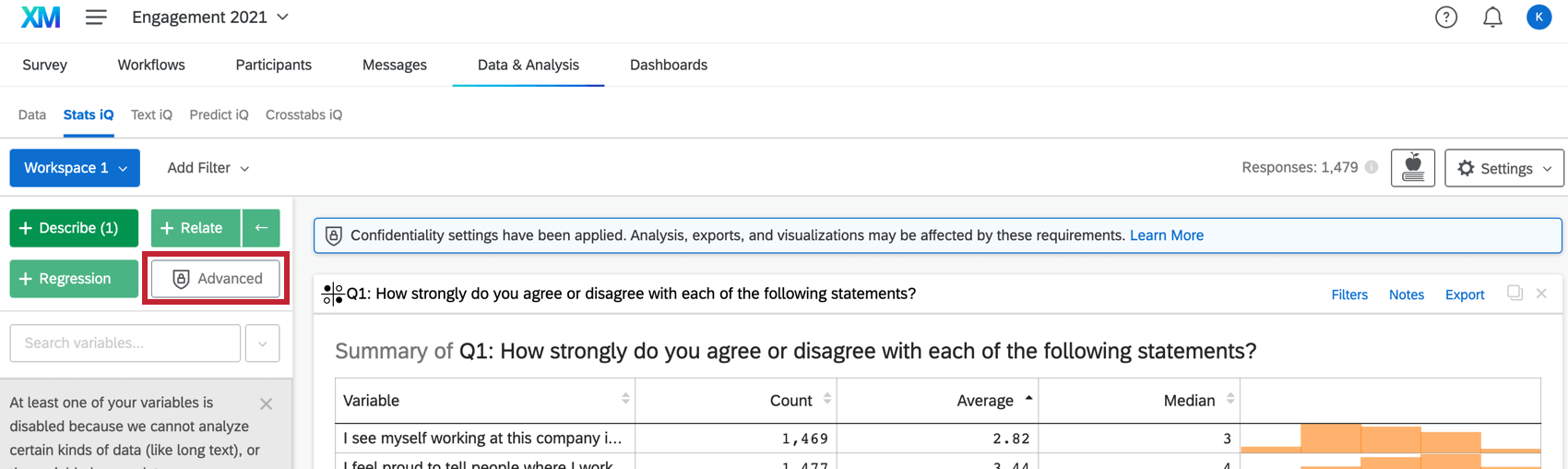
Progetti di dati importati
Nella piattaforma XM, i dati provenienti da altre origini esterne possono essere caricati e analizzati con Stats iQ utilizzando un progetto da dati importati.
Per saperne di più, consultare la pagina Progetti da dati importati.
Base vs. Base. Stats iQ avanzato
A seconda del tipo di brand, potreste avere uno dei due diversi tipi di strumenti Stats iq. Questa sezione spiega le differenze tra le funzioni accessibili ai client di Statistiche di base e a quelli di Statistiche avanzate.
| Stats iQ base | Stats iQ avanzato | |
| Base | Avanzato | |
| Descrivere | Sì | Sì |
| Correla | Sì | Sì |
| Regresso | Sì | Sì |
| Analisi cluster | No | Sì |
| Perno | No | Sì |
| Carte con codice R | No | Sì |
Tipi di progetti compatibili con Stats iQ
Non tutte le licenze includono Stats iQ. Tuttavia, se si ha accesso a Stats iq, è possibile utilizzarlo con i seguenti tipi di progetti e i relativi dati:
Anche se tecnicamente è possibile utilizzare Stats iQ nei progetti di analisi congiunta e MaxDiff, non lo consigliamo. Non è possibile utilizzare dati specifici di conjoint e MaxDiff, ma solo domande extra del sondaggio, come dati demografici e screeners.