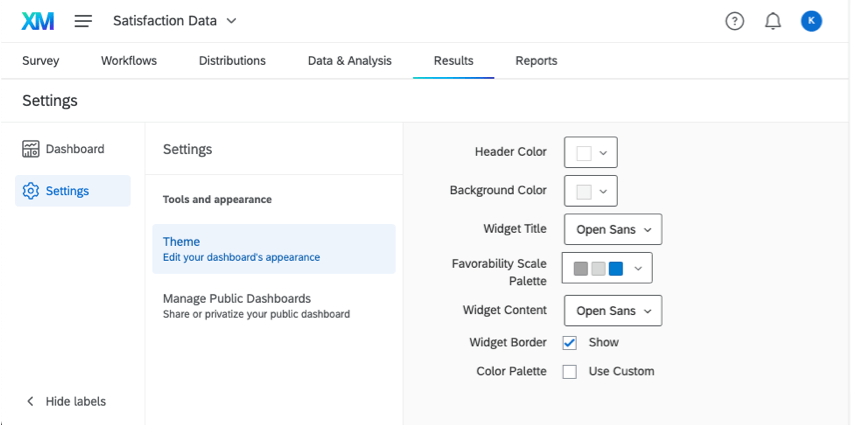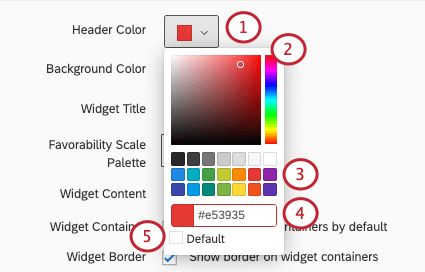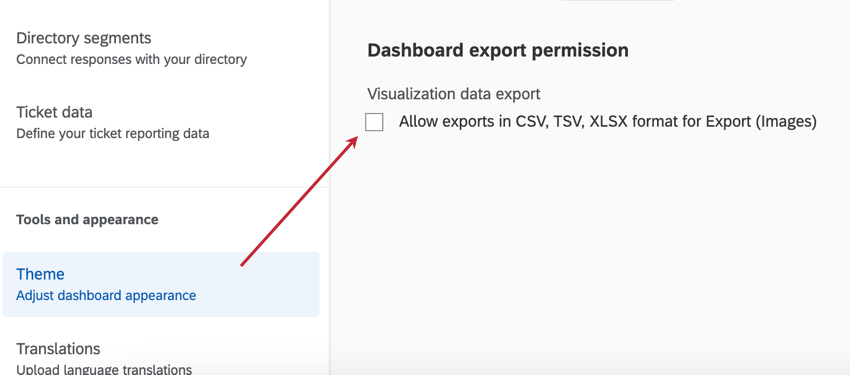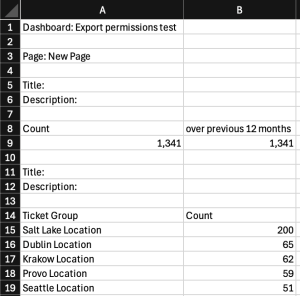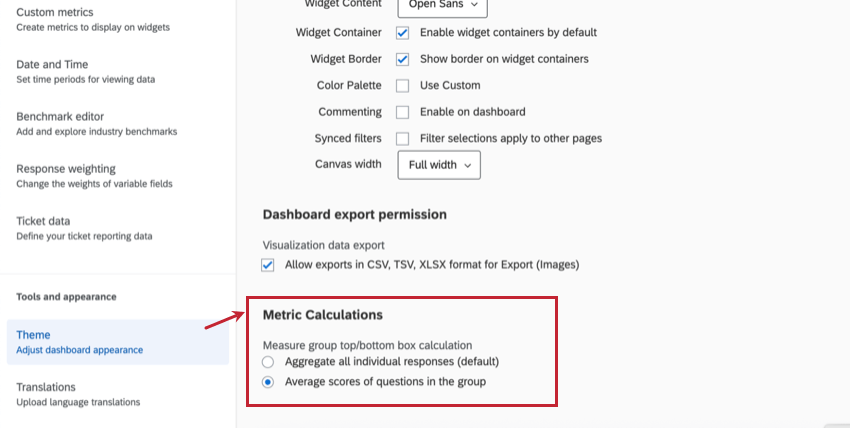Tema Dashboard
Accessibilità al tema della Dashboard
Dashboard CX, EX e BX
Indipendentemente dal fatto che si lavori con una dashboard CX, BX o EX, è possibile accedere alle impostazioni del tema della dashboard procedendo come segue:
- Fare clic sull’ingranaggio per accedere alle impostazioni della dashboard.

- Selezionare il Tema a sinistra.
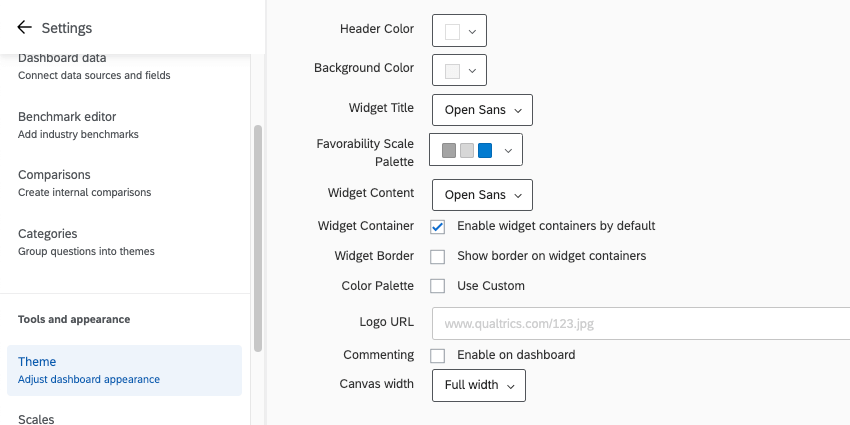
Dashboard risultati
Se si desidera modificare il tema di una dashboard dei risultati, fare clic sull’ingranaggio Impostazioni, quindi selezionare Tema.
Modifica del tema della Dashboard
È possibile personalizzare diversi aspetti dell’aspetto della Dashboard. Una volta apportate le modifiche a una qualsiasi di queste impostazioni, queste vengono salvate automaticamente.
- Colore intestazione:Aggiungere una sottile linea di colore sotto l’intestazione superiore del dashboard. Cambia anche il colore dell’icona delle impostazioni account.

- Colore dello sfondo: modificare il colore dello sfondo della Dashboard. Lo sfondo è lo spazio tra i widget, non la navigazione della pagina in alto o lo sfondo dei widget stessi.
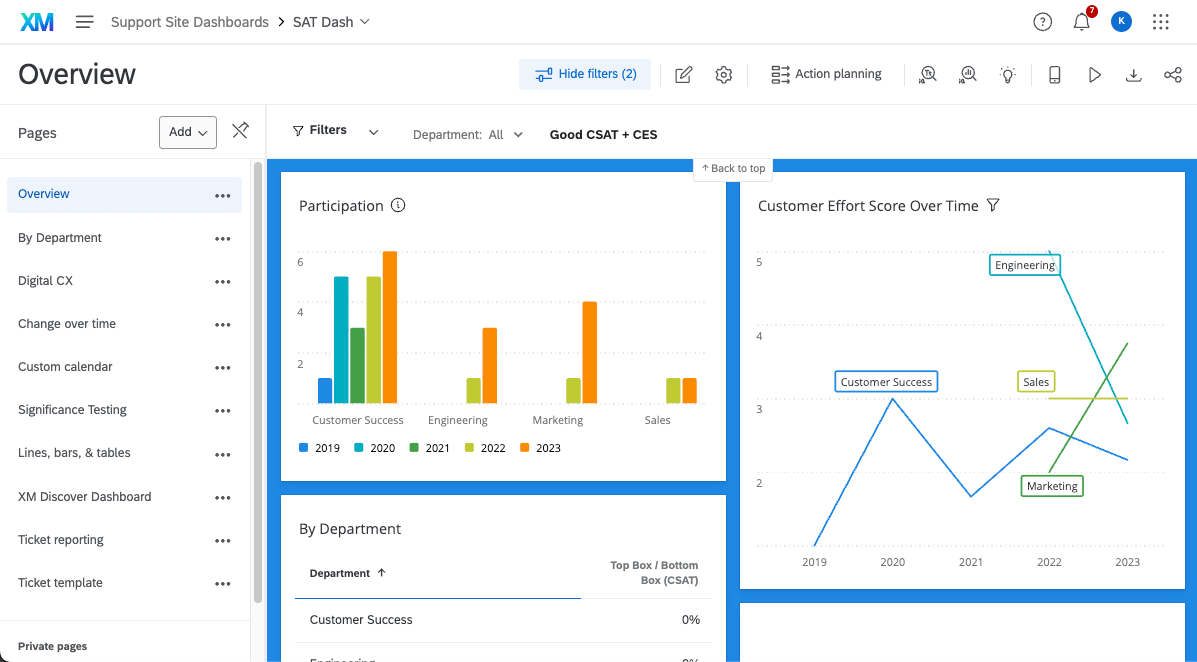
- Titolo del widget: Scegliere il carattere dei titoli dei widget.
- Colori della scala di preferenza: Questa funzione è utilizzata nei dashboard EX e non influisce sui widget dei dashboard CX. Scegliete da una lista di palette di colori preimpostate per le vostre scale o create la vostra palette personalizzata. Per istruzioni su come impostare i valori corrispondenti a ciascuno dei 3 colori, consultare la pagina sulle impostazioni della scala (EX). Di seguito è riportato un esempio di uno dei widget che utilizza le scale, il widget Riepilogo coinvolgimento (EX).

- Contenuto del widget: Determina il carattere del corpo del widget.
- Contenitore di widget: Se selezionata, i widget avranno un contenitore. I contenitori sono lo spazio bianco dietro i widget. Ciò significa che se si sceglie un colore di sfondo per Dashboard, quel colore riempie lo sfondo del widget, non solo gli spazi tra i widget.
- Bordo del widget: Se selezionata, i widget avranno dei sottili bordi grigi.
- Tavolozza dei colori: Quando si seleziona Usa personalizzato, è possibile scegliere la tavolozza dei colori predefinita per i widget. I widget selezioneranno i colori nell’ordine in cui sono disposti nella tavolozza. Fare clic e trascinare i colori per riordinarli. Fare clic su un colore e fare clic su Rimuovi per rimuoverlo dalla tavolozza.
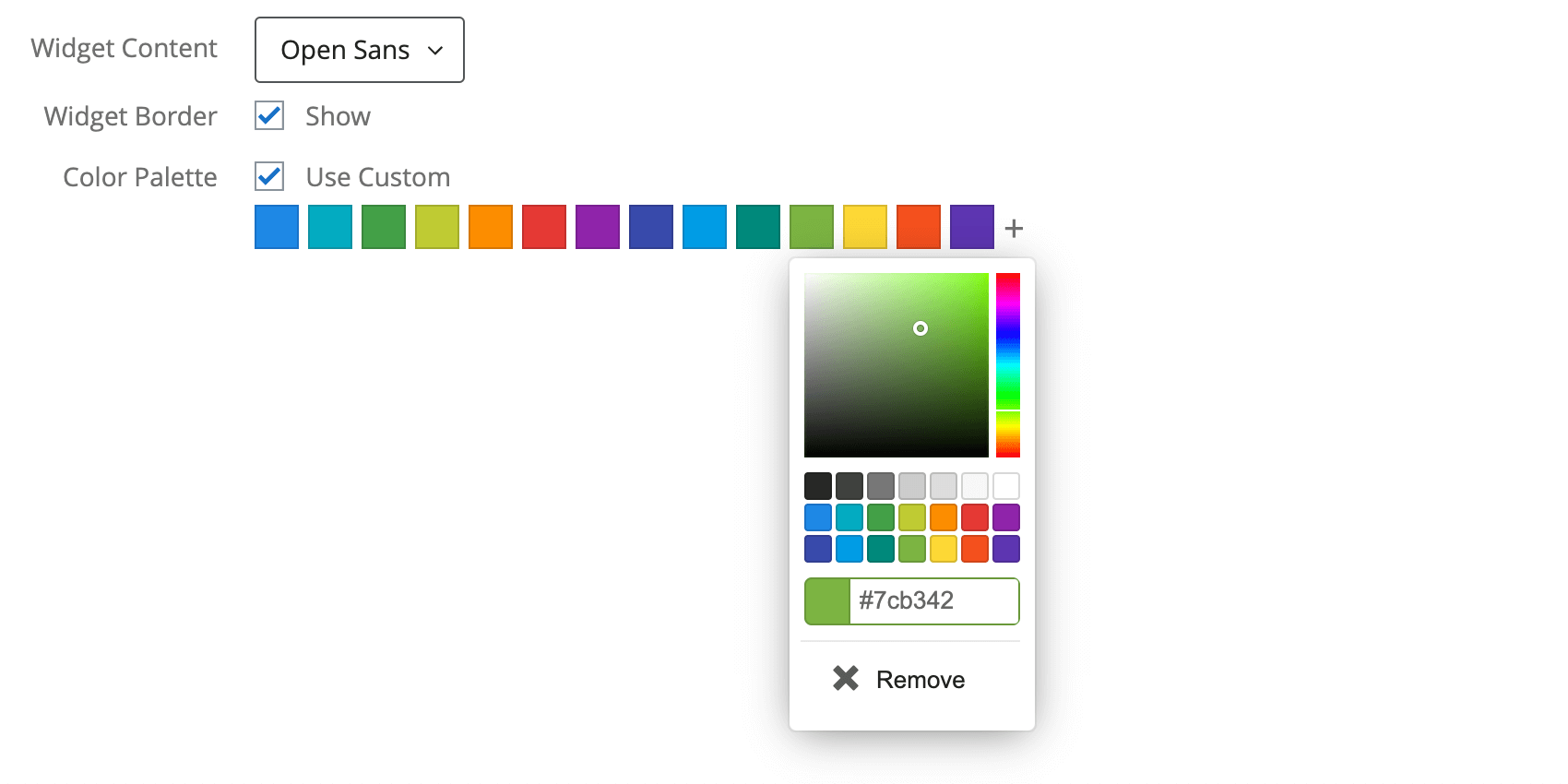 Consiglio Q: se si sono già modificati i colori del widget, le modifiche alla tavolozza dei colori predefinita non avranno effetto su questo widget.
Consiglio Q: se si sono già modificati i colori del widget, le modifiche alla tavolozza dei colori predefinita non avranno effetto su questo widget. - Commenti: Se si seleziona questa opzione, i commenti saranno abilitati sul widget Ticker risposte.
- Larghezza della tela: determinare la larghezza della Dashboard.
Impostazioni incluse solo nelle Dashboard EX
- URL del logo: Incollare l’URL di un logo. Questo apparirà nella parte superiore sinistra della dashboard.
Colori cangianti
- Fare clic sul menu dei colori.
- Selezionare un colore personalizzato spostando il cursore lungo la scala arcobaleno a destra e il gradiente di colore al centro.
- Oppure, selezionare da una lista di colori predefiniti.
- Oppure, inserire il codice esadecimale del colore desiderato.
- Selezionare Predefinito per tornare al colore predefinito.
Tipi di Dashboard
Il tema può essere regolato in diversi tipi di dashboard. Sono inclusi:
Autorizzazione all’esportazione di Dashboard
Per impostazione predefinita, quando si esportano pagine e widget in formato CSV o TSV, i dati vengono forniti in un solo formato, senza la possibilità di passare da una tabella più riassuntiva ai dati “grezzi” delle singole risposte. Tuttavia, è possibile regolare questo aspetto con un’impostazione che si trova nella pagina dashboard, sotto l’autorizzazione all’esportazione della Dashboard.
Quando si attiva la funzione Consenti esportazioni in formato CSV, TV, XLSX per Esportazione (Immagini), vengono resi disponibili i seguenti tipi di esportazione:
- XLSX: dati visualizzati in un file compatibile con Microsoft Excel. Ad esempio, se si è creato un grafico a barre che mostra l’NPS medio nel tempo per mese, il file XLSX mostrerà gli stessi dati in una tabella.
- CSV e TSV: file separati da virgole e tabulazioni compatibili con molti software, come Microsoft Excel, Google Sheets e QUALTRrics. Questi tipi di file di foglio elettronico sono disponibili in 2 tipi di esportazione:
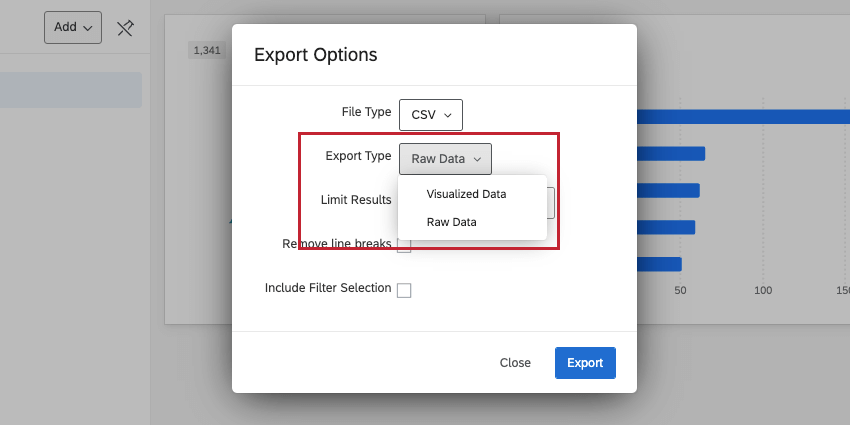
- Visualizzazione dei dati: I dati vengono mostrati come metriche aggregate, con ogni widget in una tabella separata. Ad esempio, se avete creato un grafico a barre che mostra la media degli NPS nel tempo per mese, vedrete esattamente quei dati in una tabella.
- Dati grezzi: Invece di esportare dati aggregati, questa versione fornisce ogni singola registrazione/risposta registrata nei dati. Ogni colonna rappresenta un campo e ogni riga rappresenta un record/una risposta. Il tipo di esportazione grezzo è più simile al tipo di esportazione che si ottiene da un sondaggio in Dati e analisi.
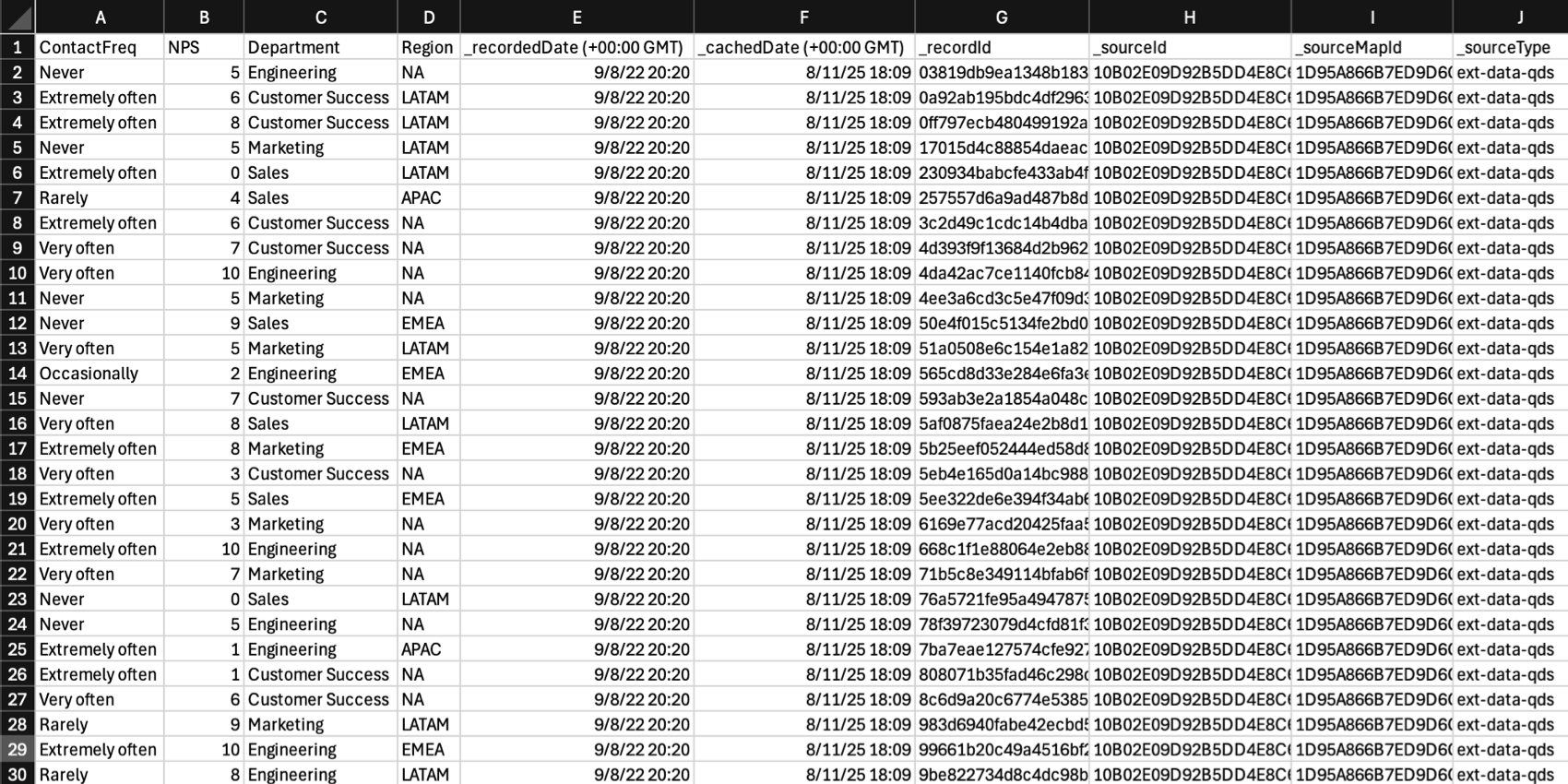
Interazione tra le autorizzazioni dei ruoli e le impostazioni dei temi
Quando si abilita l’opzione Consenti esportazioni in formato CSV, TSV, XLSX per Esportazione (immagini) nelle impostazioni del tema della dashboard, il comportamento sarà diverso in base alle autorizzazioni della dashboard applicate all’utente/al suo ruolo.
- Consentire l’accesso alla vista: Nessuna esportazione disponibile, indipendentemente dall’impostazione dei permessi di esportazione del dashboard nella Pagina dashboard.
- Consenti l’esportazione (Immagini), Tema disattivato: Sono disponibili alcuni formati immagine, ma non sono disponibili CSV, TSV e XLSX, né in formato visualizzazione né in formato dati grezzi.
- Consenti esportazione (Immagini), tema attivato: Oltre a determinati formati immagine, è possibile esportare le immagini in XLSX, CSV e TSV. I file CSV e TSV sono disponibili solo in visualizzazione
- Consenti esportazione (Tutti), tema disattivato: Oltre a determinati formati immagine, è possibile esportare le immagini in XLSX, CSV e TSV. I file CSV e TSV sono disponibili solo in visualizzazione
- Consenti esportazione (Tutti), tema abilitato: Sono disponibili tutti i formati di esportazione, compresi XLSX e le versioni grezze e di visualizzazione dei dati CSV e TSV.
- Consentire l’accesso alle modifiche: Tutti i formati di esportazione sono disponibili, indipendentemente dall’impostazione dei permessi di esportazione del dashboard nella Pagina dashboard.
Di seguito sono riportate le combinazioni di autorizzazioni per temi e dashboard in formato tabellare:
| Consenti accesso per la visualizzazione | Consenti esportazione (Immagini) | Consenti esportazione (tutto) | Consenti accesso per la modifica | |
| Impostazione del tema disabilitata | Nessuna esportazione disponibile | Esportazione di immagini, no CSV, TSV o XLSX | Esportazione di immagini, XLSX e visualizzazioni CSV e TSV | Sono disponibili tutti i formati di esportazione (inclusi XLSX, CSV grezzi e di visualizzazione e TSV) |
| Impostazione del tema abilitata | Nessuna esportazione disponibile | Esportazione di immagini, XLSX e visualizzazioni CSV e TSV | Sono disponibili tutti i formati di esportazione (inclusi XLSX, CSV grezzi e di visualizzazione e TSV) | Sono disponibili tutti i formati di esportazione (inclusi XLSX, CSV grezzi e di visualizzazione e TSV) |
Calcoli della metrica
Per impostazione predefinita, i widget aggregano tutte le risposte individuali per calcolare la metrica top box / bottom box. Se si desidera calcolare questa metrica utilizzando i punteggi medi delle domande del gruppo invece di tutte le risposte individuali, selezionare Punteggi medi delle domande del gruppo in Calcoli metrici nelle impostazioni del tema.
- Aggrega tutte le risposte individuali (impostazione predefinita): Calcola il numero di risposte al sondaggio nel riquadro superiore per ogni domanda, divisore per il numero totale di risposte a quelle domande.
- Punteggi medi delle domande del gruppo: Calcola una “media delle medie” per le domande del gruppo di misura. Ad esempio, la casella più alta della domanda 1 + la casella più alta della domanda 2 + la casella più alta della domanda 3, divisore per il numero di domande del gruppo di misura.
Esempio: Il seguente set di dati darà luogo a due versioni diverse della metrica top box / bottom box a seconda del calcolo della metrica selezionato. Ogni calcolo metrico è riportato sotto la tabella:
| Domanda 1 | Domanda 2 | Domanda 3 | |
| Rispondente 1 | 4 | 2 | |
| Rispondente 2 | 4 | 4 | 4 |
| Rispondente 3 | 4 | 2 | 3 |
| Rispondente 4 | 4 | ||
| Rispondente 5 | 1 | 2 | |
| Conteggio del Top Box (4s) | 3 | 1 | 2 |
| Conteggio delle Risposte (esclusi gli spazi vuoti) | 3 | 4 | 4 |
Aggregato di tutte le risposte individuali (default) = (3 + 1 + 2) / (3 + 4 + 4) = 54,
55%Punteggi medi
delle domande del gruppo = ( (3/3) + (1/4) + (2/4)) / 3 = 58.33%