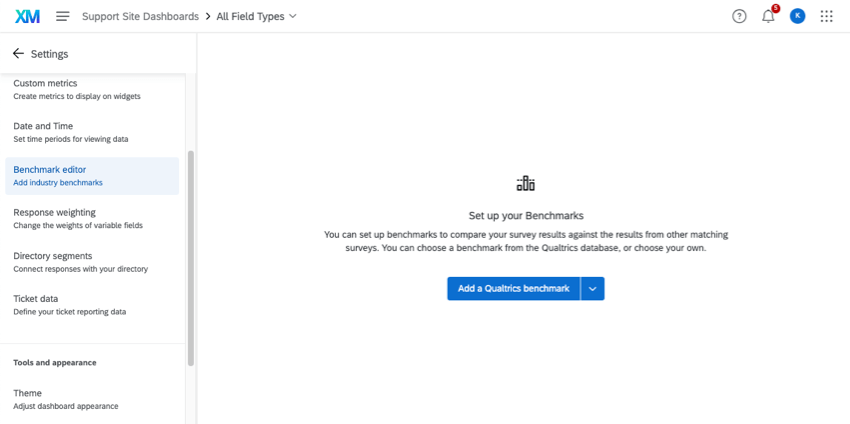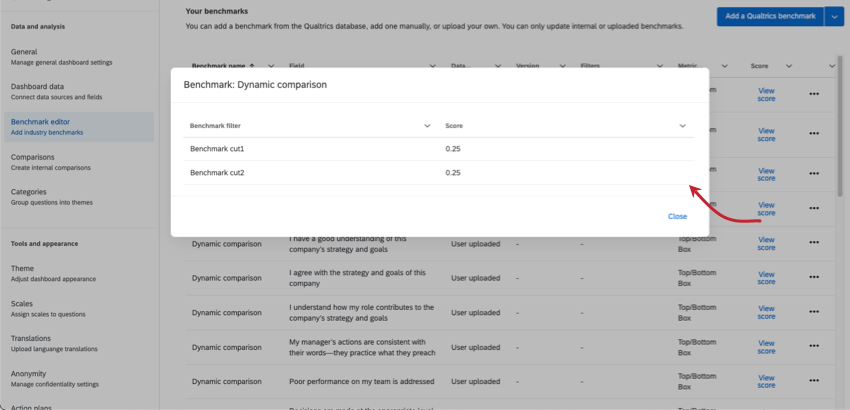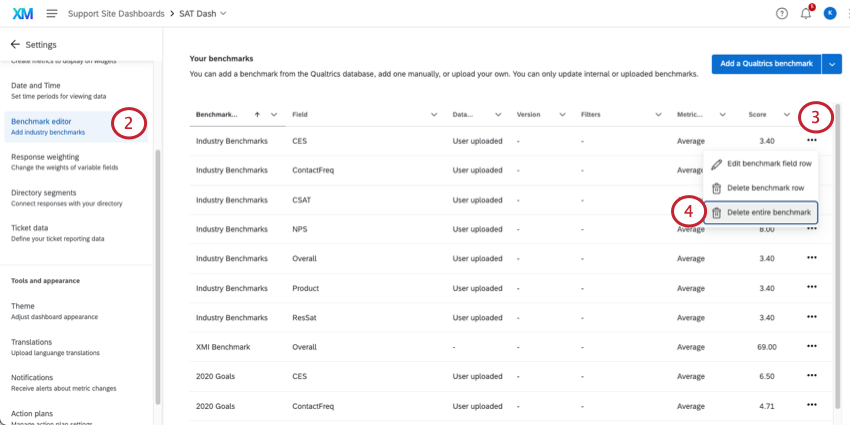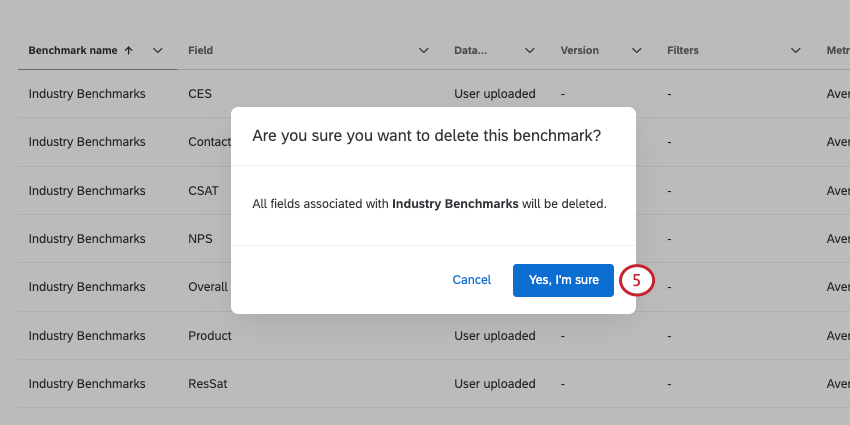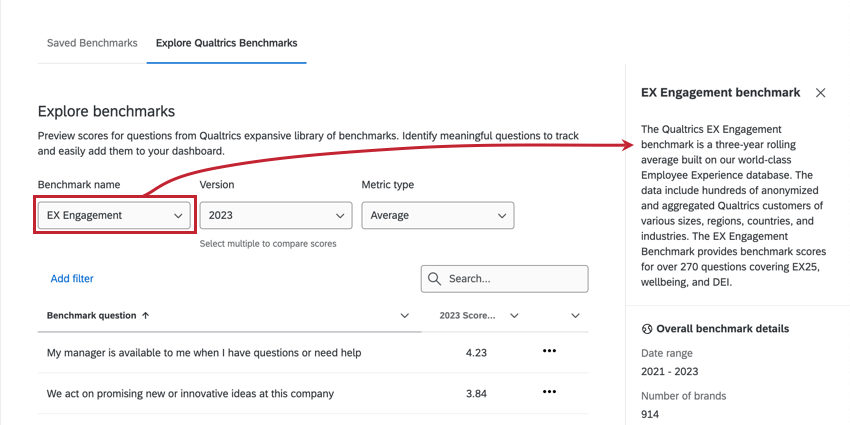Editor di benchmark (EX)
Informazioni sull’Editor di benchmark (EX)
I benchmark sono uno standard metrico che consente di capire come si confrontano i risultati con i colleghi del settore o con una media globale. All’interno delle Dashboard EX possono essere utilizzate per creare obiettivi basati sui punteggi del sondaggio sull’engagement.
I benchmark vengono aggiunti utilizzando l’editor di benchmark nelle impostazioni di Dashboard. Una volta aggiunti i dati di benchmark nell’editor, è possibile aggiungere i benchmark ad alcuni widget della dashboard. La visualizzazione dei parametri di riferimento nei widget consente di visualizzare i dati di destinazione che l’organizzazione desidera raggiungere. Confrontando facilmente i dati effettivi con quelli degli obiettivi, è possibile identificare facilmente le lacune nelle performance o nelle opinioni e utilizzare queste informazioni per prendere decisioni informate su come l’azienda desidera affrontare ogni lacuna.
Esistono diversi tipi di benchmark a seconda di come si vogliono presentare i dati. Per ulteriori informazioni, consultare la sezione Tipi di benchmark. Il tipo di benchmark scelto determina in quali widget è possibile utilizzare il benchmark.
Tipi di Dashboard supportati
L’editor di benchmark è disponibile in diversi tipi di dashboard. Sono inclusi:
Tipi di benchmark EX
Quando si creano i benchmark, si caricano i dati di benchmark per ogni campo del sondaggio. È possibile utilizzare diversi tipi di benchmark a seconda di come si desidera confrontare i dati.
È possibile importare 3 diversi tipi di benchmark:
- Confronto dinamico: Questi benchmark visualizzano il taglio di benchmark più rilevante in base ai dati della gerarchia dell’organizzazione. Con questo tipo di benchmark, è necessario associare i tagli di benchmark alle unità della gerarchia dell’organizzazione. I benchmark dinamici di confronto sono più comunemente utilizzati quando la metrica da confrontare cambia a seconda dell’unità della gerarchia dell’organizzazione che si sta visualizzando. Consentono confronti che cambiano contesto a seconda del dipendente che li osserva.
Consiglio Q: i benchmark di confronto dinamico possono essere solo del tipo Top Box / Bottom Box. Il tipo di metrica determina in quali widget può essere visualizzato il benchmark. Per ulteriori informazioni, consultare la sezione Compatibilità dei widget.
- Percentile: questi parametri vengono utilizzati per raggruppare i valori in percentili diversi. Contengono un insieme di 100 valori (o raggruppamenti) per un determinato campo. Un valore per un campo, ad esempio una media, viene calcolato dai dati delle risposte e poi il valore viene cercato nell’elenco dei percentili per vedere in quale bucket (uno dei 100 della lista) rientra e quindi viene visualizzato il numero del bucket (1-100). Ad esempio, il 75° percentile riflette il punteggio in cui il 75% dei punteggi del sondaggio si colloca al di sotto o al di sotto.
Consiglio Q: per calcolare i percentili di riferimento sono necessari più dati. Alcune domande del sondaggio possono avere un punteggio medio di riferimento, ma non un punteggio percentile di riferimento.
- Confronto: Questi parametri di riferimento contengono un numero per ogni campo di sondaggio e di solito vengono confrontati direttamente con un valore calcolato da un campo reale, utilizzando lo stesso tipo di metrica (ad esempio, Top/Bottom Box). I benchmark di Confronto sono i tipi di benchmark più comuni e sono più utili quando si confrontano tutti con la stessa metrica.
Tra i benchmark creati dagli esperti di ricerca di Qualtrics, è possibile scegliere tra i seguenti:
- EX Engage: I nostri benchmark EX Engage a media mobile triennale includono oltre 300 elementi progettati da esperti e aggiornati annualmente con dati reali dei nostri clienti per fornire un contesto sulla vostra posizione. Scegliete il benchmark più pertinente per il vostro settore, regione, paese o dimensione aziendale, quindi selezionate una media, una percentuale favorevole o un percentile.
Consiglio Q: per ulteriori informazioni sui benchmark di engagement, consultate questa panoramica di Basecamp.Consiglio Q: Rivolgetevi al vostro account per maggiori informazioni sulla richiesta di benchmark personalizzati per l’Engage di Ex.Consiglio Q: i benchmark di regione e paese rappresentano tutti i dipendenti del database di benchmark che lavorano in quella regione o paese. Se un dipendente lavora negli Stati Uniti al momento della compilazione del sondaggio sull’Employee Engagement, sarà incluso nel benchmark degli Stati Uniti.
- EX Healthcare: I benchmark EX Healthcare sono stati progettati appositamente per i dipendenti che lavorano nel settore sanitario. Questi parametri di riferimento includono i dati delle risposte ai sondaggi di migliaia di strutture sanitarie in tutti gli Stati Uniti e supportano programmi di designazione come Magnet® Nursing Excellence.
- Sondaggio sul punto di vista dei dipendenti federali: Il Sondaggio sul punto di vista dei dipendenti federali dell’Office of Personnel Management (OPM FEVS) valuta l’esperienza dei dipendenti federali in merito alle politiche, alle pratiche e alle procedure caratteristiche della loro agenzia e della sua leadership. Il FEVS dell’OPM è uno strumento che consente ai dipendenti di condividere le loro percezioni su argomenti critici, tra cui le esperienze lavorative, l’agenzia e la leadership.
- Esperienza del candidato: Questo benchmark consente alle organizzazioni EX di confrontare le performance del proprio programma di candidatura con le norme globali.
- Tasso di risposta EX Engage: Tassi di risposta elevati possono portare a un benessere; se invece sono troppo elevati, si può temere che il feedback sia “troppo incoraggiato”, con il rischio di ottenere feedback insinceri o disonesti. Un basso tasso di risposta, invece, può essere un’indicazione della salute dell’organizzazione o della mancanza di fiducia nel processo di feedback. Il benchmark del TASSO DI RISPOSTA dell’Employee Engagement può aiutarvi a capire quale dovrebbe essere il tasso di risposta tipico dei vostri sondaggi sul coinvolgimento dei dipendenti e se i vostri tassi di risposta sono nella media, migliori o da migliorare rispetto ai colleghi. È possibile effettuare confronti in base a fattori chiave del tasso di risposta, come il settore, le dimensioni dell’azienda e la lunghezza del sondaggio.
Consiglio q: il parametro TASSO DI RISPOSTA EX può essere aggiunto solo una volta alle Dashboard EX. Al momento non è disponibile nei widget del tasso di risposta.
La maggior parte dei benchmark EX predefiniti si basa su una scala Likert a 5 punti.
Aggiunta di parametri di riferimento individuali di Qualtrics
QUALTRICS offre una serie di benchmark progettati da esperti in funzione dei dati del settore. È possibile visualizzare un’anteprima dei benchmark di Qualtrics per vedere cosa contengono prima di aggiungerli alla propria dashboard.
- Accedere alle impostazioni della dashboard.

- Selezionare Editor di benchmark.
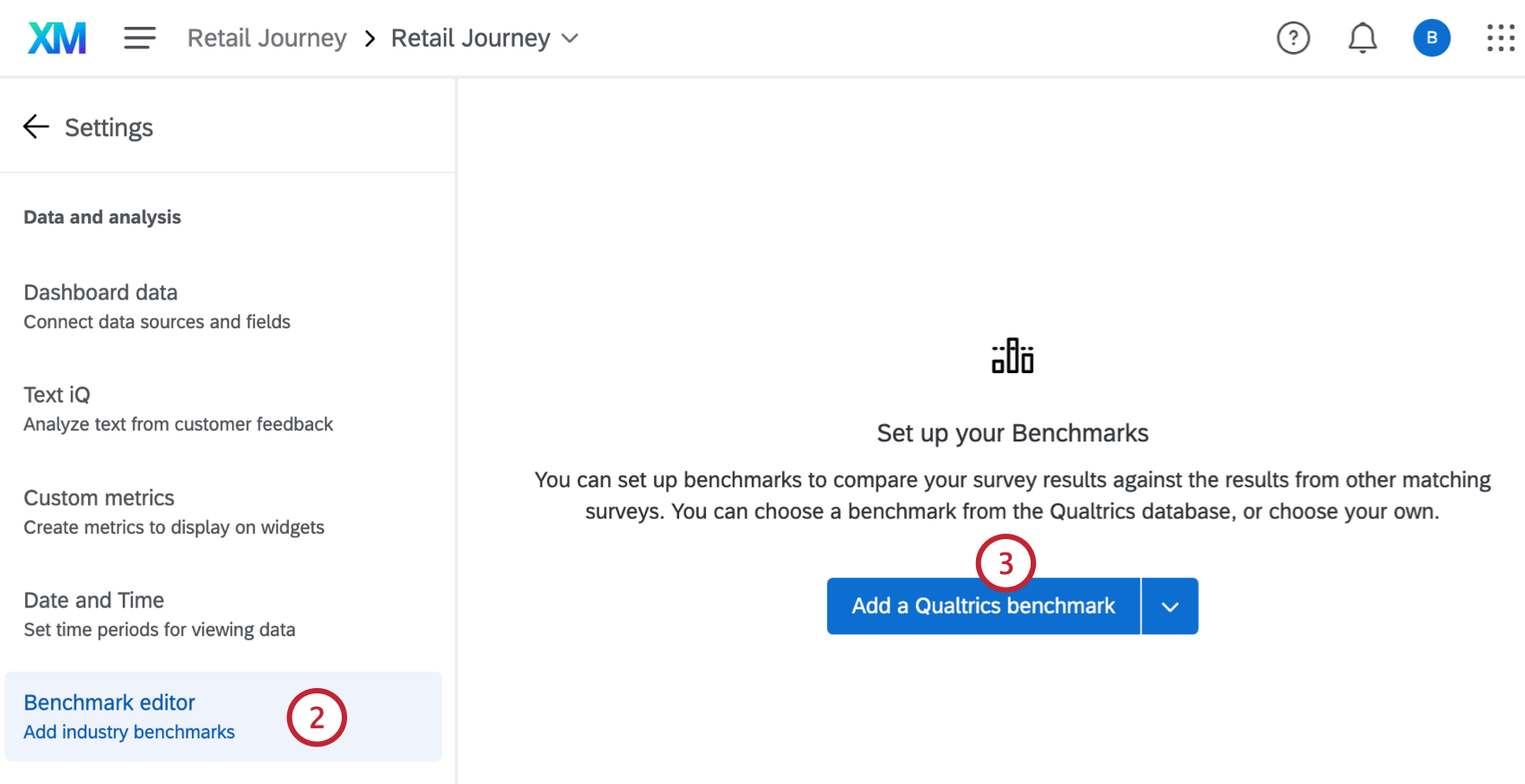
- Selezionare Aggiungi un benchmark QUALTRICS.
- Se nella vostra dashboard ci sono domande che hanno una corrispondenza nella libreria di benchmark di QUALTRICS, appariranno i benchmark consigliati. Selezionare Usa raccomandazione per selezionare uno di questi benchmark. L’uso di un benchmark consigliato precompila molte opzioni di configurazione e la mappatura delle domande.
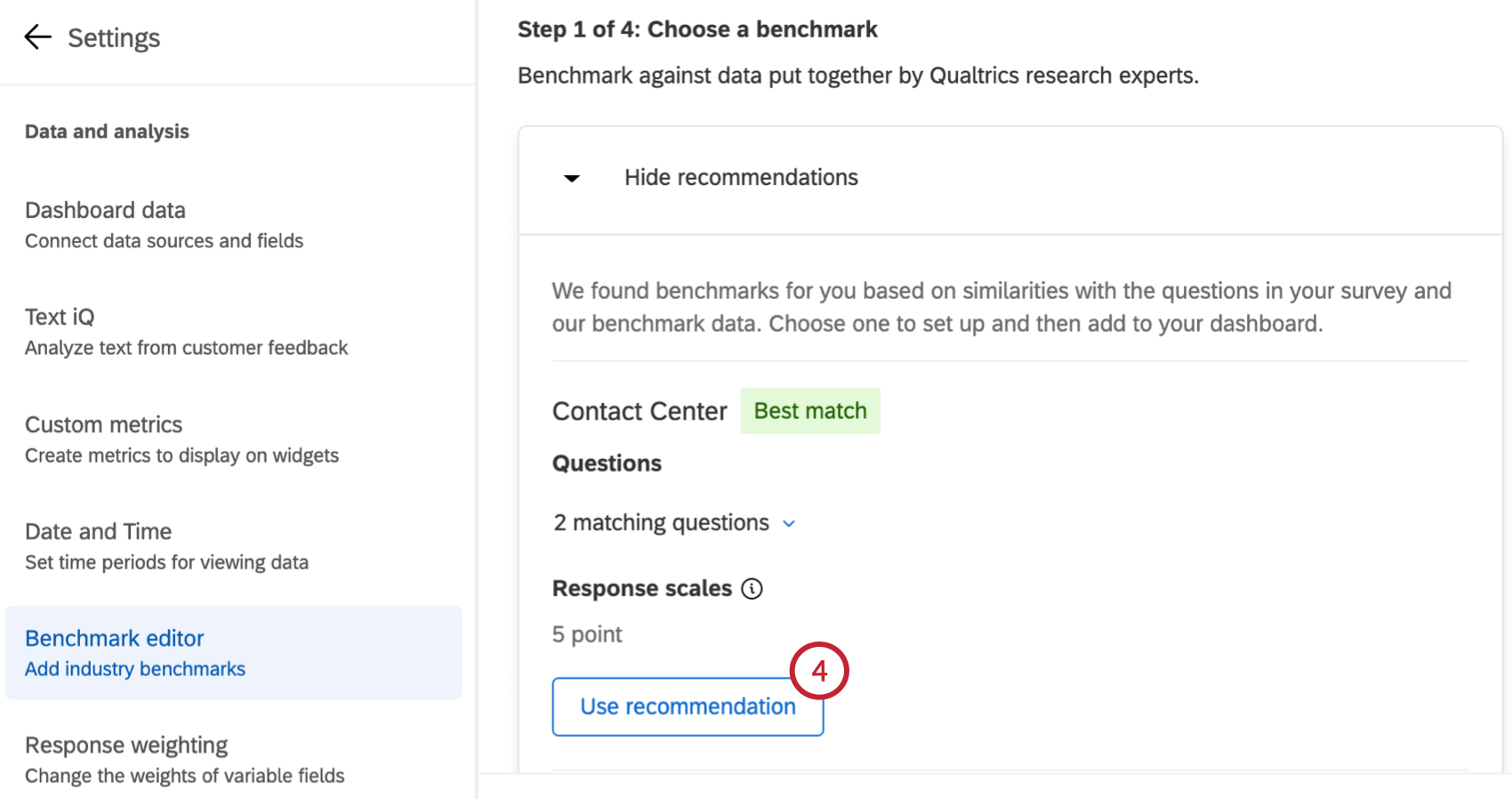 Attenzione: Le Benchmark Recommendations utilizzano una combinazione di tecniche di apprendimento automatico e di elaborazione del linguaggio naturale per fornire suggerimenti. Tra le considerazioni prese in considerazione c’è quella di verificare se il testo della domanda suggerita è simile a quello della vostra domanda e se il numero di opzioni di risposta nella vostra scala di risposta corrisponde a quelle della scala di risposta di riferimento. Verranno raccomandati Ups tra i benchmark più rilevanti.Consiglio Q: fare clic su X domande corrispondenti per visualizzare le domande di riferimento che corrispondono alle domande del dashboard.
Attenzione: Le Benchmark Recommendations utilizzano una combinazione di tecniche di apprendimento automatico e di elaborazione del linguaggio naturale per fornire suggerimenti. Tra le considerazioni prese in considerazione c’è quella di verificare se il testo della domanda suggerita è simile a quello della vostra domanda e se il numero di opzioni di risposta nella vostra scala di risposta corrisponde a quelle della scala di risposta di riferimento. Verranno raccomandati Ups tra i benchmark più rilevanti.Consiglio Q: fare clic su X domande corrispondenti per visualizzare le domande di riferimento che corrispondono alle domande del dashboard.Consiglio Q: Per facilitare una collaborazione sicura e riservata con fornitori terzi di LLM, diamo priorità a rigorosi standard di privacy e sicurezza per salvaguardare i dati dei nostri clienti. Se siete interessati a saperne di più, consultate la nostra guida dedicata alla sicurezza e alla privacy per l’IA.
Pur disponendo di protezioni e perfezionando continuamente i nostri prodotti, l’intelligenza artificiale può talvolta generare risultati imprecisi, incompleti o non aggiornati. Prima di utilizzare i risultati delle funzioni AI di Qualtrics, è necessario valutarne l’accuratezza e assicurarsi che siano adatti al proprio caso d’uso. I risultati delle funzioni AI di Qualtrics non sostituiscono il valutatore umano o la guida professionale.
- Se non si utilizza un benchmark consigliato, selezionare un set di dati di benchmark dal menu a tendina Origine dati. Per una lista dei set di dati disponibili, vedere Tipi di benchmark.
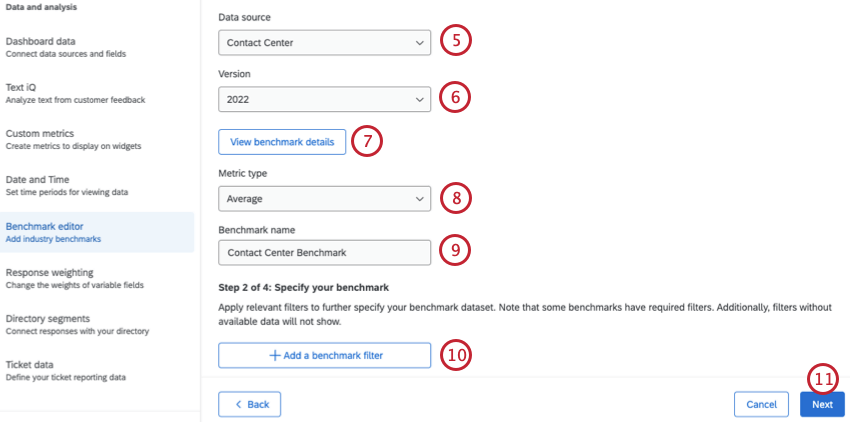 Consiglio Q: Si noti che i parametri di Qualtrics EX utilizzano un punto di valutazione a 5 punti . Le domande del sondaggio dovrebbero utilizzare la stessa scala per essere compatibili con i parametri di riferimento.
Consiglio Q: Si noti che i parametri di Qualtrics EX utilizzano un punto di valutazione a 5 punti . Le domande del sondaggio dovrebbero utilizzare la stessa scala per essere compatibili con i parametri di riferimento. - Selezionare una versione del benchmark dal menu a tendina Versione .
Consiglio Q: i benchmark di Qualtrics vengono in genere aggiornati annualmente.
- Fare clic su Visualizza dettagli del benchmark per visualizzare una descrizione del benchmark e ulteriori dettagli, tra cui i dati e i tipi di domande contenuti nel benchmark.
- Selezionare un tipo di metrica dal menu a tendina Tipo di metrica .
Consiglio q: se si è selezionato il grado di percentile, selezionare un percentile compreso tra 1-99.
- Inserire un nome per il benchmark. Questo nome verrà applicato all’insieme dei campi di benchmark aggiunti dal set di dati di benchmark complessivo.
Attenzione: Se si cambia il nome di un benchmark esistente, si cambierà il nome di tutti i campi del benchmark.
- Se si desidera specificare ulteriormente il set di dati di riferimento, fare clic su Aggiungi un filtro di riferimento per aggiungere un filtro. È possibile applicare più di un filtro, purché vi siano dati disponibili per le selezioni dei filtri.
Attenzione: Alcuni benchmark richiedono dei filtri.
- Fare clic su AVANTI.
- Mappare i campi del dashboard con il relativo campo di benchmark selezionando il campo di benchmark corrispondente all’interno della colonna Libreria di benchmark. Ogni voce di benchmark deve essere mappata a un solo campo del dashboard; i campi non mappati non verranno aggiunti al dashboard.
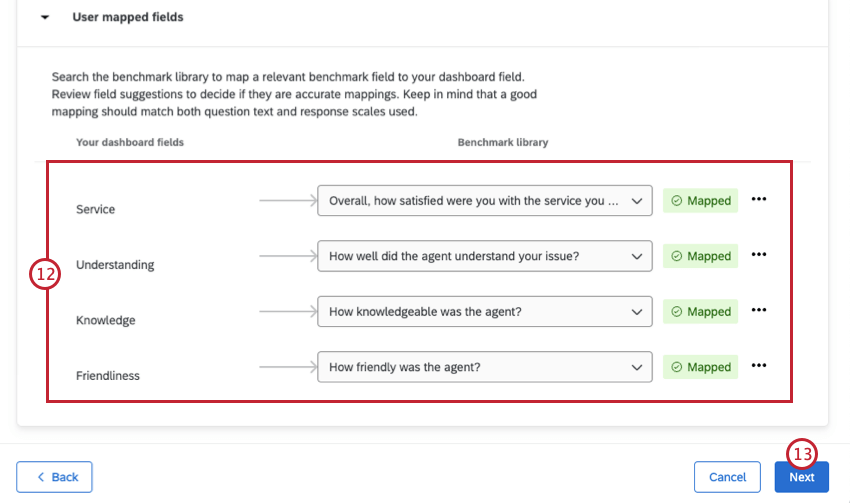 Consiglio Q: per visualizzare ulteriori dettagli su ciascuna domanda di benchmark, fare clic sui 3 punti orizzontali e selezionare Visualizza dettagli domanda di benchmark. Questo include informazioni sui dati inclusi nel benchmark, sulla scala di risposta e altro ancora. È possibile visualizzare questi dettagli anche una volta salvati i benchmark.
Consiglio Q: per visualizzare ulteriori dettagli su ciascuna domanda di benchmark, fare clic sui 3 punti orizzontali e selezionare Visualizza dettagli domanda di benchmark. Questo include informazioni sui dati inclusi nel benchmark, sulla scala di risposta e altro ancora. È possibile visualizzare questi dettagli anche una volta salvati i benchmark.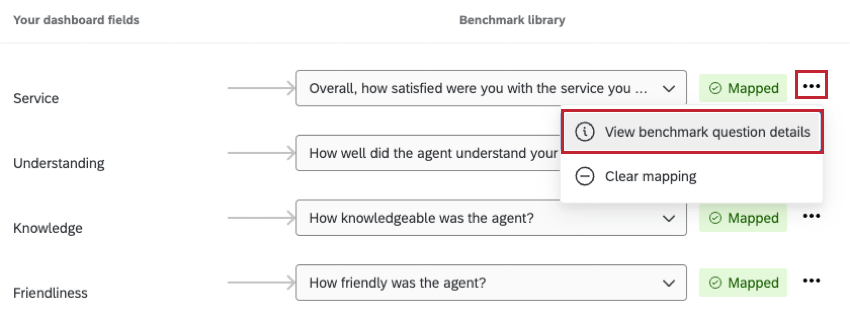 Attenzione: Il tipo di campo deve essere un numero per poter essere aggiunto all’editor di benchmark.Consiglio Q: le mappature suggerite vengono visualizzate se sono disponibili. Valutate tutti i suggerimenti per assicurarvi che siano accurati per il vostro dashboard. Se in precedenza sono stati mappati elementi di benchmark a campi del dashboard all’interno dello stesso dashboard, questa pagina sarà precompilata con le mappature precedenti.CONSIGLIO Q: Se si utilizzano campi standardizzati, come le domande certificate, o si utilizza un parametro di riferimento consigliato, alcuni dei campi potrebbero essere mappati automaticamente.
Attenzione: Il tipo di campo deve essere un numero per poter essere aggiunto all’editor di benchmark.Consiglio Q: le mappature suggerite vengono visualizzate se sono disponibili. Valutate tutti i suggerimenti per assicurarvi che siano accurati per il vostro dashboard. Se in precedenza sono stati mappati elementi di benchmark a campi del dashboard all’interno dello stesso dashboard, questa pagina sarà precompilata con le mappature precedenti.CONSIGLIO Q: Se si utilizzano campi standardizzati, come le domande certificate, o si utilizza un parametro di riferimento consigliato, alcuni dei campi potrebbero essere mappati automaticamente. - Fare clic su AVANTI.
- Valutate i vostri parametri di riferimento. Quando tutto sembra a posto, fare clic su Aggiungi ai benchmark.
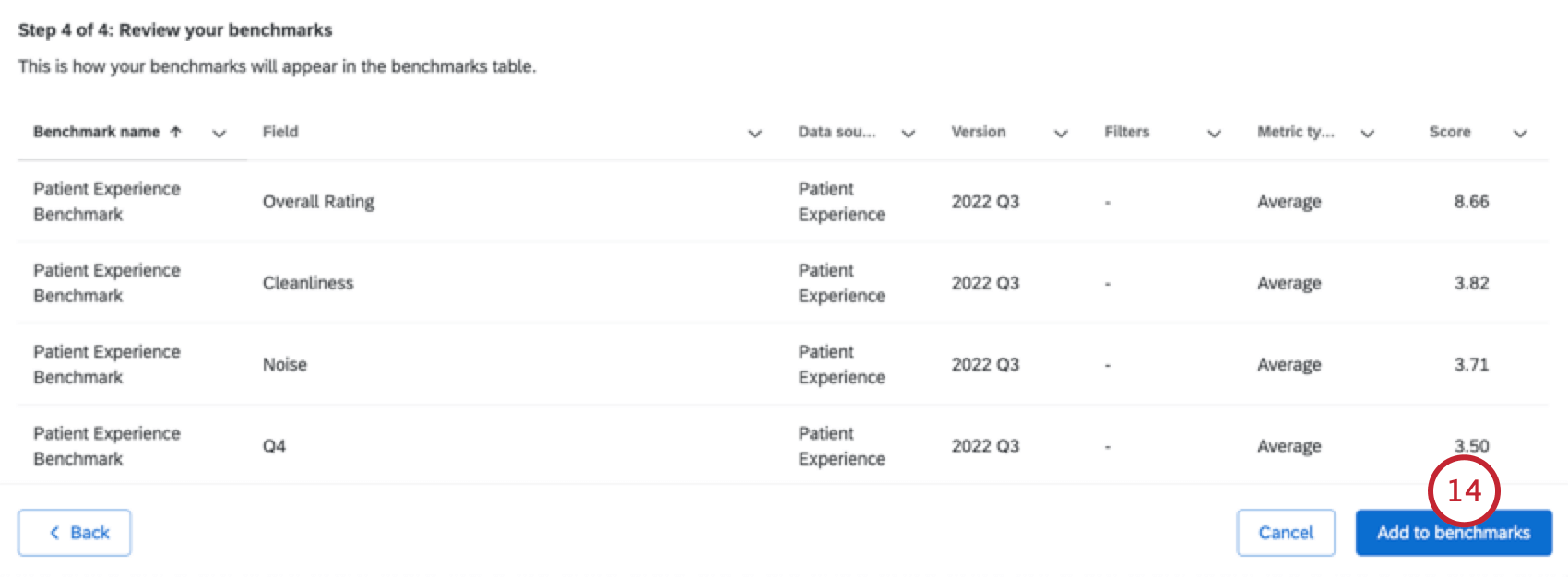
Aggiunta manuale di un benchmark
Se si dispone di benchmark da un’altra fonte, seguire i seguenti passaggi per aggiungerli manualmente alla dashboard.
- Accedere alla dashboard e alla scheda Impostazioni.

- Selezionare Editor di benchmark.
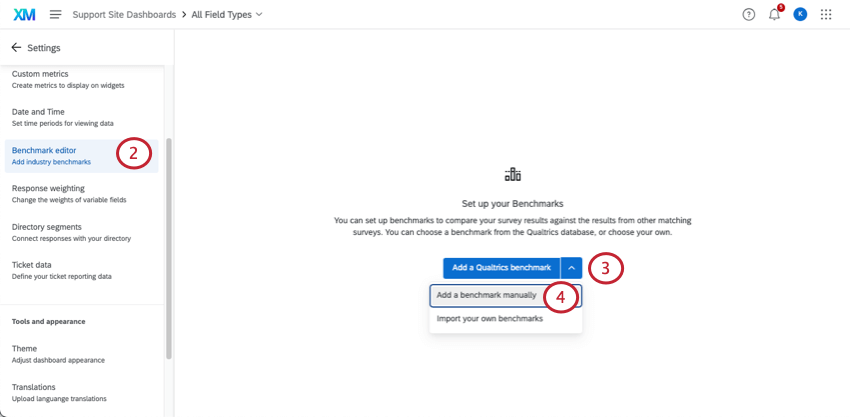
- Fate clic sulla freccia rivolta verso il basso avanti a Aggiungi un benchmark di Qualtrics.
- Selezionare Aggiungi un benchmark manualmente.
- Inserire un nome per il benchmark.
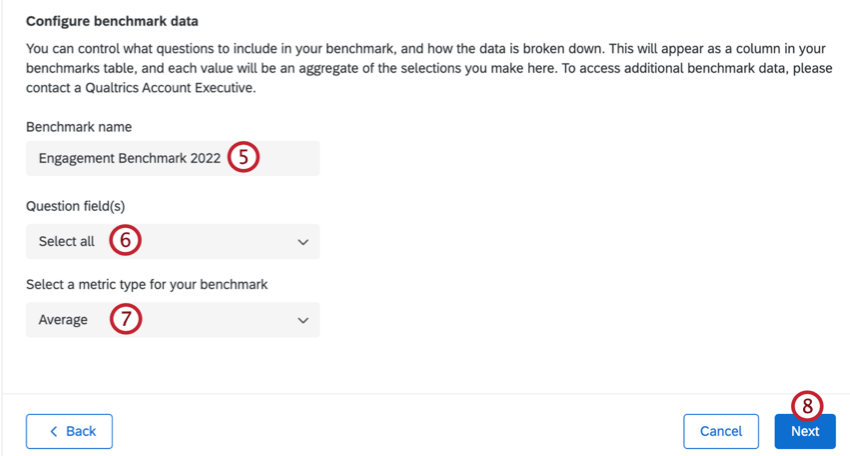 Attenzione: Se si cambia il nome di un benchmark esistente, si cambierà il nome di tutti i campi del benchmark.
Attenzione: Se si cambia il nome di un benchmark esistente, si cambierà il nome di tutti i campi del benchmark. - Selezionare il campo (o i campi) della domanda dal dashboard per cui si desidera aggiungere i parametri di riferimento.
Consiglio Q: fare clic su Seleziona tutto per selezionare tutti i campi del benchmark.
- Selezionare il tipo di metrica per il benchmark.
- Fare clic su AVANTI.
- Inserite i valori dei vostri parametri di riferimento nella colonna del punteggio.
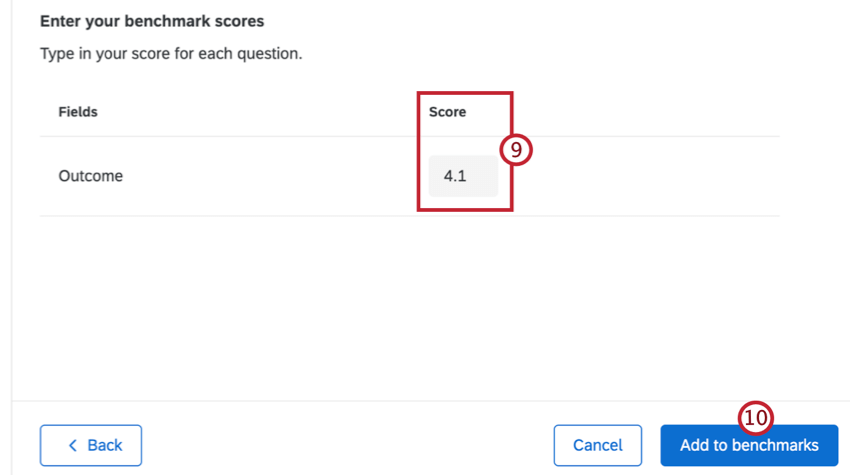
- Fare clic su Aggiungi ai benchmark.
Creazione e aggiornamento di benchmark in blocco
Se è necessario caricare in blocco i benchmark sulla dashboard, è possibile caricarli da un file. Questi passaggi spiegano come ottenere un modello, preparare il file e caricare i parametri di riferimento.
È possibile utilizzare questo metodo per caricare nuovi benchmark o aggiornare quelli esistenti.
- Fare clic sull’ingranaggio delle impostazioni.

- Selezionare Editor di benchmark.
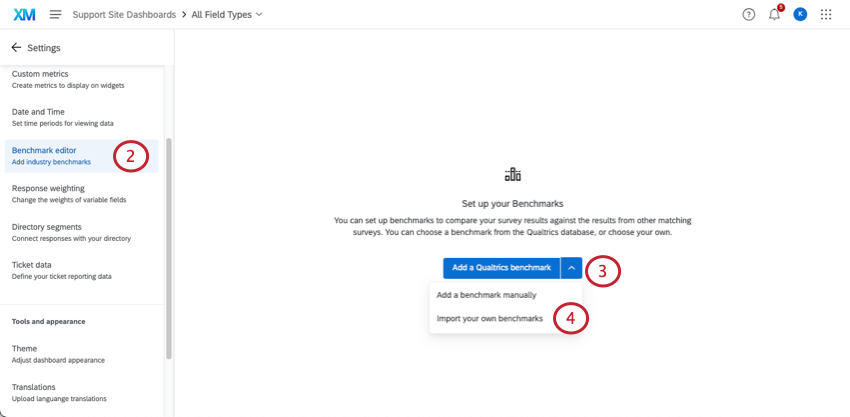
- Selezionare Aggiungi un parametro di riferimento.
- Selezionare Importa i tuoi benchmark.
- Selezionare il tipo di importazione del benchmark. Si può scegliere di caricare un nuovo benchmark o di aggiornarne uno esistente.
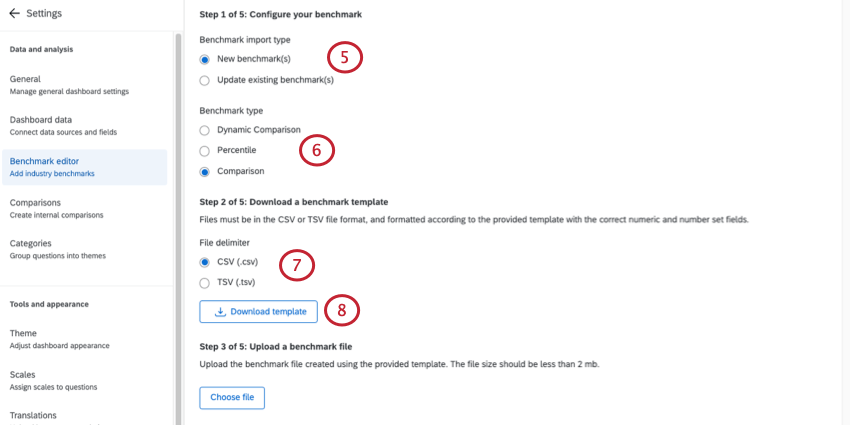 Consiglio Q: se si sta aggiornando un benchmark esistente, selezionare il benchmark da aggiornare.
Consiglio Q: se si sta aggiornando un benchmark esistente, selezionare il benchmark da aggiornare. - Se ci si trova in un Dashboard EX, selezionare il tipo di benchmark.
Consiglio Q: se si sceglie Confronto dinamico come tipo di benchmark, seguire le istruzioni alla fine di questa sezione per associare i tagli del benchmark alle unità della gerarchia.
- Selezionare un formato per il file del modello. I formati di file disponibili sono CSV o TSV.
- Selezionare Scarica modello.
- Questo file conterrà tutti i campi numerici e i set di numeri mappati nella dashboard.
 Consiglio Q: questo file non contiene i benchmark esistenti, ma solo i campi numerici e i set di numeri. Se si aggiornano i benchmark, è necessario reinserire tutti i valori nel file.Consiglio q: controllare la pagina dashboard Data se ci sono campi che devono essere modificati nel nome o nel tipo di campo o se è necessario aggiungere un nuovo campo.
Consiglio Q: questo file non contiene i benchmark esistenti, ma solo i campi numerici e i set di numeri. Se si aggiornano i benchmark, è necessario reinserire tutti i valori nel file.Consiglio q: controllare la pagina dashboard Data se ci sono campi che devono essere modificati nel nome o nel tipo di campo o se è necessario aggiungere un nuovo campo. - Nell’intestazione, aggiungere i nomi dei benchmark che si desidera caricare. Ogni colonna rappresenta una serie di benchmark.
- Aggiungere i parametri di riferimento corrispondenti per ogni campo di Dashboard.
Attenzione: Tutti i campi inclusi nell’esportazione del modello devono essere inclusi nel file di importazione, anche se non hanno un valore di riferimento. Non includere righe vuote nel file di importazione. In caso contrario, verrà visualizzato l’errore: “Questo file manca di ID campo o ha ID campo non validi”.Consiglio Q: quando si aggiungono i benchmark percentili a un Dashboard EX, se non si vuole includere una domanda, si può lasciare la colonna vuota. Tuttavia, non si possono avere righe vuote per una domanda; se si aggiunge un benchmark, è necessario includere tutti i 100 percentili.Consiglio q: quando si aggiungono benchmark di confronto a un Dashboard EX, il formato previsto per un benchmark di confronto è 0,XX. Il widget interpreterà questo valore come una percentuale. Ad esempio, 0,3456 viene visualizzato come 34,56% e 0,02 come 2%. 1.0 sarà indicato come 100%.
- Salvare il file in uno dei seguenti formati:
- CSV codificato UTF-8
- TSV
Consiglio Q: TSV è consigliato se i nomi dei campi contengono caratteri non utilizzati nell’alfabeto inglese. Per la risoluzione dei problemi, vedere Problemi di caricamento TSV / CSV. - Nell’editor di benchmark, fare clic su Scegli file per caricare il file creato.
Consiglio Q: se il file è troppo grande, non sarà possibile caricarlo nell’editor di benchmark. Se necessario, è necessario caricare file più piccoli e separati.
- Fare clic su AVANTI.
- Selezionare un tipo di metrica per i valori di benchmark.
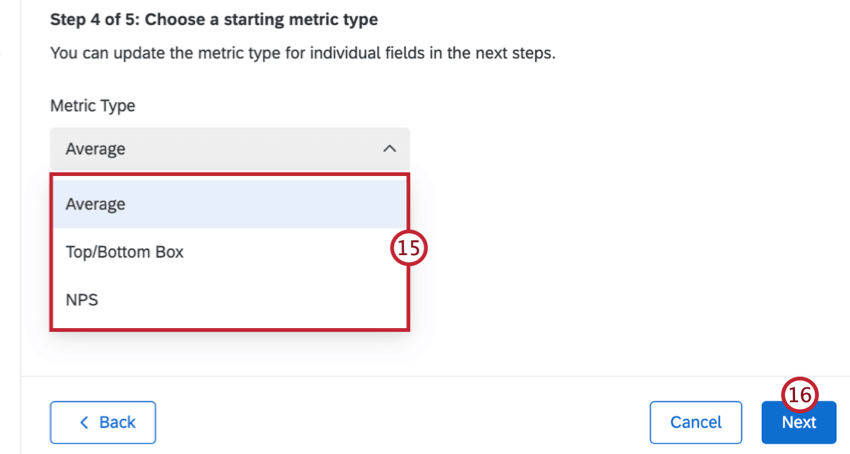
- Fare clic su AVANTI.
- Valutare i campi DATI per verificare che i dati siano mappati correttamente.
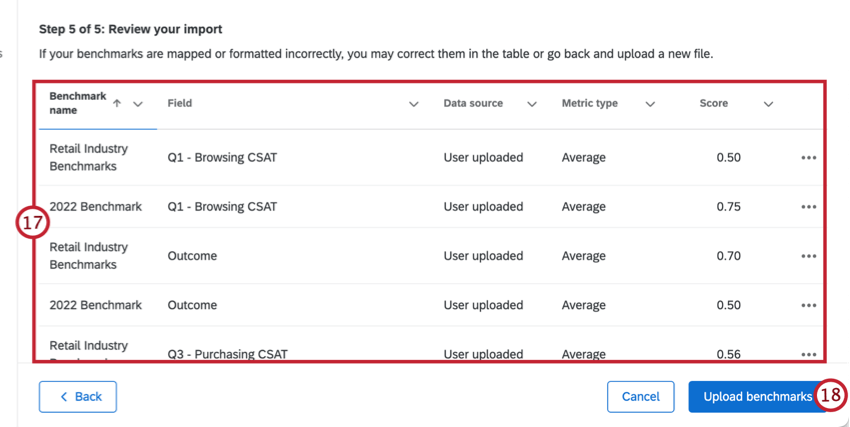 Consiglio Q: se è necessario modificare un parametro di riferimento, fare clic sui 3 punti orizzontali avanti a ciascuna riga e selezionare Modifica riga campo di riferimento.Consiglio Q: fare clic su Indietro in basso a sinistra per tornare indietro e regolare le impostazioni o caricare un nuovo file.
Consiglio Q: se è necessario modificare un parametro di riferimento, fare clic sui 3 punti orizzontali avanti a ciascuna riga e selezionare Modifica riga campo di riferimento.Consiglio Q: fare clic su Indietro in basso a sinistra per tornare indietro e regolare le impostazioni o caricare un nuovo file. - Selezionare Carica benchmark.
Benchmark di Confronto Dinamico
Se si è selezionato Confronto dinamico come tipo di benchmark all’interno di un dashboard EX, dopo aver impostato il benchmark seguire i seguenti passaggi per associare i tagli del benchmark alle unità gerarchiche.
- Passare alla scheda PARTECIPANTE.
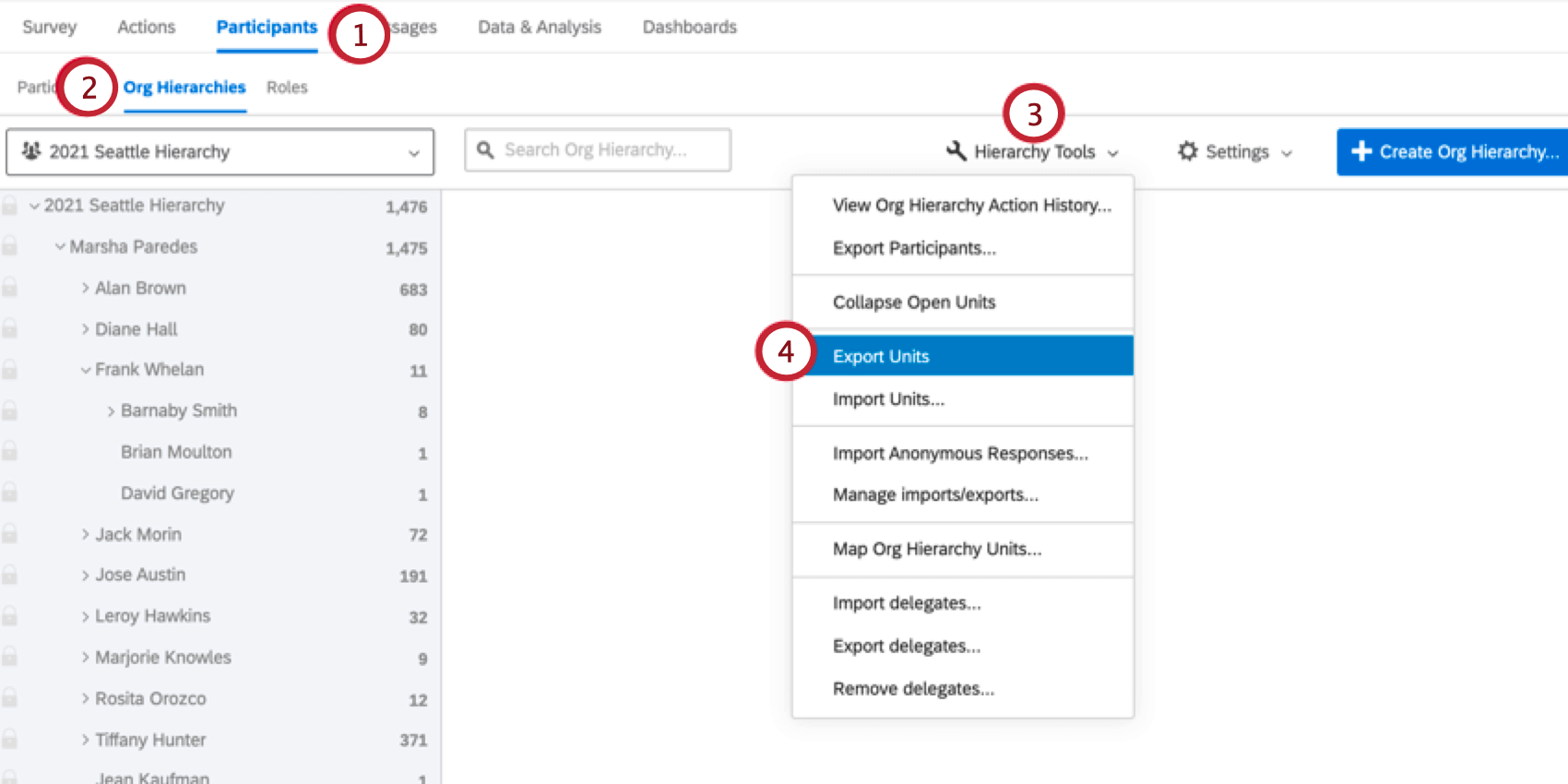
- Andare a Gerarchie DELL’ORGANIZZAZIONE.
- Fare clic su Strumenti gerarchia.
- Selezionare Esporta unità.
- Una volta terminato il download del file, aprirlo in un editor di fogli di calcolo sul computer.
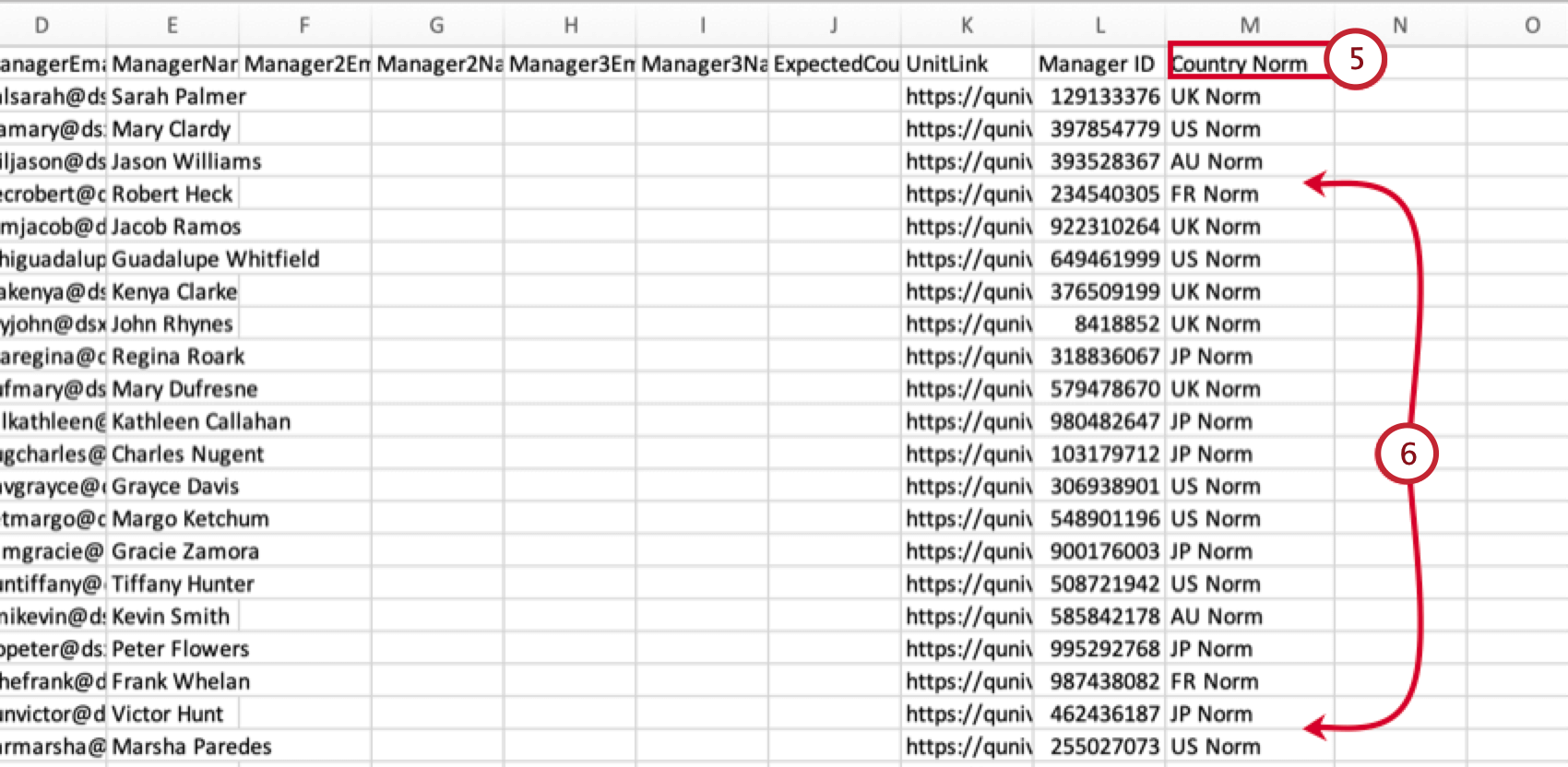
- Aggiungere una nuova colonna. L’intestazione della colonna deve corrispondere esattamente al nome del benchmark appena creato.
- Ogni riga del foglio di calcolo è un’unità. Per ogni unità, inserire il nome del taglio di riferimento corrispondente.
- Al termine, salvare il file come file CSV.
- In Qualtrics, fare clic su Strumenti gerarchia.
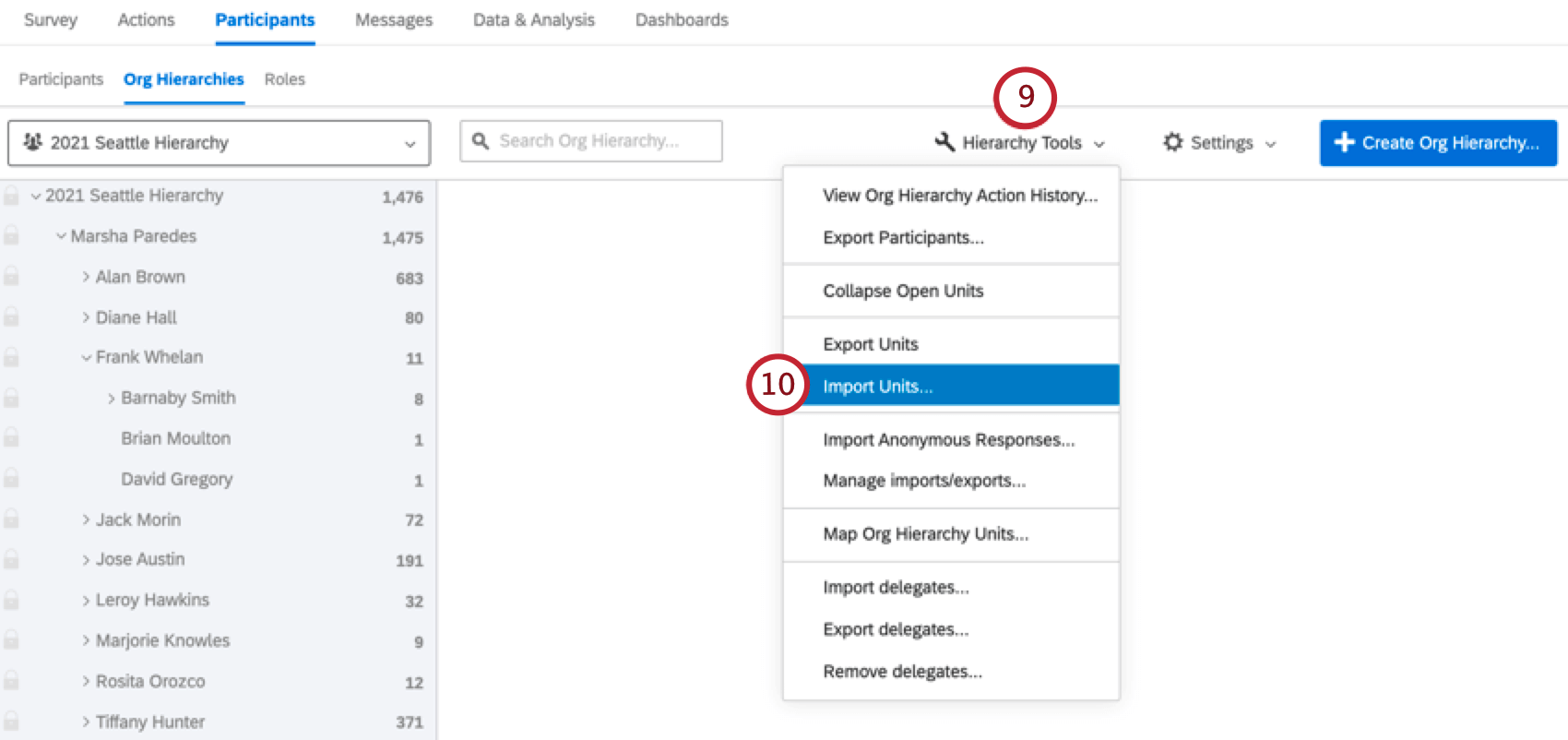
- Selezionare Importa unità.
- Fare clic su Scegli file e selezionare il file dell’unità sul computer.
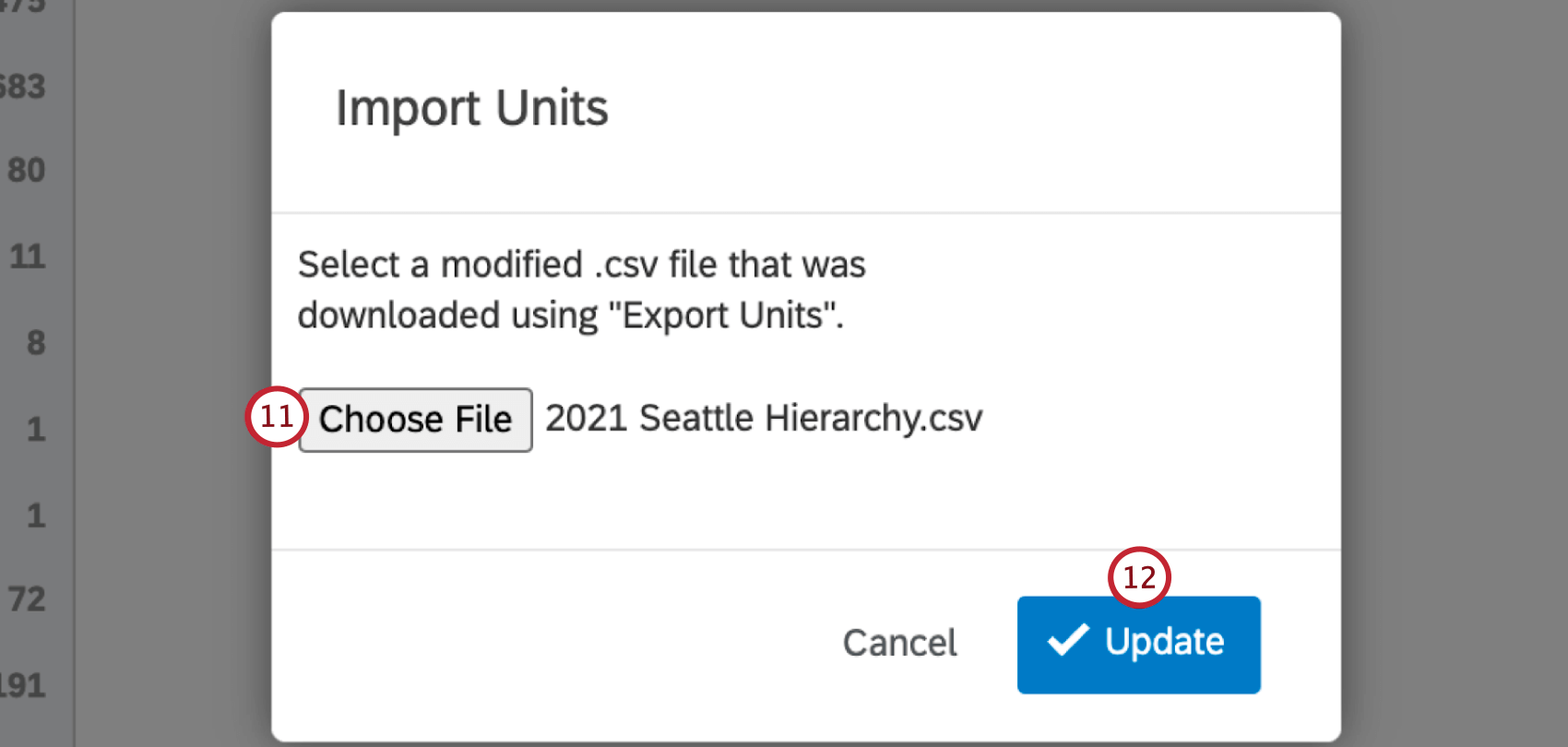
- Fare clic su Aggiorna.
Dopo aver aggiunto il benchmark, è possibile fare clic su Visualizza punteggio avanti a qualsiasi campo di domanda per vedere i punteggi del benchmark per quel campo.
Rimozione dei benchmark
Seguire questi passaggi per rimuovere completamente un benchmark dal dashboard:
Esplorare i benchmark di Qualtrics
Prima di aggiungere un benchmark di Qualtrics al vostro dashboard, potete visualizzarlo in anteprima per assicurarvi che includa le domande giuste per il vostro progetto.
- Andare alla sezione Esplora DI BENCHMARK di Qualtrics dell’editor di benchmark.
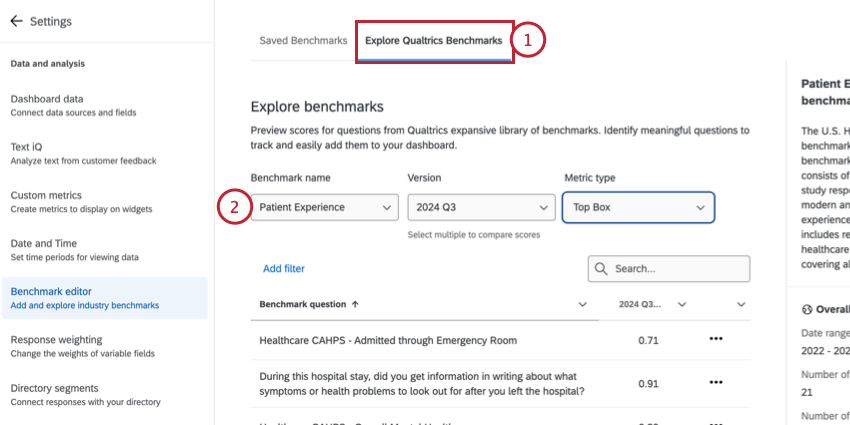
- Scegliere il benchmark di cui si desidera visualizzare l’anteprima.
- Selezionare le versioni di dati che si desidera includere nel benchmark. È possibile scegliere più versioni per confrontare i punteggi nel tempo.
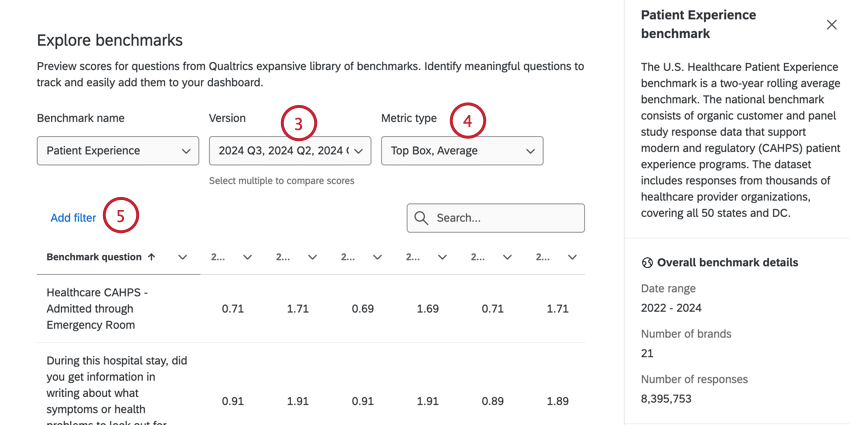
- Scegliere il tipo di metrica che si desidera includere nel benchmark. È possibile selezionare qualsiasi metrica elencata nella Lista.
- Se si desidera, è possibile filtrare il benchmark in base a determinati criteri, come il settore o il Paese, facendo clic su Aggiungi filtro. Per istruzioni dettagliate sull’aggiunta di filtri ai benchmark, vedere la sottosezione “Filtro dei benchmark”.
- Usare la Ricerca per trovare una domanda o una metrica specifica nel benchmark. La tabella seguente mostra le metriche scelte per ogni domanda del benchmark.
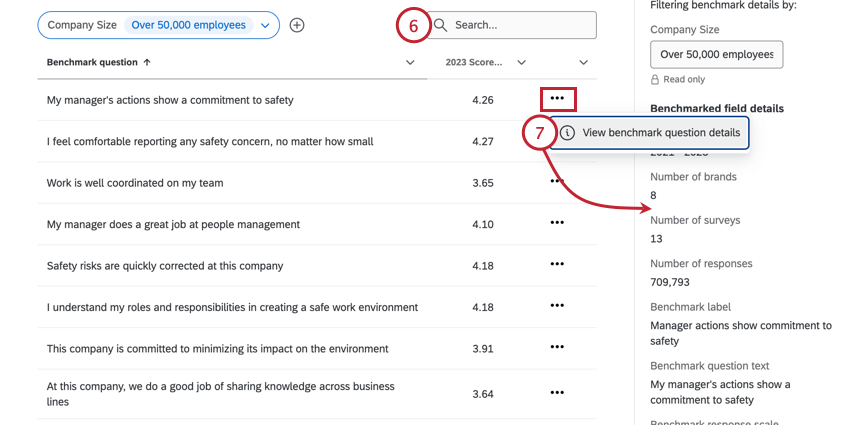
- Per visualizzare un panel laterale con la metodologia alla base di una domanda specifica, fare clic sul menu a tre punti e selezionare Visualizza dettagli della domanda di benchmark .
Parametri di riferimento per il filtro
- Fare clic su Aggiungi filtro.
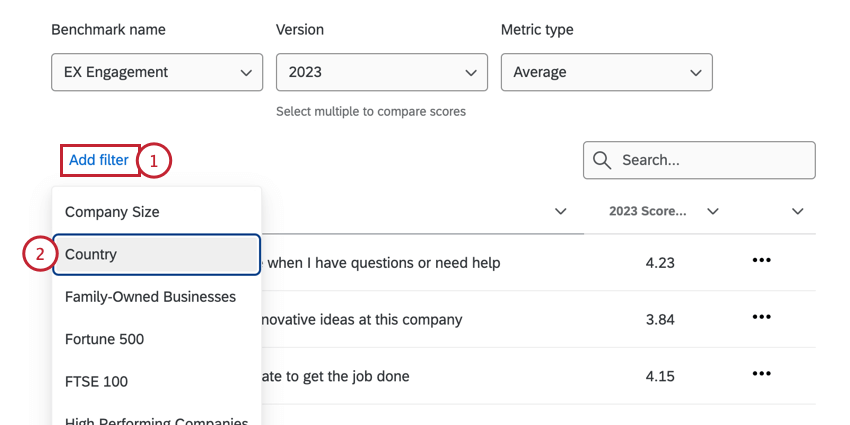
- Scegliere il campo per il quale si desidera filtrare.
Consiglio Q: i filtri disponibili variano a seconda del benchmark. Ad esempio, il benchmark EX Healthcare non contiene un filtro “settore” perché i dati sono già specifici del settore sanitario.
- Per modificare il valore utilizzato nel filtro, fare clic sul filtro e selezionare un nuovo valore.
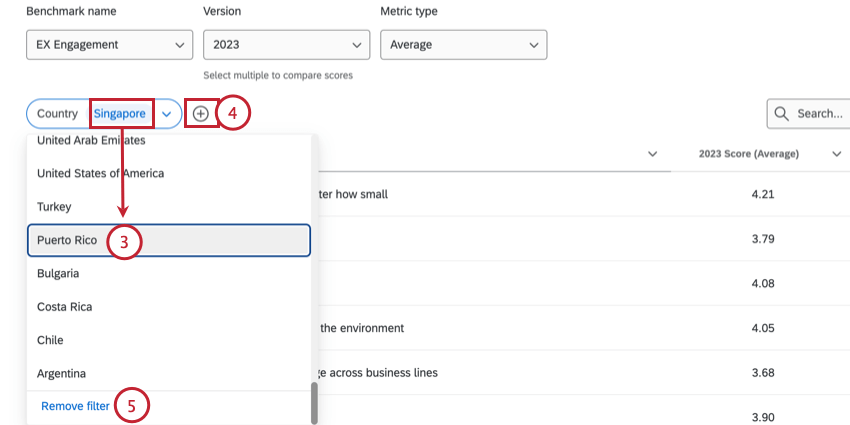 Consiglio Q: è possibile scegliere solo 1 valore.
Consiglio Q: è possibile scegliere solo 1 valore. - Se si desidera, è possibile aggiungere un altro filtro facendo clic sul segno più ( + ).
- Per eliminare un filtro, selezionare Rimuovi filtro dalla lista dei valori dei filtri.
Mappatura dei parametri di riferimento
Quando si mappano le domande del sondaggio sui parametri di riferimento di Qualtrics, è importante assicurarsi che il testo delle domande e le scale di risposta utilizzate corrispondano strettamente ai campi di riferimento per garantire confronti validi. Quando si creano e si mappano le domande sui campi di riferimento di Qualtrics, si devono utilizzare le seguenti best practice.
Testo della domanda
- Abbinare il contenuto della domanda al campo di riferimento a cui la si vuole mappare.
- Assicuratevi che i riferimenti all’organizzazione contenuti nella domanda siano sinonimi di quelli del settore di riferimento.
Esempio: Se il campo di riferimento utilizza la parola “dipartimento”, assicuratevi che la vostra domanda utilizzi la stessa parola o una parola simile, come “unità aziendale” o “funzione”.
- Considerate il livello di difficoltà delle vostre domande. Scegliete domande che possano fornire feedback oggettivi invece di domande che sollecitino risposte favorevoli.
- Assicurarsi che la specificità utilizzata nella domanda corrisponda al campo di riferimento.
Esempio: Se il campo del benchmark è “Ricevo feedback che mi aiutano a migliorare le mie prestazioni”, ma il testo della domanda è “Ricevo feedback e coaching continui che mi aiutano a migliorare le mie prestazioni”, riformulare la domanda in modo che corrisponda alla specificità del benchmark. L’uso di “feedback e coaching continui” è più specifico di “feedback”, che è ciò che valuta il benchmark.
- Assicurarsi che i qualificatori utilizzati nella domanda corrispondano al campo di riferimento.
Esempio: Se il campo del benchmark è “Consiglierei questa azienda come luogo di lavoro”, ma il testo della domanda è “Consiglierei questa azienda come un ottimo posto di lavoro”, riformulare la domanda eliminando l’aggettivo “ottimo”, poiché il benchmark non lo include.
- Assicurarsi che la domanda abbia lo stesso significato del campo di riferimento a cui la si vuole mappare. Se un campo di riferimento valuta i sentimenti dell’intervistato nel presente, assicuratevi che la vostra domanda chieda anche del presente.
Esempio: Se il campo del benchmark è “Sono soddisfatto delle opportunità di carriera in questa azienda”, ma il testo della domanda è “Sono interessato a crescere nella mia carriera in questa azienda”, modificare la domanda in modo che corrisponda al senso del benchmark.
- Non mappare lo stesso campo di riferimento su più domande di sondaggio. Se lo stesso parametro di riferimento si applica a più domande del sondaggio, le domande potrebbero essere ridondanti. Considerate la possibilità di combinare o eliminare le domande superflue dal vostro sondaggio.
Scale di risposta
- Utilizzare una scala di risposta approvata per garantire confronti validi con i parametri di riferimento.
- Assicuratevi che la scala di risposta della domanda corrisponda alla scala di risposta del vostro parametro di riferimento. Questo include sia le etichette della scala che il numero di punti di valutazione.
Consiglio q: anche la scelta “Non so/Non applicabile” può essere inclusa nella scala perché non contribuisce alle aggregazioni del benchmark. Per escludere queste scelte di risposta dall’analisi, vedere Scale (Dashboard EX).
- Assicuratevi che la formulazione e il sentimento della scala di risposte nella vostra domanda corrispondano alla formulazione e al sentimento del benchmark.
Esempio: La scala Fortemente in disaccordo-Disaccordo-Né in accordo né in disaccordo-Accordo-Fortemente d’accordo non corrisponde alla scala Fortemente in disaccordo-Abbastanza in disaccordo-Né in disaccordo né in accordo-Fortemente d’accordo.
Scale di risposte approvate
- Fare clic qui per visualizzare le scale di risposte approvate per i diversi tipi di benchmark.
- Parametri di riferimento per l’Employee Engagement
- punti di valutazione a 5 punti:
- Fortemente in disaccordo-Disaccordo-Né in accordo né in disaccordo-Accordo-Fortemente in accordo
- Fortemente in disaccordo-Disaccordo-Neutro-Accordo-Fortemente d’accordo
- Molto insoddisfatto-Disoddisfatto-Né soddisfatto né insoddisfatto-Soddisfatto-Molto soddisfatto
- Altre scale:
- Intendo continuare a lavorare in questa azienda per… (6 mesi o meno – oltre 6 mesi, fino a 1 anno – oltre 1 anno, fino a 3 anni – oltre 3 anni, fino a 5 anni – oltre 5 anni)
- Nel complesso, ritieni che la tua esperienza lavorativa presso questa azienda sia in linea con le tue aspettative? (Molto al di sotto delle mie aspettative-Sotto le mie aspettative-Soddisfare le mie aspettative-Superare le mie aspettative-Superare di molto le mie aspettative)
Benchmark sulla Customer Experience
- NPS:
- Su una scala da 0 a 10, quanto è probabile che raccomandiate questa azienda/prodotto/servizio a un amico o a un parente?
- scala Net Promotore® da 0 a 10 (da 0=Poco probabile a 10=Estremamente probabile)
- XMI:
- Estremamente difficile, un po’ difficile, né facile né difficile, un po’ facile, estremamente facile
- Estremamente insoddisfatti, un po’ insoddisfatti, né soddisfatti né insoddisfatti, un po’ soddisfatti, estremamente soddisfatti
- Molto improbabile, Improbabile, Indeciso, Improbabile, Molto improbabile
- Performance degli agenti del Contatto Center:
- Estremamente insoddisfatti, un po’ insoddisfatti, né soddisfatti né insoddisfatti, un po’ soddisfatti, estremamente soddisfatti
- Benchmark dell’esperienza digitale:
- Estremamente insoddisfatti, un po’ insoddisfatti, né soddisfatti né insoddisfatti, un po’ soddisfatti, estremamente soddisfatti
- Estremamente difficile, un po’ difficile, né facile né difficile, un po’ facile, estremamente facile
- Sì, No
- Parametri di riferimento per l’assistenza sanitaria ai pazienti:
- 5 Punti di valutazione:
- Per niente, un po’, una discreta quantità, un bel po’, moltissimo
- Per niente chiaro, un po’ chiaro, moderatamente chiaro, molto chiaro, estremamente chiaro
- Molto scarso, Scarso, Discreto, Buono, Molto Buono
- Molto impreparato, un po’ impreparato, né preparato né impreparato, un po’ preparato, molto preparato
- Per niente bene, leggermente bene, moderatamente bene, molto bene, estremamente bene, scarso, discreto, buono, molto buono, eccellente
- Molto insoddisfatti, un po’ insoddisfatti, né soddisfatti né insoddisfatti, un po’ soddisfatti, molto soddisfatti
- Molto insuccesso, Un po’ insuccesso, Né successo né insuccesso, Un po’ successo, Molto successo
- Molto difficile, Difficile, Non facile o difficile, Facile, Molto facile
- punti di valutazione a 4 punti:
- Fortemente in disaccordo-Disaccordo-Neutro-Accordo-Fortemente d’accordo
- Mai, a volte, di solito, sempre
- Decisamente No, Probabilmente No, Probabilmente Sì, Decisamente Sì
- punti di valutazione a 3 punti con N/A
- Sì, Decisamente, Sì Un po’, No
- punto di valutazione a 2 punti con N/A
- Sì, No
- 5 Punti di valutazione:
- punti di valutazione a 5 punti:
Compatibilità con i widget
Compatibilità per i Dashboard EX
Il tipo di benchmark utilizzabile varia a seconda del widget. Anche la metrica selezionata quando si imposta il benchmark varia in termini di compatibilità. Le tabelle seguenti mostrano le combinazioni che è possibile utilizzare.
Benchmark di Confronto Dinamico
 
;Confronto tra i parametri di riferimento
| Media | Scatola superiore / Scatola inferiore |
NPS | |
| Widget per la Heat map | Sì | Sì | No |
| LISTA DELLE DOMANDE Widget | No | Sì | No |
| Widget per la suddivisione demografica | Sì | Sì | No |
| Grafico a quadrante Widget | Sì | Sì | Sì |
| Grafico a torta Widget | Sì | Sì | Sì |
| Grafico numerico Widget | Sì | Sì | Sì |
| Barra orizzontale, barra verticale e widget di linea | Sì | Sì | Sì |
| Widget da tavolo | Sì | Sì | Sì |
| Widget fattori chiave | No | No | No |
| Scheda punteggi Widget | Sì | Sì | No |
| Widget Riepilogo coinvolgimento | No | Sì | No |
| Grafico a bolle Widget | No | No | No |
| Widget AREE DI INTERESSE | No | Sì | No |
parametri di riferimento percentili
| Media | Scatola superiore /
Scatola inferiore |
Somma | Conteggio | Minimo | Massimo | NPS | |
| Widget per la mappa di calore | No | No | No | No | No | No | No |
| LISTA DELLE DOMANDE Widget | Sì | No | No | No | No | No | No |
| Widget Suddivisione Demografica | No | No | No | No | No | No | No |
| Grafico a quadrante Widget | Sì | Sì | Sì | Sì | Sì | Sì | Sì |
| Grafico a torta Widget | Sì | Sì | Sì | Sì | Sì | Sì | Sì |
| Grafico numerico Widget | Sì | Sì | Sì | Sì | Sì | Sì | Sì |
| Barra orizzontale, barra verticale e widget di linea | Sì | Sì | Sì | Sì | Sì | Sì | Sì |
| Widget da tavolo | Sì | Sì | Sì | Sì | Sì | Sì | Sì |
| Fattori principali – GRAFICO | No | No | No | No | No | No | No |
| Scheda punteggi Widget | No | No | No | No | No | No | No |
| Widget Riepilogo coinvolgimento | No | No | No | No | No | No | No |
| Grafico a bolle Widget | No | No | No | No | No | No | No |
| Widget AREE DI INTERESSE | No | No | No | No | No | No | No |
| Widget di confronto | Sì | No | No | No | No | No | No |
Messaggi di errore
Se il file caricato non riesce ad aggiornare i partecipanti, viene visualizzato un messaggio di errore. Questa sezione include i messaggi di errore e alcuni suggerimenti per la risoluzione dei problemi per aiutare a risolvere ciascun errore.
- Il file manca di ID campo o ha ID campo non validi. Caricare un file modificato per procedere: Questo messaggio è in genere un errore nella colonna fieldId. Per risolvere il problema, si consiglia di scaricare un Campione, inserire i valori di riferimento e assicurarsi che la colonna fieldID sia corretta, quindi ricaricare il file. Questi errori potrebbero essere causati da:
- Eliminazione di un fieldID.
- Valori di riferimento con meno o più di due cifre decimali. Ad esempio, verrà visualizzato un messaggio di errore per 0,7 o 0,712 anziché per 0,70 o 0,71.
- Questo file contiene parametri di riferimento già presenti nel Dashboard. Caricare un file modificato per procedere. Se si desidera aggiornare un benchmark esistente, cambiare il tipo di importazione del benchmark: Questo messaggio indica che si stanno caricando nuovi benchmark che esistono già nell’editor di benchmark. Se si sta aggiornando un benchmark esistente, assicurarsi di indicarlo al punto 5 della sezione Creazione e aggiornamento di benchmark in blocco.
- Il/i benchmark che si sta cercando di aggiornare non esiste. Caricare un file modificato per procedere: Ciò significa che i benchmark che si sta cercando di aggiornare hanno intestazioni o formattazioni errate. Per risolvere il problema, scaricare un campione, inserire i valori di riferimento e ricaricare il file senza cambiare il nome.